اگر ماوس جدیدی را خریداری می کنید ، ممکن است چقدر سریع شگفت زده شوید. امتیاز بالاتر DPI (نقاط در هر اینچ) برای ماوس به معنای دقت بیشتر در چیدن کوچکترین حرکات است. این همیشه ایده آل نیست و ممکن است شما با کاهش سرعت ماوس ، حساسیت را روی ماوس کاهش دهید.
خوشبختانه ، تغییر سرعت ماوس در ویندوز 10 آسان است. می توانید از ساخته شده استفاده کنید در تنظیمات Windows برای انجام این کار ماوس ، یا می توانید از یک راه حل شخص ثالث استفاده کنید. حتی ممکن است موس شما یک دکمه حساسیت با دسترسی آسان داشته باشد تا بین تنظیمات جابجا شود. برای تغییر سرعت ماوس ، مواردی را که باید انجام دهید در اینجا آمده است.
تغییر سرعت ماوس در تنظیمات Windows 10
اگر می خواهید موس خود را نیشگون بگیرید. سرعت و حساسیت کلی ماوس ، بهترین مکان برای شروع در قسمت تنظیمات ویندوز 10 است. ویندوز به شما امکان می دهد تنظیمات مختلفی را تغییر دهید که می تواند در نحوه استفاده از موس یا صفحه لمسی شما تأثیر بگذارد ، از جمله امکان تغییر عملکرد دکمه ، سرعت پیمایش خط و سرعت مکان نما.
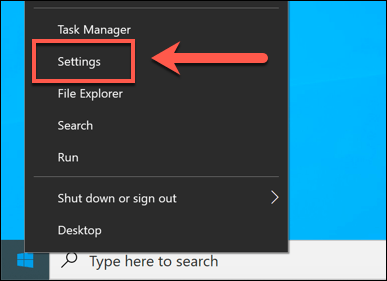


 >
>


استفاده از ویرایشگر رجیستری ویندوز برای تغییر حساسیت ماوس
اگر راحت با رجیستری ویندوز دست و پنجه نرم می کنید ، می توانید به جای آن ، از ویرایشگر رجیستری ویندوز استفاده کنید تا به جای آن ، برخی از تنظیمات حساسیت ماوس خود را تغییر دهید. این می تواند به شما امکان دهد در مقایسه با استفاده از منوی تنظیمات ویندوز 10 تغییرات دقیق تری در سرعت ماوس خود ایجاد کنید.





استفاده از برنامه تنظیمات موس شخص ثالث
در حالی که معمولاً موشها و کیبوردهای صفحه کلید ارزان و معمولاً بدون نرم افزار تهیه می شوند ، اغلب موش های بازی پیشرفته تر به بازار عرضه می شود. با برنامه های تنظیمات سازنده که به شما امکان می دهد نحوه عملکرد آنها را تغییر دهید و تغییر دهید. آنها همچنین می توانند به باز کردن ویژگی های اضافی ، به طور مستقیم توسط موس شما ، اما نه توسط ویندوز ، کمک کنند.
اگر موس شما با یک دکمه تنظیمات DPI (همانطور که بسیاری از موش های بازی انجام می دهند) ، باید نصب کنید تنظیمات نرم افزار از تولید کننده به شما امکان می دهد پروفایل های حساسیت مختلفی را که دکمه از آن پشتیبانی می کند ، تنظیم کنید. تولید کنندگان محبوب بازی ، از جمله Logitech و Razer ، این ویژگی را ارائه می دهند.
In_content_1 همه: [300x250] / dfp: [640x360]->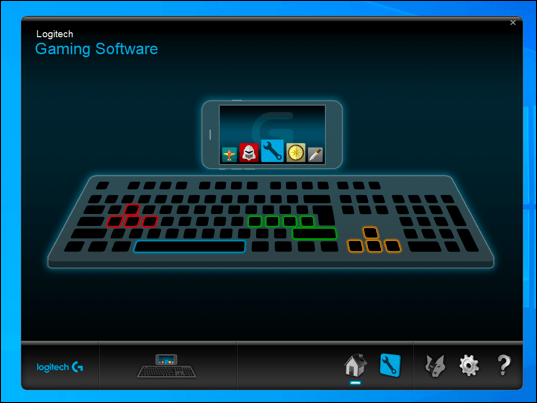
یک نمونه از نرم افزاری که می توانید برای کنترل تنظیمات ماوس خود استفاده کنید نرم افزار بازی Logitech است که برای پشتیبانی از تجهیزات بازی مارک Logitech از جمله موش ها و صفحه کلید طراحی شده است. نصب این نرم افزار به شما امکان می دهد تنظیمات مختلفی را برای ماوس خود از جمله سرعت انجام دهید.
در وهله اول ، وب سایت را برای سازنده ماوس خود بررسی کنید تا ببینید آیا این چیزی است که برای مدل ماوس شما ارائه شده است یا خیر. . اگر اینگونه نباشد ، ممکن است متوجه شوید که نرم افزاری که به طور خاص برای ماوس شما طراحی نشده باشد ، برای برخی از ویژگی ها کار خواهد کرد ، اما این تضمین شده نیست.
ایجاد تغییرات در ویندوز 10
هنگامی که می دانید سرعت ماوس خود را در ویندوز 10 تغییر دهید ، می توانید به ترفندهای دیگری که می توانید در تنظیمات خود انجام دهید ، نگاه کنید. ممکن است برای کمک به مهارت های زبانی خود به زبان صفحه کلید خود را تغییر دهید آرزو کنید ، یا تنظیمات صفحه نمایش خود را به کیفیت صفحه نمایش ویندوز 10 خود را بهبود بخشید.
تغییر دهید ، اگر تغییرات زیادی ایجاد کرده اید ، " نگران باشید ، زیرا می توانید خیلی سریع مجدداً تنظیم مجدد و ویندوز را به تنظیمات پیش فرض برگردانید شوید. قبل از انجام این کار حتماً از فایلهای مهم خود نسخه پشتیبان تهیه کنید را بزنید تا مطمئن شوید هیچ چیز ضروری را از دست نمی دهید. اگر از کندی ها خسته شده اید ، همیشه می توانید ساخت یک رایانه شخصی جدید را شروع کنید تا دوباره شروع به کار کنید.