تویتر یا X، هنوز یکی از محبوبترین پلتفرمهای رسانههای اجتماعی در سراسر جهان است. اگر میخواهید به توییتر دسترسی پیدا کنید و با مشکلاتی روبرو هستید، ممکن است دلایل مختلفی برای این وجود داشته باشد، از تداخل سرویس VPN شما در اتصال گرفته تا اشکالات سیستم، استفاده از نسخه قدیمی کروم یا قطع شدن توییتر. اگر توییتر در کروم کار نمی کند، برای رفع مشکل چه کاری می توانید انجام دهید؟ ما 13 راه حل برای امتحان داریم.

کامپیوتر خود را راه اندازی مجدد کنید
وقتی توییتر در کروم کار نمی کند، راه اندازی مجدد سریع رایانه شما ممکن است مشکل را حل کند. رایانه خود را مجدداً راه اندازی کنید تا ببینید آیا مشکل برطرف شده است.
Google Chrome را مجدداً راه اندازی کنید
اگر Twitter کار نمیکند، میتوانید Chrome را مجدداً راهاندازی کنید.
مرور در حالت ناشناس را امتحان کنید
اگر هیچ یک از راه حل های بالا برای شما کار نکرد، چرا مرور در حالت ناشناس را امتحان نکنید؟ حالت ناشناس Google Chrome - که در برخی از مرورگرهای دیگر به عنوان مرور خصوصی شناخته میشود - میتواند به حل مشکل توییتر کمک کند، اگر به دلیل مشکلات اتصال باشد.
Google Chrome را بهروزرسانی کنید
میتوانید همیشه Google Chrome را بهروزرسانی کنید تا مطمئن شوید آخرین نسخه را اجرا میکنید. در اینجا نحوه انجام این کار آمده است:

بررسی کنید آیا توییتر خراب است

h2>
اگر توییتر در Chrome کار نمیکند، ممکن است به دلیل چیزی ساده مانند قطع شدن توییتر باشد. با مراجعه به DownDetector میتوانید بررسی کنید که آیا توییتر از کار افتاده است - اگرچه اگر قطعی وجود داشته باشد، باید محکم بنشینید و منتظر بمانید تا توییتر مشکل را برطرف کند.
روتر خود را مجددا راه اندازی کنید
گاهی اوقات راهاندازی مجدد روتر میتواند مشکلات دسترسی به توییتر یا سایر سایتها را حل کند، اگر مشکل به دلیل اتصال ضعیف اینترنت باشد. اگر روتر شما دکمه پاور دارد، آن را فشار دهید و منتظر بمانید تا خاموش شود. پس از خاموش شدن، آن را از برق جدا کنید، چند دقیقه صبر کنید، سپس آن را دوباره وصل کنید و روشن کنید تا ببینید آیا مشکل ادامه دارد یا خیر..
غیرفعال کردن برنامه های افزودنی Chrome
برنامههای افزودنی Chrome میتوانند برای کارهای مختلف بسیار مفید باشند، اما همچنین میتوانند درگیری ایجاد کنند که میتواند در بارگیری درست توییتر تداخل ایجاد کند، برای مثال اگر خراب باشند یا باگ داشته باشند. میتوانید برنامههای افزودنی Chrome را غیرفعال کنید تا ببینید آیا با این کار مشکل اتصال به Twitter حل میشود.

کش مرورگر خود را پاک کنید
پاک کردن حافظه پنهان مرورگر شما میتواند مشکلات مختلفی را برطرف کند، بنابراین اگر هنگام دسترسی به توییتر مشکلی پیش می آید ، نحوه پاک کردن حافظه پنهان مرورگرتان در اینجا آمده است:
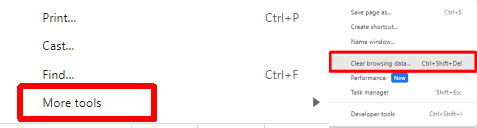
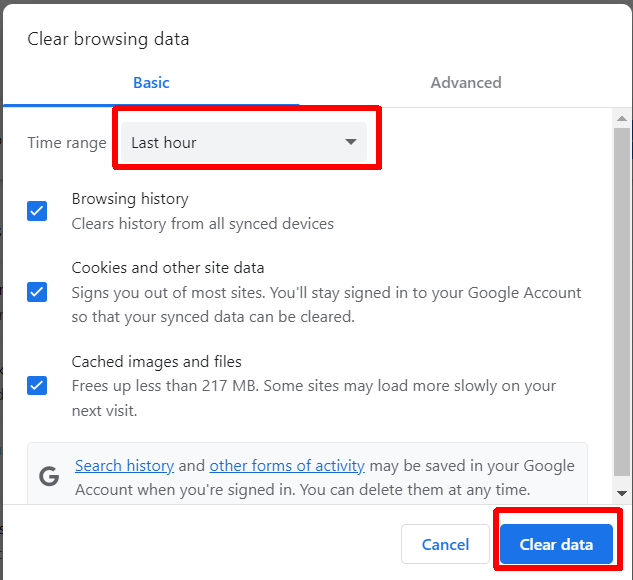
مرورگر کروم را بازنشانی کنید
ممکن است یک گزینه نسبتاً جدی به نظر برسد، اما همیشه میتوانید Google Chrome را بازنشانی کنید. این همه تنظیمات Google Chrome را به حالت کارخانه بازنشانی میکند، و در اینجا نحوه انجام آن آمده است:
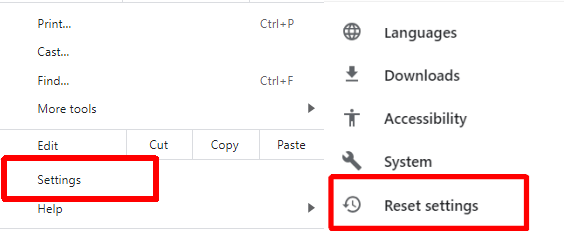

VPN خود را غیرفعال کنید
اگر از VPN برای محافظت از آدرس IP خود استفاده می کنید، ممکن است نتوانید به توییتر یا محتوای توییتر مخصوص مکان دسترسی داشته باشید. غیرفعال کردن VPN می تواند کمک کننده باشد. مراحل انجام این کار بسته به VPN مورد استفاده شما متفاوت است.
برنامه آنتی ویروس خود را غیرفعال کنید..
ما لزوماً توصیه نمیکنیم آنتی ویروس خود را غیرفعال کنید، اما اگر توییتر در Chrome کار نمیکند، میتوانید آن را امتحان کنید. اگر نرمافزار آنتیویروس شما توییتر را بهعنوان یک تهدید علامتگذاری میکند، ممکن است به درستی بارگیری نشود. فراموش نکنید که پس از اتمام کار در توییتر، آنتی ویروس خود را دوباره فعال کنید.
یک راه حل طولانی مدت بهتر این است که توییتر را به عنوان یک استثنا اضافه کنید یا آن را به عنوان ایمن علامت گذاری کنید تا آنتی ویروس شما از دسترسی جلوگیری نکند. مراحل انجام این کار به نرم افزار آنتی ویروسی که استفاده می کنید بستگی دارد، اما معمولاً این اطلاعات را در صفحات راهنمای نرم افزار آنتی ویروس خود خواهید یافت.
خاموش کردن پروکسی سرورها
اگر هنوز در Google Chrome با Twitter مشکل دارید، میتوانید سرورهای پراکسی را در Chrome خاموش کنید. در اینجا نحوه انجام این کار آمده است:

با پشتیبانی توییتر تماس بگیرید
هیچ یک از راه حل های بالا مشکل شما را حل نکرد؟ احتمالاً زمان با پشتیبانی توییتر تماس بگیرید فرا رسیده است. ممکن است متوجه شوید که این یک مسئله شناخته شده است که دیگران را نیز تحت تأثیر قرار می دهد. حتی اگر فقط شما را تحت تأثیر قرار دهد، پشتیبانی توییتر باید به شما کمک کند و راهنمایی کند که اگر راهحلهای بالا برای شما کارساز نبود، چه کاری را انجام دهید.
همانطور که می بینید، زمانی که توییتر در کروم کار نمی کند، چندین راه حل وجود دارد، بنابراین نیازی به وحشت نیست. امیدواریم، قبل از یافتن راه حلی که برای شما کار می کند، فقط باید چند مورد از این اصلاحات را امتحان کنید. قبل از رفتن، در اینجا چند راه حل وجود دارد که باید امتحان کنید اگر توییتر در حال بارگیری یا نمایش تصاویر نیست..