ویندوز 10 و ویندوز 11 سیستم عامل های عالی هستند. اما اگر عملکردی دائماً کند می بینید، ممکن است به دلیل چیزی به نام SysMain (که قبلاً به عنوان Superfetch شناخته می شد) باشد.
در این مقاله، ما به شما کمک میکنیم SysMain و اینکه چرا ممکن است با مشکل استفاده از دیسک بالا با این سرویس مواجه شوید.
SysMain (Superfetch) چیست؟
سوپر واکشی که پس از بهروزرسانی Windows 10 1809 SysMain نامیده میشود، با ویندوز ویستا معرفی شد و جانشین Prefetch (یک ویژگی مشابه در ویندوز XP) است. سیستم عامل از این ویژگی برای بهبود عملکرد سیستم در طول زمان استفاده می کند.
چرا در طول زمان؟ ابتدا الگوهای استفاده از رم شما را مطالعه می کند. سپس این ویژگی برنامه هایی را که اغلب در رایانه شخصی خود اجرا می کنید شناسایی می کند. هنگامی که Superfetch این اطلاعات را داشته باشد، این برنامه ها را از قبل در RAM شما بارگذاری می کند. وقتی این برنامهها را راهاندازی میکنید، میبینید که خیلی سریعتر بارگیری میشوند.
بنابراین، Superfetch به منابع نیاز دارد. هنگامی که به لیست فرآیندهای سیستم در Task Manager به عنوان "Service Host: SysMain" نگاه می کنید، ممکن است Superfetch در پس زمینه کار کند:
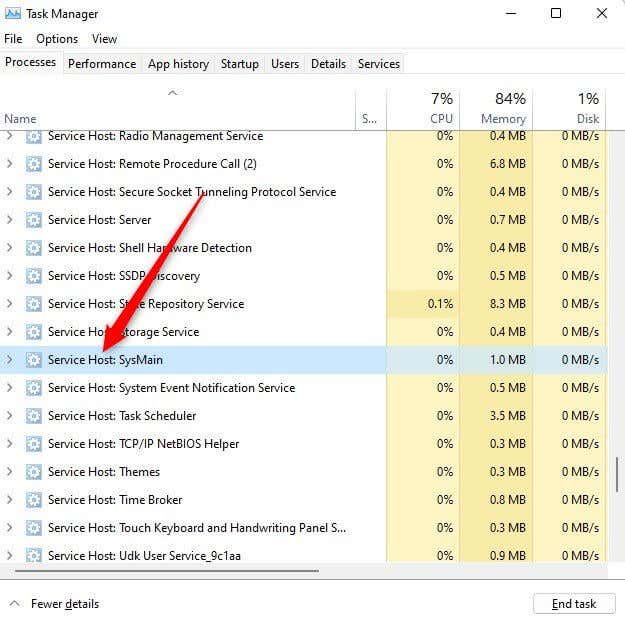
به طور بحرانی، Superfetch دیگر برنامه ها را از RAM محروم نمی کند. فقط از رم استفاده نشده استفاده می کند. هر برنامه تازه راه اندازی شده همچنان نسبت به Superfetch در مورد فضای RAM اولویت دارد. در صورت لزوم، Superfetch برای برنامه دیگری رم را آزاد کنید میکند.
اگر فکر میکنید Superfetch باعث مشکلات عملکردی در رایانه شما میشود، میتوانید با خیال راحت آن را غیرفعال کنید. در زیر، ما چند راه برای غیرفعال کردن Superfetch و تعمیر میزبان سرویس بحث می کنیم: SysMain مشکل استفاده از CPU بالا.
SysMain را از سرویس ها غیرفعال کنید
از آنجایی که SysMain یک سرویس ویندوز است، ساده ترین راه برای غیرفعال کردن SysMain از طریق کنسول خدمات است:
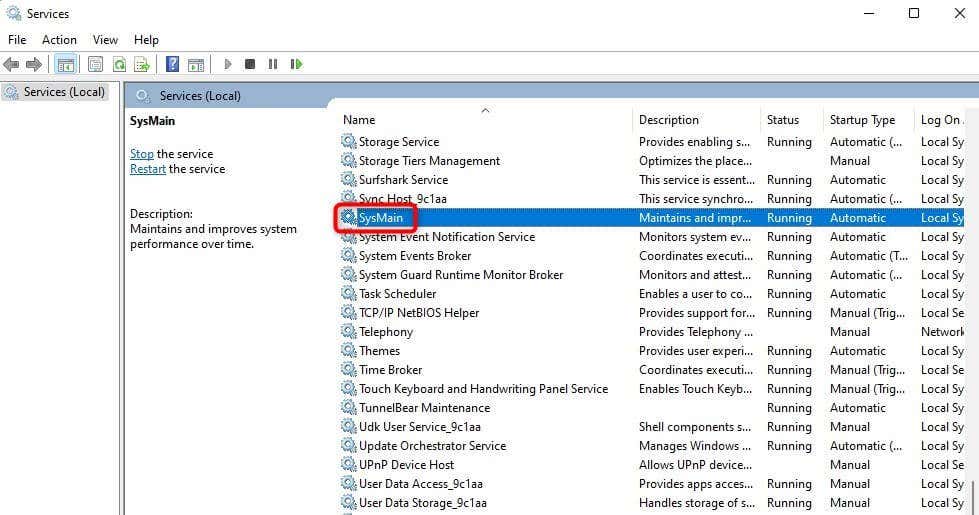
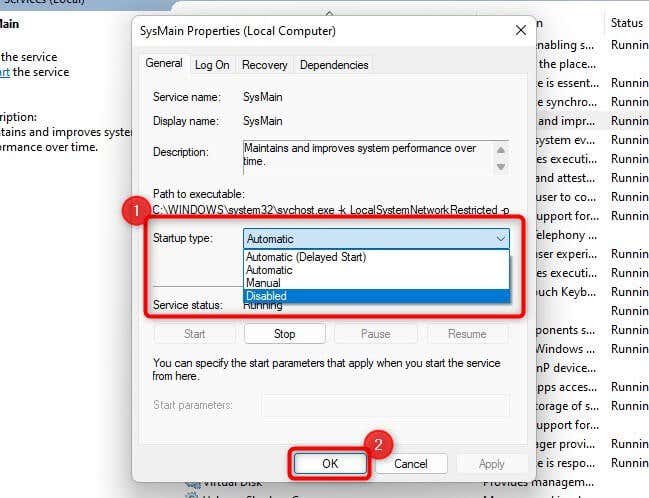
SysMain را با استفاده از Command Prompt غیرفعال کنید
استفاده از Command Prompt برای غیرفعال کردن SysMain سریعتر است. اگر با استفاده از دستورات راحت هستید، در اینجا نحوه غیرفعال کردن SysMain آمده است:
sc stop "SysMain" و sc config "SysMain" start=disabled
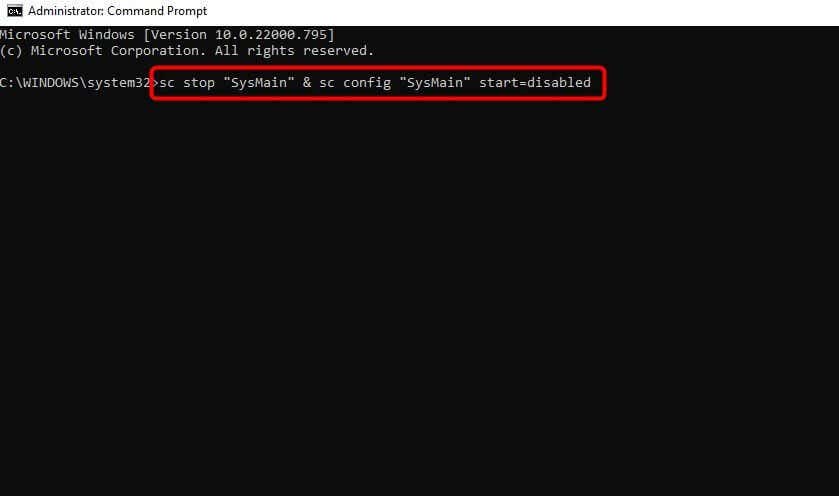
SysMain را از رجیستری غیرفعال کنید
اگر روشهای قبلی به دلایلی کار نمیکنند، میتوانید تنظیمات رجیستری را برای غیرفعال کردن SysMain تغییر دهید:
HKEY_LOCAL_MACHINE\SYSTEM\CurrentControlSet\Services\SysMain
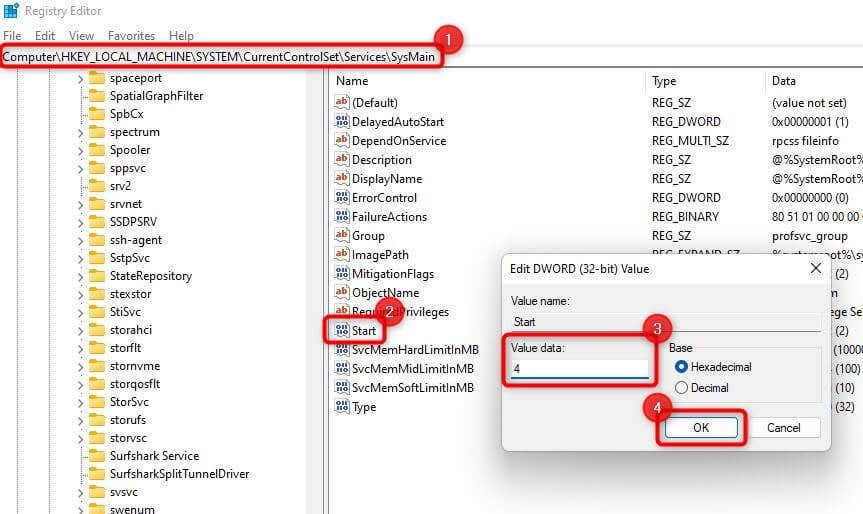
SFC Scan را اجرا کنید
اگر میخواهید مشکل استفاده از دیسک زیاد SysMain را بدون غیرفعال کردن SysMain حل کنید، میتوانید از System File Checker (SFC) استفاده کنید.
SFC یک ابزار داخلی در ویندوز است که یکپارچگی فایل سیستم را بررسی می کند. به طور خودکار فایلهای سیستمی خرابی را که در حین اسکن پیدا میکند جایگزین میکند، بنابراین اگر خرابی فایل سیستم ریشه مشکل باشد، SFC ممکن است آن را برطرف کند.
sfc /scannow
این اسکن هارد دیسک شما را برای فایل های سیستمی خراب اسکن می کند و آنهایی را که خراب شده اند جایگزین می کند. پس از اتمام اسکن، رایانه خود را مجدداً راه اندازی کنید و بررسی کنید که آیا مشکل استفاده از دیسک زیاد Service Host SysMain همچنان وجود دارد یا خیر..
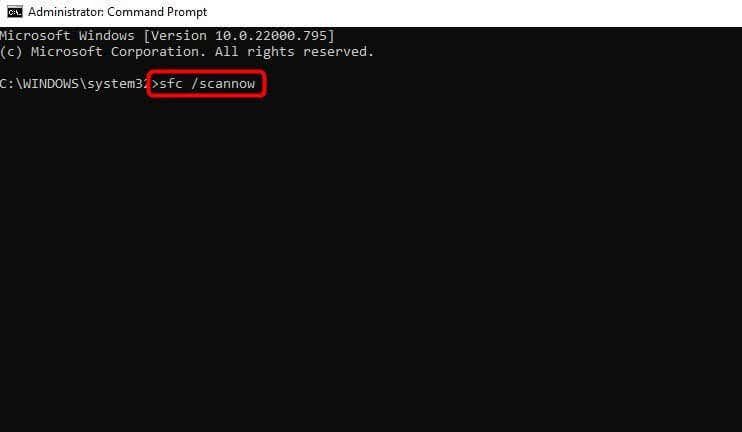
ویندوز را به روز کنید
این همیشه ضروری است که Windows Update را بررسی کنید و ببینید آیا بهروزرسانی برای دانلود موجود است یا خیر. مایکروسافت دائماً به دنبال مشکلات ویندوز است و بهروزرسانیهایی را برای رفع آنها منتشر میکند.
اگر اصلاحات قبلی مفید نبودند، ممکن است یک بهروزرسانی ارزش امتحان را داشته باشد:
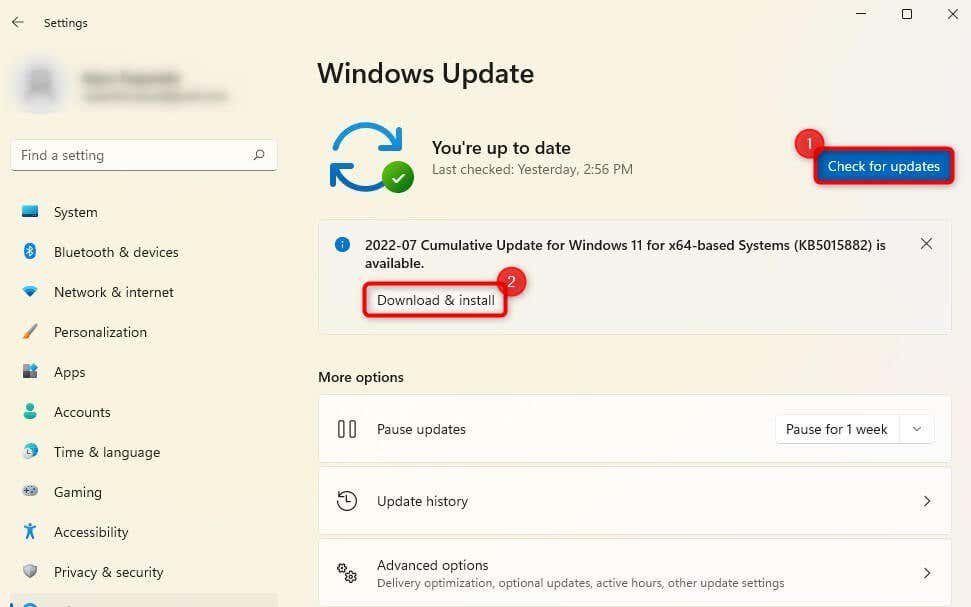
کامپیوتر خود را مجددا راه اندازی کنید و ببینید آیا با این کار مشکل برطرف می شود.
هارد دیسک را با SSD جایگزین کنید
اگر مدتی است که از هارددیسک مکانیکی قدیمی خود استفاده می کنید، جایگزین کردن آن با درایو حالت جامد (SSD) می تواند عملکرد رایانه شما را بهینه کند و مشکل استفاده از دیسک بالا را حل کند.
اگر عیبیابی را امتحان کردهاید و همه روشها را برای رفع مشکل به کار گرفتهاید، ممکن است به ویژه تضمین شود.
اکثر رایانههای مدرن دارای شکافی برای قرار دادن SSD هستند. با این حال، اگر هرگز SSD خریداری نکردهاید، از راهنمای خرید SSD ما برای تصمیمگیری آگاهانه استفاده کنید.
استفاده از دیسک SysMain، عادی شده
امیدواریم که بتوانید استفاده از دیسک SysMain را با یکی از این اصلاحات برطرف کنید. SysMain لزوما یک منبع منبع نیست. Windows این ویژگی هوشمند را برای بهینهسازی استفاده از RAM معرفی کرده است وعملکرد سریعتری را هنگام استفاده از برنامههای پرکاربرد ارائه میکند.
اگر از حافظه زیادی استفاده میکند، میتوانید برای همیشه آن را بدون عواقب شدید غیرفعال کنید. از طرف دیگر، رفع خرابی فایل سیستم یا بهروزرسانی ویندوز ممکن است بدون غیرفعال کردن سرویس SysMain به حل مشکل کمک کند.
.