VirtualBox کد خطای "E_FAIL (0x80004005)" را زمانی که نتواند جلسه ماشین مجازی را باز کند نمایش می دهد. این خطا می تواند به دلیل مشکلات برنامه VirtualBox، فایل های پیکربندی یا مشکلات مربوط به سخت افزار باشد.
این آموزش دلایل احتمالی و راهحلهای عیبیابی خطای VirtualBox E_FAIL (0x80004005) را در دستگاههای Windows برجسته میکند.
1. VirtualBox
را به روز کنیدبرخی از کاربران ویندوز این خطا را با نصب آخرین ساخت VirtualBox 6 برطرف کرد. به وب سایت توسعه دهنده بروید و فایل راه اندازی VirtualBox میزبان ویندوز را دانلود کنید.
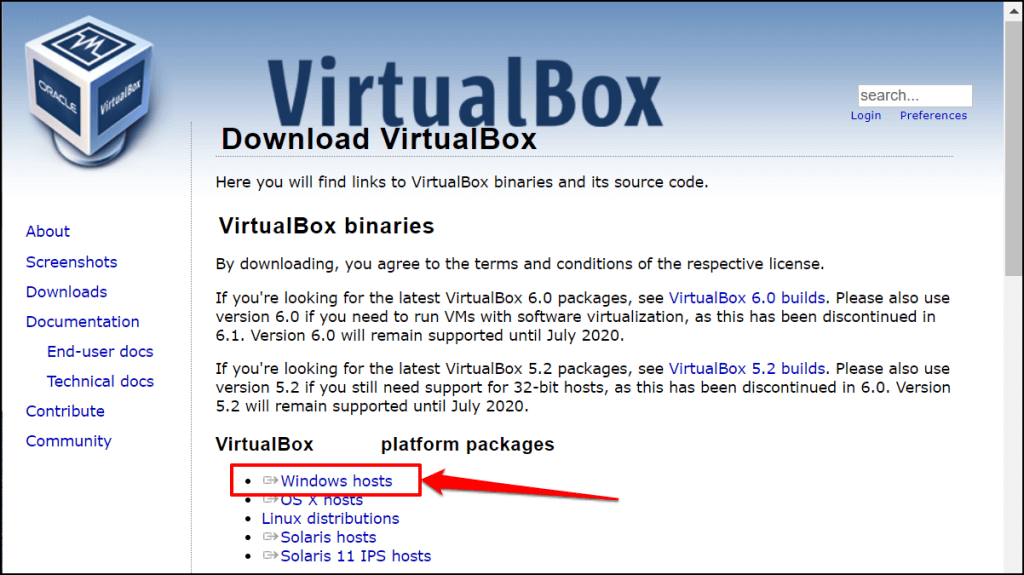
همچنین میتوانید VirtualBox را مستقیماً در برنامه بهروزرسانی کنید. برنامه VirtualBox Manager را باز کنید، Fileرا در نوار منو انتخاب کنید و بررسی بهروزرسانیهارا انتخاب کنید.

پیوند ارائه شده را برای دانلود فایل اجرایی (.exe) آخرین نسخه VirtualBox انتخاب کنید.
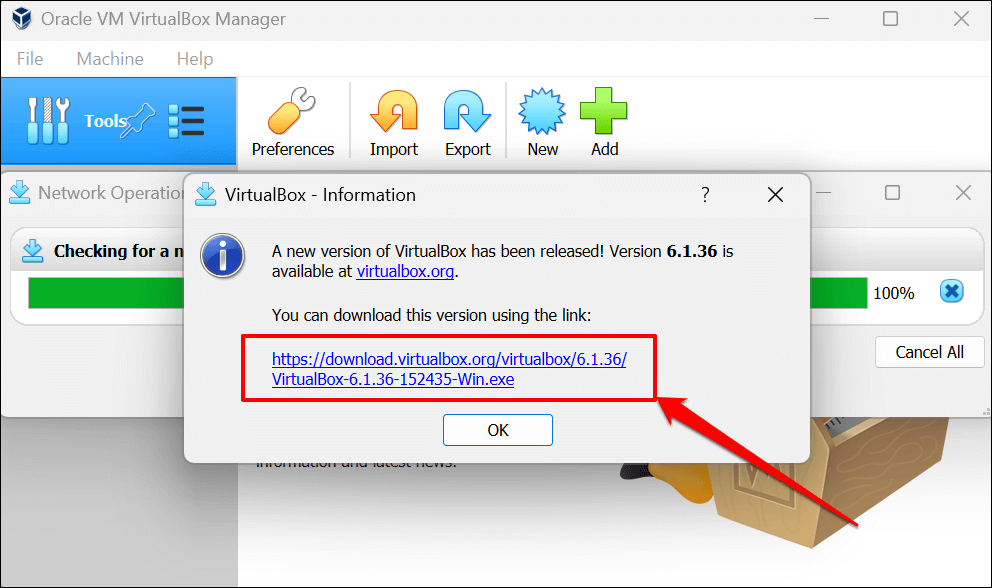
2. Windows Hypervisor (Hyper-V)
را مجددا راه اندازی کنیدHyper-V یک ویژگی ویندوز است که به رایانه شما اجازه می دهد چندین سیستم عامل را به عنوان ماشین های مجازی اجرا کند. اگر Hyper-V با مشکلی مواجه شده باشد، ممکن است نتوانید به ماشین های مجازی در VirtualBox دسترسی داشته باشید.
راهاندازی مجدد Hyper-V در Windows (مراحل زیر را ببینید) میتواند مشکلاتی را برطرف کند که VirtualBox از اجرای جلسات ماشین مجازی جلوگیری میکند.
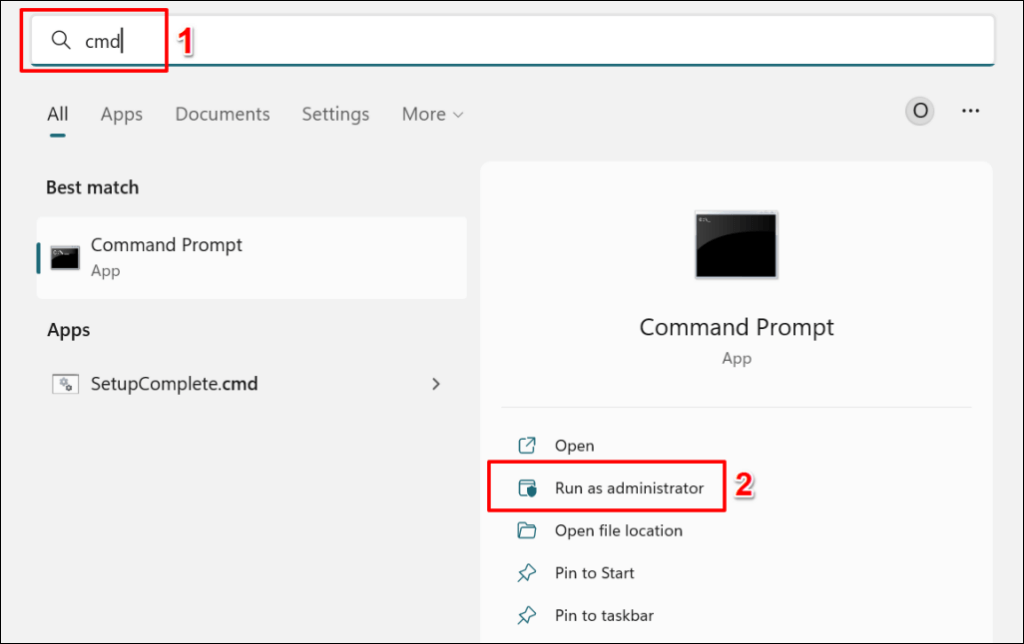

اجرای این دستور Hyper-V را در رایانه شما خاموش می کند. اگر چندین سیستم عامل روی رایانه خود نصب کرده اید، دستور زیر را برای غیرفعال کردن Hyper-V برای سیستم عامل فعال/جاری اجرا کنید.
bcdedit /set {current} hypervisorlaunchtype offرا در کنسول Command Prompt جایگذاری کنید و Enterرا فشار دهید.
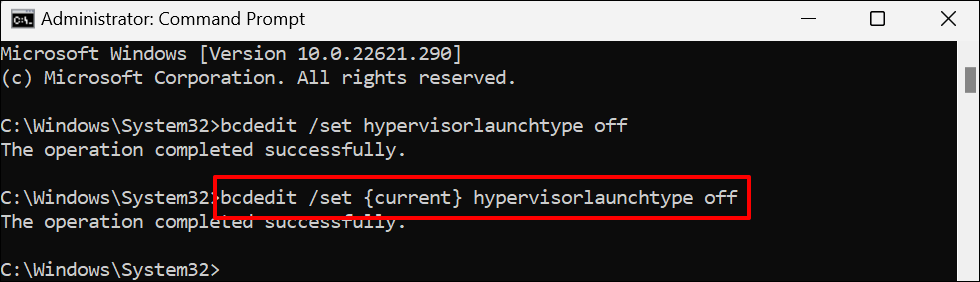
وقتی پیام «این عملیات با موفقیت انجام شد» را دریافت کردید، رایانه خود را مجدداً راه اندازی کنید.
bcdedit /set hypervisorlaunchtype auto.
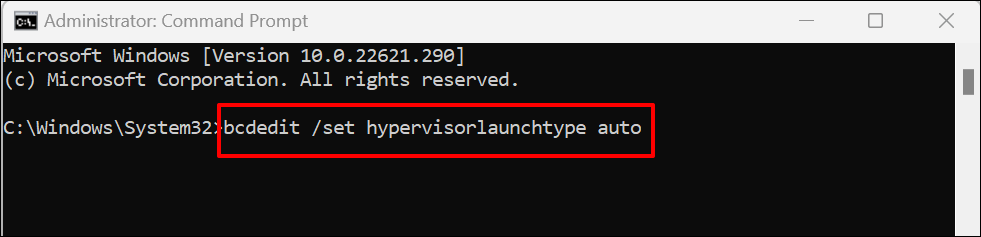
هنگامی که Command Prompt پیام «عملیات با موفقیت انجام شد» را نشان داد، رایانه خود را دوباره راه اندازی مجدد کنید. VirtualBox را راه اندازی کنید و ماشین مجازی را باز کنید.
3. وضعیت ذخیره شده
را کنار بگذاریدVirtualBox همچنین ممکن است خطای E_FAIL (0x80004005) را در صورت وجود مشکل در وضعیت ذخیره شده جلسه مجازی نشان دهد. بنابراین، اگر نمی توانید یک جلسه را بازیابی کنید، حالت ذخیره شده را کنار بگذارید و ماشین مجازی را دوباره باز کنید.
نادیده گرفتن حالت ذخیرهشده دستگاه، تأثیری مشابه خاموش کردن آن دارد. VirtualBox را باز کنید، روی ماشین مجازی کلیک راست کنید، Discard Saved Stateرا انتخاب کنید (یا Ctrl+ Jرا فشار دهید)، و جلسه را مجدداً راه اندازی کنید.. p>
اگر "Discard Saved State" خاکستری است راه حل های عیب یابی زیر را امتحان کنید—یعنی ماشین مجازی حالت ذخیره ای ندارد.
4. تغییر نام فایل های پیکربندی VirtualBox
VirtualBox اجباری بدون اینکه ابتدا ماشین مجازی را ببندید میتواند خطای E_FAIL (0x80004005) را ایجاد کند. توضیح خواهیم داد که چگونه و چرا این اتفاق می افتد.
فرض کنید یک ماشین مجازی "Linux PC" در VirtualBox دارید. هنگامی که ماشین مجازی را راه اندازی می کنید، VirtualBox نام فایل دستگاه را از "Linux PC.vbox" به "Linux PC.vbox-prev" تغییر می دهد. سپس VirtualBox یک کپی جدید/موقت از فایل ماشین مجازی—”Linux PC.vbox-tmp”—برای جلسه فعال ایجاد و استفاده می کند.
وقتی جلسه ماشین مجازی را پایان می دهید، VirtualBox نام فایل موقت (یعنی Linux PC.vbox-tmp) را به Linux PC.vbox تغییر می دهد. فایل "Linux PC.vbox-prev" به عنوان یک پشتیبان عمل می کند—VirtualBox هر بار که جلسه جدیدی را شروع می کنید فایل را بازنویسی می کند.

خاتمه دادن به VirtualBox بدون بستن ماشین مجازی می تواند فرآیند تبدیل فایل را مختل کند. دفعه بعد که میخواهید ماشین مجازی را راهاندازی کنید، خطای «Result Code: E_FAIL (0x80004005)» را نشان میدهد.
پوشه VirtualBox رایانه شخصی خود را باز کنید و بررسی کنید که آیا فایل .vboxبرای ماشین مجازی شما وجود دارد یا خیر. اگر فقط فایل های موقت (.vbox-tmp) و پشتیبان (.vbox-prev) را در پوشه پیدا کردید، احتمالاً هنگام اجرای یک ماشین مجازی، VirtualBox را به اجبار بسته اید.
تغییر نام فایل پشتیبان می تواند مشکل را برطرف کند و ماشین مجازی شما را دوباره اجرا کند. برنامه VirtualBox Manager را ببندید و مراحل زیر را برای انجام آن دنبال کنید..

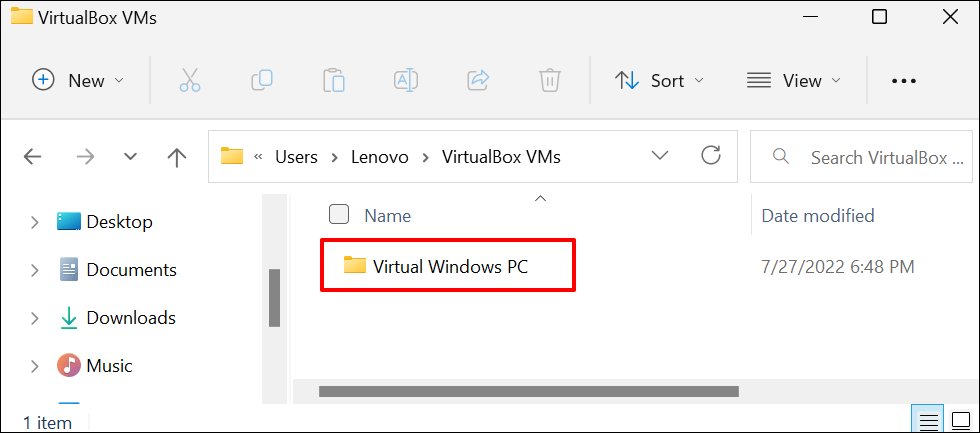

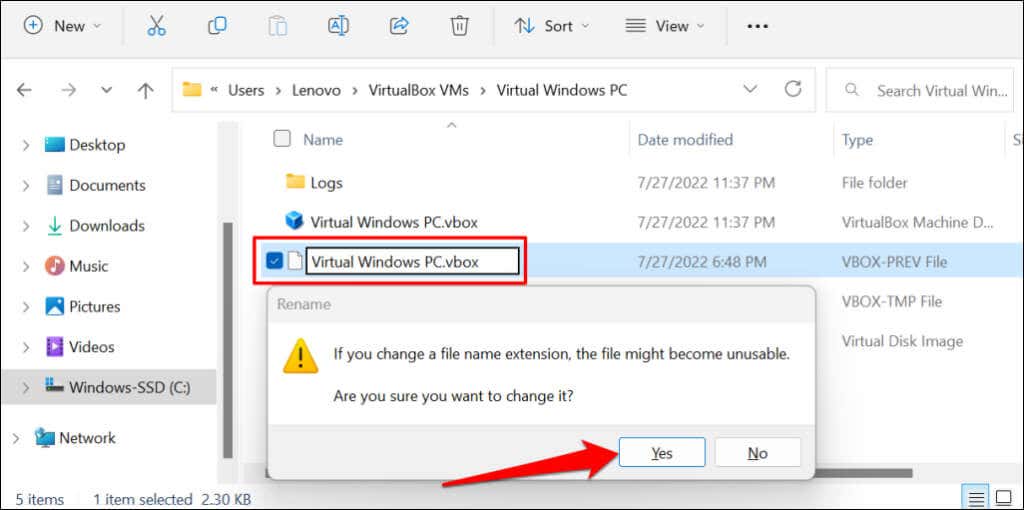
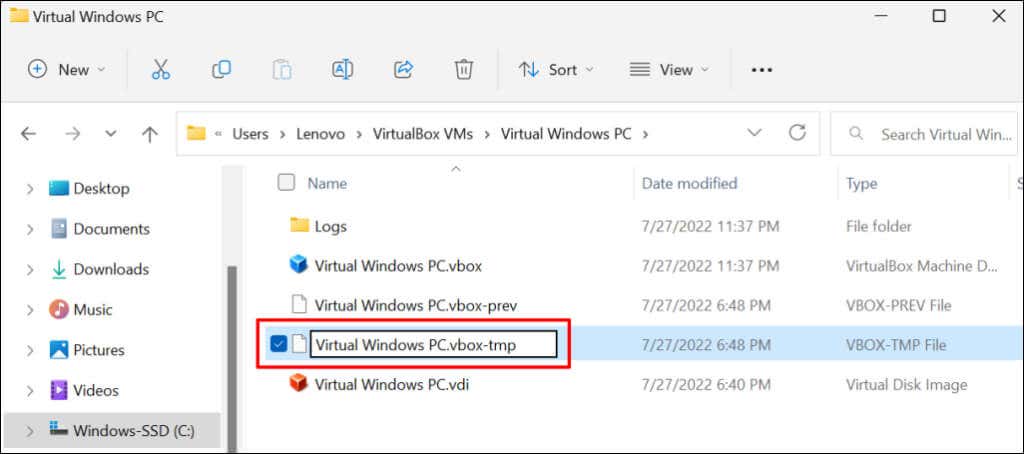
توجه:نسخههای قدیمیتر VirtualBox (نسخه ۳.۲ و قدیمیتر) فایلهای پیکربندی ماشینهای مجازی را در قالب .xmlذخیره میکنند نه .vbox. اگر فایل هایی با این پسوند را در پوشه ماشین مجازی خود پیدا کردید، طبق مراحل بالا نام آنها را تغییر دهید. این بدان معناست که فایلها را در قالب .xml-prevیا .xml-tmpبه .xmlتغییر خواهید داد.
5. مجازی سازی را در تنظیمات BIOS
فعال کنیدبرای اجرای ماشینهای مجازی باید مجازیسازی سختافزار یا CPU را در رایانهتان فعال کنید. اگر VirtualBox شامل کلمات کلیدی "AMD-v" یا "VT-x" در جزئیات خطا باشد، مجازیسازی سختافزار رایانه شخصی شما احتمالاً غیرفعال است.
مراحل زیر را برای تأیید وضعیت مجازی سازی سخت افزار رایانه خود دنبال کنید.
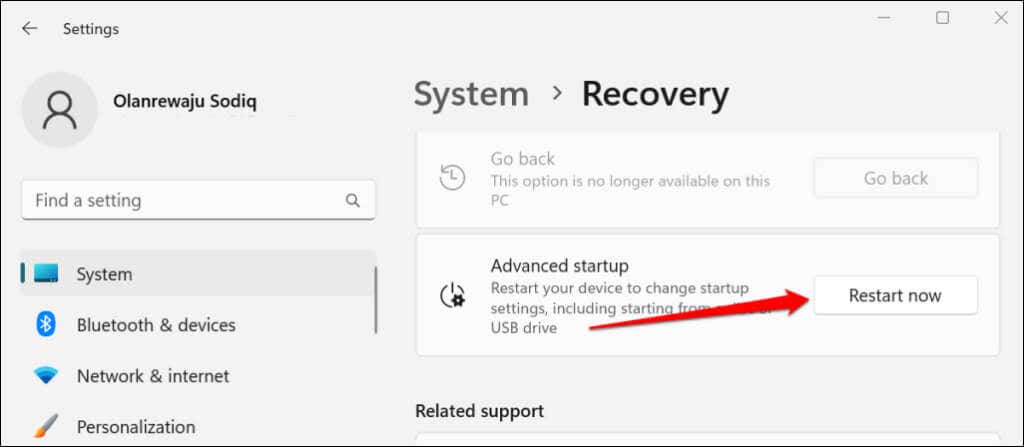
در ویندوز 10، به تنظیمات>بهروزرسانیها و امنیت>بازیابیبروید و اکنون راهاندازی مجددرا انتخاب کنید. بخش "راه اندازی پیشرفته".
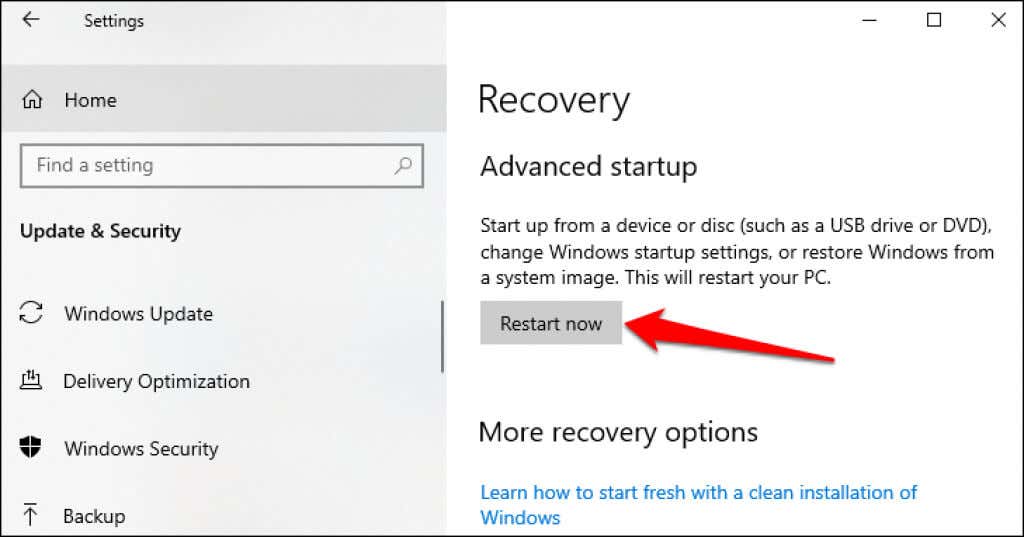
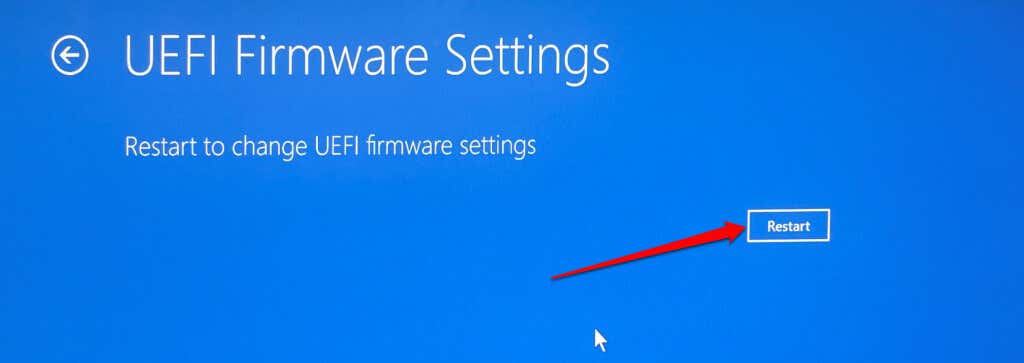
به بخش پیکربندیدر رایانههای HP بروید و تکنولوژی مجازیسازیرا فعال نگه دارید. این سند پشتیبانی مایکروسافت دارای دستورالعمل هایی برای فعال کردن مجازی سازی برای همه سازندگان و دستگاه های رایانه شخصی است.
VirtualBox اکنون باید پس از فعال کردن مجازیسازی در تنظیمات BIOS/UEFI رایانه شخصی، ماشین مجازی را اجرا کند.
6. VirtualBox
را دوباره نصب کنیداگر هیچ یک از ترفندهای عیب یابی مشکل را حل نکرد، VirtualBox را حذف نصب کنید. پس از آن، کامپیوتر خود را مجددا راه اندازی کنید و آخرین نسخه VirtualBox را نصب کنید. نصب مجدد VirtualBox مشکل برخی از کاربران ویندوز را در این تاپیک انجمن مایکروسافت برطرف کرد.
virtualboxرا در جستجوی منوی Start تایپ کنید، Uninstallرا در زیر برنامه Oracle VM VirtualBox انتخاب کنید و فرمان حذف را دنبال کنید.
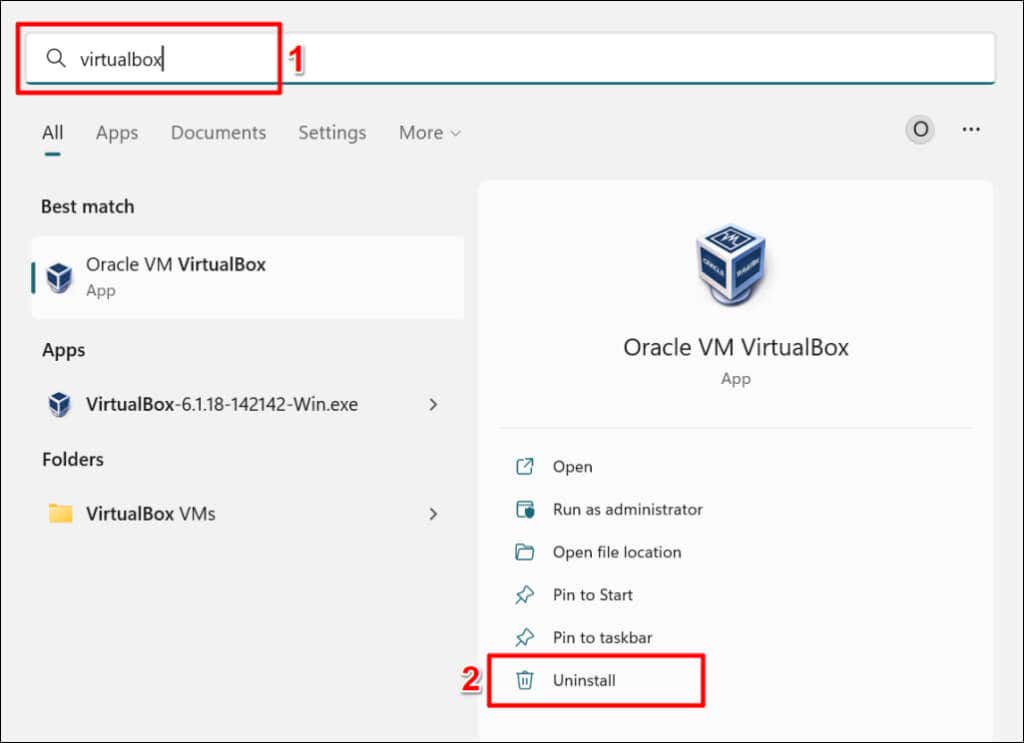 اگر با وجود نصب مجدد VirtualBox، خطای «Result Code: E_FAIL (0x80004005)» همچنان وجود داشته باشد
اگر با وجود نصب مجدد VirtualBox، خطای «Result Code: E_FAIL (0x80004005)» همچنان وجود داشته باشد
با پشتیبانی اوراکل تماس بگیرید یا سازنده رایانه شما.
.