یک اتصال Wi-Ficonnect معلوم نیست که روز شما را خراب کند. روش های زیادی وجود دارد که شما می توانید اتصال به اینترنت از دست رفته را کنترل کنید. این نکات مربوط به عیب یابی شبکه را دنبال کنید و در هیچ زمان راه اندازی و اجرا نمی شوید.
1. تنظیمات خود را بررسی کنید
ابتدا ، تنظیماتWi-Fi خود را بررسی کنید. به تنظیمات>شبکه و اینترنت>Wi-Fiبروید. Wi-Fiرا به موقعیت روشنتغییر دهید.
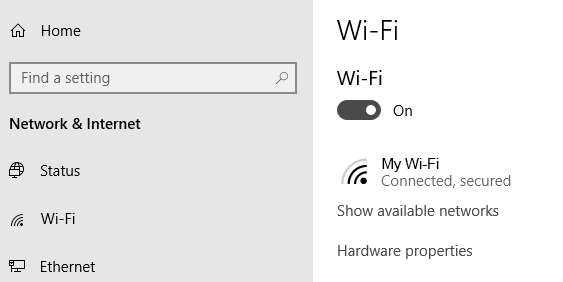
تلفنها و لوح های تلفن نیز دارای تنظیماتی هستند که Wi-Fi را روشن یا خاموش می کنند. اطمینان حاصل کنید که در این حالت از بین رفته است تا بتوانید به شبکه وصل شوید.
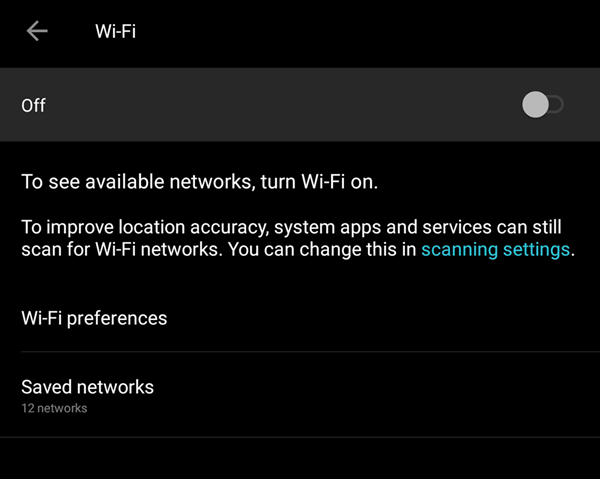
همچنین اگر حالت هواپیما روشن است ، می توانید علامت بزنید.
2. نقاط دسترسی خود را بررسی کنید
اتصالات WAN (شبکه گسترده) و LAN (شبکه محلی) را بررسی کنید. در قسمت غیرمستقیم ، این کابل های اترنت هستند که به روتر شما می روند.

اگر به کابل ها شک دارید مقصر هستند ، سعی کنید آنها را با افراد جدید عوض کنید.
In_content_1 همه: [300x250] / dfp: [640x360]->3. به اطراف موانع بروید
دیوارها ، مبلمان و سایر موانع می تواند به همین دلیل نتوانید به اینترنت بپیوندید. جابجایی به روتر می تواند مجدداً اتصال را برقرار کند. اگر نزدیکتر شدن به مربی مسئله را برطرف نکند ، حداقل می توانیم آن را از لیست مظنونین خارج کنیم.
4. راه اندازی مجدد روتر
گاه راه اندازی مجدد روتر می تواند به رفع مشکلات اتصال کمک کند. این حتی در مواردی است که روتر در مدتی خاموش نشده باشد. با راه اندازی مجدد سریع ، روتر مجدداً کار خود را مانند گذشته انجام می دهد.
اگر اینگونه کار نکند ، ممکن است شما مجدداً تنظیم مجدد روتر را نیز در نظر بگیرید. اما در صورت بازگرداندن آن به تنظیمات کارخانه خود ، این کار را انجام دهید. شما باید همه موارد از جمله SSID و رمز عبور را پیکربندی کنید.
5. نام و رمز Wi-Fi را بررسی کنید
نام شبکه (که در غیر اینصورت به عنوان SSID شناخته می شود) و رمز عبور اتصال شبکه را بررسی کنید. اگر در هنگام استفاده از روتر به طور خودکار متصل هستید اما قادر به اتصال آن نیستید ، ممکن است در حالی که دور هستید ، تغییراتی در شبکه ایجاد شده باشد.
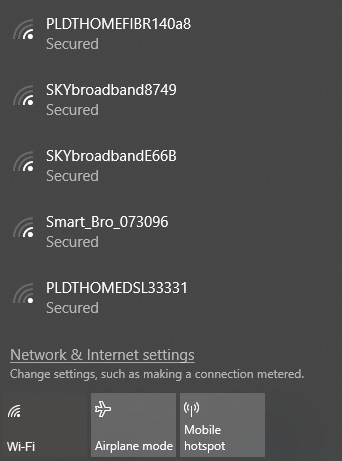
این امر می تواند به عنوان سرپرستان به روزرسانی گذرواژه یا SSID ممکن باشد به صورت دیگری تغییر پیدا کند.
6. تنظیمات DHCP را بررسی کنید
روترها معمولاً به عنوان سرورهای DHCP تنظیم می شوند. این تنظیم اجازه می دهد تا رایانه ها به صورت خودکار به یک شبکه بپیوندند. با روشن بودن DHCP ، کاربران دیگر مجبور نخواهند شد با تنظیمات IPAddress و DNS Server به صورت دستی اشتباه بگیرند.
برای ویرایش DHCPتنظیمات ، به تنظیمات ویندوز>شبکه و اینترنت>Wi-Fiبروید. در Wi-Fiروی مدیریت KnownNetworksکلیک کنید. شبکه ای را انتخاب کرده و روی خواصکلیک کنید.
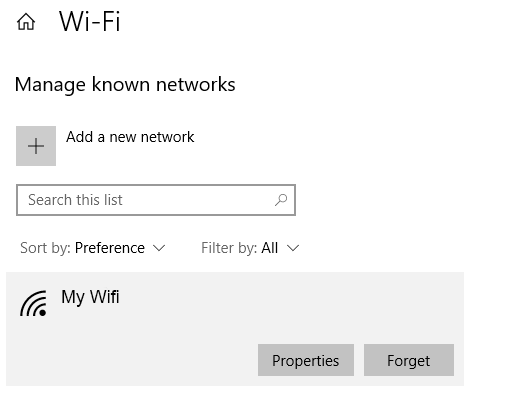
در زیر تنظیمات IP، روی ویرایشکلیک کنید. از منوی کشویی ، خودکار (DHCP)را انتخاب کنید.
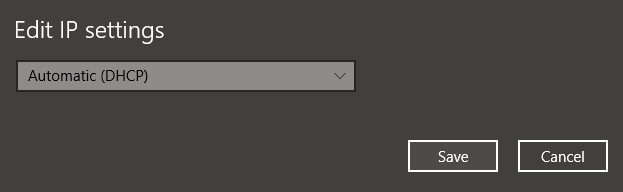
توجه:با انتخاب دفترچه راهنما ، تنظیمات آدرس سرور DNSو آدرس IPرا به صورت دستی تنظیم می کنید.
7. Windows را به روز کنید
مشکلات شبکه شما می تواند توسط سیستم شما ایجاد شود. در این صورت ، ویندوز احتمالاً می توانست رفع اشکالی را منتشر کند. سعی کنید دستگاه Windows خود را به روزترین نسخه به روز کنید.
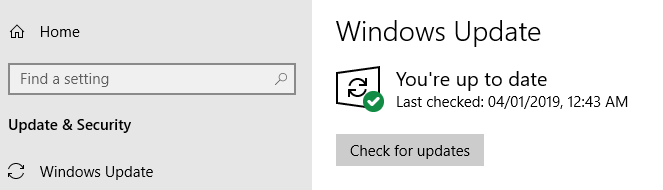
به تنظیمات ویندوز>بروزرسانی و امنیت>بروزرسانی ویندوزبروید. بر روی بررسی به روزرسانیهاکلیک کنید. اگر به روزرسانی هایی در دسترس باشد ، ویندوز آنها را بارگیری و نصب می کند.
8.Open Diagnostics Network Windows
ویندوز دارای مدفوع است به نام Windows Network Diagnostics که به کاربران امکان عیب یابی اتصالات را می دهد.
به تنظیمات Windows>شبکه و اینترنت>وضعیتبروید. در تغییر تنظیمات شبکه شما، روی عیب یابی شبکهکلیک کنید.
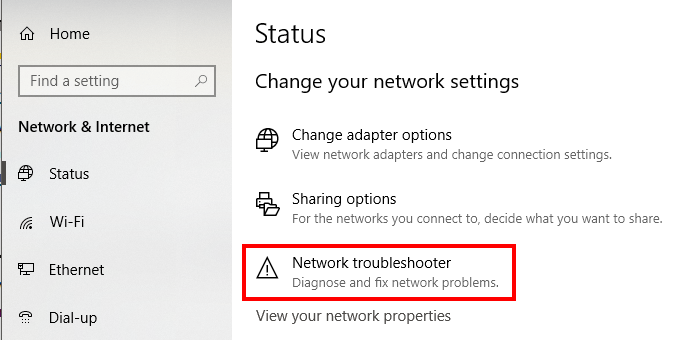
Windows NetworkDiagnostics چند آزمایش را انجام می دهد تا ببیند چه چیزی ممکن است باعث ایجاد مشکلات WI-Fi شما شود.
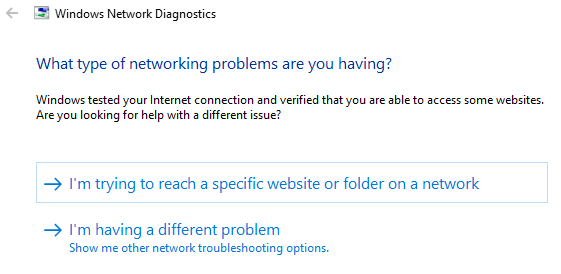
ویندوز اگر مشکلی پیدا نکرد ، به شما اطلاع می دهد. در غیر این صورت ، لیستی از اقدامات ممکن برای انجام کار برای رفع مشکل به شما داده می شود.
این ابزار ، یا اجتناب از آن ، باید در ویندوز 7 به ویندوز 10 موجود باشد.