تلویزیون یوتیوب یک جایگزین عالی برای تلویزیون کابلی شماست. این برنامه برنامه های شبکه تلویزیونی محبوب، فیلم، اخبار و موارد دیگر را ارائه می دهد. با این حال، مواقعی وجود دارد که متوجه می شوید YouTube TV کار نمی کند. این می تواند ناامید کننده باشد، به خصوص زمانی که یکی از منابع اصلی سرگرمی شما باشد.
خوشبختانه، تقریباً هر مشکلی که منجر به کار نکردن YouTube TV شود قابل رفع است. در این مقاله، یک فرآیند عیبیابی خواهید یافت که شما را از رایجترین و محتملترین سناریو به سناریوهای کمتر رایج و پیچیدهتر میبرد. در پایان این مقاله، YouTube TV باید دوباره برای شما کار کند.
توجه : اصلاحات زیر برای نسخههای تلفن همراه، دسکتاپ، و نسخههای مبتنی بر مرورگر YouTube TV اعمال میشود. در مواردی که اصلاحات فقط برای یک پلتفرم اعمال می شود، این موارد ذکر خواهد شد.
1. آیا YouTube TV قطع است؟
بررسی کنید که آیا سایت YouTube TV برای همه کاربران کاملاً خاموش است یا خیر. میتوانید این مورد را با استفاده از سرویسهای محبوبی مانند ردیاب یا گزارش قطعی بررسی کنید.
اگر این سرویسها قطعی تلویزیون YouTube را نشان میدهند، کاری نمیتوانید انجام دهید. مشکل در پایان YouTube است، و شما فقط باید منتظر بمانید تا این سرویس دوباره آنلاین شود.
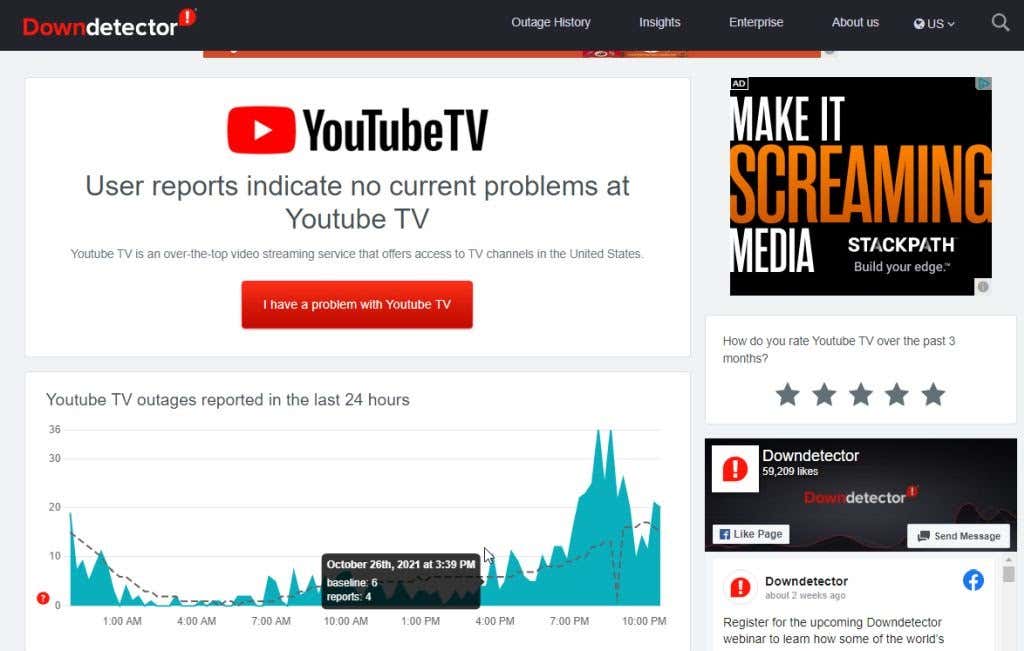
تعداد زیادی سایت های پخش ویدئوی جایگزین وجود دارد که میتوانید در حین انتظار از آنها لذت ببرید.
2. مطمئن شوید که از محدودیت دستگاه خود تجاوز نکرده اید
اگر طرح خانواده YouTube دارید، چندین کاربر در خانه شما میتوانند تلویزیون YouTube را با استفاده از حساب Google خود تماشا کنند. با این حال، چه این طرح را داشته باشید یا نه، فقط میتوانید تلویزیون YouTube را به طور همزمان در حداکثر سه دستگاه در حساب خود تماشا کنید.
فعالیتهای زیر بهعنوان یک دستگاه فعال در جریان به حساب میآیند:
صرف نظر از فعالیت YouTube TV شما، هر دستگاهی که با این سرویس استفاده میکنید جزو محدودیت دستگاه شما محسوب میشود. اگر از استفاده از حساب YouTube TV خود مسدود شدهاید، مطمئن شوید که اعضای خانواده دیگر از سه دستگاه با این سرویس استفاده نمیکنند.
3. YouTube TV
را مجددا راه اندازی کنیدسریعترین راه حل برای فعال کردن مجدد YouTube TV، راه اندازی مجدد اتصال خود به این سرویس است. اگر از طریق مرورگر وب خود به YouTube TV دسترسی دارید، مرورگر را به طور کامل ببندید. یک پنجره مرورگر جدید را راه اندازی مجدد کنید و فقط به YouTube TV (و بدون وب سایت های دیگر) دسترسی داشته باشید..
اگر تلویزیون YouTube را از طریق دستگاه همراه خود پخش جریانی میکنید، باید برنامه را ببندید و سپس آن را مجدداً راهاندازی کنید.
در Android، کافی است از پایین صفحه اصلی به بالا بکشید، yt tv را جستجو کنید و نماد برنامه را به مدت طولانی فشار دهید. روی اطلاعات برنامه در منوی بازشو ضربه بزنید.
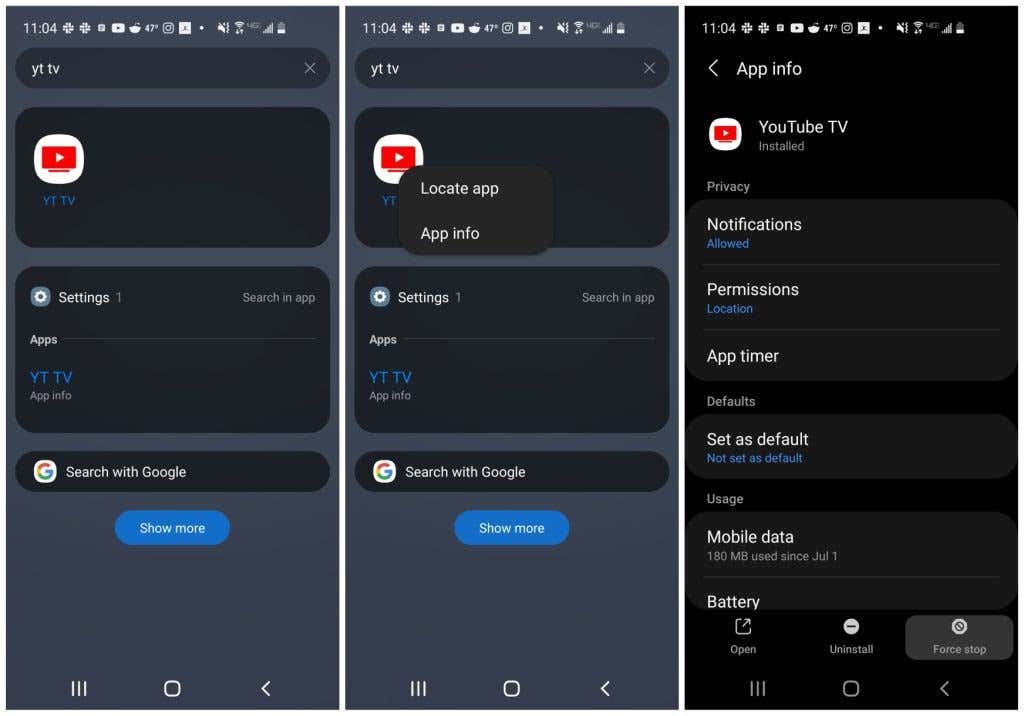
توقف اجباری را در پایین پنجره اطلاعات برنامه انتخاب کنید.
در آیفون، این کار حتی ساده تر است. فقط کافی است از پایین صفحه اصلی به بالا بکشید و به راست یا چپ بکشید تا برنامه YouTube TV را پیدا کنید. برای بستن برنامه، روی پنجره پیش نمایش برنامه به سمت بالا بکشید. در iPad، فقط روی برنامه در App Switcher انگشت خود را به سمت بالا بکشید.
اگر از برنامه دسکتاپ YouTube TV در Mac یا Windows استفاده میکنید، برنامه را مانند هر برنامه دیگری ببندید.
پس از بستن YouTube TV، مرورگر یا برنامه را دوباره باز کنید و بررسی کنید که آیا YouTube TV کار میکند یا خیر.
4. برنامه تلویزیون YouTube تلفن همراه
را بهروزرسانی کنیدYouTube اغلب برنامه YouTube TV را به روز می کند. کاربران معمولاً گزارش میدهند که وقتی YouTube TV روی دستگاه همراهشان کار نمیکند، اغلب به این دلیل است که یک بهروزرسانی معلق برای برنامه YouTube TV وجود دارد.
میتوانید با باز کردن Google Play یا Apple Store و بررسی اینکه آیا بهروزرسانی برای برنامه موجود است یا نه، به سرعت بررسی کنید که آیا این مورد است.
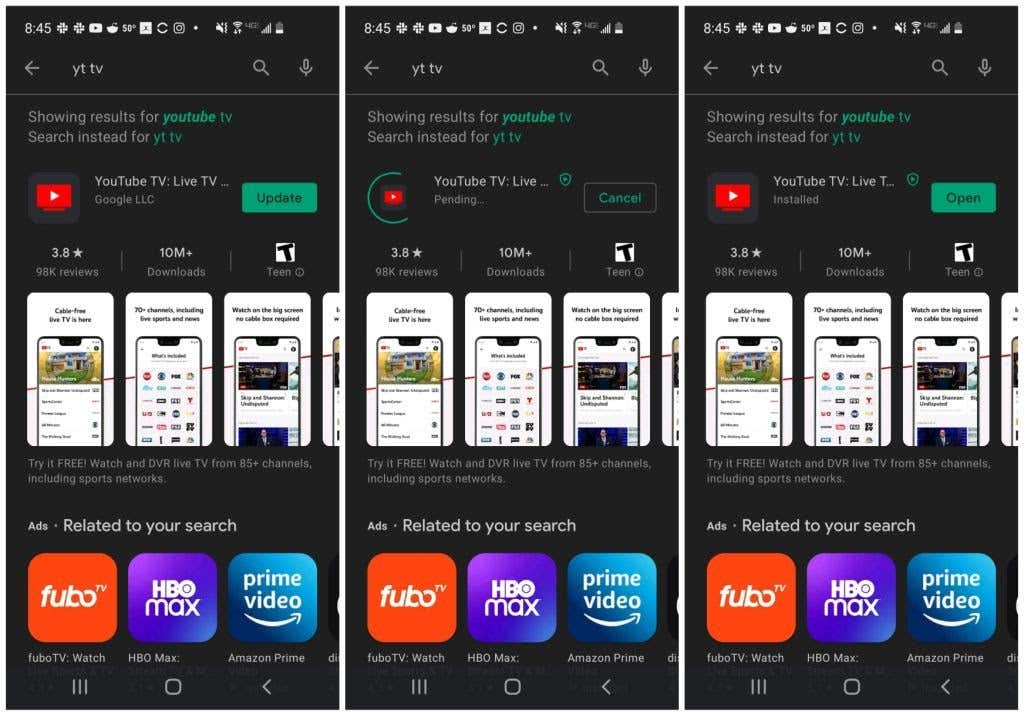
اگر وجود دارد، بهروزرسانی را اجرا کنید و سپس برنامه YouTube TV را مجدداً راهاندازی کنید. بررسی کنید که آیا با این کار مشکلاتی که با YouTube TV داشتید حل شده است یا خیر.
5. مجوزهای موقعیت مکانی
را فعال کنیدYouTube موقعیت مکانی کاربران را از نزدیک ردیابی میکند تا مطمئن شود خانوادههای خاصی از این حساب بدون اشتراکگذاری آن با افراد در مکانهای دیگر استفاده میکنند. اگر تنظیم مکان را در دستگاه همراه خود خاموش کرده باشید، ممکن است YouTube TV کار نکند.
توجه : YouTube به شما امکان میدهد به مکانهای دیگر سفر کنید و همچنان برای مدت محدودی از این سرویس در آن مکان استفاده کنید، اما همچنان باید موقعیت مکانی را روشن کنید تا این سرویس کار کند. p>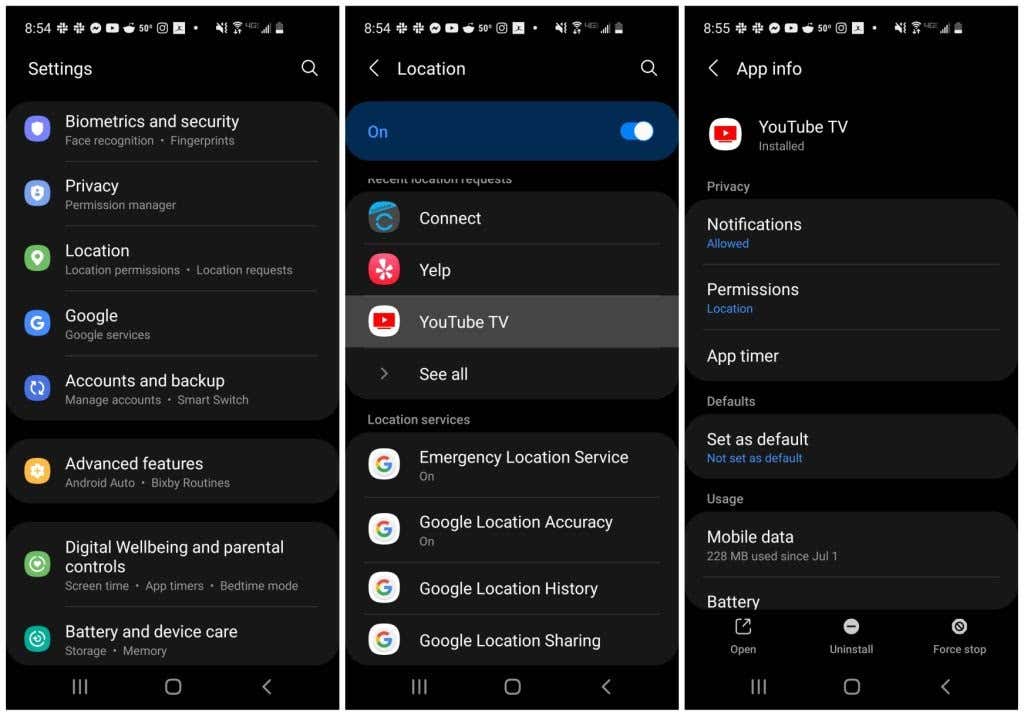
موقعیت مکانی را در دستگاه خاص خود فعال کنید تا ببینید آیا مشکلاتی که با YouTube TV دارید حل می شود یا خیر.
اگر از Google Chrome در رایانه رومیزی یا لپتاپ استفاده میکنید، باید تنظیمات مکان Chrome را برای Google تنظیم کنید.
1. در Chrome، سه نقطه سمت راست بالا را برای باز کردن منو انتخاب کنید، تنظیمات را انتخاب کنید، حریم خصوصی و امنیت y را از منوی سمت چپ انتخاب کنید و تنظیمات سایت را انتخاب کنید. .
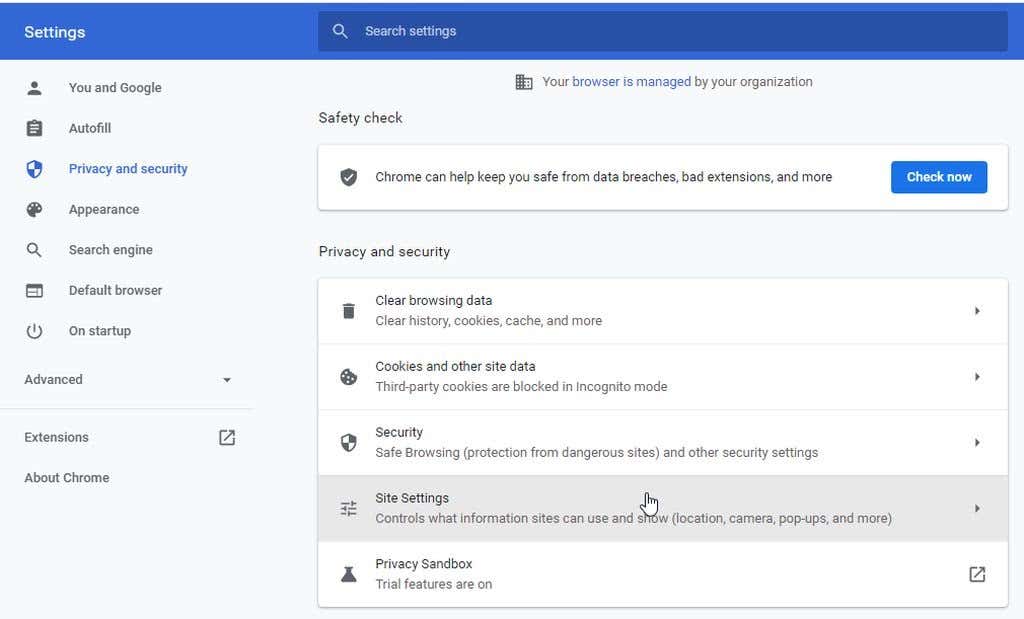
2. در صفحه بعدی، در بخش مجوزها، مکان را انتخاب کنید.
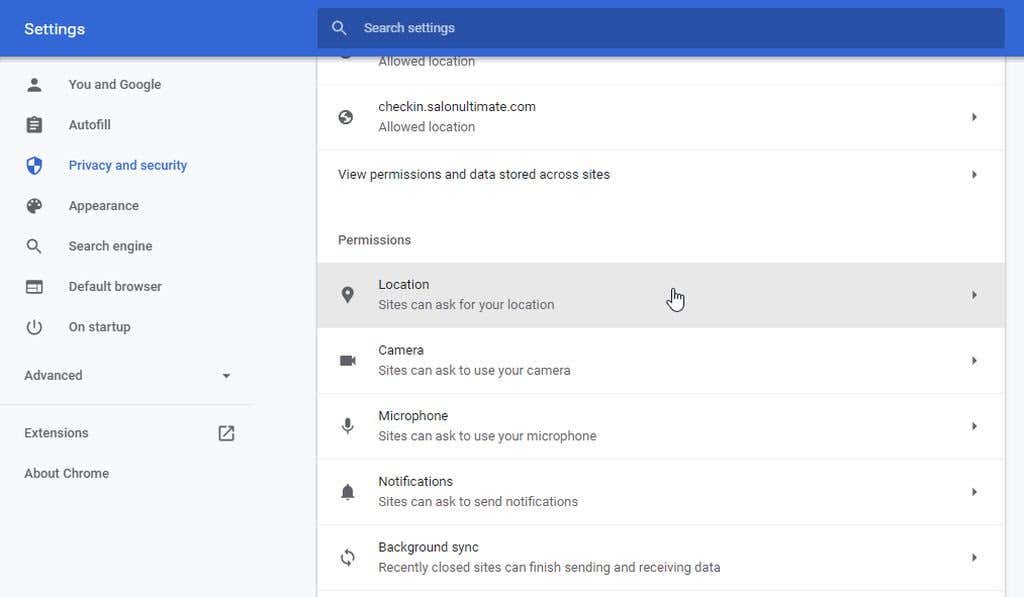
3. در پنجره بعدی، به مجاز برای دیدن مکان شما بروید. پیکان سمت راست https://www.google.com:443 را انتخاب کنید. در پنجره بعدی، مطمئن شوید که مکان در بخش مجوزها روی مجاز تنظیم شده است.
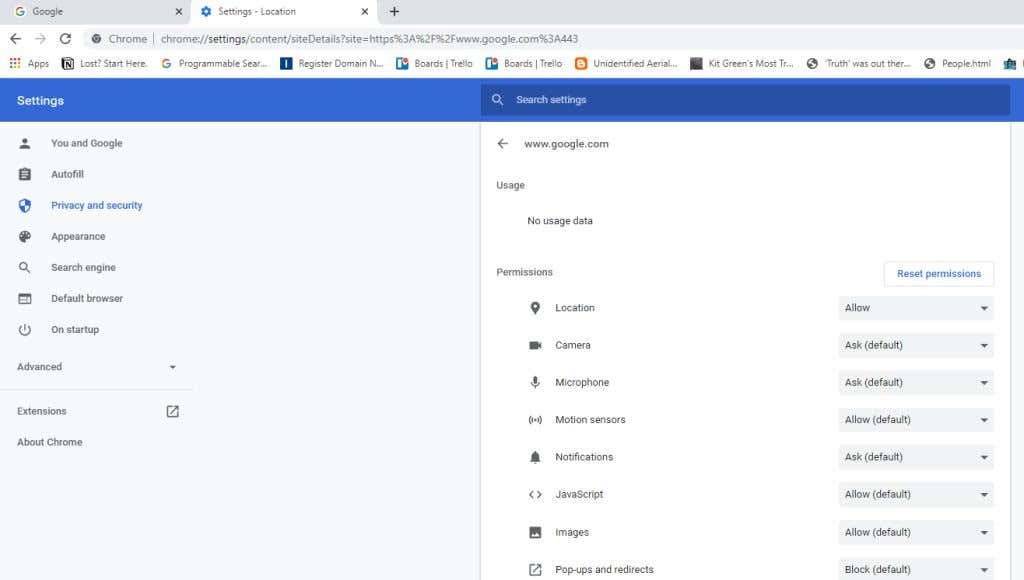
قبل از آزمایش، مرورگر خود را مجددا راه اندازی کنید تا ببینید YouTube TV کار می کند یا خیر.
6. دستگاه خود را راه اندازی مجدد کنید
یک راه حل رایج برای کار نکردن تلویزیون YouTube، راه اندازی مجدد دستگاهی است که برای دسترسی به این سرویس استفاده می کنید. راهاندازی مجدد، حافظه پنهان دستگاه و حافظه پنهان مرورگر را پاک میکند و همه برنامهها یا سرویسهای در حال اجرا را که ممکن است با سرویس YouTube TV تداخل داشته باشند، از بین میبرد.

قبل از راه اندازی مجدد، مطمئن شوید که رایانه یا لپ تاپ خود را به طور کامل خاموش کرده اید. گزینه shutdown را به جای گزینه restart انتخاب کنید. همین امر در مورد راه اندازی مجدد دستگاه تلفن همراه شما نیز صدق می کند. با استفاده از دکمه پاور کنار گوشی خود خاموش شدن کامل را انجام دهید. سپس قبل از آزمایش مجدد YouTube TV، تلفن را راهاندازی کنید.
7. اتصال اینترنت خود را بررسی کنید
اولین بررسی اولیه این است که مطمئن شوید اتصال اینترنتی خوبی دارید. با دستگاه خود به وب سایت های دیگر متصل شوید و مطمئن شوید که این اتصالات کار می کنند.
با این کار، باید مطمئن شوید که اتصال اینترنت شما به اندازه کافی سریع است تا از YouTube TV استفاده کنید. YouTube TV برای پخش خوب به سرعت دانلود حداقل 3 مگابیت در ثانیه نیاز دارد. اگر اتصال اینترنت شما نتواند این مورد را مدیریت کند، احتمالاً ممکن است با مشکلات تاخیر مواجه شوید یا تلویزیون YouTube اصلاً کار نکند..
YouTube بسته به میزان استفاده شما سرعت اینترنت زیر را توصیه می کند:
اولین کاری که باید امتحان کنید اجرای تست سرعت روی سرعت اتصال به اینترنت خود را بررسی کنید است. ساده ترین راه برای انجام این کار جستجو در گوگل برای تست سرعت اینترنت است.
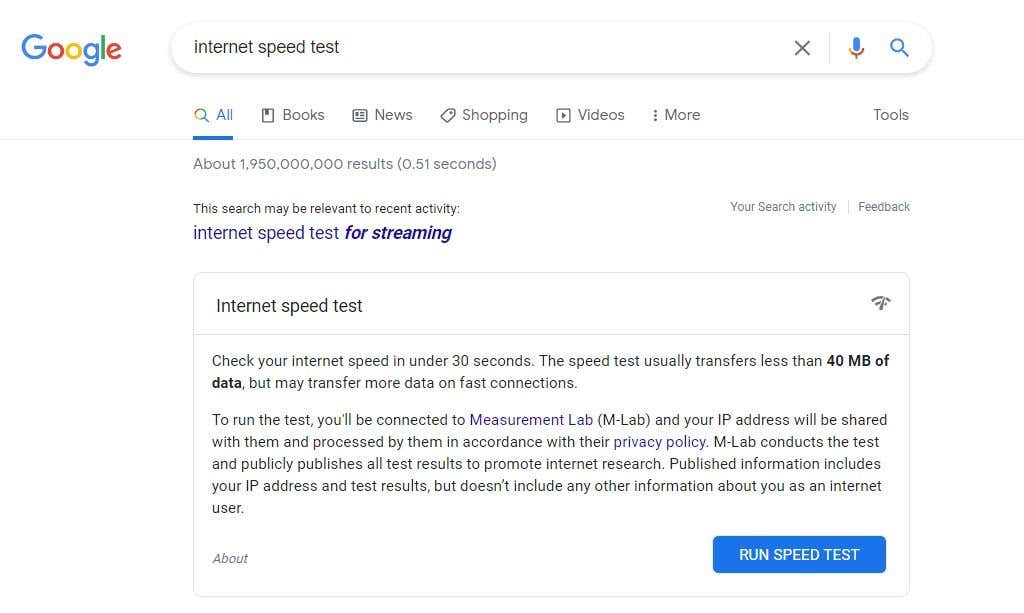
برای شروع آزمایش Run Speed Test را انتخاب کنید. وقتی آزمایش کامل شد، سرعت دانلود و آپلود را برای شبکه خود مشاهده خواهید کرد.
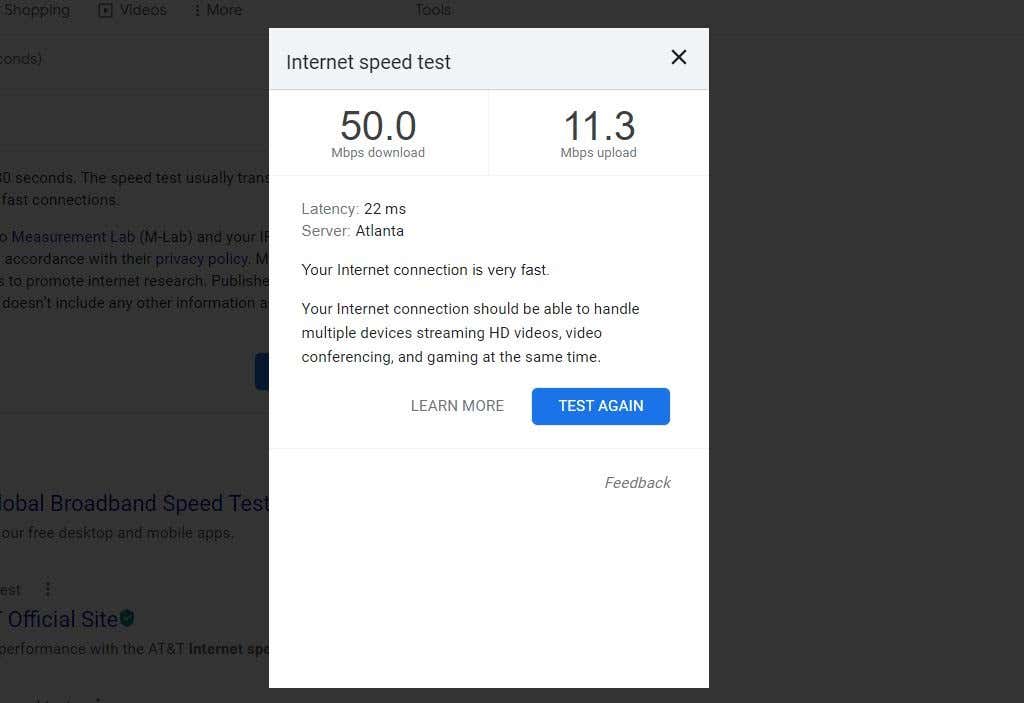
نتیجه بارگیری مگابیت در ثانیه همان چیزی است که باید به آن توجه داشت. مطمئن شوید که این نتیجه سرعت با استفاده از YouTube TV شما در لیست بالا مطابقت دارد.
همچنین، با راه اندازی مجدد اتصال داده، مطمئن شوید که اتصال اینترنت تلفن همراه شما به درستی کار می کند. در Android، تنظیمات را باز کنید، اتصالات، را انتخاب کنید و حالت هواپیما را فعال و سپس غیرفعال کنید. در iPhone یا iPad، Control Center را باز کنید و روی Airplane Mode ضربه بزنید تا اجازه دهید. دوباره روی آن ضربه بزنید تا غیرفعال شود.
8. کیفیت ویدیوی YouTube TV
را تنظیم کنیداگر پهنای باند کافی برای عملکرد صحیح YouTube TV ندارید، میتوانید برخی از تنظیمات را در برنامه YouTube TV تغییر دهید تا کارآمدتر کار کند.

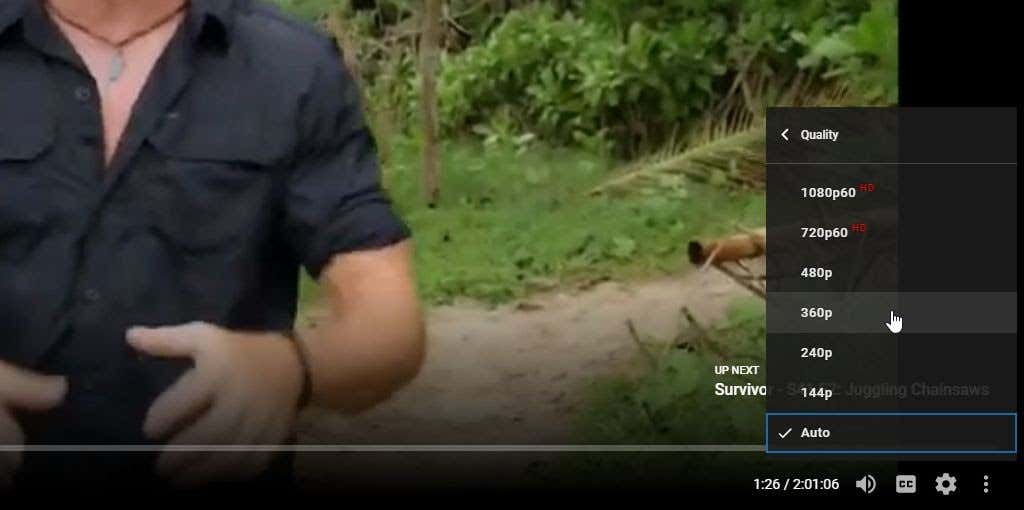
انتخاب ویدیوی با کیفیت پایینتر به پهنای باند کمتری نیاز دارد، که ممکن است به شما امکان دهد از سرعت اتصال به اینترنت پایینتر دور شوید.
توجه : میتوانید کیفیت ویدیو را در برنامه تلفن همراه YouTube TV به همان روش از طریق منوی تنظیمات ویدیو در پخشکننده YouTube TV کاهش دهید.
این بهترین راه حل نیست، زیرا کیفیت ویدیوی بسیار پایین تر در صفحه نمایش های بزرگتر خوب به نظر نمی رسد. در حالت ایدهآل، میخواهید چرا پهنای باندی را که از ISP خریداری کرده اید دریافت نمی کنید را عیبیابی کنید..
.