در حین استفاده از پد لمسی لپتاپ، اگر دستگاه پاسخ ندهد، مکاننما بهطور نامنظم رفتار میکند، یا نمیتوانید حرکات خاصی را برای ثبت دریافت کنید، تنظیمات نادرست پیکربندی شده و درایورهای قدیمی/فاسد ممکن است دلیل آن باشند. مشکلات مشابهی نیز ممکن است با پدهای لمسی خارجی رخ دهد.
برای رفع مشکلات کار نکردن پد لمسی در ویندوز، نکات عیبیابی زیر را دنبال کنید. در همین حال، می توانید یک ماوس خارجی یا کلیدهای ماوس را فعال کنید را برای پیمایش در سیستم عامل متصل کنید.
1. صفحه لمسی
را روشن کنیدلپتاپ شما ممکن است دارای یک کلید ویژه باشد که پد لمسی داخلی را فعال و غیرفعال میکند. معمولاً به یک کلید عملکرد (مانند F7 در لپتاپهای Acer) نگاشت میشود و ممکن است بهطور تصادفی آن را تغییر دهید. آن را فشار دهید و بررسی کنید که آیا می توانید مکان نما را به اطراف حرکت دهید یا خیر.
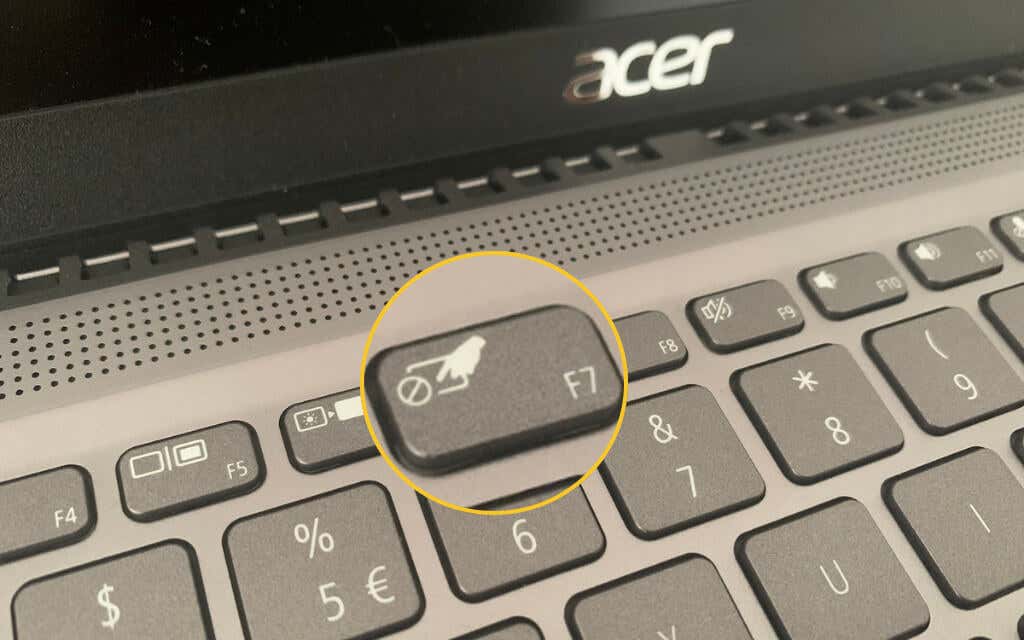
اگر از دستگاه ترک پد خارجی با رایانه Windows 10 خود استفاده می کنید، به دنبال کلید روشن/خاموش باشید و مطمئن شوید که روی روشن تنظیم شده است. بهعلاوه، اگر دستگاه از اتصال بیسیم استفاده میکند، باید مطمئن شوید که کاملاً شارژ شده است.
2. صفحه لمسی را در ویندوز 10 فعال کنید
همچنین در تنظیمات ویندوز 10 گزینه ای را خواهید یافت که می تواند پد لمسی خود را روشن و خاموش کند. آن را بررسی کنید.
1. منوی شروع را باز کنید (یا کلید Windows را فشار دهید) و تنظیمات را انتخاب کنید.
2. دستگاهها را انتخاب کنید.
3. Touchpad را در نوار کناری انتخاب کنید. سپس، مطمئن شوید که سوئیچ زیر Touchpad فعال است.
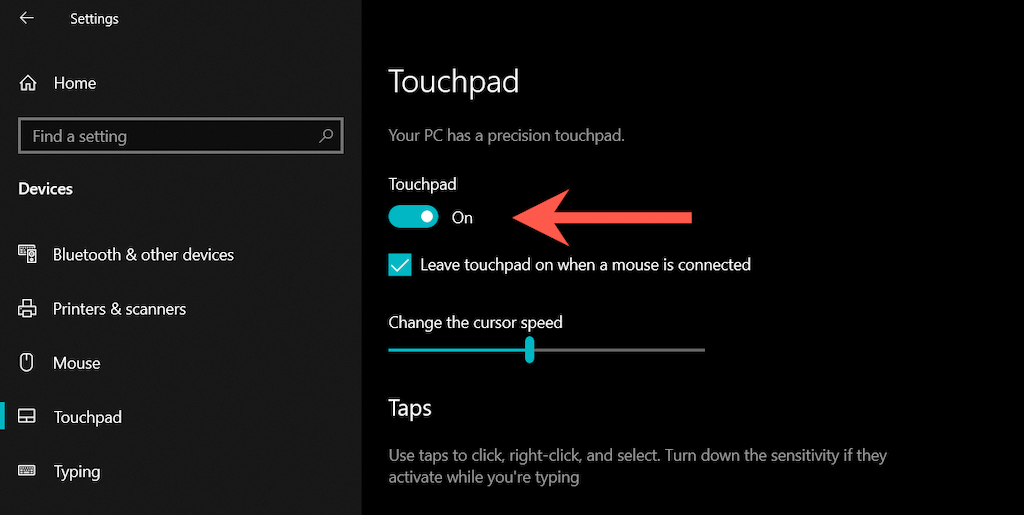
علاوه بر این، صفحه تنظیمات Touchpad دارای ویژگی روشن گذاشتن پد لمسی هنگام اتصال ماوس است . اگر رایانه شما هر زمان که ماوس را وصل میکنید، صفحه لمسی را غیرفعال میکند، حتماً آن را فعال کنید.
3. بازبینی/بازنشانی تنظیمات پد لمسی
برنامه تنظیمات در ویندوز 10 حاوی مجموعه ای از تنظیمات اضافی است که به شما کمک می کند تا نحوه عملکرد صفحه لمسی را تعیین کنید. اگر دستگاه پاسخگو است اما آنطور که می خواهید نیست، آنها را بررسی کنید و تغییرات لازم را انجام دهید.
1. به شروع >تنظیمات >دستگاهها >پد لمسی بروید.
2. به قسمتهای ضربهها ،پیمایش و بزرگنمایی ، اشارات سه انگشت ، ژستهای چهار انگشت ، و اطمینان حاصل کنید که هیچ چیز اشتباه نیست..
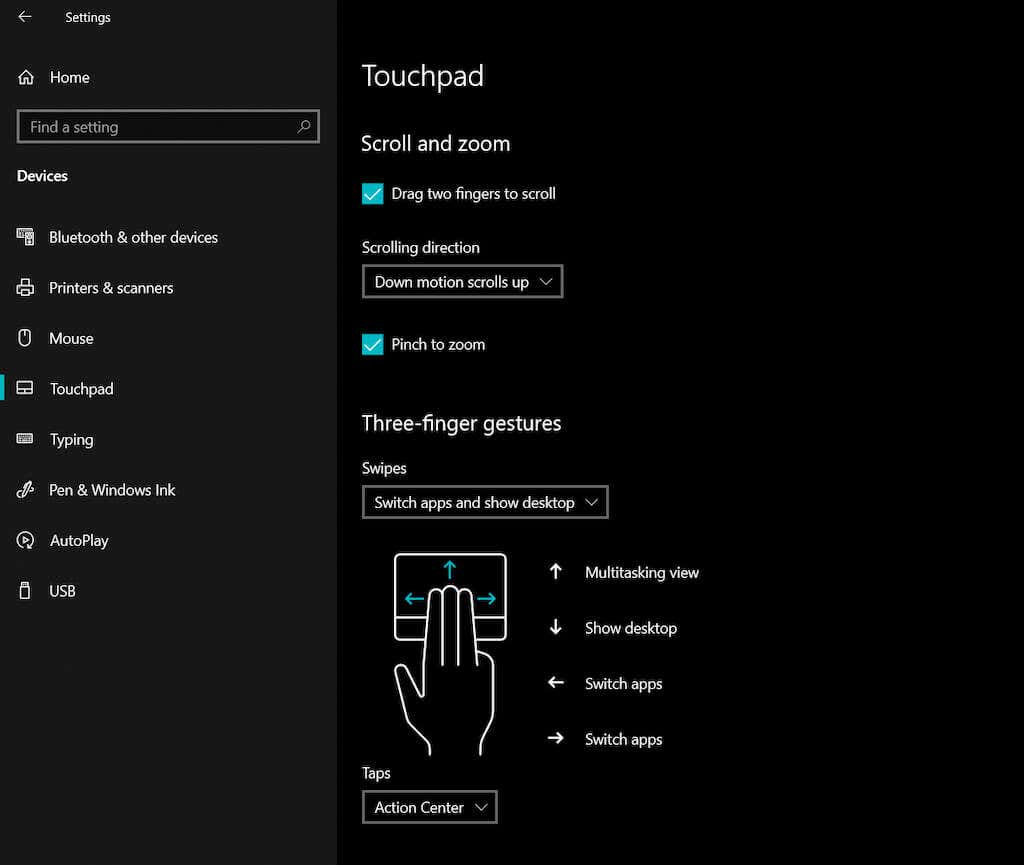
3. اگر همه چیز درست به نظر می رسد، اما همچنان با مشکلاتی مواجه هستید، به بخش بازنشانی صفحه لمسی بروید و بازنشانی را انتخاب کنید. این به حذف هر گونه پیکربندی فاسد کمک می کند. سپس، تنظیمات را دوباره تنظیم کنید.
4. لپ تاپ یا دستگاه دسکتاپ
را مجددا راه اندازی کنیداگر قبلاً این کار را نکرده اید، لپ تاپ یا دسکتاپ خود را مجدداً راه اندازی کنید. معمولاً از هرگونه ناهنجاری مربوط به سیستم مراقبت می کند که از عملکرد صحیح پد لمسی داخلی یا خارجی جلوگیری می کند. منوی شروع را باز کنید و روشن/خاموش >راه اندازی مجدد را برای راه اندازی مجدد سیستم انتخاب کنید.
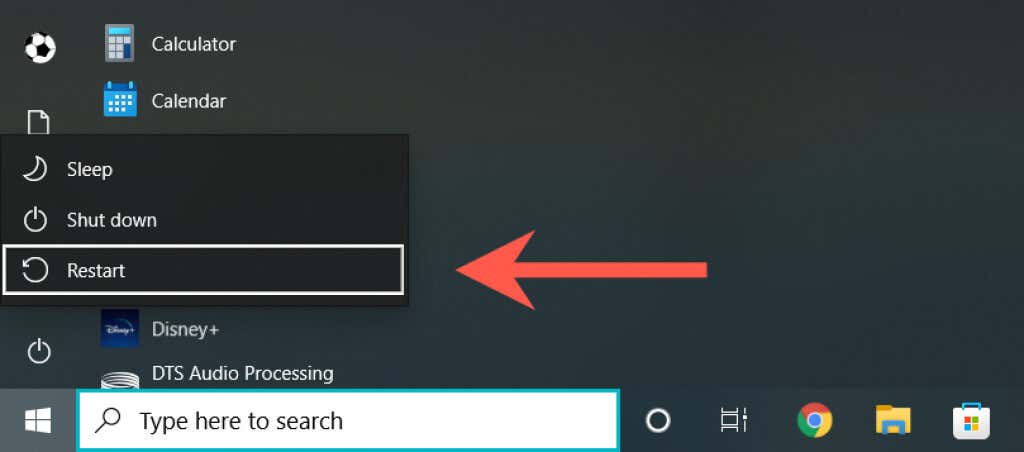
5. صفحه لمسی را قطع/وصل کنید
اگر مشکل در پد لمسی خارجی رخ میدهد، کافی است کابل USB یا گیرنده بیسیم را جدا کرده و دوباره به آن وصل کنید (ترجیحاً به یک درگاه USB دیگر) و بررسی کنید که آیا مشکل تکرار میشود یا خیر. در صورت امکان، از اتصال آن به هر هاب USB خودداری کنید.

اگر پد لمسی برای اتصال به بلوتوث متکی است، باید دستگاه را از Windows 10 حذف کرده و با رایانه خود آن را تعمیر کنید.
1. منوی شروع را باز کنید و به تنظیمات >دستگاهها >بلوتوث و سایر دستگاهها بروید.
2. صفحه لمسی خود را انتخاب کنید و حذف دستگاه را انتخاب کنید.
3. برای جفت کردن صفحه لمسی، افزودن گزینه بلوتوث یا دستگاه دیگر را انتخاب کنید.
6. BIOS/UEFI
را بررسی کنیدبا از BIOS/UEFI لپ تاپ خود بازدید کنید میتوانید یک پد لمسی که پاسخگو نیست یا کار نمیکند برطرف کنید. تنظیمات پد لمسی را پیدا کنید و در صورت نیاز آن را مجدداً پیکربندی کنید. این روش در مدلهای لپتاپ متفاوت است، بنابراین ممکن است بخواهید برای دستورالعملهای خاص به کتابچه راهنمای کاربر یا مستندات آنلاین مراجعه کنید. اما در اینجا یک خلاصه کلی وجود دارد.
1. لپ تاپ خود را مجددا راه اندازی کنید و کلید عملکرد مربوطه را فشار دهید تا وارد BIOS/UEFI شوید - به عنوان مثال، F2 ، F9 ، F10 ، یا F12 .
2. با استفاده از کلیدهای جهت نما، تنظیمات مربوط به صفحه لمسی را پیدا کنید. برای مثال، میتواند بهعنوان پد لمسی یا دستگاه اشارهگر داخلی فهرست شود.
3. مطمئن شوید که روی فعال یا پیشرفته تنظیم شده باشد. اگر نه، دکمه Enter را فشار دهید و تنظیم کنید..
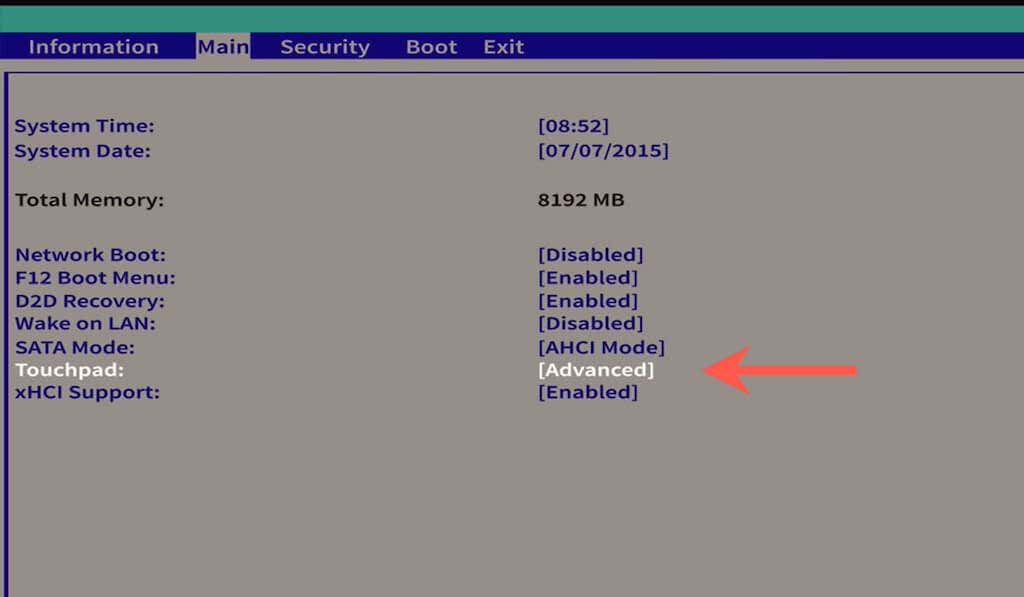
مهم: اگر تغییراتی ایجاد کردهاید، به منوی خروج بروید و قبل از خروج از BIOS/UEFI آنها را ذخیره کنید.
7. Device Manager
را حذف و دوباره نصب کنیدبرای کمک به رد کردن مشکلات مربوط به خرابی درایور، سعی کنید درایور صفحه لمسی را از طریق Device Manager حذف نصب و دوباره نصب کنید.
1. روی دکمه شروع کلیک راست کنید (یا Windows + X را فشار دهید) و مدیر دستگاه را انتخاب کنید.
2. درایور دستگاه پد لمسی را در دستگاههای رابط انسانی یا موشها و سایر دستگاههای اشارهگر پیدا کرده و انتخاب کنید.
3. عمل >حذف نصب دستگاه را در نوار منو انتخاب کنید.
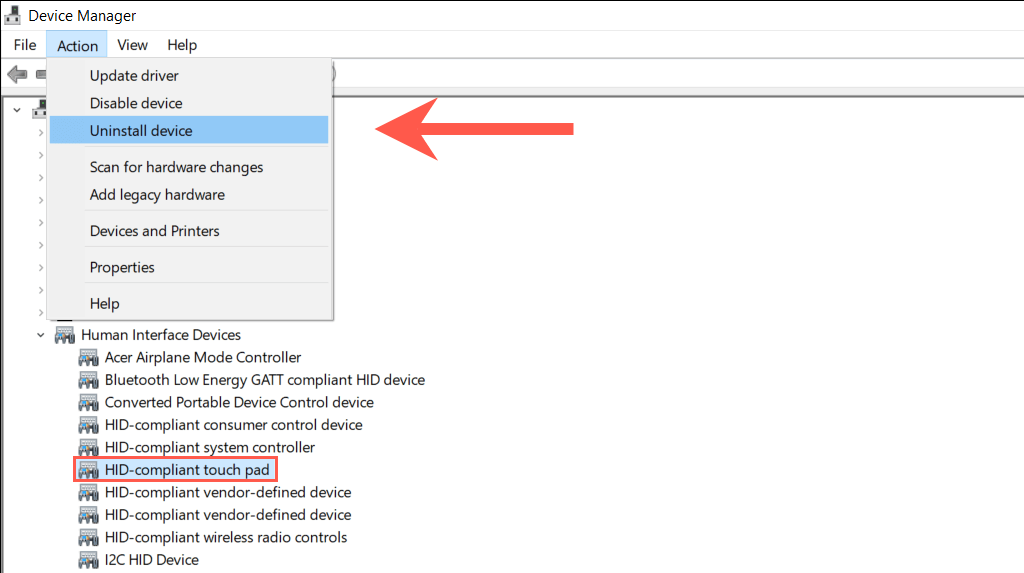
4. برای حذف درایور، دوباره Uninstall را انتخاب کنید.
5. رایانه خود را مجدداً راه اندازی کنید تا درایور صفحه لمسی به طور خودکار مجدداً نصب شود.
8. درایورها را به روز کنید و نرم افزار پشتیبانی را نصب کنید
تصویر بعدی شما برای رفع این مشکل شامل بررسی مجدد این است که ویندوز 10 جدیدترین درایورها را برای تاچ پد نصب کرده است.
درایور صفحه لمسی را در مدیر دستگاه انتخاب کنید و اقدام >بهروزرسانی درایور را انتخاب کنید. در جادوگر بهروزرسانی درایورها ، جستجوی خودکار درایورها را انتخاب کنید.
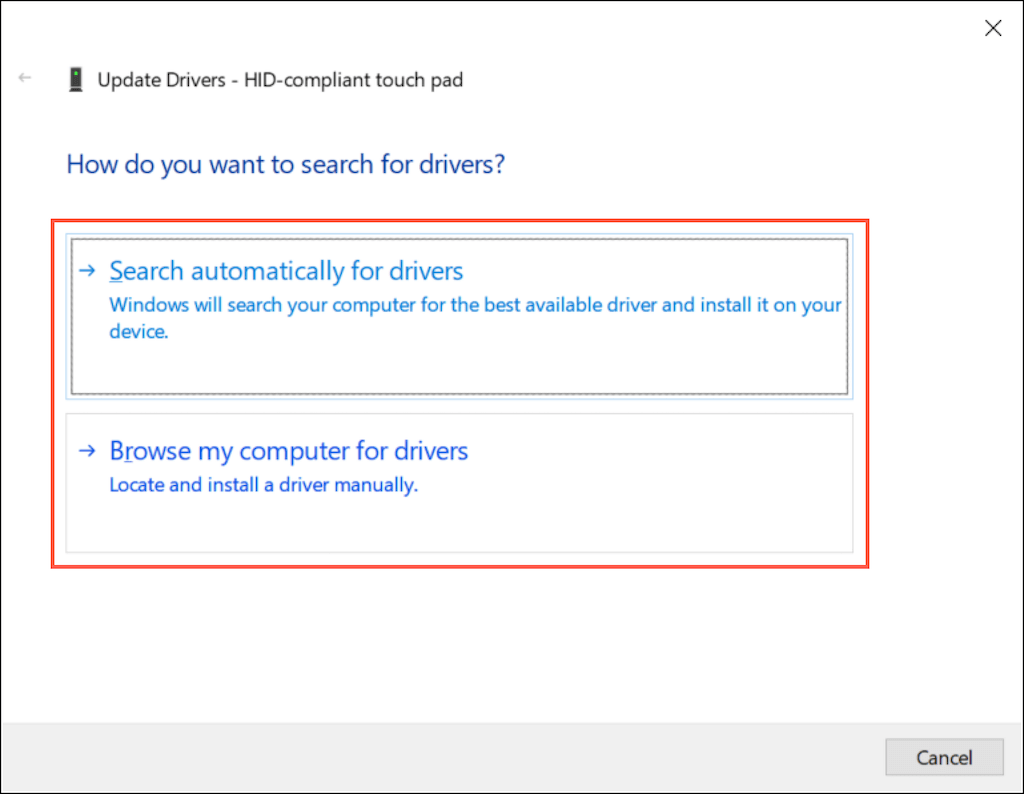
اگر ویندوز 10 نتوانست درایورهای جدیدتر را تهیه کند، بهروزرسانیها را از طریق Windows Updates جستجو کنید یا آخرین درایورها را از سایت سازنده لپتاپ خود دانلود کنید - به عنوان مثال، دل ، HP ، لنوو —و از Browse my computer برای نصب گزینههای درایور استفاده کنید.
ممکن است صفحه لمسی شما برای درست کار کردن به نرمافزار درایور دیگری نیز نیاز داشته باشد. وب سایت سازنده را جستجو کنید و در صورت موجود بودن آن را دانلود کنید—مثلا گزینه های لاجیتک.
9. رایانه برای بدافزار
را بررسی کنیدویروسهای رایانهای میتوانند تنظیمات حیاتی سیستم را ربوده و از عملکرد صحیح دستگاههایی مانند پد لمسی جلوگیری کنند. اگر هیچ یک از موارد بالا کار نمی کند، توصیه می کنیم حذف اختصاصی ضد بدافزار مانند Malwarebytes را دانلود و نصب کنید. سپس، یک اسکن در سراسر سیستم برای بدافزار انجام دهید.
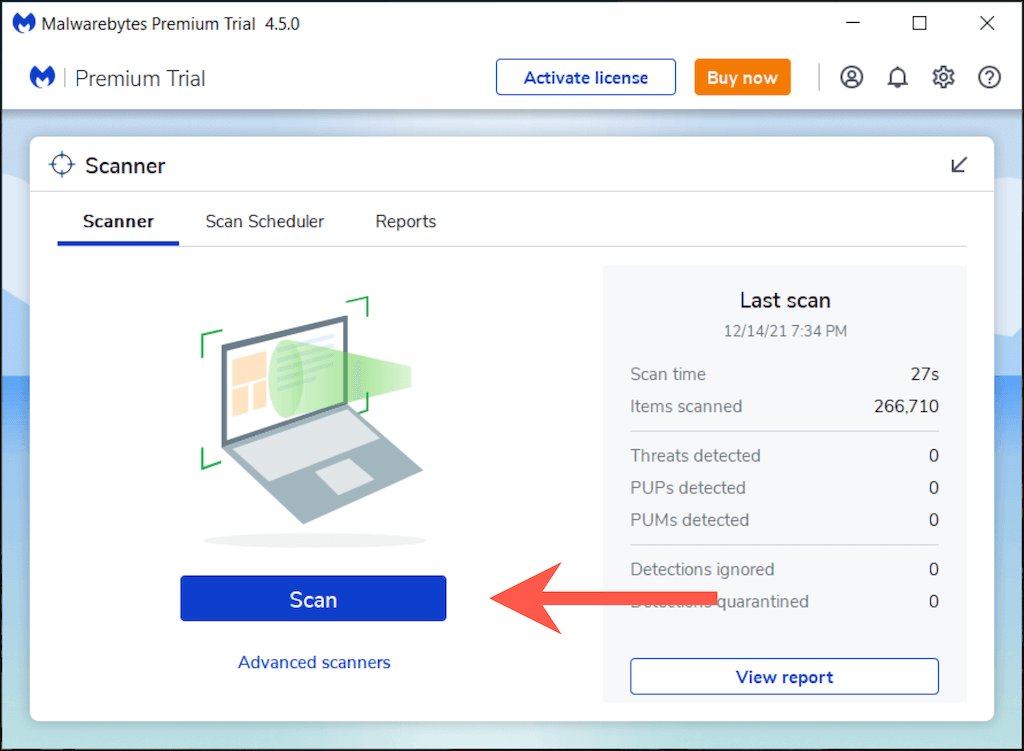
10. ویندوز 10
را به روز کنیددر نهایت، به روز رسانی سیستم عامل ایده خوبی است. مشکلات پد لمسی میتواند مربوط به سیستم باشد، و آخرین بهروزرسانیهای ویندوز 10 اغلب بسیاری از مشکلات شناخته شده را برطرف میکنند..
1. منوی شروع را باز کنید و تنظیمات را انتخاب کنید.
2. Windows Update را انتخاب کنید.
3. برای بررسی و نصب آخرین بهروزرسانیهای ویندوز 10، بررسی بهروزرسانیها را انتخاب کنید.
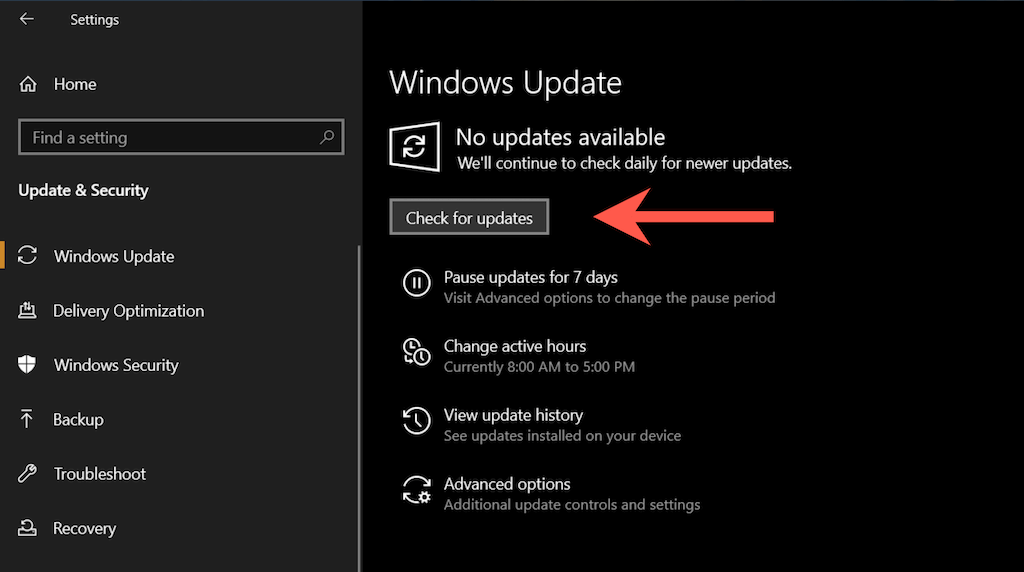
همچنین، مشاهده بهروزرسانیهای اختیاری را انتخاب کنید (اگر این گزینه را در صفحه Windows Update میبینید) و هر درایور مخصوص پد لمسی را نصب کنید.
با سازنده لپ تاپ یا تاچ پد تماس بگیرید
اصلاحات بالا باید به حل مشکلات مربوط به صفحه لمسی در رایانه شما کمک کرده باشد. اگر نه، احتمالاً با یک دستگاه معیوب سر و کار دارید، بنابراین گزینه بعدی شما این است که برای کمک با سازنده لپ تاپ یا صفحه لمسی خود تماس بگیرید.
.