اگر معکوس روی صفحه نمایش با رایانه شخصی ویندوز 10 شما کار نمی کند، دلایل مختلفی می تواند پشت آن باشد. شاید تنظیمی درست نباشد، یا حالت ورودی مناسب در تلویزیون انتخاب نشده باشد، و غیره.
خوشبختانه، میتوانید بیشتر این مشکلات را با بهینهسازی چند گزینه در اینجا و آنجا در رایانه شخصی خود برطرف کنید. ما به شما نشان خواهیم داد که چگونه.
از حالت ورودی صحیح در صفحه نمایش/تلویزیون خود استفاده کنید
بیشتر مانیتورها و تلویزیونها حالتهای ورودی متعددی دارند که میتوانید از بین آنها انتخاب کنید. ابتدا باید حالتی را انتخاب کنید که رایانه ویندوز 10 شما به آن متصل است.
برای مثال، اگر رایانه شما به پورت HDMI شماره 2 تلویزیون شما متصل است، باید آن شماره حالت ورودی را در تنظیمات تلویزیون خود انتخاب کنید. این به تلویزیون شما میگوید که محتوا را از چه منبعی دریافت کنید و روی صفحه نمایش دهید.
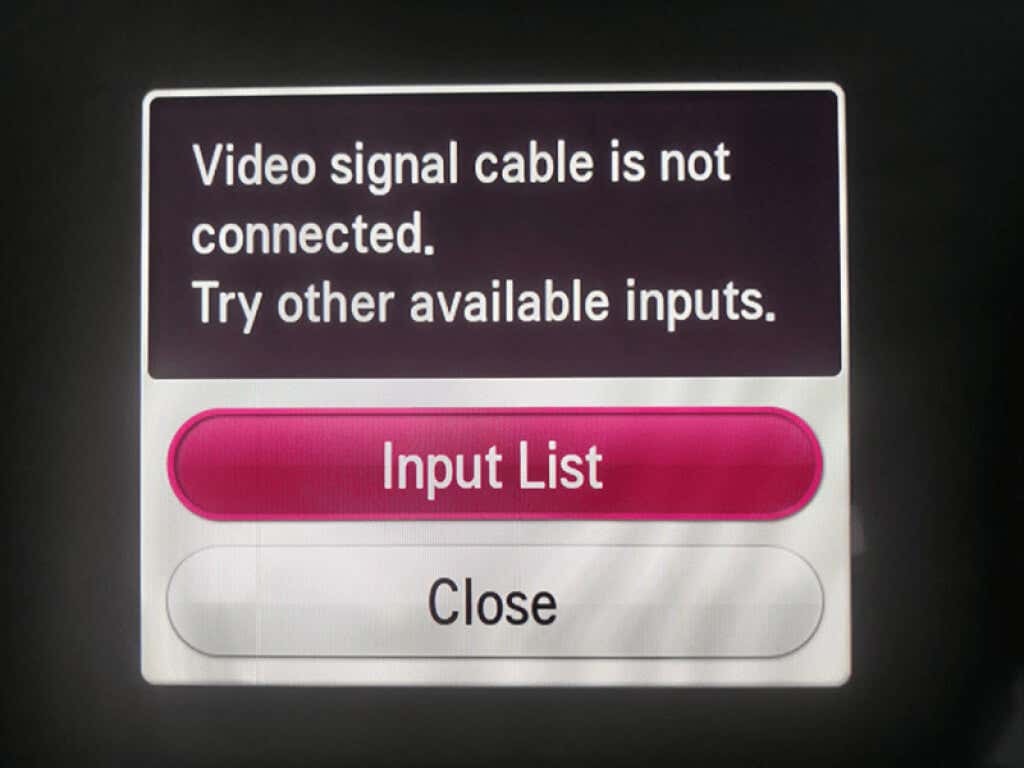
اکثر کنترلهای تلویزیون دارای دکمه حالت ورودی یا منبع هستند. آن دکمه را فشار دهید، حالت صحیح را انتخاب کنید، و شما آماده خواهید بود.
کامپیوتر ویندوز 10 خود را مجددا راه اندازی کنید تا مشکلات مربوط به انعکاس صفحه را برطرف کنید
گاهی اوقات، اشکالات جزئی در رایانه شخصی ویندوز 10 شما باعث می شود که انعکاس صفحه نمایش کار نکند. در این موارد، یک راهاندازی مجدد ساده معمولاً مشکل را برطرف میکند.
برای کامپیوتر ویندوزی خود را مجددا راه اندازی کنید ، منوی شروع را باز کنید، نماد روشن/خاموش را انتخاب کنید و گزینه راه اندازی مجدد را انتخاب کنید.
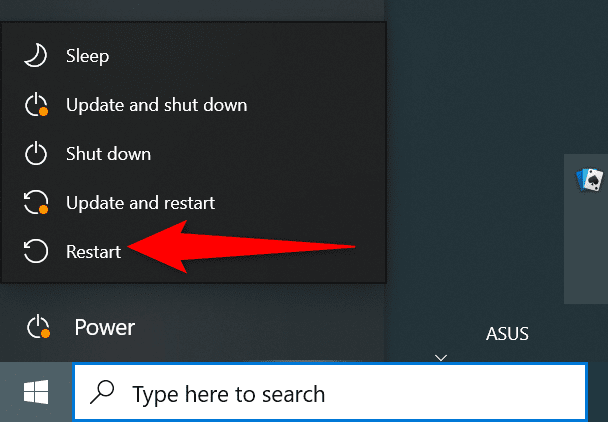
وقتی رایانه شخصی شما راه اندازی مجدد می شود، رایانه خود را مجدداً به مانیتور وصل کنید و امیدواریم که انعکاس صفحه نمایشگر کار کند.
از عیبیاب سختافزار و دستگاهها برای رفع عدم کارکرد انعکاس صفحه استفاده کنید
یک راه آسان برای مقابله با بیشتر انواع مشکلات در رایانه شخصی ویندوز 10، استفاده از عیب یاب داخلی است. ویندوز 10 دارای عیب یاب های زیادی است که یکی از آنها عیب یابی سخت افزار و دستگاه ها است. میتوانید از این برای پیدا کردن و مشکلات دستگاه های خود را برطرف کنید استفاده کنید و در نهایت مشکلات انعکاسی صفحهتان را برطرف کنید.
برای استفاده از آن عیبیاب:
msdt.exe -id DeviceDiagnostic
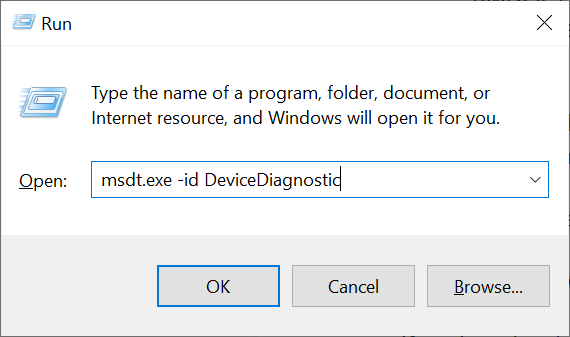
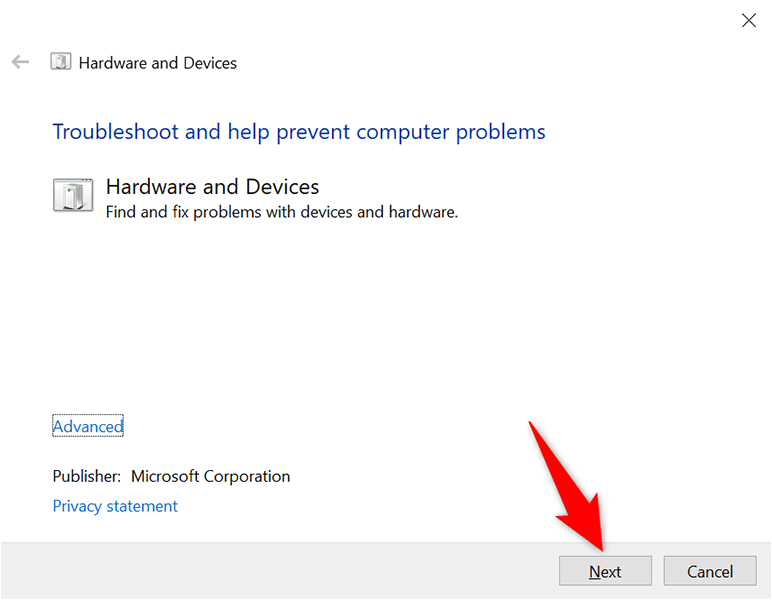
پس از رفع مشکلات، start معکوس روی صفحه نمایش ، و باید به خوبی کار کند.
بررسی کنید آیا رایانه ویندوز 10 شما از Miracast پشتیبانی میکند یا خیر
اگر میخواهید صفحه رایانه Windows 10 خود را به یک صفحه نمایش بیسیم بازتاب دهید، مطمئن شوید که رایانه شما از Miracast پشتیبانی میکند. رایانه شما باید این ویژگی را داشته باشد تا صفحه نمایش را به نمایشگرهای بی سیم خارجی ارسال کند.
یک راه آسان برای بررسی اینکه آیا رایانه شخصی شما از این ویژگی پشتیبانی می کند وجود دارد:
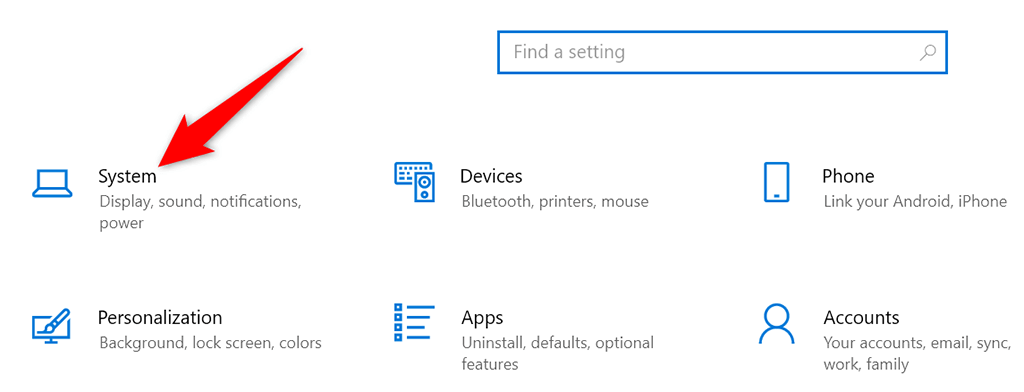
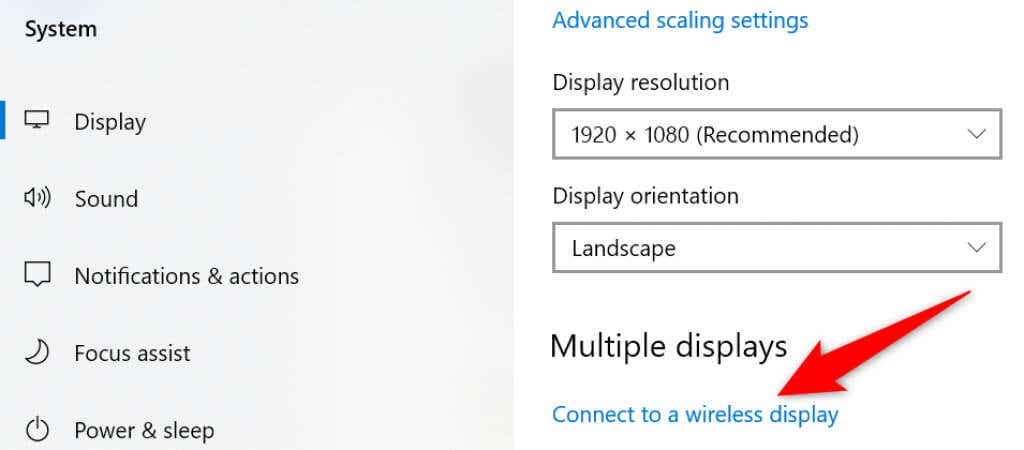
اگر رایانه شخصی شما از Miracast پشتیبانی نمی کند، لازم نیست ناامید شوید. همچنان میتوانید صفحه نمایش رایانه شخصی خود را به مانیتور خود منعکس کنید اما از اتصال کابل فیزیکی استفاده کنید.
برای انجام این کار، پشت مانیتور خود را بررسی کنید و ببینید از چه نوع کابلی پشتیبانی می کند. در بیشتر موارد، یک پورت HDMI بر روی مانیتور خود پیدا خواهید کرد. در این صورت، یک کابل HDMI تهیه کنید و از کابل برای اتصال کامپیوتر خود به مانیتور استفاده کنید.
سپس، فوراً صفحه رایانه شخصی خود را در مانیتور متصل خود خواهید دید.
وای فای را برای رفع مشکلات مربوط به انعکاس صفحه فعال کنید
برای انعکاس بی سیم صفحه نمایش رایانه شخصی خود به صفحه نمایش، باید Wi-Fi را در رایانه خود فعال کنید. این یک پیش نیاز ضروری است، اما بسیاری از مردم آن را فراموش می کنند. این امر منجر به عدم کارکرد انعکاس صفحه نمایش می شود.
برای فعال کردن Wi-Fi در رایانه شخصی:
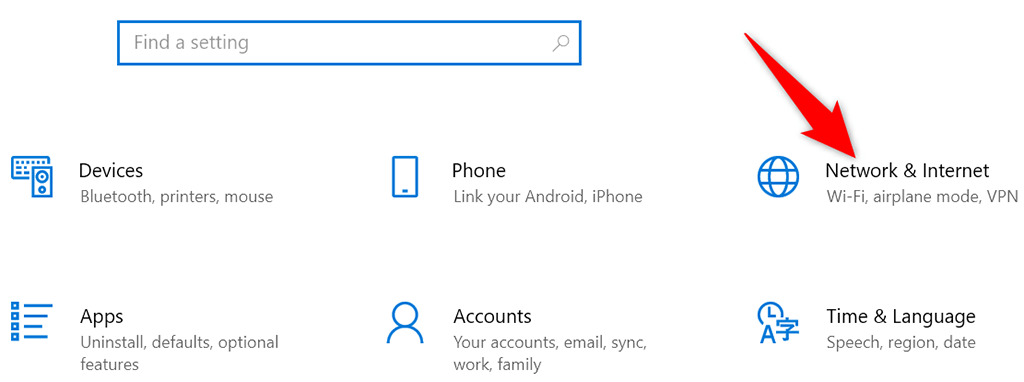
- .
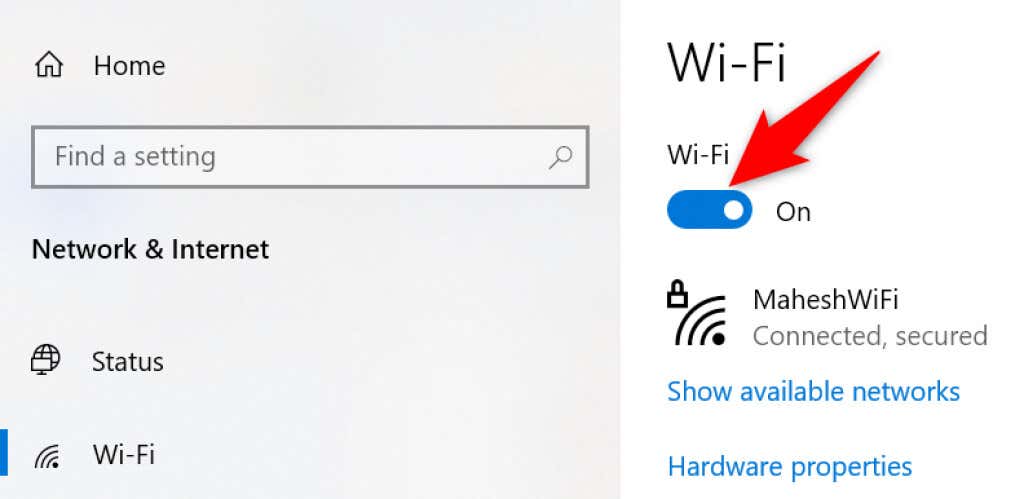
برای فعال کردن انعکاس صفحه، باید رایانه شخصی خود را به همان شبکه Wi-Fi متصل کنید که صفحه نمایش بی سیم خارجی خود را دارد.
درایورهای کارت گرافیک را به روز کنید
درایورهای کارت گرافیک قدیمی یا معیوب باعث مشکلات مختلفی میشوند، از جمله باعث میشوند که انعکاس صفحه در رایانه شما کار نکند. اگر این مورد در مورد شما صادق است، درایورهای کارت گرافیک را آپدیت کنید تا آخرین نسخهها، که باید مشکل شما را برطرف کند.
خوب این است که می توانید درایورها را به طور خودکار در رایانه شخصی ویندوز 10 خود به روز کنید:
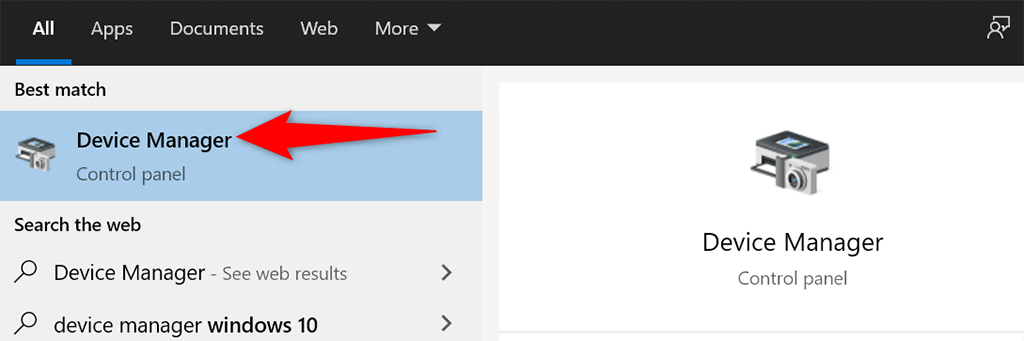
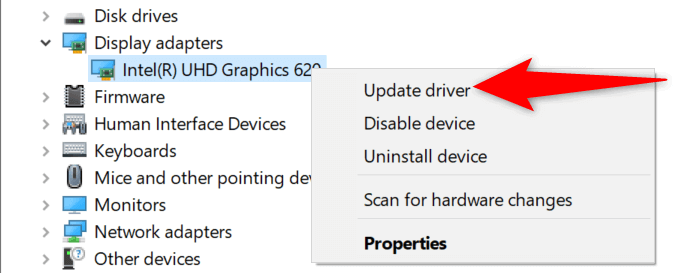
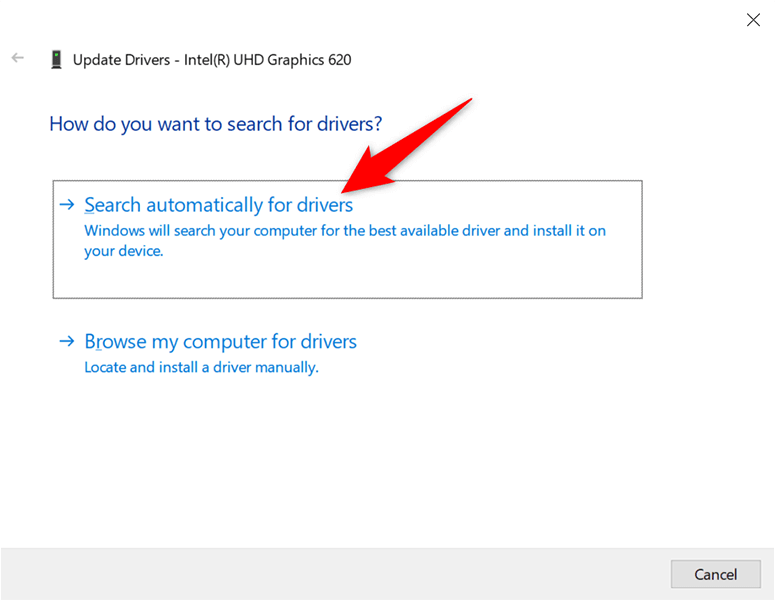
اگر کارت گرافیک Nvidia دارید، میتوانید درایورهای کارت گرافیک خود را به روز کنید را نیز به صورت دستی انجام دهید.
صفحه را بردارید و دوباره آن را اضافه کنید
وقتی انعکاس صفحه در رایانه شما کار نمی کند، ایده خوبی است که صفحه نمایش خارجی را از رایانه خود حذف کرده و دوباره آن را اضافه کنید. این کار باید هر گونه مشکل جزئی نمایشگر را برطرف کند و به شما امکان می دهد صفحه را از ابتدا بازتاب دهید.
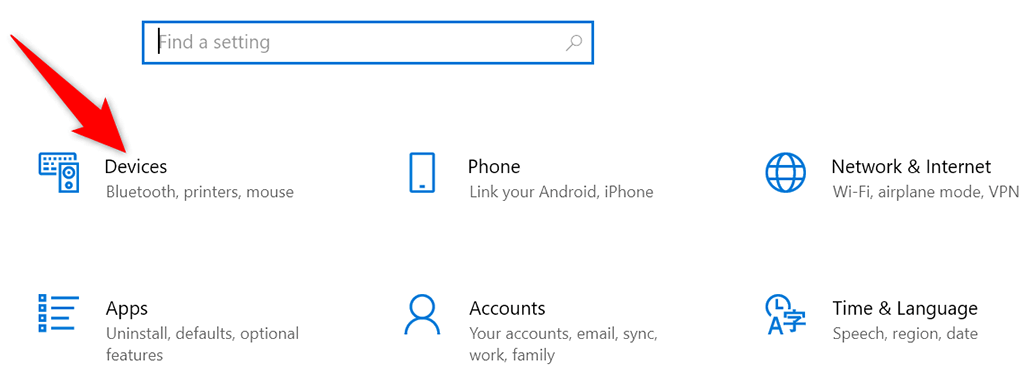
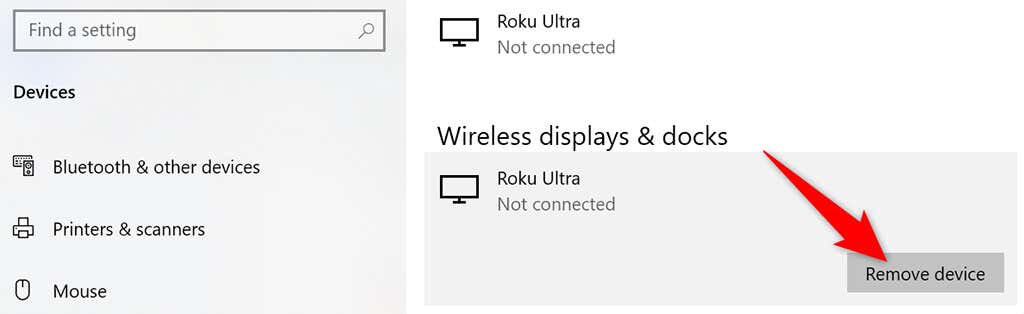
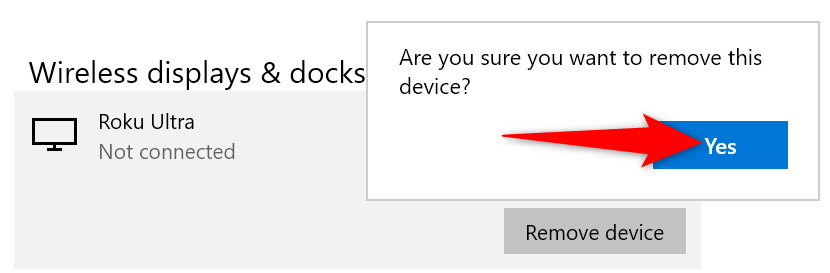
مقابله با عدم کارایی Screen Mirroring در ویندوز 10 آسان است
اگر نمی توانید صفحه نمایش رایانه شخصی خود را به نمایشگر خارجی خود بازتاب دهید، به احتمال زیاد گزینه ای در رایانه شما خاموش است. با استفاده از روش های ذکر شده در بالا، مشکلات مربوط به انعکاس صفحه نمایش شما باید برطرف شود. سپس تمام محتوای رایانه شخصی خود را در تلویزیون یا مانیتور متصل خود خواهید دید.
.