Google Maps باید هنگام شروع به حرکت به یک مکان کنید دستورات صوتی بدهد. اگر مجبور هستید هنگام رانندگی یا دوچرخه سواری چشم خود را به جاده نگاه کنید، ناوبری صوتی بسیار مفید است. ناوبری صوتی Google Maps پایدار است و تقریباً همیشه کار می کند.
اما، سرعت اتصال به اینترنت کند، تنظیمات ناوبری نادرست، و اشکالات موقت سیستم می تواند عملکرد را از بین ببرد. اگر Google Maps در دستگاه شما صحبت نمیکند یا دستورات صوتی نمیدهد، این آموزش 12 راه حل را پوشش میدهد.
1. راهنمای صوتی
را دانلود کنیدآیا هنگام با استفاده از نقشه های گوگل به جای دستورات صوتی صدای زنگ می شنوید؟ دلیل آن این است که Google Maps مسیرهای صوتی را دانلود نکرده است یا به این دلیل که مسیرهای صوتی به روز نیستند.
Google Maps برای دانلود مسیرهای صوتی به یک اتصال اینترنتی قوی نیاز دارد. اگر اولین باری است که از Google Maps استفاده میکنید، مطمئن شوید که تلفنتان داده تلفن همراه یا اتصال Wi-Fi دارد. Google Maps را باز نگه دارید و چند دقیقه صبر کنید تا برنامه به طور خودکار مسیرهای صوتی را در پسزمینه دانلود کند.
وقتی Google Maps بارگیریها را کامل کرد، باید دستورات صوتی را بشنوید. اگر مشکل برطرف نشد، راه حل های عیب یابی زیر را امتحان کنید.
2. صدای دستگاه خود را افزایش دهید

اگر صدای دستگاه شما کم یا بی صدا باشد، ناوبری صوتی Google Maps را نمی شنوید. برای افزایش صدای پیمایش، دکمه افزایش صدا را در تلفن خود فشار دهید. اگر شما تلفن به بلندگوی ماشین شما وصل شده است هستید، از کنترل میزان صدای ماشین خود برای افزایش سطح صدای Google Maps استفاده کنید.
3. نادیده گرفتن یا فعال کردن پیمایش صوتی
Google Maps به شما این امکان را میدهد که هشدارهای ترافیک، مسیرهای گام به گام و سایر بهروزرسانیهای ترافیکی را در حین پیمایش بیصدا کنید. یک راه سریعتر برای لغو نادیده گرفتن هشدارها در رابط پیمایش است.
وقتی Google Maps شروع به پیمایش به مقصد کرد، روی نماد بلندگو در گوشه بالا سمت راست ضربه بزنید. Unmuted (نماد بلندگوی معمولی) را در گوشه سمت راست انتخاب کنید تا Google Maps همه هشدارهای ناوبری را بازگو کند.
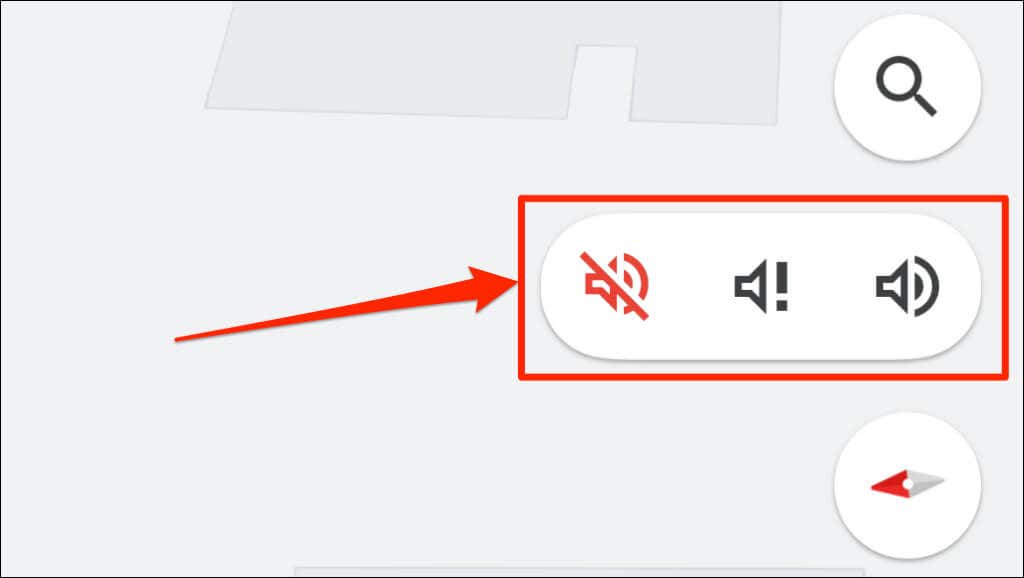
معنی سه تنظیمات حجم Google Maps چیست:
همچنین میتوانید رفتار هشدارهای ناوبری Google Maps را در تنظیمات ناوبری صوتی و صوتی برنامه تغییر دهید.
لغو هشدار Google Maps (Android و iOS)
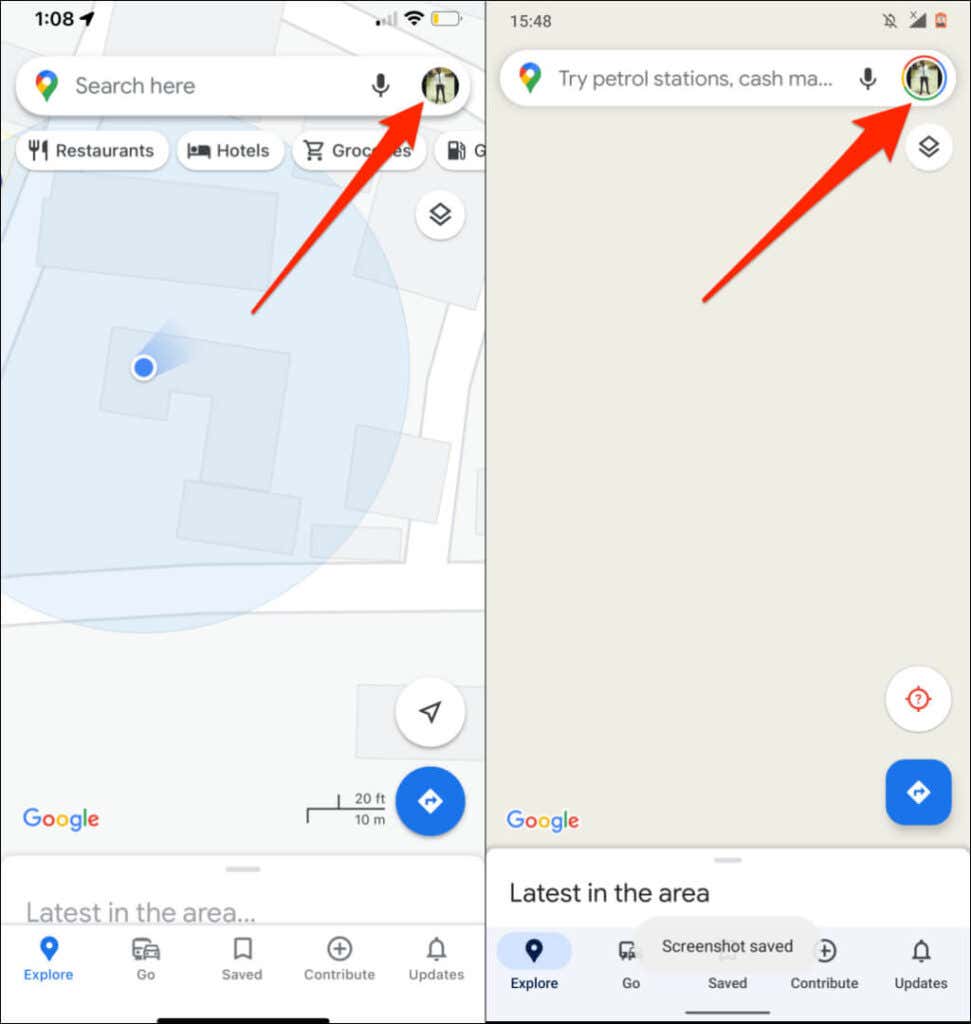
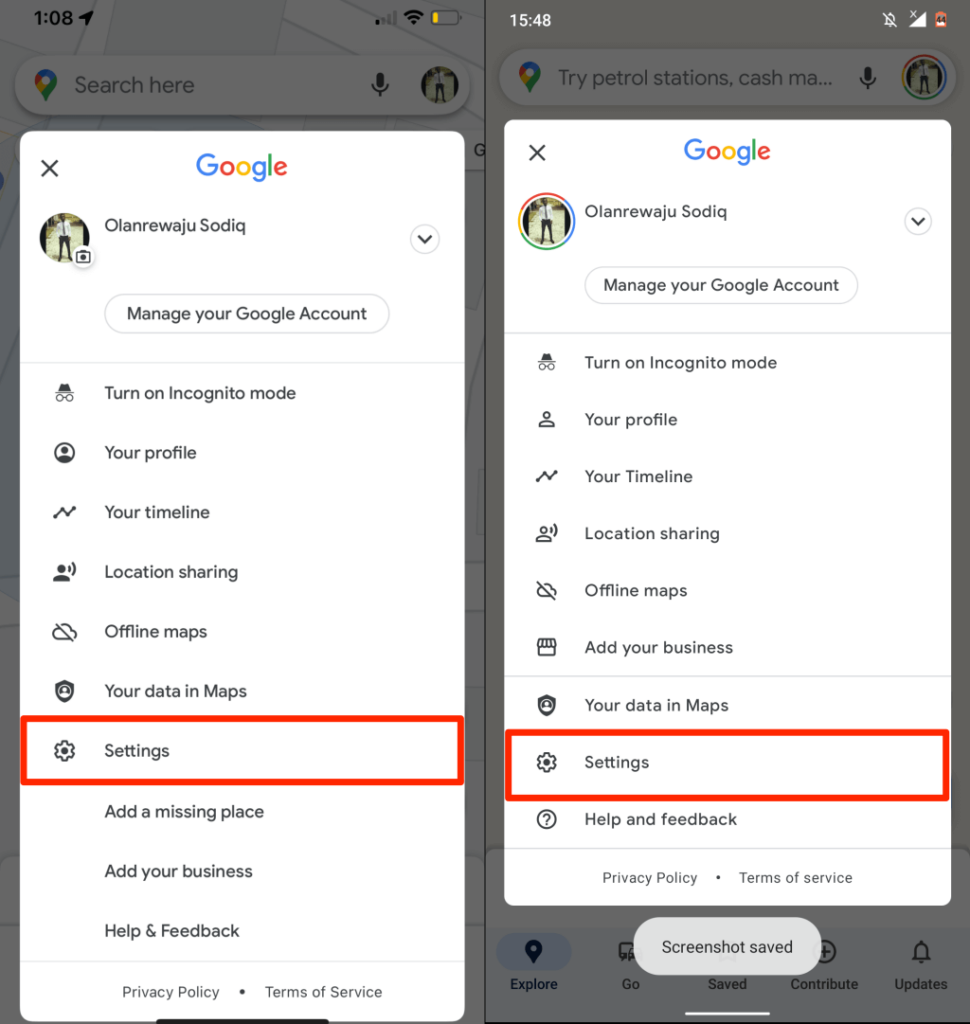
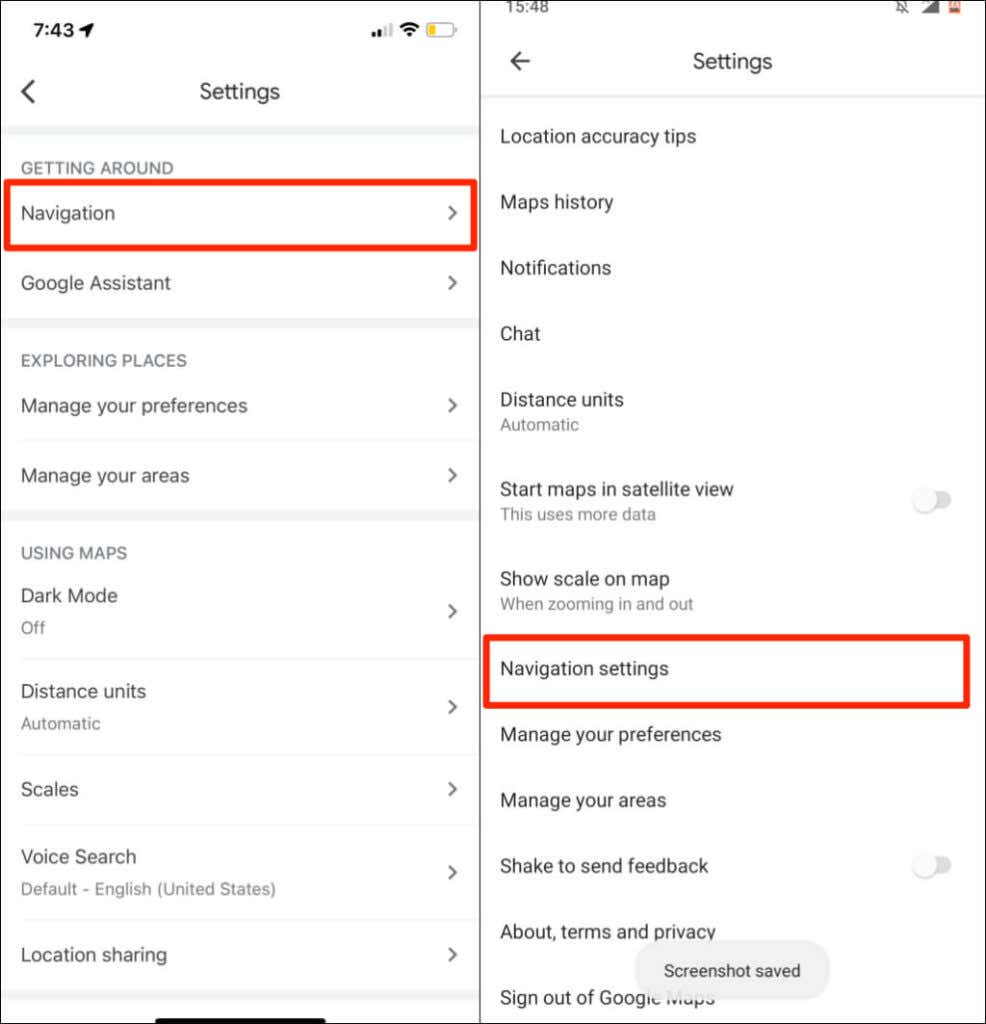
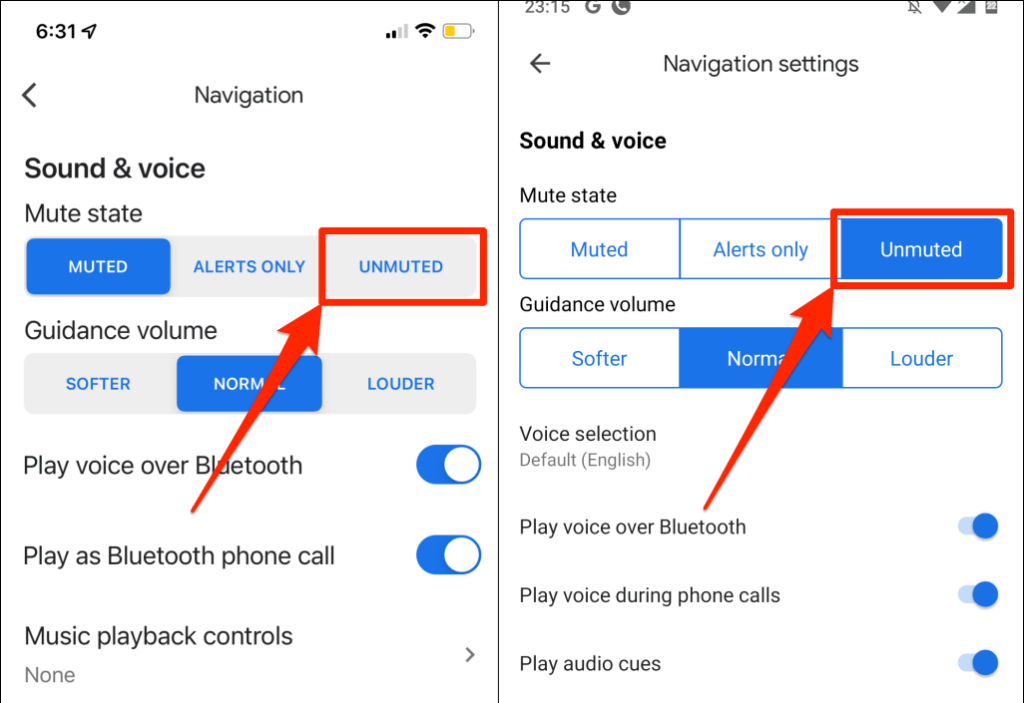
4. Play Voice از طریق بلوتوث
را غیرفعال یا فعال کنیدهنگامی که به دستگاههای صوتی بیسیم متصل میشوید، تلفن شما میتواند ناوبری نقشههای Google را از طریق بلوتوث صحبت کند. اگر تلفن شما به دستگاه بلوتوث متصل است، مطمئن شوید که «پخش صدا از طریق بلوتوث» فعال است. در غیر این صورت، Google Maps در حین پیمایش صحبت نخواهد کرد.
جالب است که این ویژگی گاهی اوقات با ناوبری صوتی Google Maps مداخله می کند، حتی زمانی که تلفن شما اتصال بلوتوث ندارد. غیرفعال کردن این ویژگی برای برخی از کاربران آیفون که Google Maps در حین پیمایش صحبت نمیکرد، کار جادویی کرد.
توصیه می کنیم اگر دستگاه بلوتوثی به تلفن خود وصل نیستید، این ویژگی را خاموش کنید. در عوض، «پخش صدا از طریق بلوتوث» را روشن کنید تا پیمایشها را از بلندگوهای تلفن یا رایانه لوحی خود بشنوید.
فعال یا پخش صدا از طریق بلوتوث (iPhone)
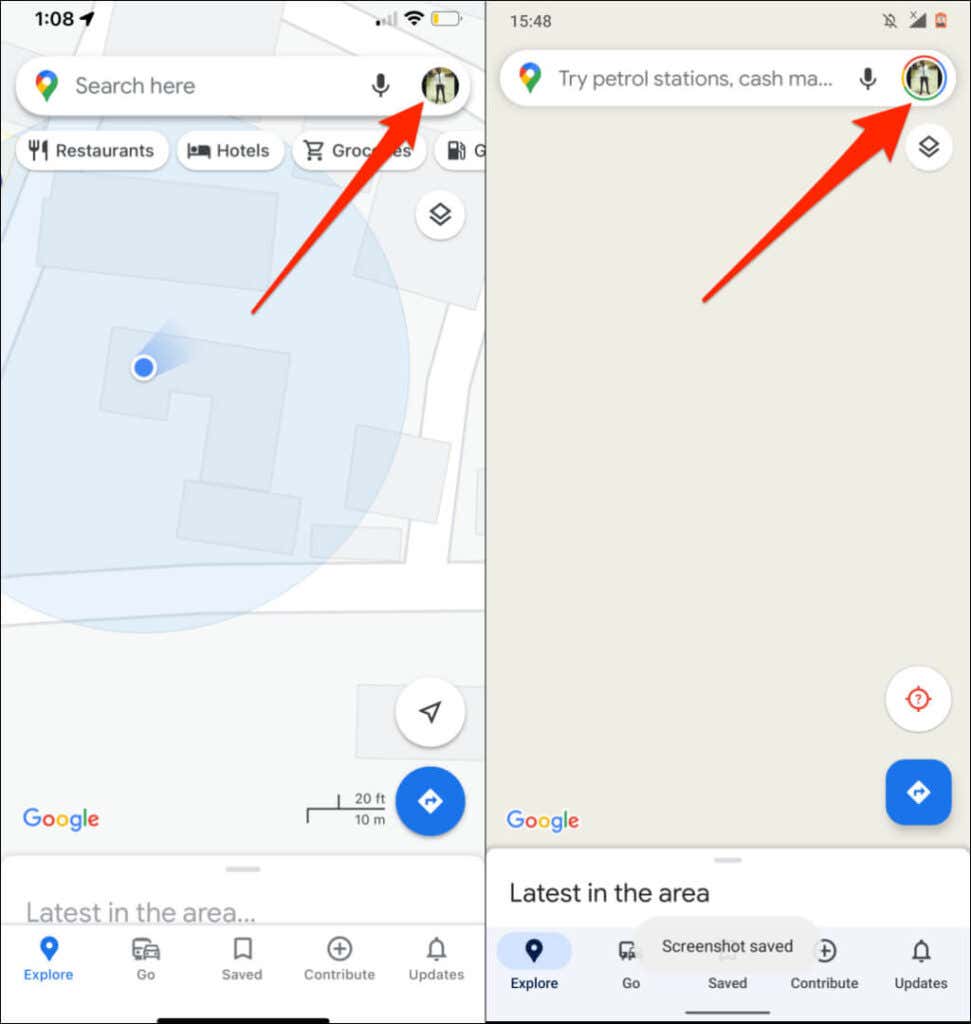
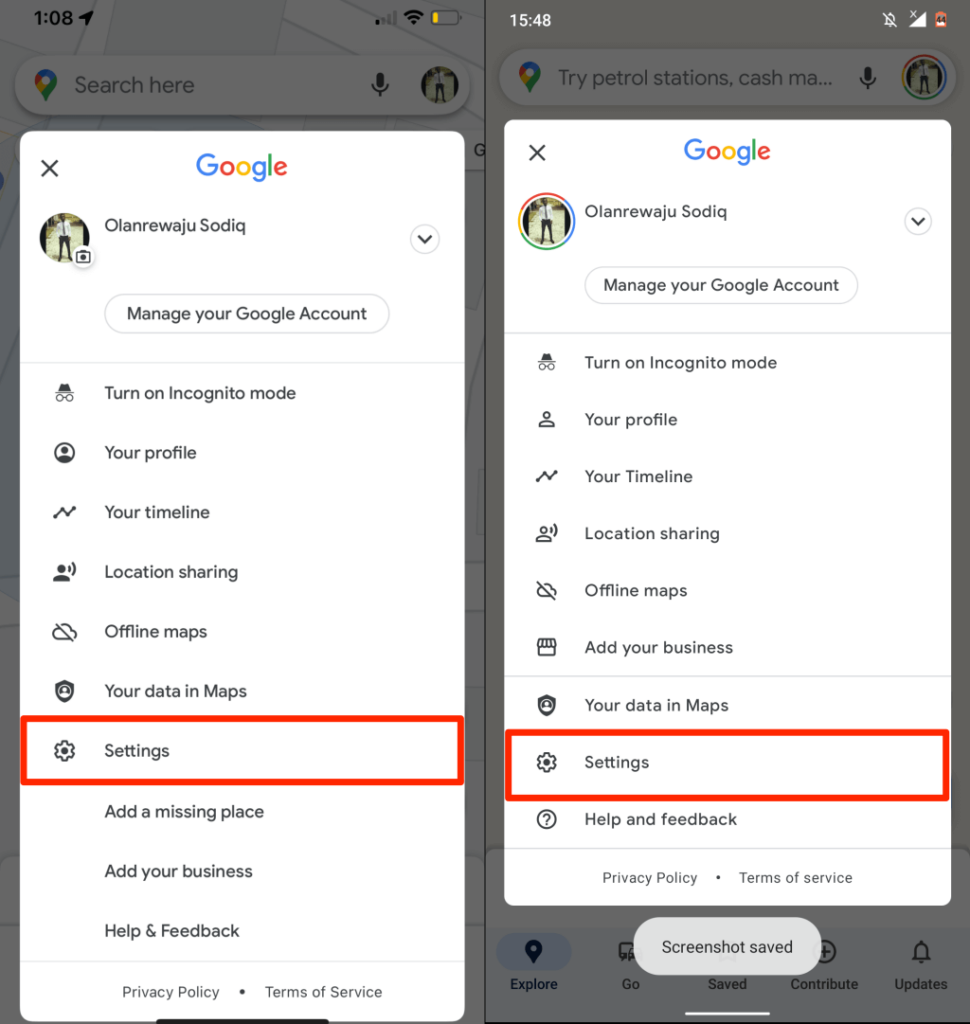
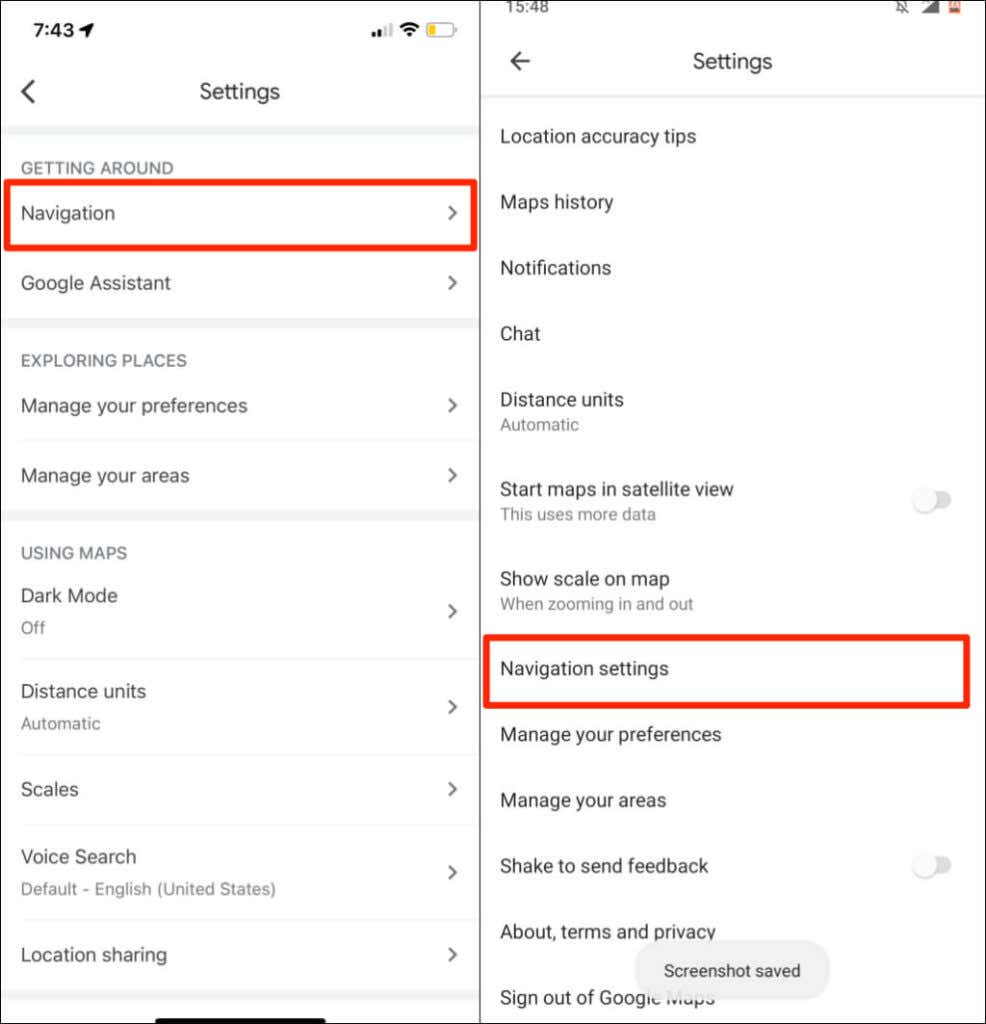 .
.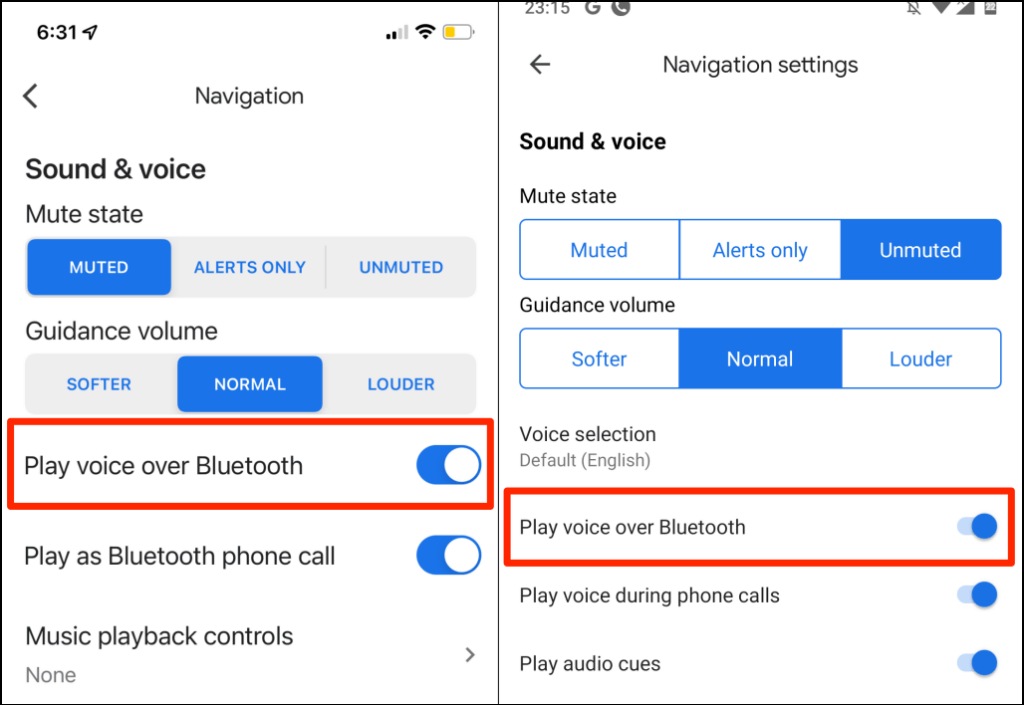
5. حجم راهنمای ناوبری را افزایش دهید
اگر پیمایش صوتی ضعیف یا نامفهوم است، "حجم راهنمای" را در تنظیمات Google Maps افزایش دهید.
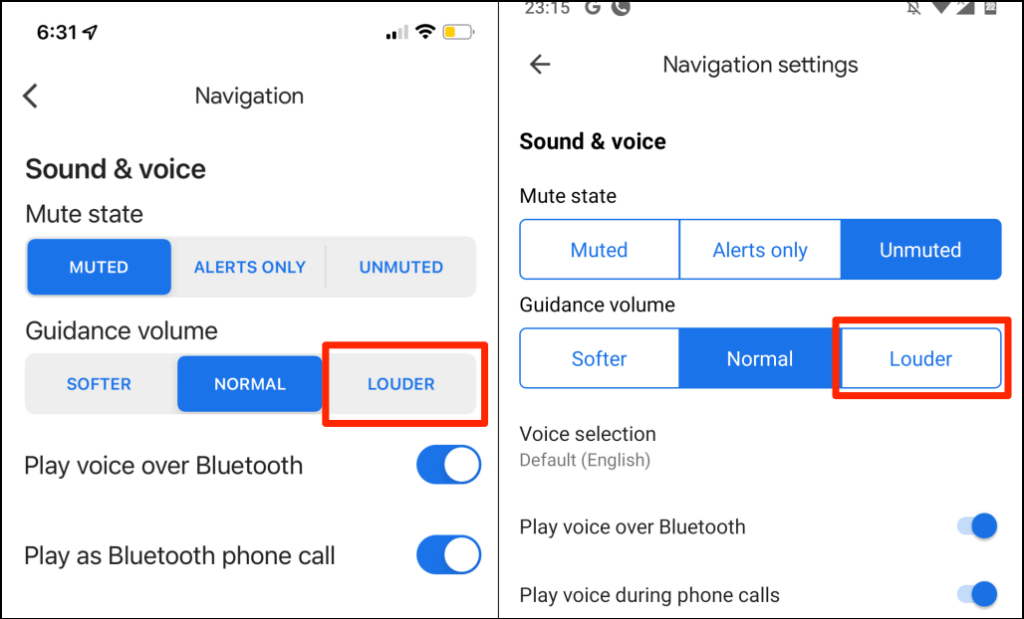
6. دستگاه خروجی صدا
را بررسی کنیدمطمئن شوید که تلفن شما در حال مسیریابی خروجی صدا به دستگاه صحیح است. اگر چندین دستگاه صوتی به تلفن یا رایانه لوحی شما متصل است، آنها را جدا کرده و دستگاه مورد نظر خود را فعال نگه دارید.
اگر پیمایش صوتی در ماشین شما کار نمیکند، سایر دستگاههای صوتی (مانند هدست) را جدا کرده و دوباره بررسی کنید.
اگر از iPhone یا iPad استفاده میکنید، مرکز کنترل را بررسی کنید و دستگاه خروجی صوتی خود را تغییر دهید.
از گوشه سمت راست بالای صفحه دستگاه خود به پایین بکشید تا مرکز کنترل باز شود. اگر آیفون شما دارای دکمه Home است، از گوشه پایین صفحه به بالا بکشید.
روی نماد AirPlay ضربه بزنید و دستگاه خروجی صدای دلخواه خود را انتخاب کنید.
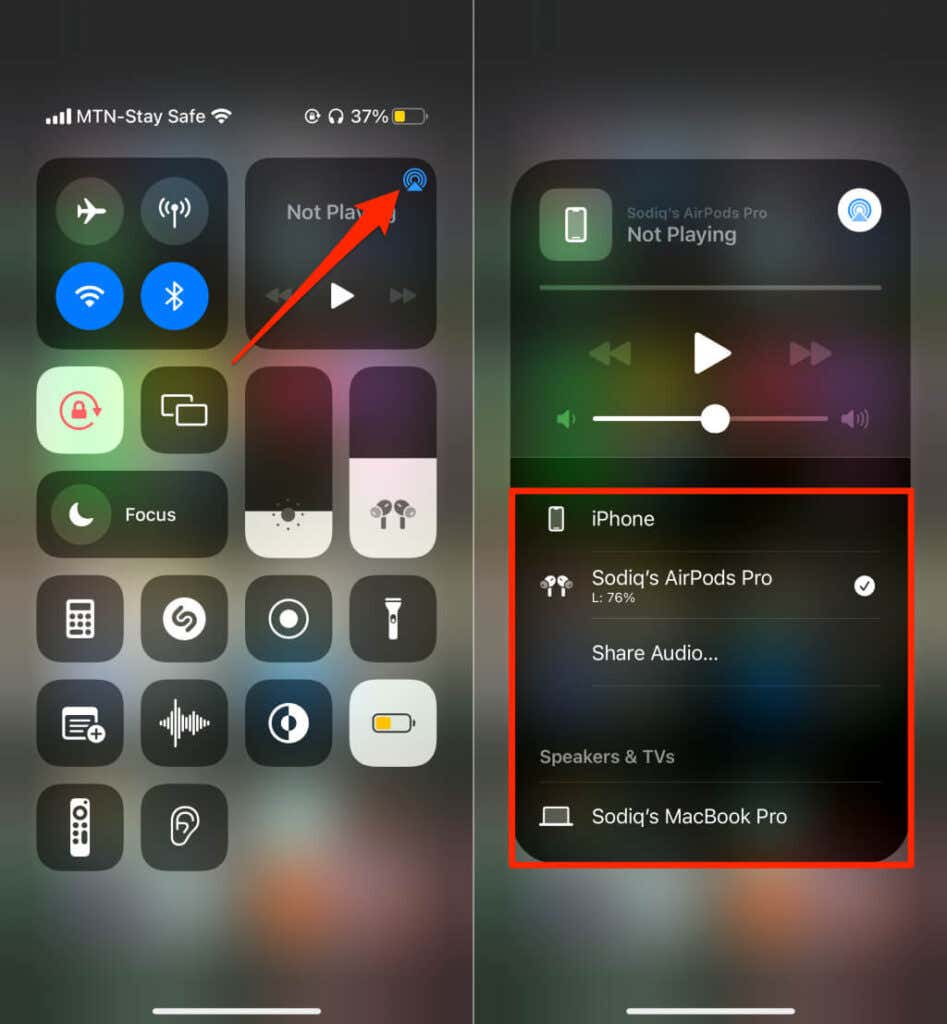
7. بستن اجباری و باز کردن مجدد Google Maps
بستن اجباری یک برنامه Android می تواند برخی از عملکردهای آن را بازیابی کند. اگر پیمایش صوتی یا سایر ویژگیها در Google Maps کار نمیکنند، برنامه را به زور ببندید و دوباره بررسی کنید.
از طرف دیگر، به تنظیمات >برنامهها و اعلانها >اطلاعات برنامه (یا مشاهده همه برنامهها ) بروید و روی Maps ضربه بزنید.
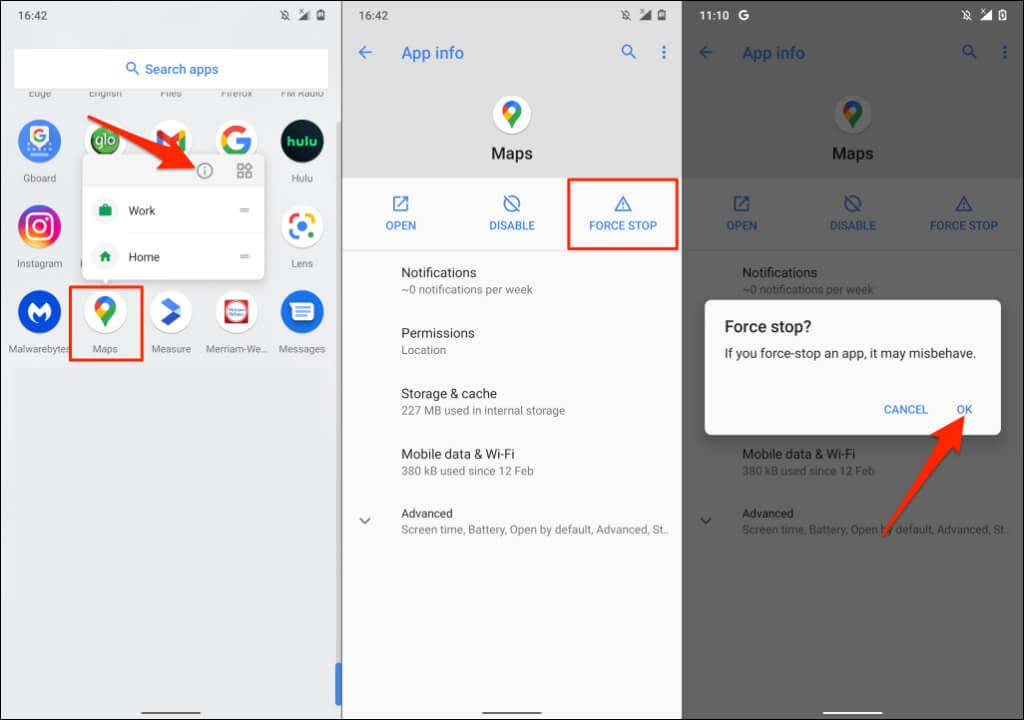
Google Maps را دوباره باز کنید و بررسی کنید که آیا پیمایش صوتی اکنون کار می کند.
8. کش Google Maps (اندروید)
را پاک کنیدحذف حافظه پنهان یک برنامه از دستگاه شما می تواند اشکالات عملکرد را برطرف کند، به خصوص اگر فایل های حافظه پنهان معیوب یا خراب باشند. Maps را ببندید یا به اجبار ببندید و مراحل زیر را دنبال کنید:.
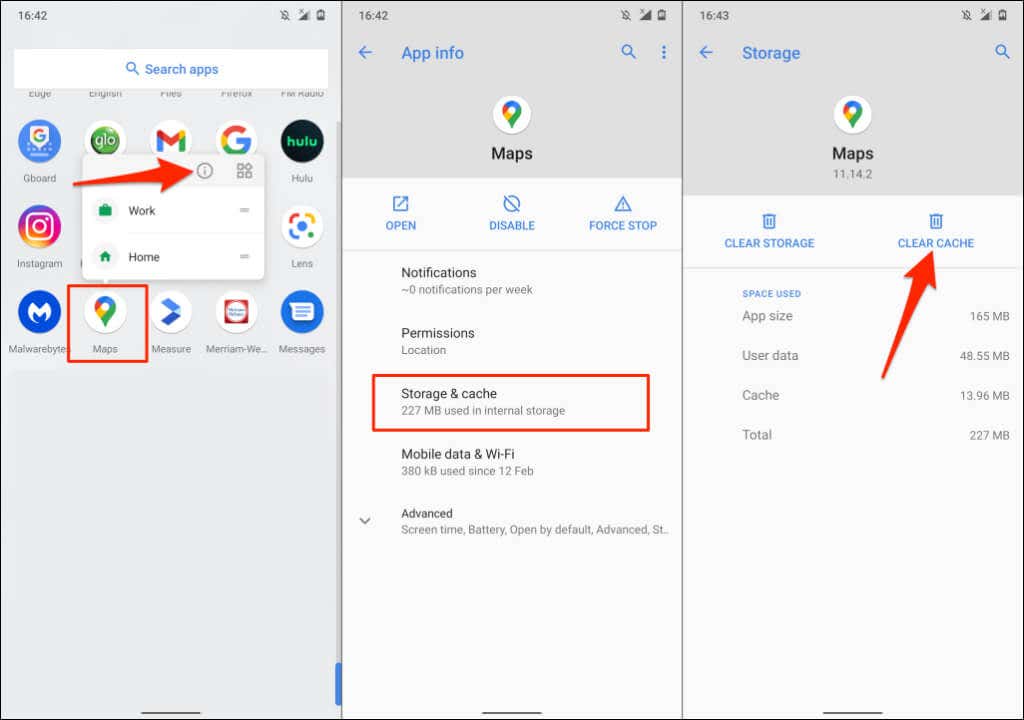
Google Maps را دوباره باز کنید و بررسی کنید که آیا پیمایش صوتی اکنون بدون مشکل کار می کند یا خیر.
9. Google Maps
را به روز کنیدپیمایش صوتی در نسخه های قدیمی Google Maps کار نخواهد کرد. به همین ترتیب، Google Maps ممکن است از کار بیفتد یا اطلاعات ترافیکی نادرست را در صورت وجود اشکال نمایش دهد. به فروشگاه برنامه دستگاه خود بروید و Google Maps را به آخرین نسخه بهروزرسانی کنید.
10. Google Maps
را دوباره نصب کنیداگر Google Maps پس از امتحان اصلاحات بالا همچنان صحبت نمیکند، برنامه را حذف و دوباره نصب کنید.
نصب مجدد Google Maps در iOS
نماد برنامه Google Maps را در iPhone یا iPad خود فشار طولانی دهید، حذف برنامه را انتخاب کنید، روی Delete App ضربه بزنید و Delete را انتخاب کنید.
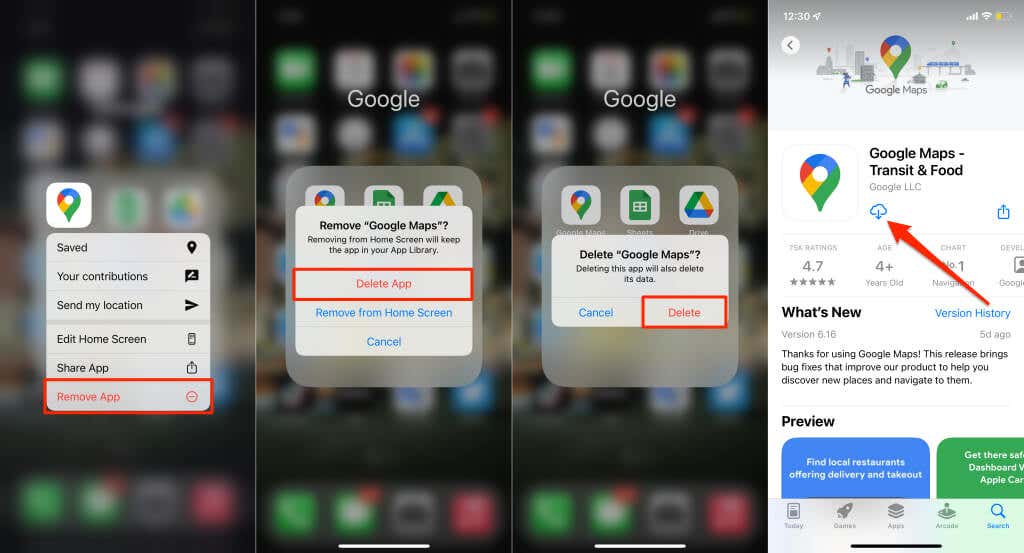
فروشگاه برنامه دستگاه خود را باز کنید، «Google Maps» را جستجو کنید و برای نصب مجدد برنامه، روی دریافت ضربه بزنید.
نصب مجدد Google Maps در Android
ممکن است نتوانید Google Maps را در اکثر دستگاههای Android حذف نصب کنید. باید Google Maps را به نسخه کارخانه خود برگردانید و آن را از فروشگاه Google Play دوباره بهروزرسانی کنید.
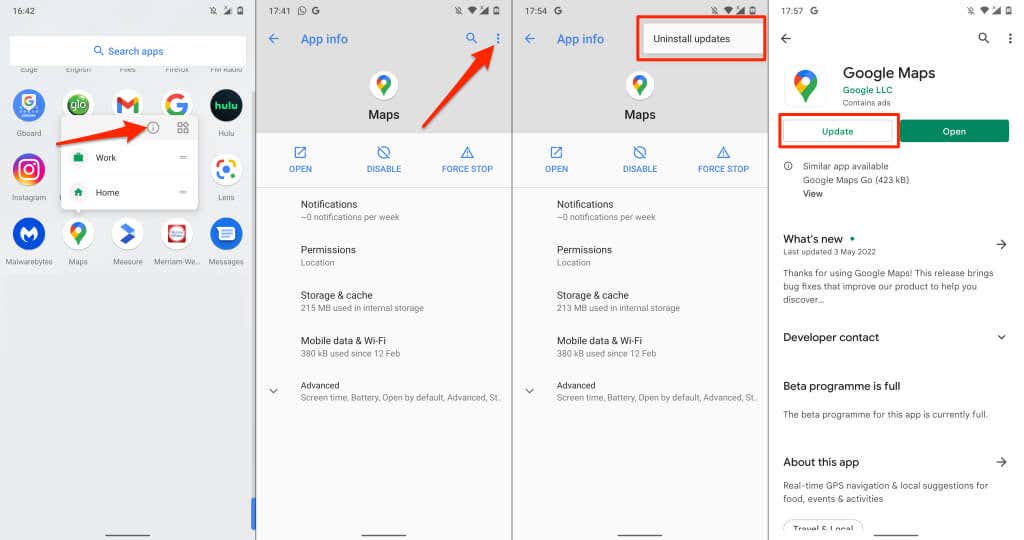
وقتی بهروزرسانی کامل شد، Google Maps را باز کنید و بررسی کنید که آیا پیمایش صوتی اکنون درست کار میکند.
11. دستگاه های خود را راه اندازی مجدد کنید
تلفن خود را خاموش کنید، دوباره آن را روشن کنید، Google Maps را دوباره باز کنید و بررسی کنید که آیا برنامه اکنون دستورالعملهای صوتی میدهد یا خیر. اگر تلفن شما به ماشین شما متصل است، راه اندازی مجدد سیستم صوتی یا بلندگو ممکن است کمک کند.
12. تلفن خود را به روز کنید
تحقیق ما نشان داد که Google Maps پس از ارتقاء به iOS 13، برای بسیاری از کاربران آیفون صحبت نمی کند. نسخه سیستم عامل دارای اشکالاتی است که مسیرهای صوتی را در اواسط ناوبری خاموش می کند. خوشبختانه، بهروزرسانیهای بعدی با رفع اشکال ارسال شد که مشکل را حل کرد..
اگر برای مدت طولانی گوشی خود را بهروزرسانی نکردهاید، به منوی تنظیمات آن بروید و هر بهروزرسانی موجود را نصب کنید.
iPhone یا iPad خود را به اینترنت وصل کنید، به تنظیمات >عمومی >بهروزرسانی نرمافزار بروید و روی دانلود و نصب ضربه بزنید. .
برای بهروزرسانی یک دستگاه Android، به تنظیمات >سیستم >پیشرفته >بهروزرسانی نرمافزار >بروید >به روز رسانی را بررسی کنید .
[15-fix-google-maps-not-talking-software-update]
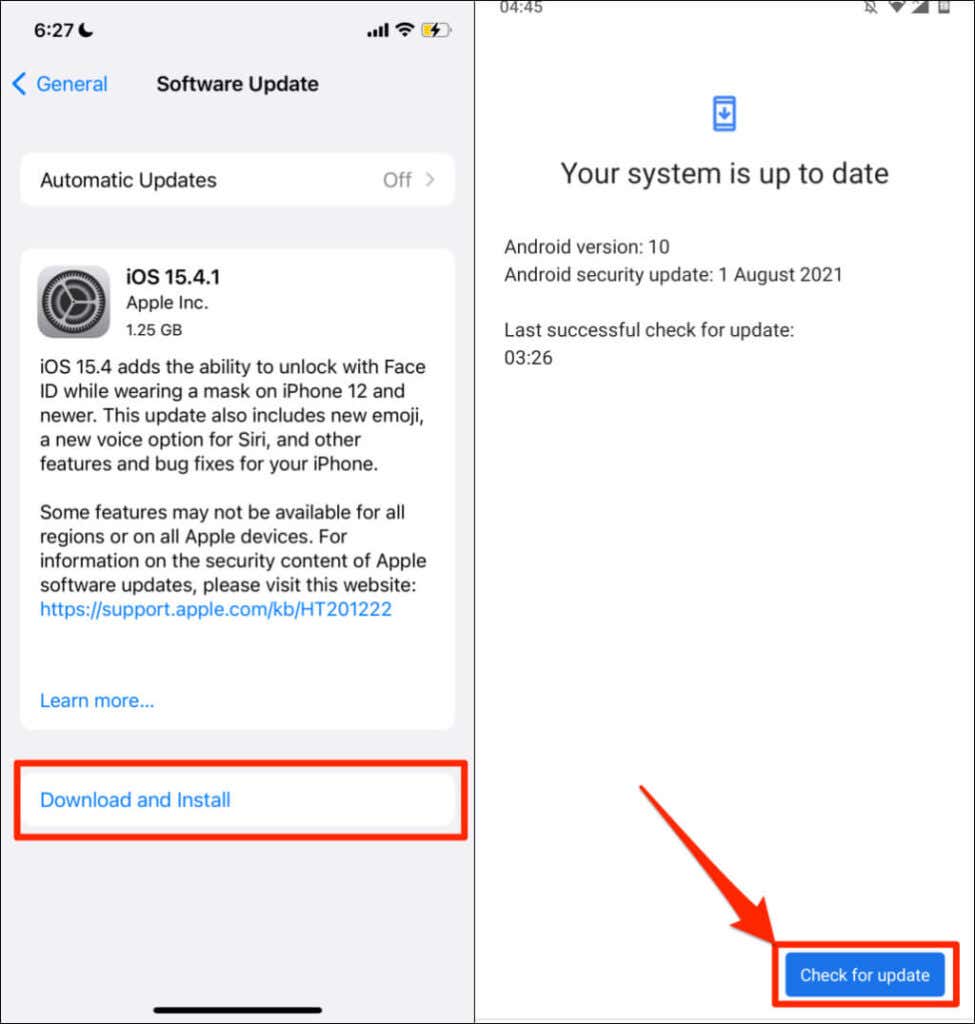
از «Google Maps Go» استفاده کنید
Google Maps Go یک نسخه ساده یا ضعیف از برنامه ناوبری Google است که برای تلفنهای Android با حافظه محدود طراحی شده است. اگر Google Maps از کار افتاد یا در تلفن شما خراب شد، به جای آن Google Maps Go را دانلود و استفاده کنید. برای استفاده از پیمایش گام به گام در Google Maps Go، باید یک برنامه کمکی (Navigations for Google Maps Go ) نصب کنید. هر دو برنامه تجربه سریعتری نسبت به برنامه استاندارد Google Maps ارائه میکنند.
Google Maps Go برای دستگاههای Apple در دسترس نیست. بازخورد خود را به پشتیبانی Google Maps ارسال کنید اگر هیچ یک از توصیههای این آموزش ناوبری صوتی را بازیابی نمیکند. یا این جایگزین های Google Maps را امتحان کنید تا بتوانید مشکل را برطرف کنید.
.