Adobe Photoshop یکی از قدرتمندترین برنامههای طراحی و گرافیک موجود است، اما یادگیری تمام نکات و ترفندهایی که وظایف ویرایش شما را آسانتر و سریعتر میکنند، میتواند دشوار باشد. به همین دلیل دانستن میانبرهای صفحه کلید Adobe Photoshop ضروری است! میانبرهای صفحه کلید به شما این امکان را میدهند که از کلیکهای بیپایان و پیمایش منو عبور کنید، گردش کارتان را سادهتر میکند تا بتوانید کارهای بیشتری را در زمان کمتری انجام دهید.
بهجای به خاطر سپردن تمام صفحهکلیدهای میانبر فتوشاپ، میتوانید این مقاله را ذخیره کنید و هر زمان که نیاز بود از آن به عنوان یک برگه تقلب استفاده کنید. به خاطر داشته باشید که در اکثر موارد کاربران میانبر برای ویندوز و Mac یکسان هستند. اما در برخی موارد، آنها می توانند متفاوت باشند. در صورت وجود، مقاله هر دو نوع را فهرست می کند. یکی برای macOS در پرانتز نمایش داده می شود.
همچنین، حتماً مقالات ما را در بهترین میانبرهای صفحه کلید Word و بهترین میانبرهای صفحه کلید اکسل برای افزایش کامل بهرهوری بررسی کنید.
آماده کردن کار شما
قبل از شروع کار در فتوشاپ، ممکن است بخواهید تصویر یا بوم را آماده کنید. این به شما کمک می کند تا گردش کار خود را افزایش دهید. اگر اغلب از این نرم افزار استفاده می کنید، آماده سازی یک سند فتوشاپ برای شما امری دوم است، اما استفاده از میانبرهای صفحه کلید باعث صرفه جویی در زمان می شود. به جای اتلاف وقت برای یافتن ابزار مناسب، چند دکمه روی صفحه کلید خود را فشار دهید تا اندازه تصویر را تغییر دهید، بزرگنمایی یا کوچکنمایی کنید و تصویر خود را تغییر دهید. در اینجا ابتدایی ترین میانبرهایی وجود دارد که به شما کمک می کند کار خود را در فتوشاپ آماده کنید:
| آماده سازی کار شما | ||
| اقدام | Windows | macOS |
| تغییر اندازه تصویر | CTRL + Alt + i | Command + Option + i |
| تغییر اندازه بوم | CTRL + Alt + c | Command + Option + c |
| بزرگنمایی | CTRL + + | Command + + |
| بزرگنمایی | CTRL + – | Command + – |
| مقیاس بندی متناسب | Shift را هنگام انتخاب یک شی نگه دارید | |
| مقیاس کردن در مکان | نگه داشتن shift + alt (گزینه) هنگام انتخاب یک شی | |
| نمایش خط کش ها | CTRL + r | Command + r. |
| نمایش/پنهان کردن شبکه | CTRL + ' | Command + ' |
انتخاب ابزار
ابزارهایی که با آنها در فتوشاپ کار می کنید به صورت گروهی ارائه می شوند. هر گروه ابزار کارکردهای متفاوتی دارد. برای مثال، در زیر گروه Object Selection، گزینههایی برای انتخاب سریع یا استفاده از ابزار عصای جادویی خواهید داشت.
هر ابزار دارای یک میانبر صفحه کلید است و در اینجا لیستی از پرکاربردترین آنها آمده است:
| <. قوی>انتخاب ابزار | |||||||||||||||||||||||||||||||||||
| ابزار انتقال | v | مسیر ابزار انتخاب ابزار انتخاب مستقیم | a | ||||||||||||||||||||||||||||||||
| ابزار انتخاب شی ابزار انتخاب سریع | w | ابزار دستی | | h | | |||||||||||||||||||||||||||||||
| ابزار خیمه ای مستطیلی ابزار خیمه ای بیضوی | m | چرخش نمای | r | ||||||||||||||||||||||||||||||||
| ابزار کمند ابزار کمند چند ضلعی | l | ابزار قلم ابزار قلم Freeform | p | ||||||||||||||||||||||||||||||||
| ابزار قطره چشم ابزار نمونه رنگ | i | Clone Stamp tool Pattern Stamp tool | s | ||||||||||||||||||||||||||||||||
| ابزار برش ابزار برش پرسپکتیو | c | ابزار Dodge ابزار Burn | o | ||||||||||||||||||||||||||||||||
| ابزار پاک کن ابزار پاک کن پس زمینه | e | ابزار بزرگنمایی | z | ||||||||||||||||||||||||||||||||
| مستطیل مستطیل گرد | | u | پیشفرض | رنگهای پیشزمینه/پسزمینه d | ابزار نوع افقی | ابزار نوع عمودی t | تغییر رنگ های پیش زمینه/پس زمینه | x | ابزار قلمو | ابزار مداد b | تغییر حالتهای ماسک سریع | q | History Brush tool | Art history tool brush y | تغییر حالت صفحه | f | .ابزار Spot Healing Brush | ابزار Healing Brush j | ابزار گرادیان | ابزار Paint Bucket g | |
توجه: این میانبرهای سریع برای کاربران ویندوز و macOS یکسان هستند.
ابزار Brush
براش یکی از رایج ترین ابزارهای مورد استفاده در Adobe Photoshop به دلایل واضح است.
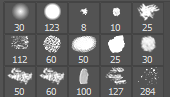
از این میانبرها برای تغییر اندازه، شکل و شفافیت قلم موها استفاده کنید.
| <قوی>ابزار Brush | |
| افزایش اندازه | ] |
| کاهش اندازه | <[ |
| افزایش سختی برس | } |
| کاهش سختی قلم مو | { |
| سبک قلم مو قبلی یا بعدی را انتخاب کنید | یا . |
| نمایش خط کوتاه دقیق برای برس | Capslock همچنین Shift + Capslock |
| تغییر گزینه airbrush | Shift + Alt + p (Shift + Option + p در Mac) |
ابزار Marquee
انتخاب سریع و ساده در فتوشاپ آسان است. اما ابزار Marquee قادر است خیلی بیشتر از یک کشیدن و انتخاب ساده انجام دهد. از آن برای انتخاب عناصر جداگانه در تصویر خود یا کل گرافیک استفاده کنید. پس از انتخاب مناسب، میتوانید به راحتی آن را کپی، برش و در مکان، سند یا حتی لایهای دیگر جایگذاری کنید.
در اینجا برخی از میانبرهای ابزار Marquee که معمولاً مورد استفاده قرار می گیرند آورده شده است. اما ابتدا، Mرا روی صفحه کلید خود فشار دهید تا ابزار را انتخاب کنید.
| ابزار Marquee | ||
| Windows | macOS | |
| تغییر بین ابزار Slice و Slice Selection Tool | CTRL | Command |
| کشیدن برش مربع | Shift + کشیدن ماوس | Shift + کشیدن ماوس |
| از مرکز به بیرون بکشید | Alt + ماوس را بکشید | گزینه + ماوس را بکشید |
| برش مربعی را از مرکز به بیرون بکشید | Shift + Alt + کشیدن ماوس. | Shift + Option + کشیدن ماوس |
| تغییر موقعیت قطعه هنگام ایجاد آن | Spacebar + کشیدن ماوس | Spacebar + کشیدن ماوس |
گزینه های ترکیب
حالتهای ترکیبی ظاهر گرافیک یا تصویری را که روی آن کار میکنید بهبود میبخشد. آنها تعیین می کنند که چگونه رنگ ها بین لایه ها ترکیب می شوند. برخی از گزینههای ترکیبی تغییرات ظریفی ایجاد میکنند، در حالی که برخی دیگر میتوانند تاثیر بصری گرافیک شما را به شدت تغییر دهند.
برای انتخاب گزینه blending به منوی نوار بالای فتوشاپ بروید و Layer>Layer Style>Blending Optionsرا انتخاب کنید.
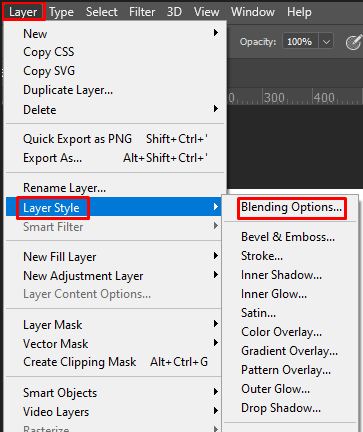
همچنین، میتوانید روی هر لایه دوبار کلیک کنید و گزینههای آن لایه خاص ظاهر میشود. گزینه های ترکیب را در آنجا خواهید یافت.
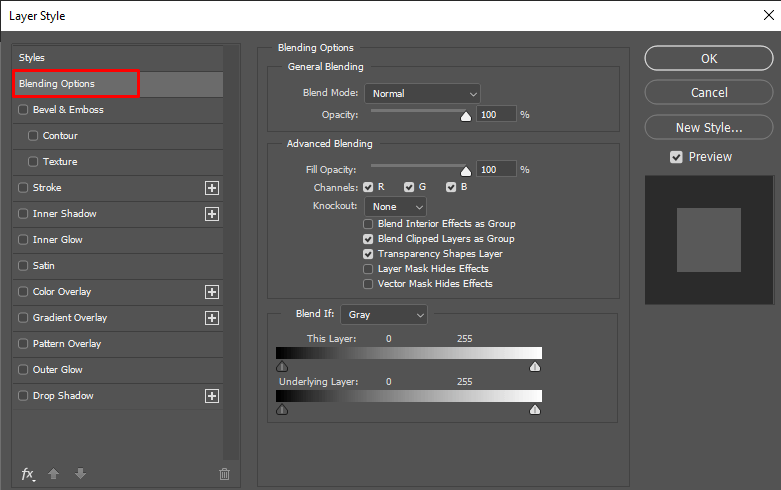
پس از باز کردن گزینه های ترکیب، می توانید از میانبرهای زیر استفاده کنید. اما فراموش نکنید که ابتدا ابزار move (v) را انتخاب کنید و سپس روی لایه ای که می خواهید با گزینه های ترکیبی دستکاری کنید کلیک کنید.
| گزینه های ترکیبی | ||
| ویندوز | macOS | |
| تغییر حالت های مختلف ترکیب | Shift + + و Shift + – | Shift + + و Shift + – | td>
| حالت عادی | Shift + Alt + n | Shift + Option + n |
| انحلال | Shift + Alt + i | Shift + Option + i |
| تاریک | Shift + Alt + k | Shift + Option + k |
| Lighten | Shift + Alt + g | Shift + Option + g |
| ضرب | Shift + Alt + m | Shift + Option + m |
| همپوشانی | Shift + Alt + o | Shift + Option + o |
| Hue | Shift + Alt + u | Shift + Option + u |
| اشباع | Shift + Alt + t | Shift + Option + t |
| Luminosity | Shift + Alt + y | Shift + Option + y |
کار با لایه ها و اشیا
دستکاری اشیاء خاص در نمودار یا حتی چندین لایه می تواند کار دلهره آور باشد. اما این میانبرها همه چیز را بسیار آسان می کند. اینها همچنین برخی از رایج ترین میانبرهای استفاده شده در فتوشاپ توسط حرفه ای ها و کسانی هستند که تازه شروع به کار کرده اند..
| دستکاری اشیاء و لایه ها | |||
| ویندوز | macOS | ||
| انتخاب همه اشیا | CTRL + a | Command + a | |
| لغو انتخاب انتخاب شده اشیاء | CTRL + d | Command + d | |
| معکوس انتخاب | Shift + CTRL + i | Shift + Command + i | |
| انتخاب همه لایه ها | CTRL + Alt + a | Command + Option + a | |
| ادغام همه لایه ها | CTRL + Shift + e | Command + Shift + e | tr> |
| انتخاب لایه بالایی | Alt + . | Option + . | |
| انتخاب لایه پایین | td>Alt +، | Option +، | |
| لایه بعدی را به پایین یا بالا انتخاب کنید | Alt + [ یا ] | Option + [ یا ] | |
| حرکت لایه هدف به پایین یا بالا | CTRL + [ یا ] | Command + [ یا ] | |
| انتقال لایه انتخابی به پایین یا بالا | CTRL + Shift + [ یا ] | Command + Shift + [ یا ] | |
| ایجاد یک لایه جدید | Shift + CTRL + n | Shift + Command + n | td> |
| لایه جدید از طریق کپی | CTRL + j | Command + j | |
| لایه جدید از طریق برش | CTRL + Shift + J | Command + Option + j | |
| گروه بندی لایه های انتخاب شده | CTRL + g | Command + g | |
| لغو گروه بندی لایه های انتخابی | CTRL + Shift + g | Command + Shift + g | |
| ادغام و صاف کردن لایه های انتخاب شده | CTRL + e | Command + e | |
| لایه های انتخاب شده را در بالای لایه های دیگر ادغام کنید | Control + Shift + Alt + e | Command+ Shift+ Option + e | |
| اشیاء تبدیل رایگان | CTRL + t | Command + t | |
| واگرد آخرین اقدام | td> | CTRL + z | Command +z |
| واگرد چند عمل اخیر | CTRL + Alt + z | Command + Option + Z |
ذخیره سند فتوشاپ شما
در نهایت، بیایید ببینیم از کدام میانبرها می توانید برای ذخیره کار خود در فتوشاپ استفاده کنید. تمومش کردی یا نه فرقی نمیکنه اگر کار خود را به عنوان فایل فتوشاپ (PSD) ذخیره کنید، همیشه می توانید به کار خود بازگردید..
| کار Photoshop خود را ذخیره کنید | ||
| ویندوز | macOS | |
| ذخیره به عنوان | CTRL + Shift + s | Command + Shift + s |
| ذخیره برای وب و دستگاه ها | CTRL + Shift + Alt + s | Command + Shift + Option + s |
حتی اگر در استفاده از این نرمافزار مبتدی هستید، صرف زمان برای یادگیری و تمرین این دستورات کلیدی مهم میتواند در کاهش قابل توجه زمان تنظیم تصاویر پیچیده نتیجه دهد. نگران نباشید اگر یادآوری میانبر خاصی زمان می برد - تمرین باعث عالی می شود!
.