VIDEO_DXGKRNL_FATAL_ERROR یکی از خطاهای بدنام Blue-Screen-of-Death (BSOD). است که میتواند رایانه ویندوز 10 را خراب کند. این خطا معمولاً به دلیل نقص بهروزرسانی ویندوز ایجاد میشود، این خطا نشاندهنده مشکلی در زیرسیستم هسته گرافیکی DirectX مایکروسافت است.
تشخیص مشکل واقعی در زیر میتواند مشکل باشد، زیرا این خطا میتواند توسط عواملی از پیکربندی نادرست درایورهای گرافیکی تا بایوس قدیمی ایجاد شود. برای کمک به شما در حل این مشکل، فهرستی از تمام رفعهای احتمالی خطای کشنده DXGKRNL در ویندوز را گردآوری کردهایم.
رفع 1: بازیابی سیستم
متداولترین دلیل برای اجرای این خطای BSOD اشتباه بهروزرسانی ویندوز است. بهروزرسانیهای اصلی اغلب زیرسیستمهای سطح پایین را که سیستم شما را در حال اجرا نگه میدارند، خراب میکنند و بدون هیچ نقص سختافزاری واقعی، خرابیهای مرگبار ایجاد میکنند.
ساده ترین راه برای لغو به روز رسانی ویندوز استفاده از بازیابی سیستم است. این به شما امکان می دهد رایانه خود را به حالت قبلی بازگردانید و هرگونه به روز رسانی سیستم را به عقب برگردانید. حتی اگر هر نقطه بازیابی سیستم را به صورت دستی ایجاد کرد را نداشته باشید، این امکان وجود دارد که ویندوز به طور خودکار قبل از نصب یک بهروزرسانی بزرگ، یکی را ساخته باشد.
میتوانید از این نقطه بازیابی برای لغو بهروزرسانی استفاده کنید و رایانهتان مانند قبل کار کند.
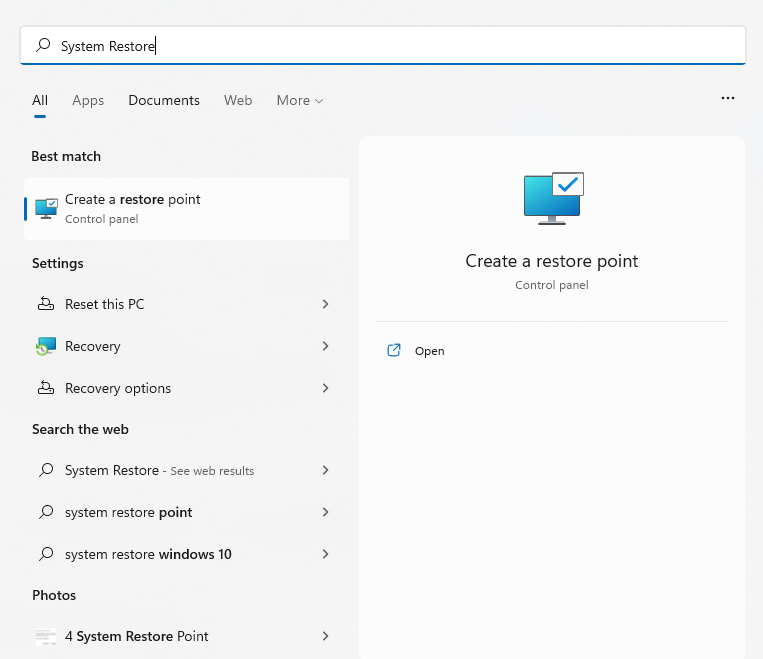
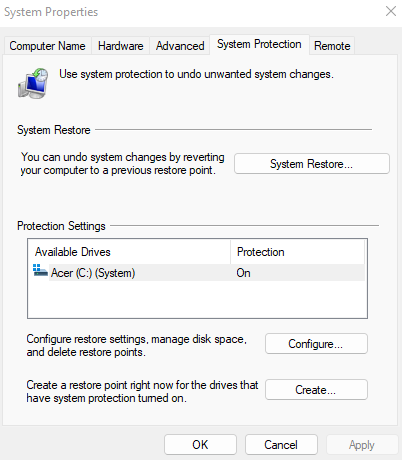
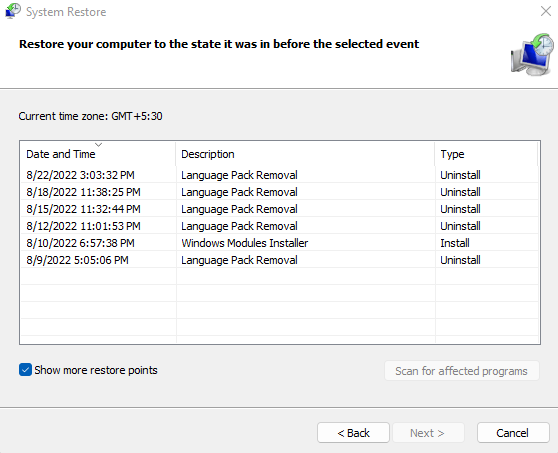
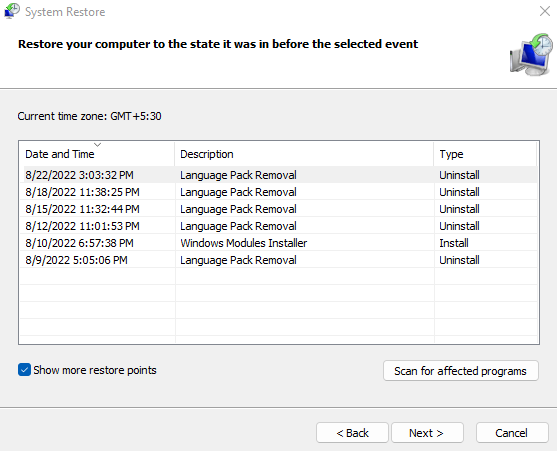
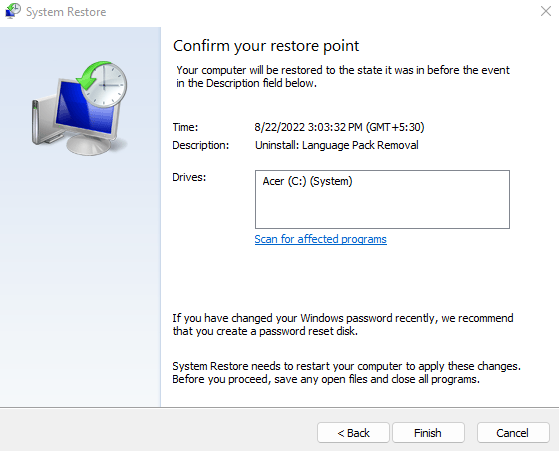
پس از اتمام بازیابی، می توانید دوباره از رایانه شخصی خود استفاده کنید. این یک راه خوب برای حذف هر گونه مشکل مربوط به به روز رسانی ویندوز است، نه تنها کد خطا VIDEO_DXGKRNL_FATAL. اگر این راه حل مشکل را حل نکرد، به جای آن باید به سخت افزار و درایورها نگاه کنید.
رفع 2: درایورهای کارت گرافیک را به روز کنید
در اصل، VIDEO_DXGKRNL_FATAL_ERROR یک مشکل گرافیکی است. این اشکال می تواند ناشی از نرم افزار درایور کارت گرافیک قدیمی یا نادرست باشد.
راه حل واضح این است که درایورها را دوباره نصب یا به روز کنید. اکثر راهنماها استفاده از Device Manager برای حذف آداپتور نمایشگر را توصیه می کنند و از سیستم عامل می خواهند که درایورهای نمایشگر مناسب را به طور خودکار نصب کند.
ما این روش را توصیه نمی کنیم. مشکل نصب خودکار درایور این است که ویندوز نسخه های عمومی درایورهای مورد نیاز را به جای درایورهای بهینه ارائه شده توسط سازنده برای مدل خاص شما انتخاب می کند.
در مورد کارتهای گرافیک، بهترین راه برای بهروزرسانی درایورهای آنها دانلود دستی آخرین نسخه از وب سایت سازنده است. این درایور بهترین سازگاری را با سخت افزار شما دارد و حداکثر کارایی را ارائه می دهد.
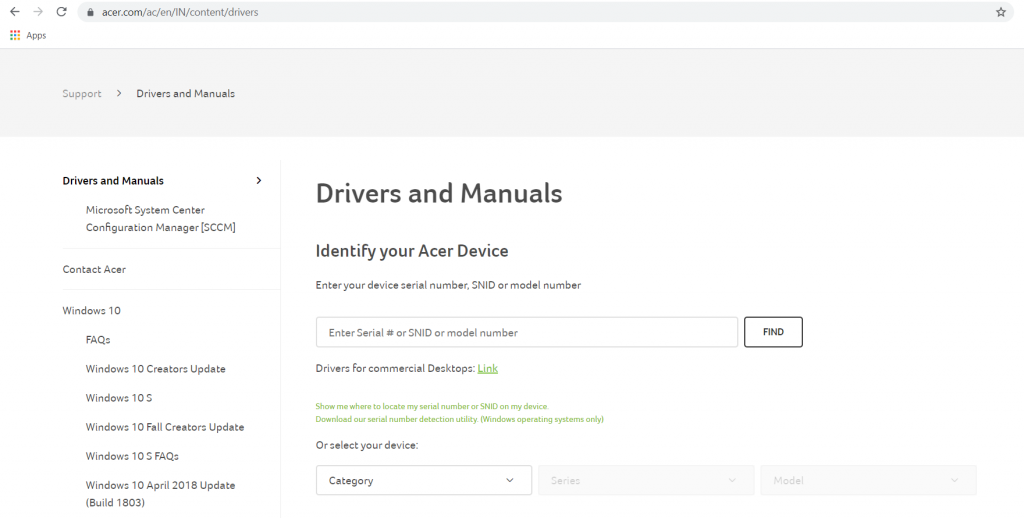
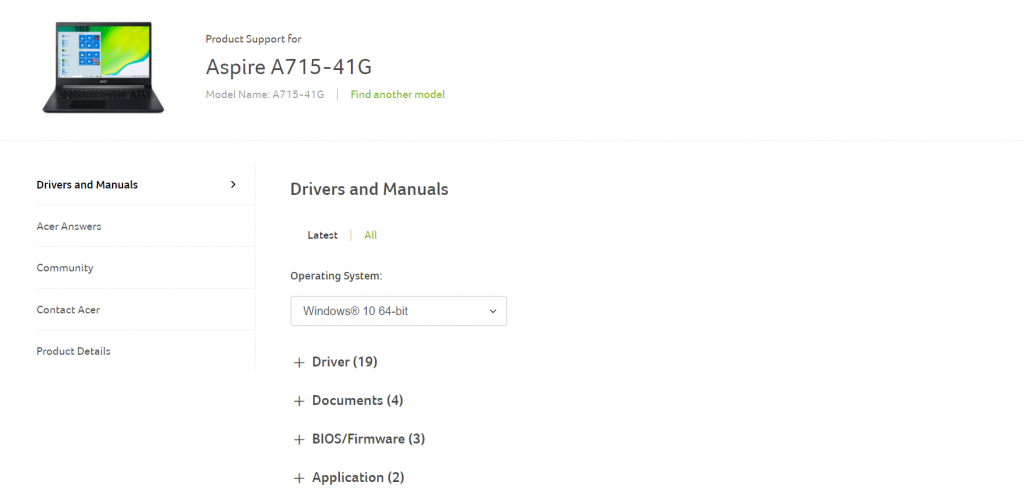
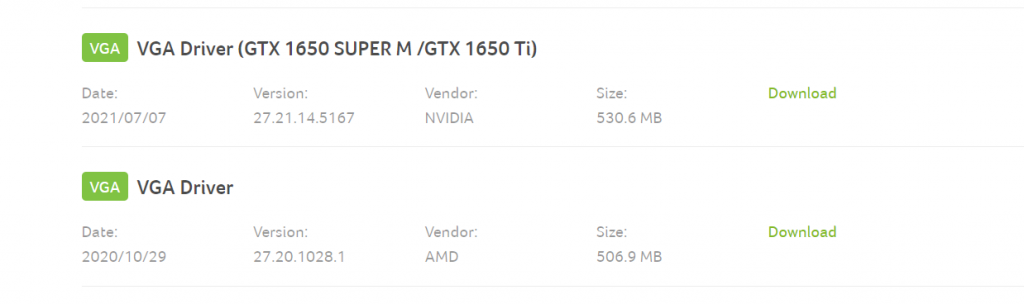
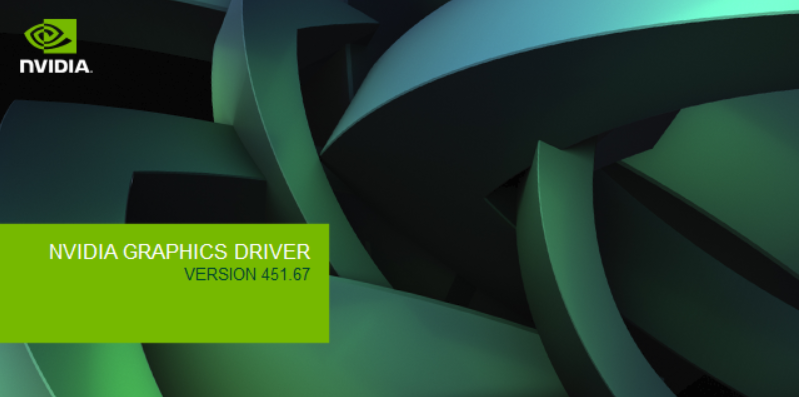
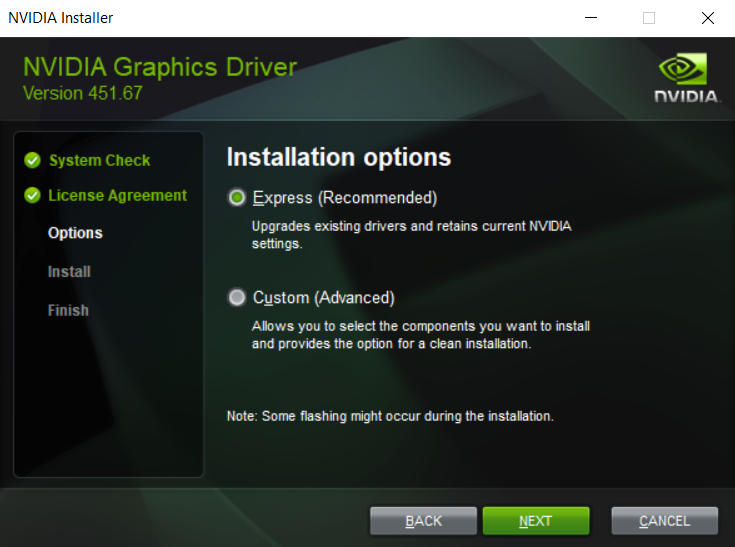
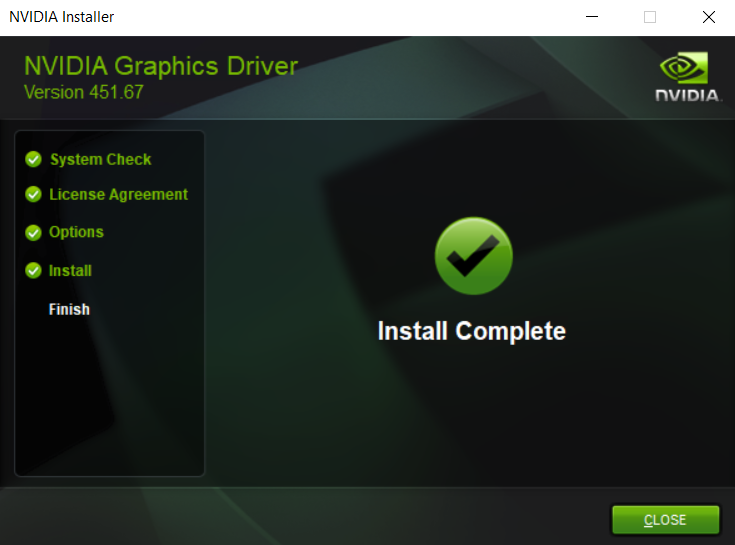
کاربران لپتاپ باید از این فرصت برای بهروزرسانی سایر درایورها، بهویژه BIOS استفاده کنند، زیرا ممکن است بر این مشکل نیز تأثیر بگذارد.
رفع 3: عیب یاب سخت افزار را اجرا کنید
پس از ارتقاء درایورهای گرافیک خود و بازگرداندن بهروزرسانیها، وقت آن است که یک خطای سختافزاری را به عنوان مقصر در نظر بگیرید. مشخص نیست که GPUها به راحتی کار نمی کنند، اما سایر مشکلات سخت افزاری می تواند باعث خرابی مرگبار شود.
به عنوان مثال، منبع تغذیه معیوب در عملکرد کارت گرافیک اختلال ایجاد می کند، زیرا دستگاه جانبی پر انرژی برای درست کار کردن به جریان ثابتی از برق نیاز دارد. بسیاری دیگر از ناهماهنگیهای سختافزاری جزئی میتوانند خطای صفحه آبی مرگ را ایجاد کنند، بنابراین تأیید یکپارچگی سختافزار رایانه شما ضروری است.
ساده ترین روش برای انجام این کار، اجرای عیب یاب سخت افزار است. یکی از بسیاری از ابزارهای داخلی مفید موجود در ویندوز به طور پیش فرض، Hardware Troubleshooter یک برنامه کاربردی برای بررسی سخت افزار سیستم شما است.
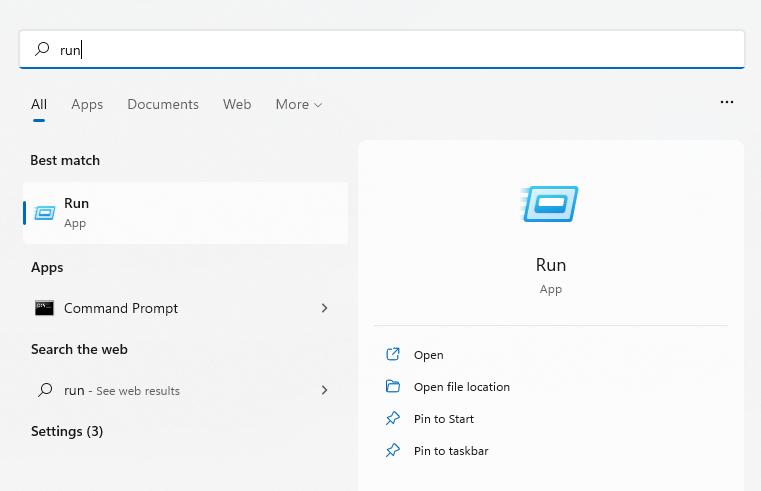
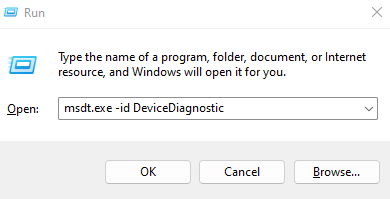
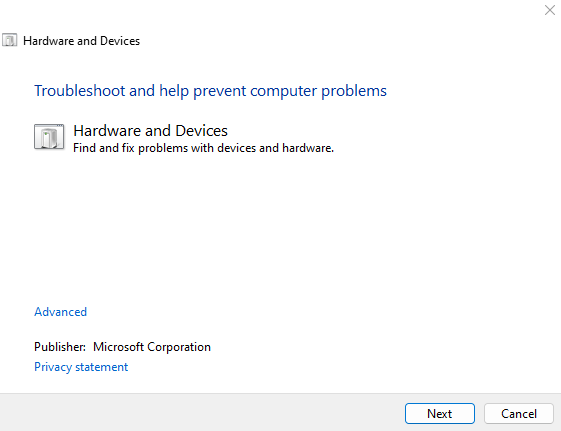
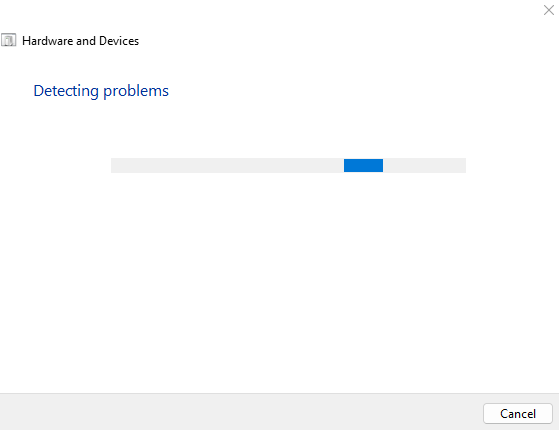
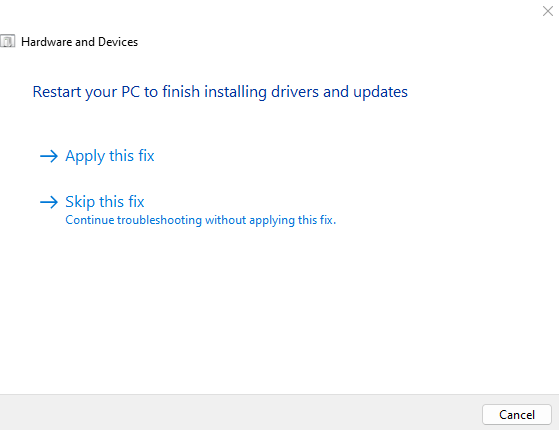
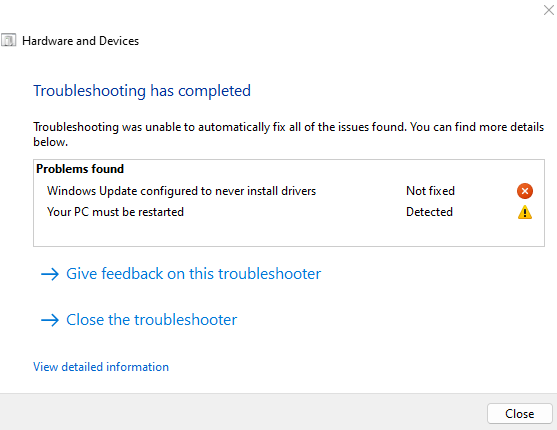
رفع 4: راه اندازی سریع را غیرفعال کنید
.نسخه های مدرن ویندوز خیلی سریع بوت می شوند، به خصوص اگر درایو SSD نصب کرده باشید. این همه به لطف قابلیت راه اندازی سریع است که به طور پیشفرض در رایانههای Windows 10 و Windows 11 فعال است.
کاری که Fast Startup انجام میدهد ساده است - به جای خاموش کردن کامل رایانه، فقط سیستم را در حالت خاموش شدن در حالت خواب زمستانی قرار میدهد. این اطلاعات سیستم را حفظ میکند و رایانه را قادر میسازد از جایی که کار را متوقف کرده شروع کند.
از طرف دیگر، با این حال، این خطاهای حافظه را نیز به همراه دارد. این مانع از رفع اشکالات ساده ای می شود که می توانند با یک بوت تمیز برطرف شوند. بنابراین اگر با مشکل BSOD روبرو هستید که برطرف نمی شود، ایده خوبی است که راه اندازی سریع را حداقل به طور موقت غیرفعال کنید.
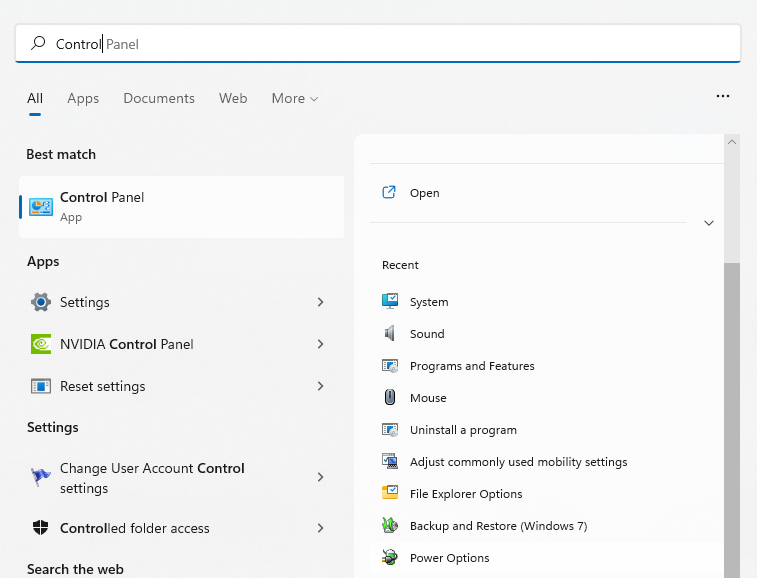
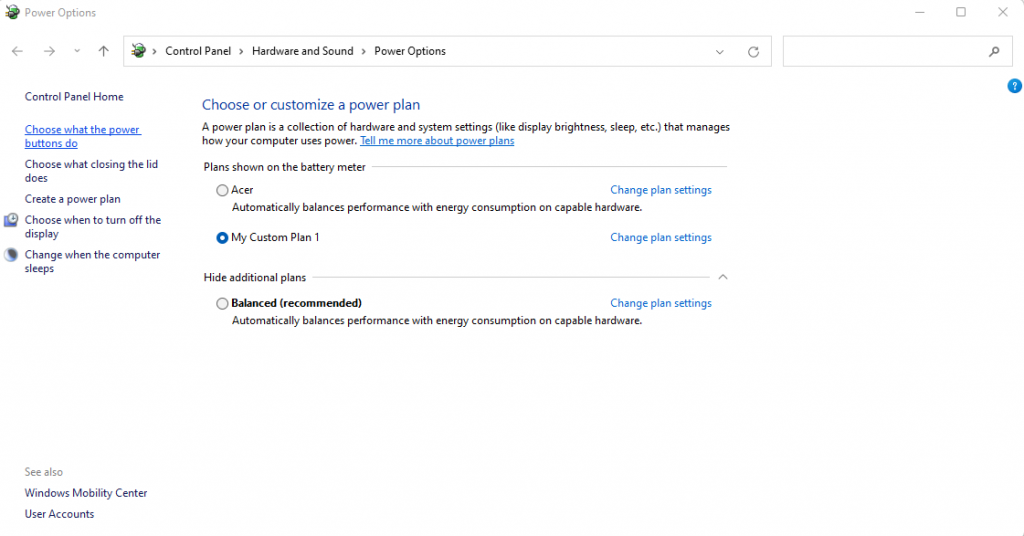
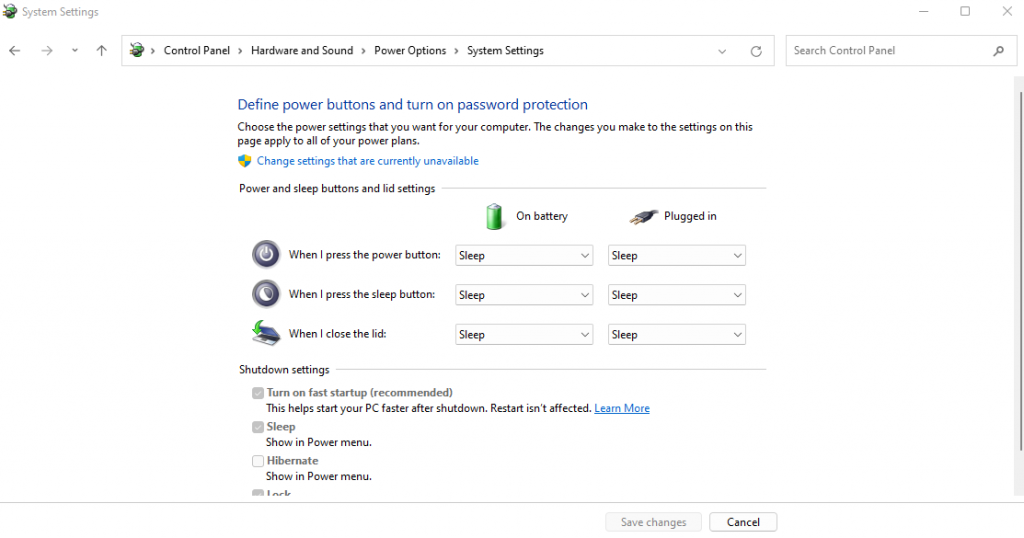
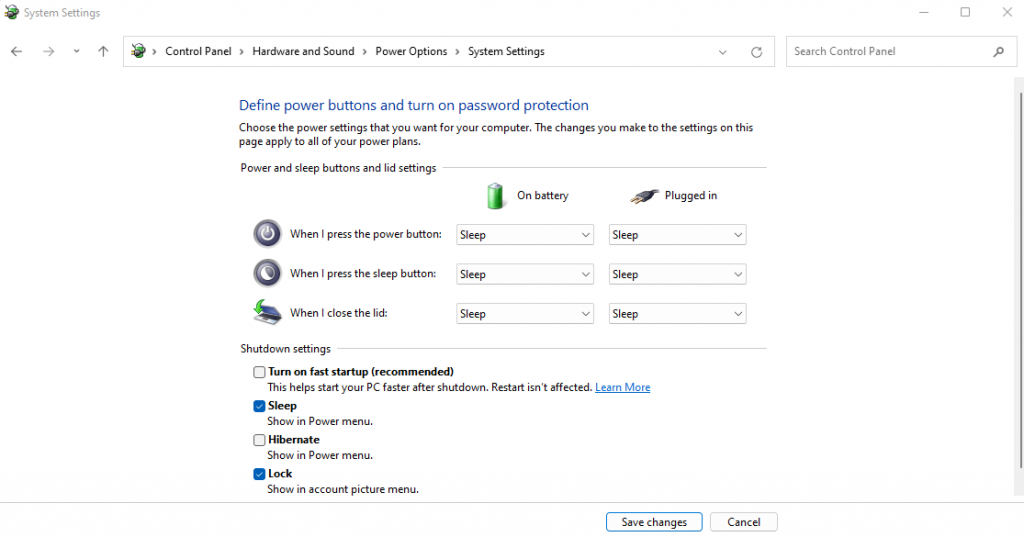
دفعه بعدی که رایانه شخصی خود را خاموش می کنید، رایانه به جای خواب زمستانی خاموش می شود. این باعث افزایش زمان بوت می شود اما به طور موثر حافظه سیستم را در هر چرخه تازه می کند. این تغییر کوچک اغلب بسیاری از خطاهای BSOD را حل می کند.
رفع 5: به روز رسانی BIOS
در بیشتر موارد، داشتن BIOS قدیمی بر تجربه محاسباتی شما تأثیر نمی گذارد. از این گذشته، سیستم تنها در هنگام بوت شدن از بایوس استفاده می کند و هیچ نقشی در نحوه عملکرد سیستم عامل ندارد..
گفته شد، گاهی اوقات می توان خطاهای BSOD را به یک مشکل بایوس ردیابی کرد. و تنها یک راه برای رفع این مشکلات وجود دارد—به روز رسانی بایوس.
برخلاف درایورهای دستگاه، این بهروزرسانیها توسط ویندوز بهطور خودکار مراقبت نمیشوند. باید بهروزرسانی صحیح بایوس را برای مدل مادربرد خود (یا مدل لپتاپ خود در صورتی که از دسکتاپ استفاده نمیکنید) به صورت دستی در وبسایت سازنده پیدا کرده و آن را نصب کنید. بیشتر مراحل مشابه فرآیندی است که در Fix 2 قبلاً در این مقاله ذکر شد.
رفع 6: تعمیر فایل های سیستم ویندوز خراب
میتوانید درایورها را دوباره نصب کنید و بایوس را بهروزرسانی کنید، اما در مورد فایلهای ویندوز خراب چطور؟ مطمئناً، اجرای یک نصب جدید ویندوز این کار را انجام می دهد، اما آیا روشی کمتر مخرب وجود ندارد؟
معلوم است که وجود دارد. با استفاده از ابزارهای خط فرمان داخلی، می توانید به سرعت فایل های سیستم رایانه خود را از نظر خرابی بررسی کنید و آنها را به حالت عادی بازگردانید. در صورت خراب شدن منبع آفلاین، گزینههایی برای تأیید فایلهای سیستم در برابر یک مخزن محلی و تصاویر دانلود شده وجود دارد.
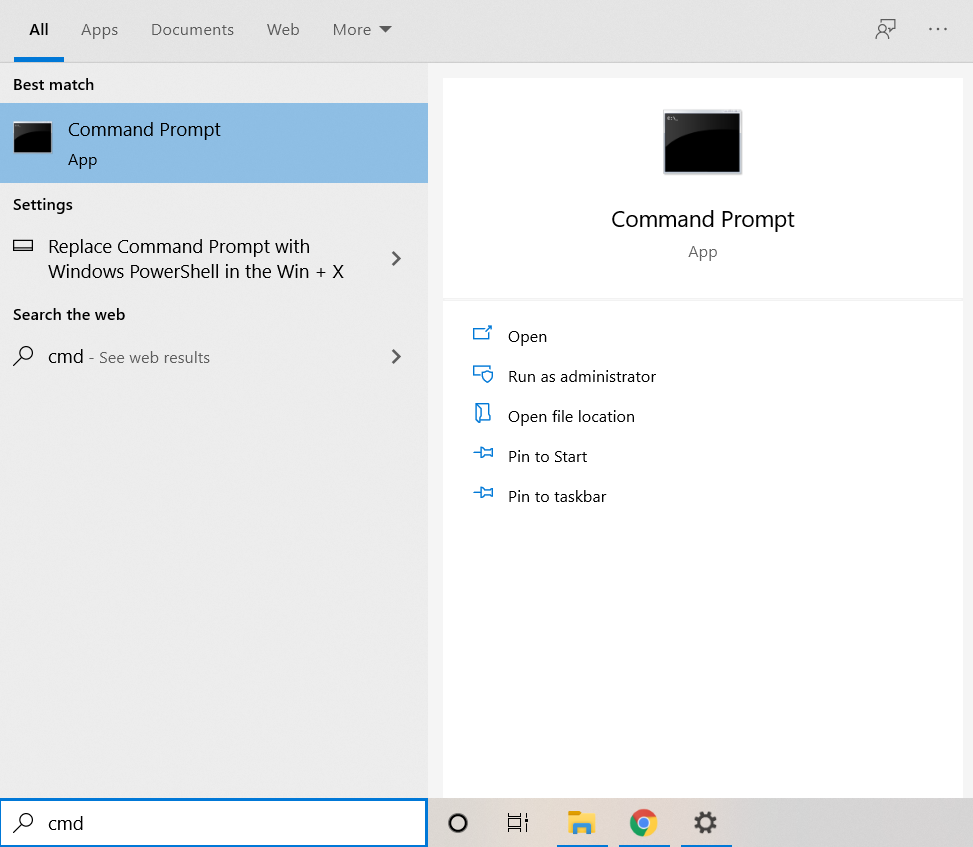
sfc /scannow
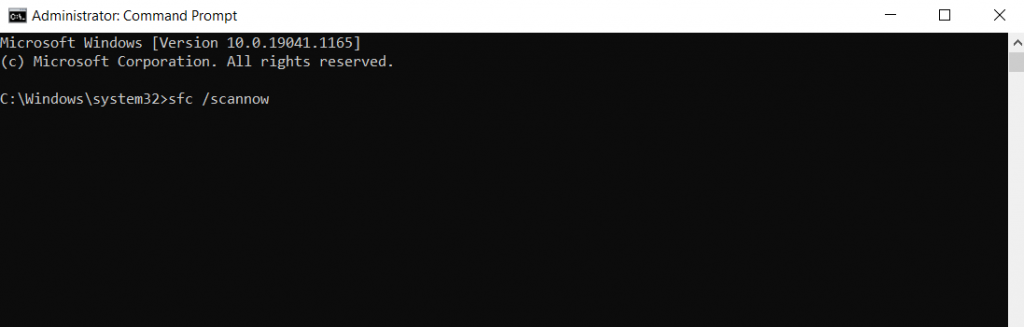
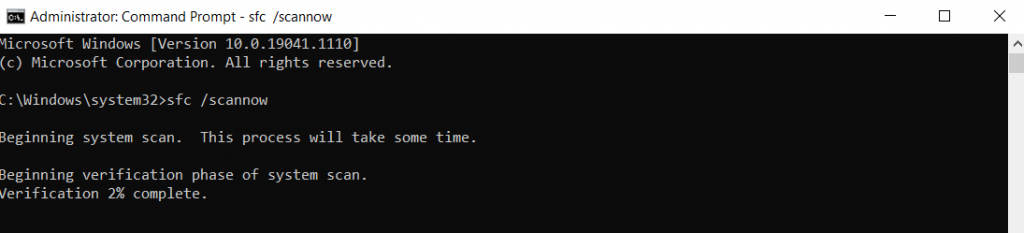
در حالی که System File Checker ابزار مفیدی است، اما بی خطا نیست. گاهی اوقات خرابی دادهها میتواند فایلهای سیستم ذخیرهشده را نیز آلوده کند، و هیچ خط پایهای برای SFC باقی نمیگذارد تا با آن مقایسه شود. این زمانی است که باید از DISM استفاده کنید.
تنها در Windows 10 و Windows 11 موجود است، Deployment Imaging and Servicing Management (DISM) یکی دیگر از ابزارهای خط فرمان است که برای رفع فایل های خراب سیستم عامل مفید است. به جای تکیه بر حافظه پنهان آفلاین فایل های سیستم، یک تصویر سیستم را دانلود می کند تا خرابی داده ها را در Windows Component Store برطرف کند..
این کار هرگونه مشکل ناشی از پوشه ویندوز آلوده به بدافزار یا فایلهای حافظه پنهان خراب شده را دور میزند و نصب ویندوز شما را در اکثر سناریوها نجات میدهد.

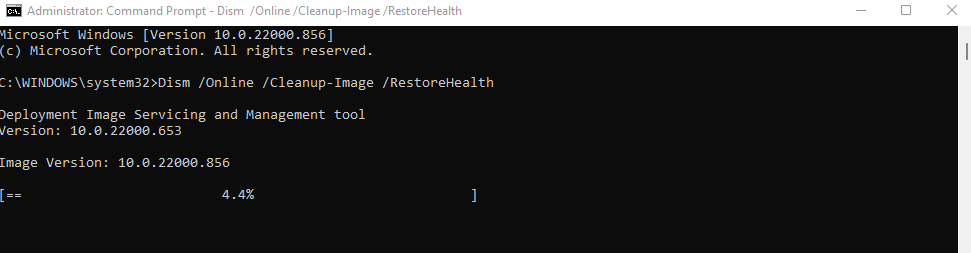
پس از این، میتوانید دوباره دستور SFC را اجرا کنید تا یکپارچگی فایلهای سیستم خود را تأیید کنید.
رفع 7: ویندوز را به روز کنید
ما مقاله را با این ادعا آغاز کردیم که بهروزرسانی ویندوز ممکن است پیام خطای VIDEO_DXGKRNL_FATAL را ایجاد کرده باشد و برای بازگرداندن آن یک System Restore را توصیه کنیم. پس چرا اکنون به شما میگوییم دوباره بهروزرسانی کنید؟
موضوع این است که بهروزرسانیهای ویندوز برای رفع مشکلات است. در موارد نادری که بهروزرسانی منجر به خطاهای بیشتری شود، مایکروسافت سریعاً آن را در بهروزرسانیهای بعدی اصلاح میکند. بنابراین اگر بلافاصله پس از نصب Windows Update با مشکل بزرگی مواجه شدید، در واقع ایده خوبی است که نسخه بعدی را نصب کنید.
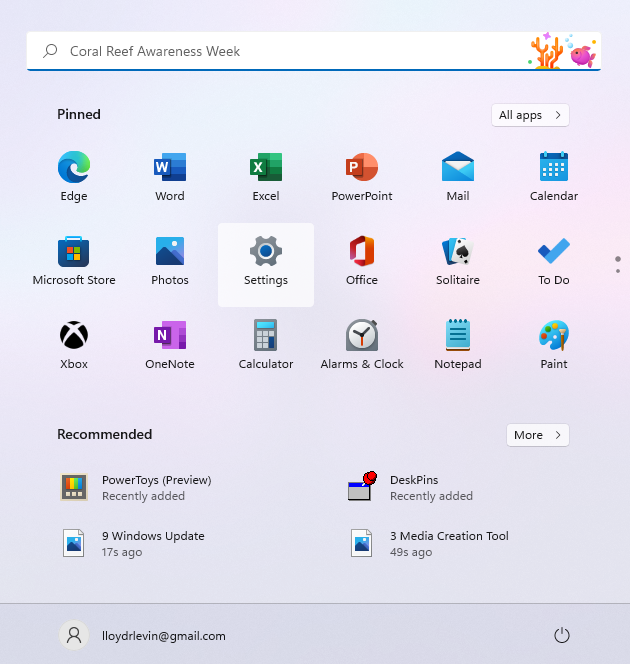
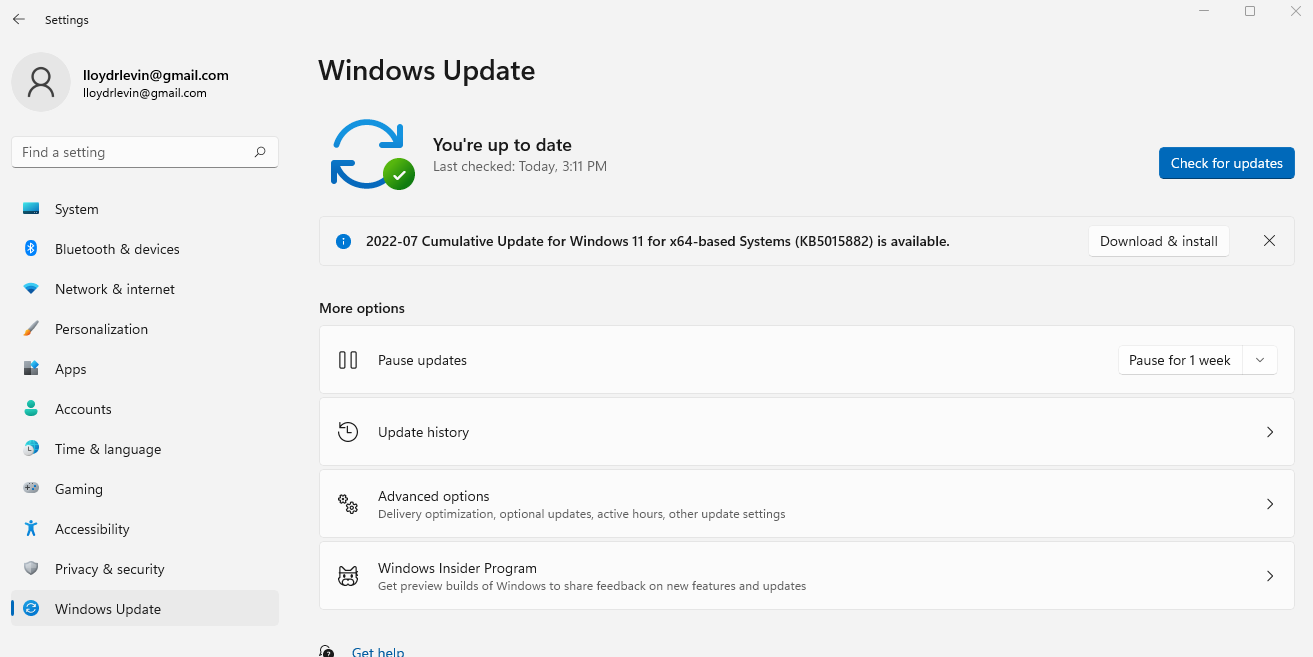
گاهی اوقات یک بهروزرسانی ویندوز گیر میکند، بنابراین باید راه های دیگری را برای به روزرسانی اجباری امتحان کنید را انجام دهید.
بهترین راه برای رفع video_dxgkrnl_fatal_error در ویندوز چیست؟
خراب شدن ناگهانی رایانه به دلیل خطای BSOD کابوس هر کاربر رایانه شخصی است. گاهی اوقات، راهاندازی در حالت ایمن و حذف نصب برنامههایی که اخیراً نصب شدهاند میتواند مشکل را حل کند، اگرچه اغلب اوقات، مشکل بسیار عمیقتر میشود.
وقتی نوبت به خرابی VIDEO_DXGKRNL_FATAL_ERROR میرسد، مقصران احتمالی فایلهای سیستم خراب شده یا درایورهای ویدیو از دست رفته هستند. بنابراین بهترین راه برای شما این است که بهروزرسانیهای اخیر را (با استفاده از بازیابی سیستم) برگردانید و درایور کارت گرافیک را بهروزرسانی کنید..
بیشتر اوقات، این کافی است تا رایانه شما دوباره به حالت عادی کار کند. اگر جواب نداد، برخی از روشهای ذکر شده در این مقاله را امتحان کنید تا زمانی که پیام خطای DXGKRNL FATAL را دریافت نکنید.
.