Google Docs دیدن تعداد کلمات زنده در هر سندی را آسان میکند. شما می توانید تعداد کلمات را در کل سند Google Docs یا فقط یک انتخاب مشاهده کنید.
در این مقاله، ما چندین روش را برای مشاهده تعداد کلمات زنده برای پرونده های گوگل مرور خواهیم کرد، از جمله چند برنامه افزودنی Google Doc که شامل شمارنده کلمات زنده و وبسایتهای شخص ثالث شما میشود. می توانید برای بررسی تعداد کلمات اسناد خود استفاده کنید.
1. فعال کردن Live Word Count در Google Docs
همانطور که ممکن است تصور کنید، تیم Google Workspace یک ابزار داخلی شمارش کلمات ایجاد کرد که میتوانید برای هر Google Doc در درایو گوگل خود استفاده کنید. اگر از Google Docs در مرورگر استفاده میکنید، ابزارها >شمارش کلمات را در بالای صفحه از منوی بالای نوار ابزار انتخاب کنید. یک پنجره بازشو با اطلاعاتی در مورد تعداد صفحات، کلمات، کاراکترها و کاراکترها به استثنای فاصله در سند خواهید دید.
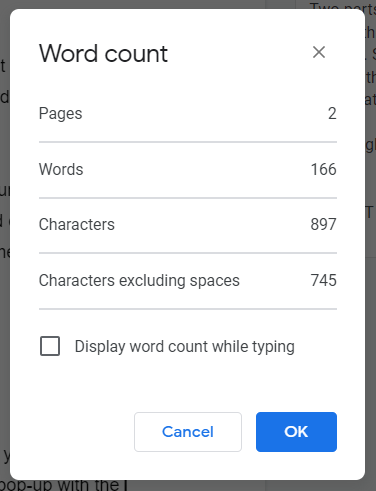
اگر کادر انتخاب نمایش تعداد کلمات هنگام تایپ را علامت بزنید و تأیید را انتخاب کنید، تعداد کلمات در گوشه سمت چپ پایین صفحه نمایش داده میشود. تعداد کلمات زنده است، و به طور مداوم در هنگام تایپ به روز می شود. اگر ترجیح می دهید به جای آن تعداد صفحات یا تعداد کاراکترها نمایش داده شود، می توانید آن گزینه ها را از منوی کشویی انتخاب کنید.
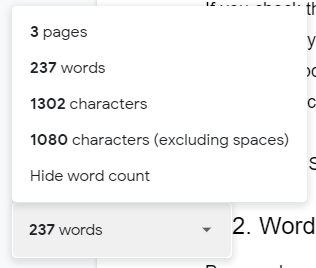
برای روشن و خاموش کردن سریع نمایش تعداد کلمات Google Docs، از میانبرهای صفحه کلید استفاده کنید. در Mac، Command + Shift + C را فشار دهید و کاربران رایانه شخصی می توانند Ctrl + Shift را فشار دهند. + C .
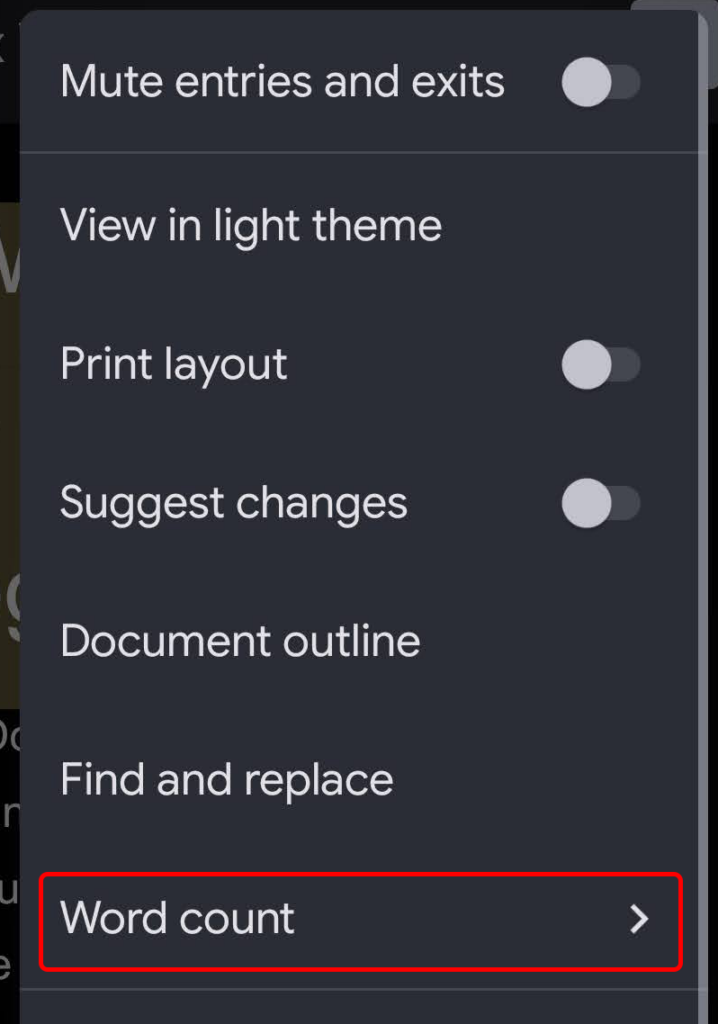
در Android و iOS، میتوانید با انتخاب نماد سه نقطه و سپس انتخاب شمارش کلمات ، تعداد کلمات را در برنامه Google Docs مشاهده کنید.
به یاد داشته باشید که ابزار شمارش کلمات بومی Google Doc، کلمات داخل سرصفحه ها، پاورقی ها یا پانوشتها را شمارش نمیکند.
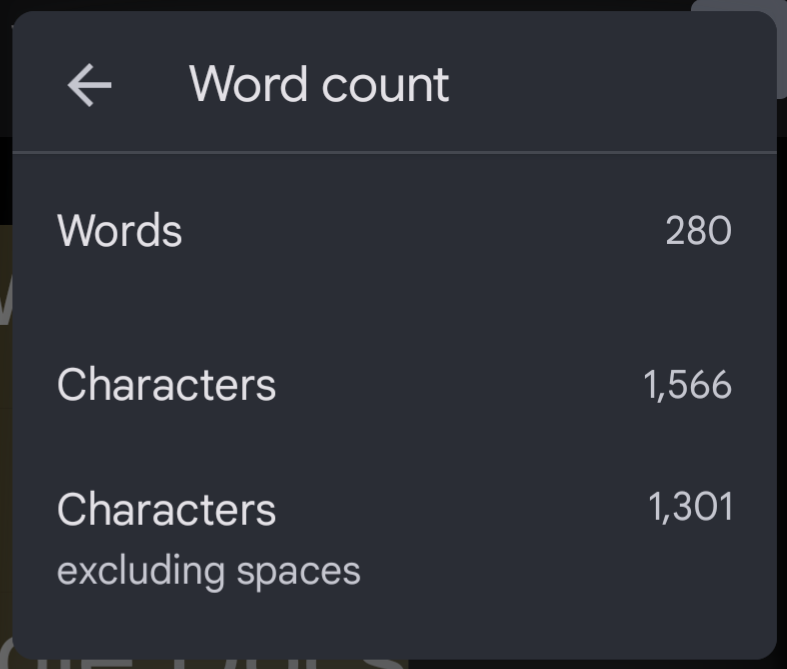
یک کادر شمارش کلمات، تعداد کاراکترهای سند را به همراه و به استثنای فاصلهها نمایش میدهد.
2. Word Counter Max for پرونده های گوگل
Word Counter Max برای Google Docs (WC Max) یک افزونه با ویژگیهای بسیاری است که شمارشگر کلمه اصلی Google Doc فاقد آن است. به عنوان مثال، می توانید کل کلمه هدف را مشخص کنید و WC Max پیشرفت شما را نشان می دهد. اگر یک تکلیف نوشتن با محدودیت کلمه دارید و میخواهید بدانید چقدر به آن نزدیک میشوید، میتواند مفید باشد..
WC Max همچنین دارای یک ویژگی تعداد کلمات جلسه است، بنابراین اگر در یک رول قرار می گیرید، می توانید دقیقا ببینید چقدر کارآمد بوده اید. توانایی بررسی آماری از این دست می تواند به شما کمک کند گردش کار خود را بهبود بخشید تا کارهای بیشتری را سریعتر انجام دهید.
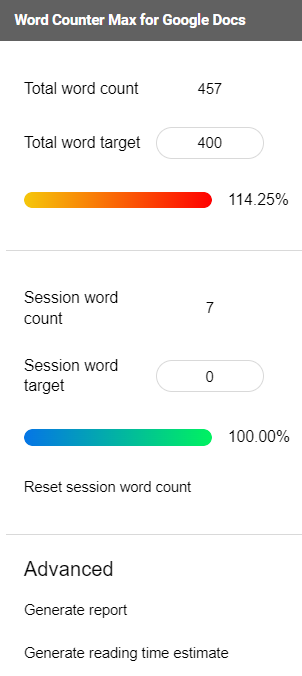
این افزونه به شما امکان میدهد دقیقاً آنچه را که به عنوان یک کلمه به حساب میآید انتخاب کنید. می توانید متن بین پرانتز، متن بین پرانتز یا متن درون جداول را حذف کنید. حتی می توانید به افزونه بگویید پاراگراف هایی که با کلمات خاصی شروع می شوند را حذف کند. یکی دیگر از ویژگی های جالب، تخمین زمان خواندن است.
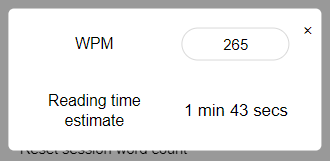
نمای کامل WC Max، نمای حداقلی را انتخاب کنید، یا نمای شناور barebones را برای نمایش کادر شمارش کلمات در وسط صفحه انتخاب کنید.
3. رونویسی کنید
Outwrite یک افزونه برای Google Docs است که بسیار بیشتر از یک کلمه شمار است. Outwrite که قبلا به عنوان GradeProof شناخته می شد، پیشنهاداتی را برای بهبودهای احتمالی در املا، دستور زبان ، سبک و ساختار ارائه می دهد.
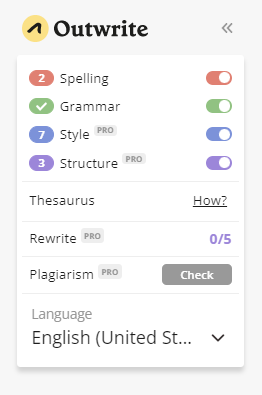
Outwrite همچنین آمارهای ارزشمندی از جمله شمارنده کاراکترها، کلمات، جملات، هجاها در هر کلمه و کلمات در هر جمله را ارائه می دهد. خوانایی و نمرات خواندن در سطح درجه برای سند شما و همچنین زمان خواندن و صحبت ایجاد می کند.
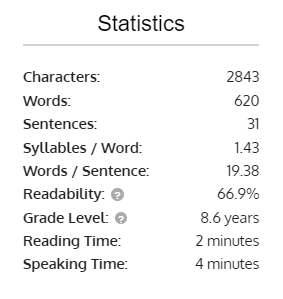
اگر میخواهید از Outwrite برای هر چیزی فراتر از ویژگیهای اصلی آن یعنی املا و دستور زبان استفاده کنید، باید به یکی از طرحهای پولی که از 9.95 دلار در ماه شروع میشود، ارتقا دهید.
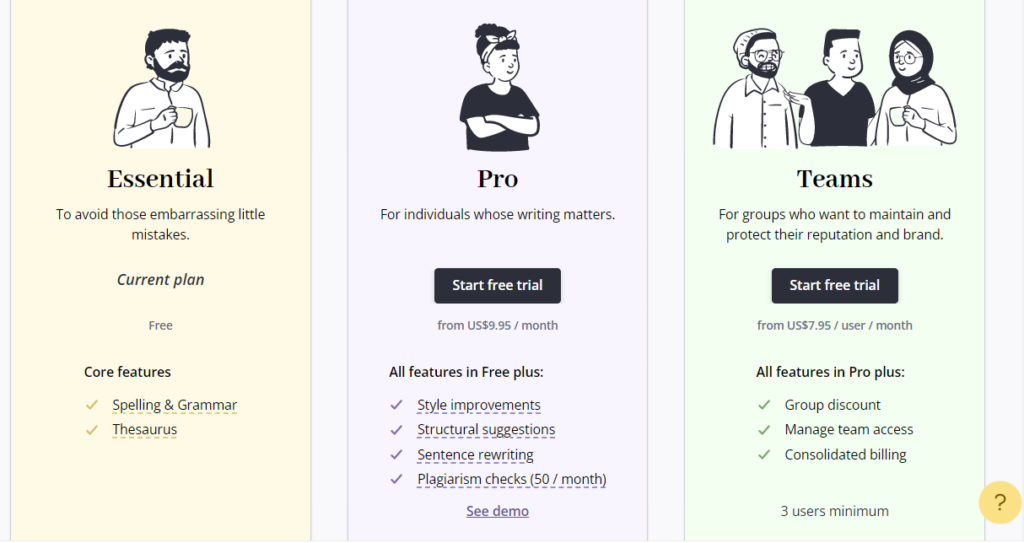
4. ابزارهای نویسنده PB
افزونه PB Authors Tools برای Google Docs برای نویسندگان کتاب های مصور برای کودکان در نظر گرفته شده است، اما ابزارهایی دارد که برای هر نویسنده ای مفید است.
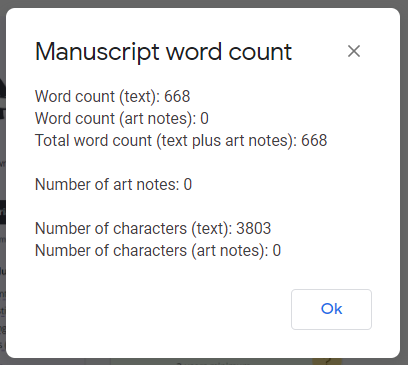
ابزار شمارش کلمات دستنویس، تعداد کلمات را به استثنای یادداشتهای تصویری نمایش میدهد. یادداشتهای هنری را بهعنوان هر متنی مستقل در داخل کروشه [ ] یا هر خطی از متن که حاوی اختصارات تصویری استاندارد است مانند Illo: ، Illus: ، Illus note شناسایی میکند. ، یادداشت هنری ، یادداشت تصویری ، یا هنر .
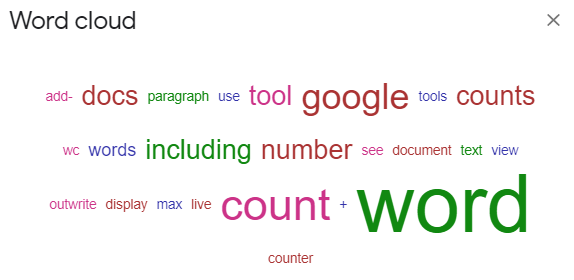
ابزار نویسنده PB همچنین میتواند تعداد کلمات موجود در سند شما را که به صورت فهرست یا ابر کلمه نمایش داده میشود، به شما بگوید.
5. WordCounter.net
WordCounter.net یکی از معدود وب سایت هایی است که برای شمارش کلمات ساخته شده است. به سادگی متن خود را کپی کنید و آن را در WordCounter.net قرار دهید و به شما می گوید که چند کلمه و کاراکتر دارید..
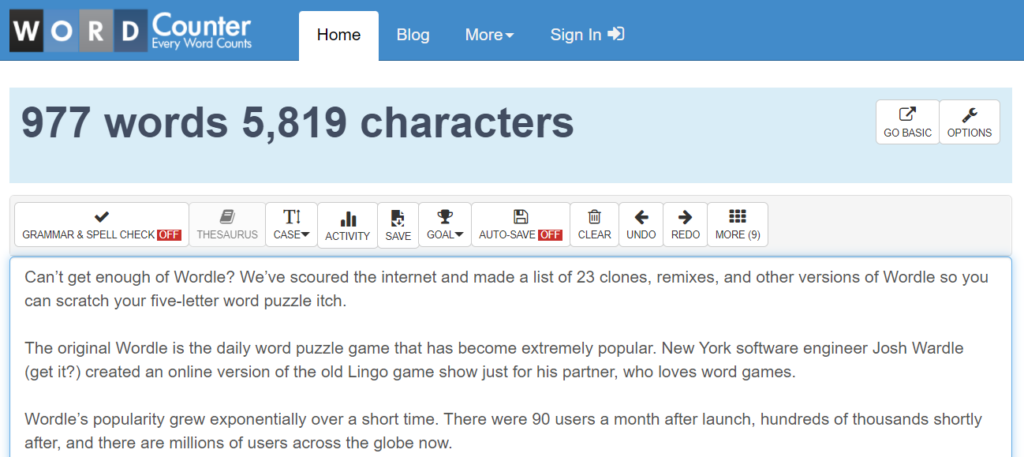
میتوانید گزینههای سایت را برای نمایش آمارهای زیادی از جمله:
پیکربندی کنید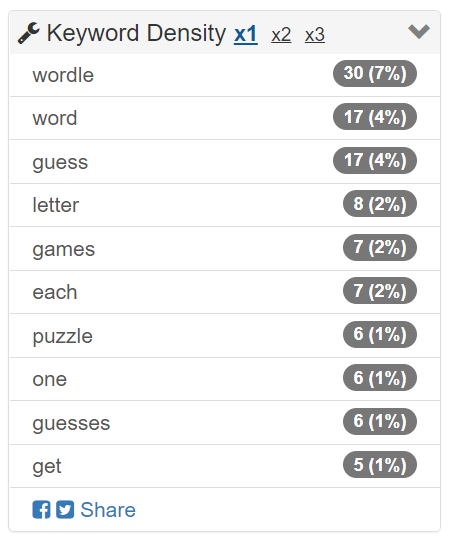
پانل چگالی کلمه کلیدی و ابزار پیدا کردن و جایگزینی نیز می تواند مفید باشد. با این حال، مسلما بهترین ویژگی WordCounter.net دکمه Proof Read است. آن را انتخاب کنید و سایت متن شما را با صدای بلند برای شما می خواند. صدا را زیاد کنید زیرا اگر آن را بشنوید با صدای بلند صحبت کرد احتمال دارد اشتباهی را در متن تشخیص دهید.
6. TheWordCounter.com
TheWordCounter.com وب سایت دیگری است که می توانید متن را در آن جایگذاری کنید و تعداد کلمات و سایر اطلاعات را نمایش می دهد.
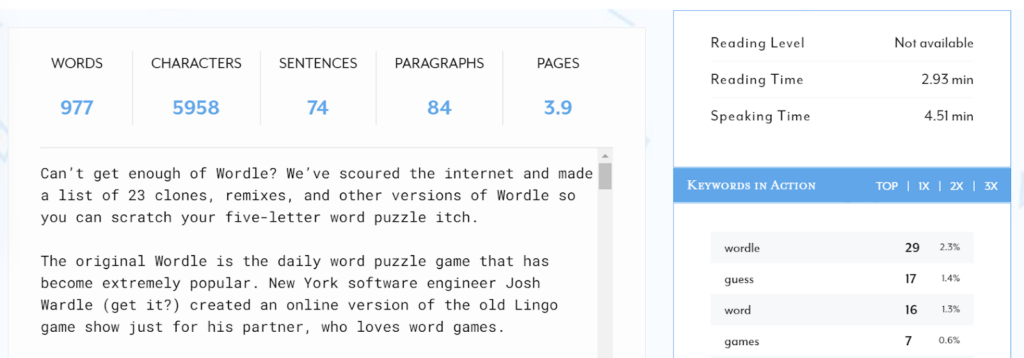
شما تعداد کلمات، نویسهها، جملات، پاراگرافها و صفحات را به همراه پانل کلمات کلیدی در عمل خواهید دید.
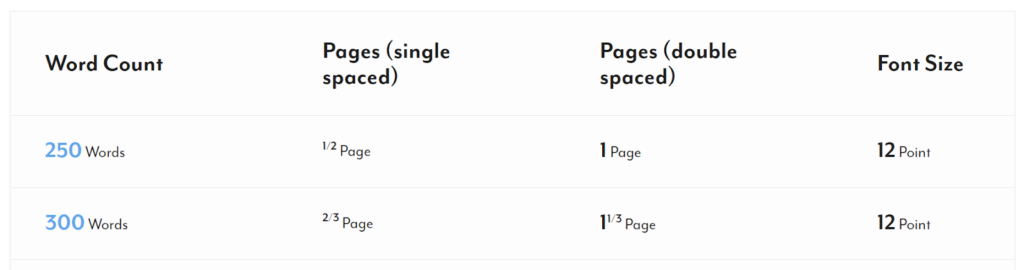
پرسشهای متداول TheWordCounter.com را مشاهده کنید و اطلاعات بسیار خوبی در مورد نحوه ترجمه تعداد کلمات به تعداد صفحات پیدا خواهید کرد. به عنوان مثال، 500 کلمه در فونت 12 نقطه ای معمولاً در حدود یک صفحه با فاصله یا دو صفحه دو فاصله خواهد بود.
7. در Microsoft Word
باز کنیدآخرین پیشنهاد ما برای مشاهده تعداد کلمات در Google Doc این است که سند خود را به عنوان سند Microsoft Word بارگیری کنید. وقتی یک Google Doc را به قالب .docx صادر میکنید، میتوانید آن را در Word باز کنید و تعداد کلمات را در آنجا مشاهده کنید.
کاربران برنامه دسکتاپ Microsoft Word Windows میتوانند بازبینی >تعداد کلمات را برای مشاهده تعداد کلمات موجود در سند انتخاب کنند.
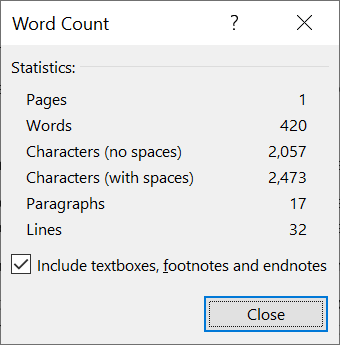
کاربران macOS باید روی تعداد کلمات در نوار وضعیت کلیک کنند تا کادر Word Count باز شود. و اگر از Word در وب استفاده میکنید، در حالی که در حالت ویرایش هستید، تعداد کلمات سند خود را در نوار پایین Word Online مشاهده خواهید کرد.
 .
.