وقتی با تعداد زیادی برگه باز مرورگر کار میکنید، سوئیچینگ بین آنها میتواند دردناک باشد. ویژگی "Pin Tab" به حل این مشکل کمک می کند. این یک ویژگی قدیمی در بسیاری از مرورگرهای وب محبوب است—Google Chrome، Firefox، Microsoft Edge، Safari، و غیره.
پین کردن برگهها به یافتن صفحات وب ضروری در مرورگر شما کمک میکند. برگههای پین شده فضای کمتری نسبت به یک برگه معمولی اشغال میکنند، و همچنین از راهاندازی مجدد مرورگر جان سالم به در میبرند (با فرض اینکه در آخرین پنجره مرورگری که بستهاید قرار دارند). این آموزش نحوه پین کردن تب در گوگل کروم را توضیح می دهد. همچنین هر چیز دیگری در مورد پیکربندی و استفاده از ویژگی "Pin Tab" Chrome یاد خواهید گرفت.
پین کردن و برداشتن پین برگه با استفاده از ماوس یا پد آهنگ
Chrome را باز کنید، روی برگه کلیک راست کنید ، و Pin را انتخاب کنید.
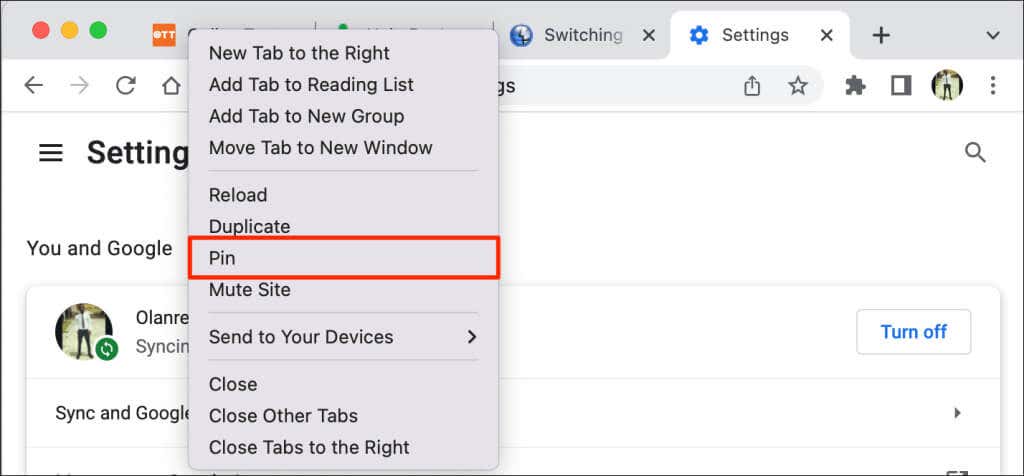
از طرف دیگر، روی برگه کلیک راست کرده و P را در صفحه کلید خود فشار دهید. Chrome گزینه Pin را در منو برجسته میکند. برای پین کردن برگه، Enter /Return را فشار دهید.
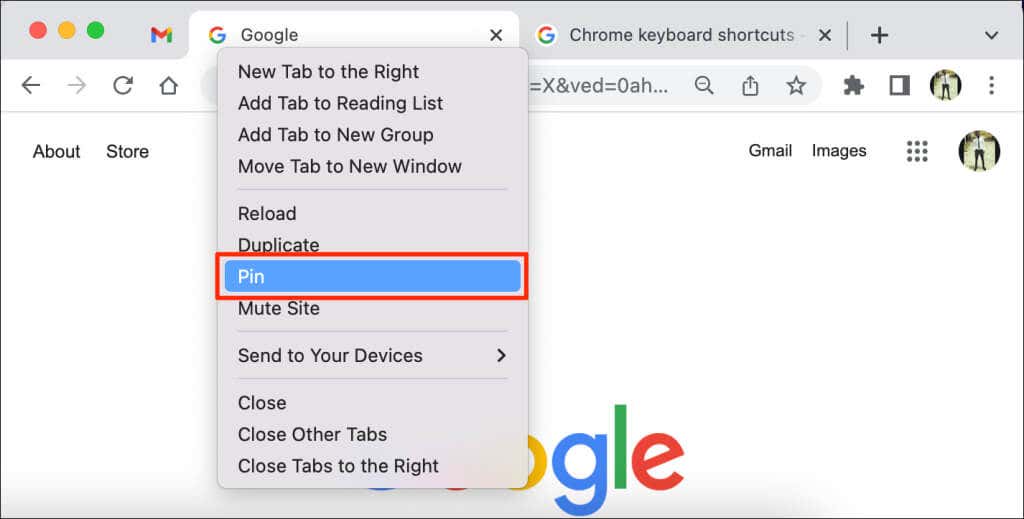
Chrome برگه را به "Pin Area" نوار برگه منتقل می کند. برگه های پین شده عنوان صفحه را پنهان می کنند و فقط نماد وب سایت را روی تصویر کوچک نشان می دهد. علاوه بر این، برگههای پینشده کوچکتر (مربع شکل) از برگههای بدون پین با عنوان صفحه هستند.
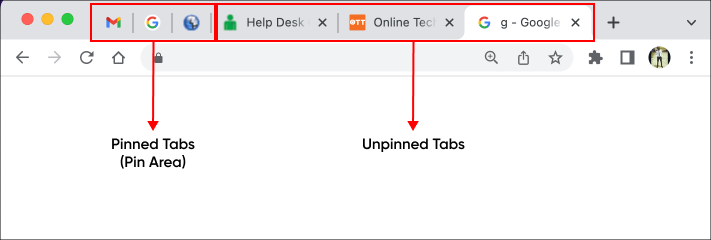
برای برداشتن پین یک برگه، روی برگه در ناحیه پین کلیک راست کرده و Unpin را انتخاب کنید.
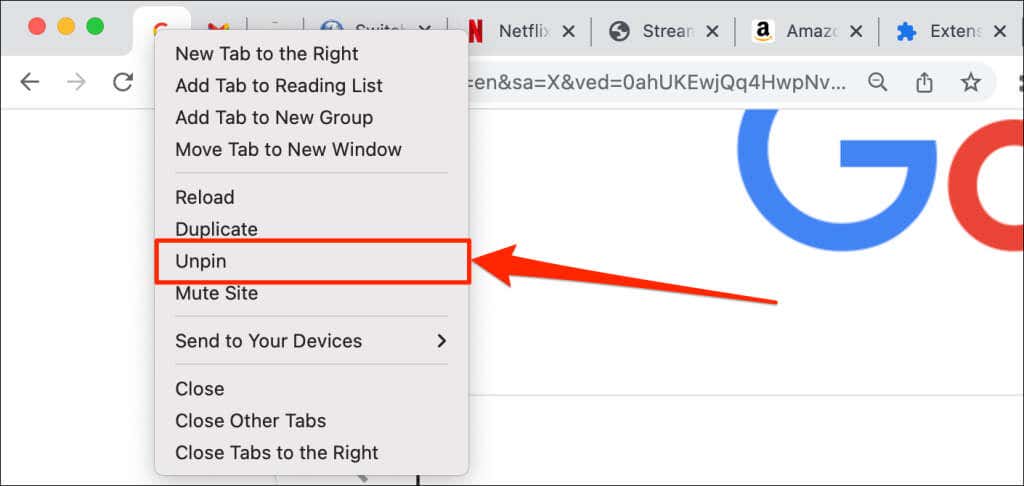
(باز)سازماندهی برگه های پین شده
Google Chrome برگه ها را به ترتیبی که آنها را پین کرده اید از چپ به راست مرتب می کند. اولین برگه ای که پین می کنید در لبه سمت چپ نوار برگه ثابت می ماند در حالی که برگه های پین شده بعدی در سمت راست قرار می گیرند.
همیشه میتوانید برگههای پینشده را در ناحیه پین دوباره سفارش دهید. Google Chrome از جابجایی یا قرار دادن برگههای پینشده در خارج از ناحیه پین پشتیبانی نمیکند.
برای جابجایی یک برگه پین شده، روی برگه کلیک کنید و آن را به موقعیت دلخواه خود در ناحیه پین بکشید.
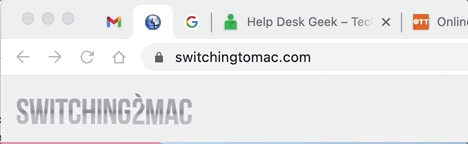
پین کردن در مقابل گروهبندی برگهها: چه چیزی متفاوت است
Google به شما امکان می دهد برگه ها را در مرورگر کروم گروه بندی کنید. گروه بندی برگه ها نوار برگه شما را مرتب می کند و یافتن برگه ها را آسان تر می کند. شما می توانید هر گروهی را ایجاد کنید که به شما کمک کند سازماندهی بیشتری داشته باشید. به عنوان مثال، ممکن است یک گروه از تب ها برای تحقیق در مورد یک پروژه و دیگری برای برنامه های «سرگرمی» مانند Netflix یا Hulu ایجاد کنید. همچنین میتوانید گروههای برگههای مختلفی را برای برگههای اولویتدار مختلف ایجاد کنید (مانند مواردی که باید فوراً از آنها مراقبت کنید و چیزهایی که میتوانند منتظر بمانند)..
برخلاف برگههای پینشده، Chrome برگههای گروهبندیشده را به سمت چپ نوار برگه منتقل نمیکند. در عوض، مرورگر برگه را در یک بخش جدید در نوار برگه فایلها و کد رنگی میکند. همچنین می توانید به برگه های گروه بندی شده یک نام یا عنوان بدهید.
در اینجا نحوه قرار دادن برگهها در گروههای Google Chrome آمده است.
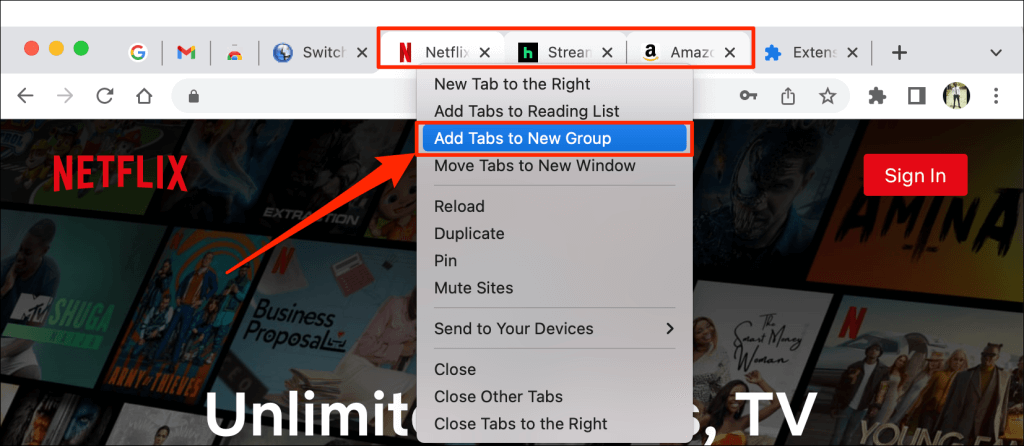
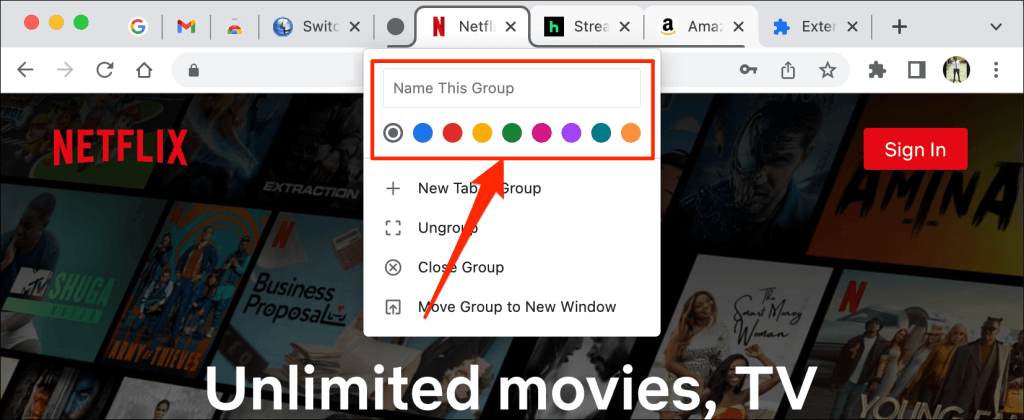
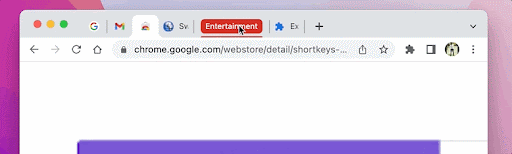
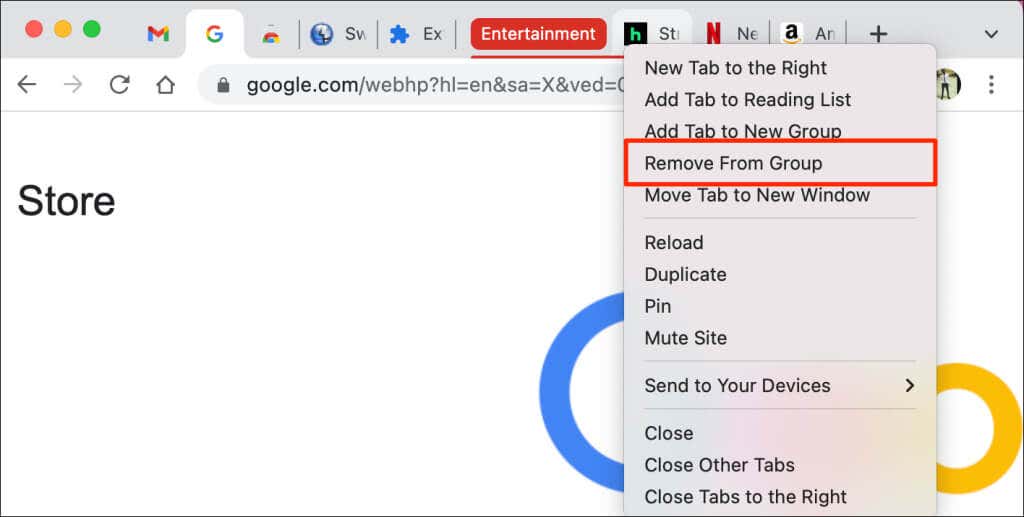
کشیدن یک برگه به خارج از گروه راه سریع دیگری برای حذف یک برگه از گروه است. همچنین میتوانید با کشیدن آن به گروه یک برگه را به گروه موجود اضافه کنید.
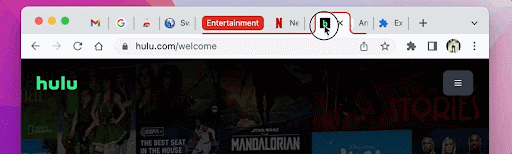
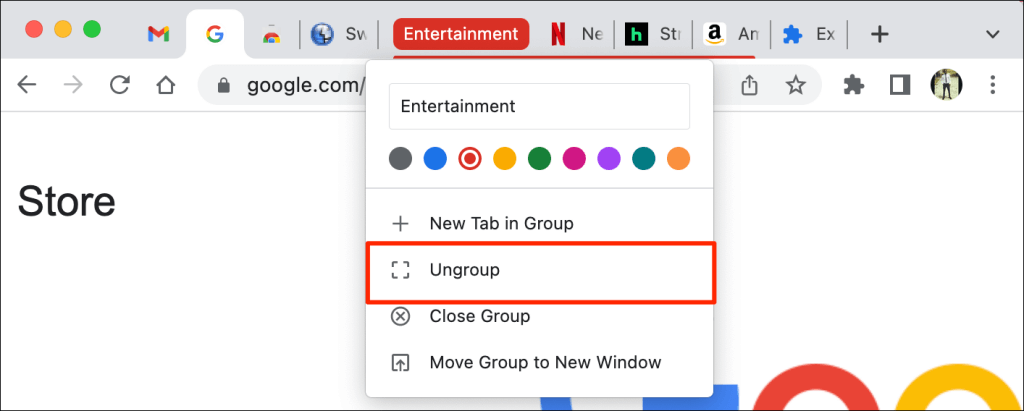
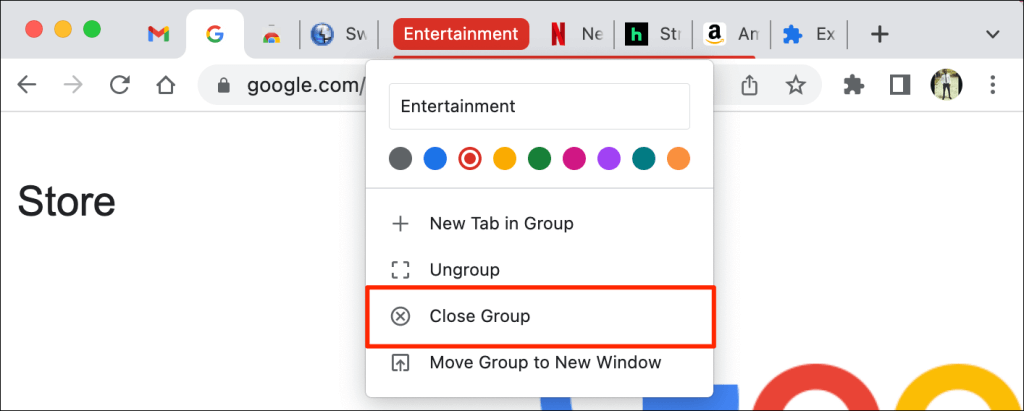
شما نمی توانید گروهی از برگه ها را پین کنید. با این حال، Chrome به شما امکان میدهد تبهای جداگانه را در یک گروه پین کنید. وقتی یک برگه را در یک گروه سنجاق میکنید، Chrome آن برگه را به خارج از گروه به ناحیه پین منتقل میکند.
پین کردن برگه با استفاده از میانبر صفحه کلید
Google Chrome میانبر صفحهکلید داخلی برای پین کردن و برداشتن برگهها ندارد. با این حال، میتوانید با استفاده از یک برنامه افزودنی Chrome شخص ثالث، میانبر صفحهکلید ایجاد کنید.
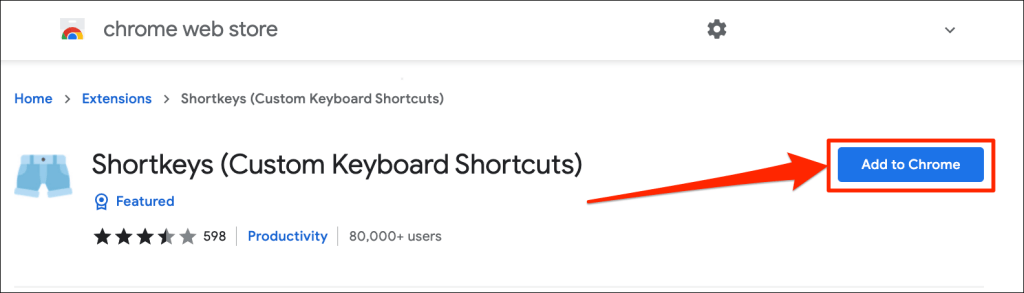
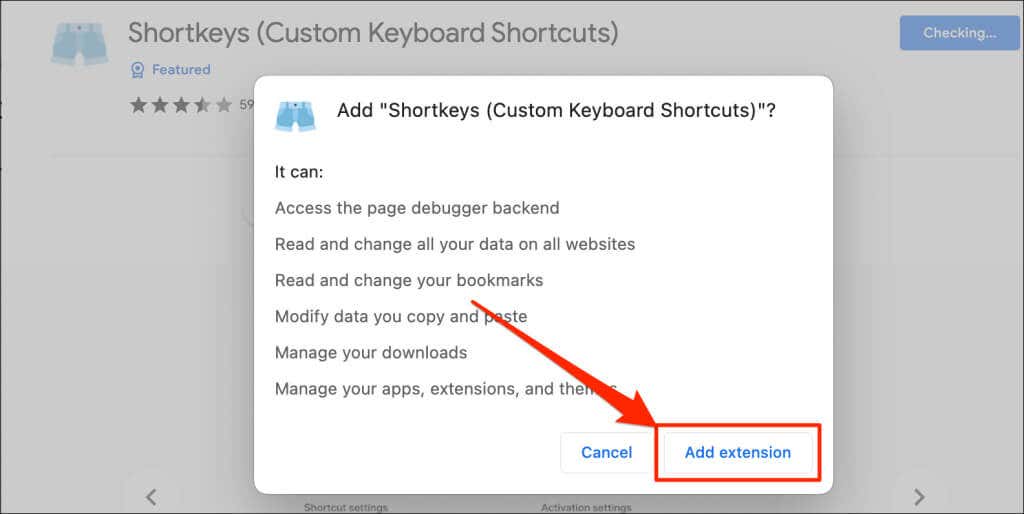
وقتی Chrome با موفقیت برنامه افزودنی را نصب کرد، به مرحله بعدی بروید.
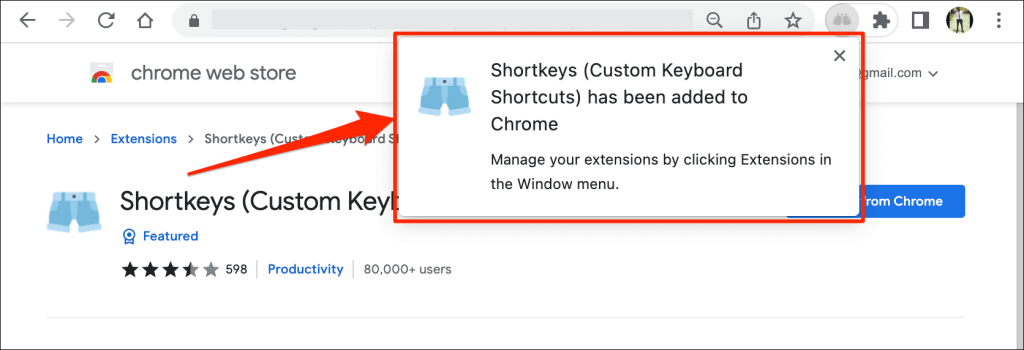
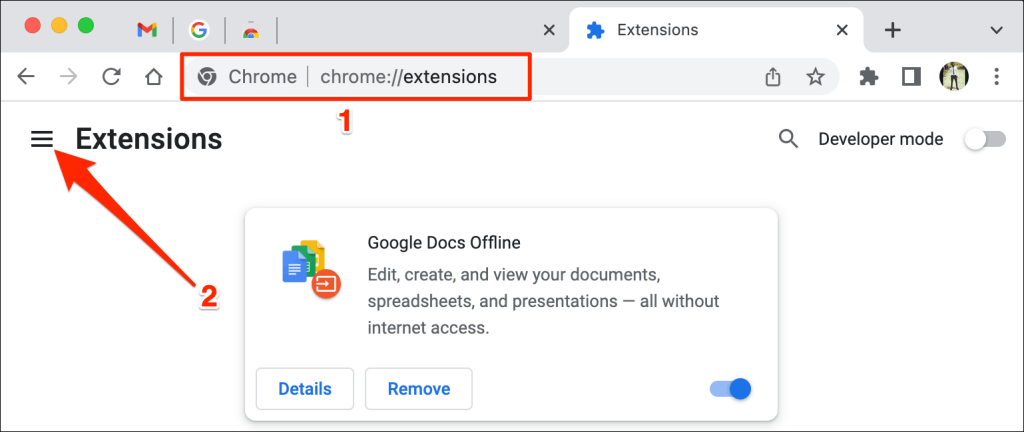
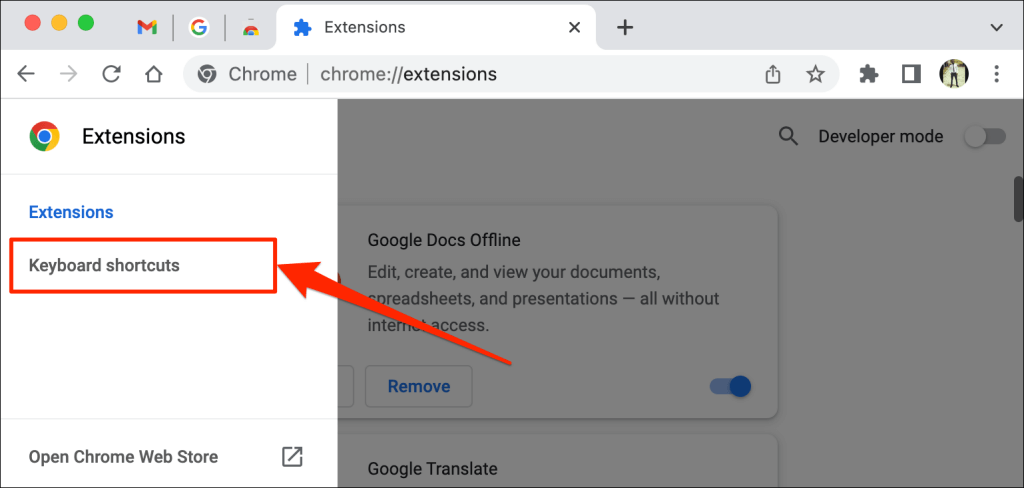
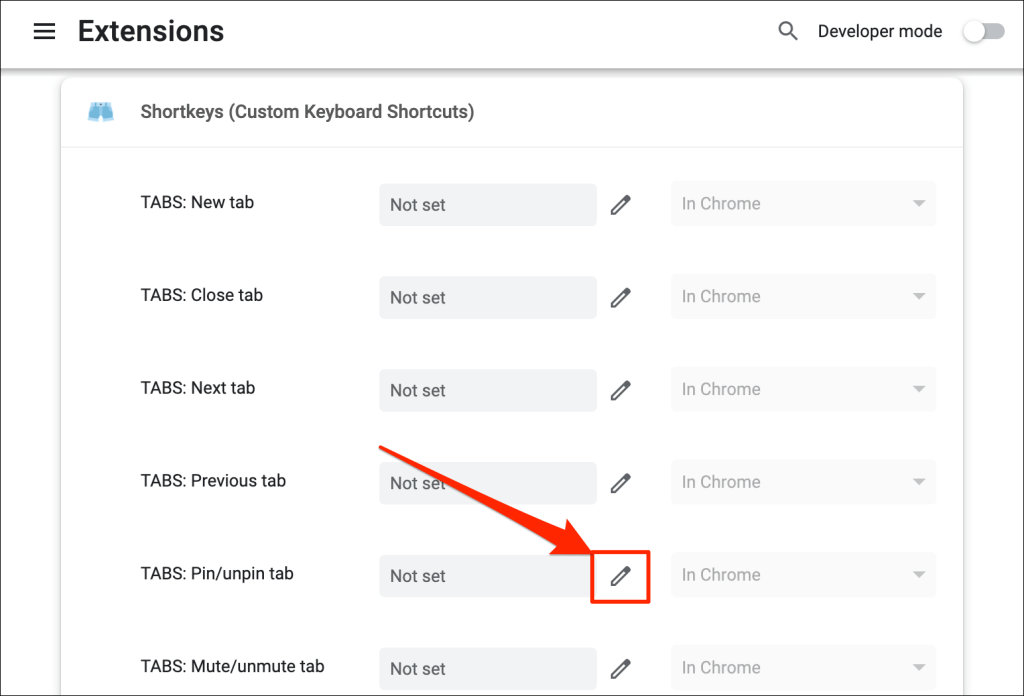
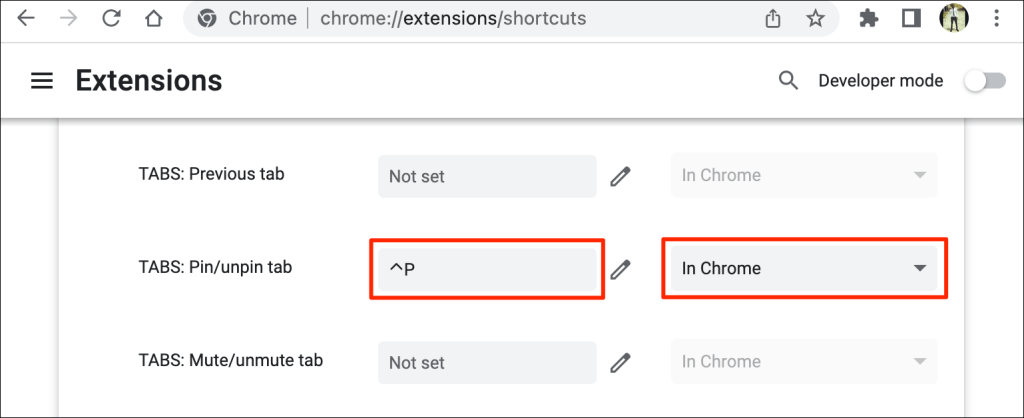
اکنون باید بتوانید از میانبر صفحه کلید جدید برای پین کردن و برداشتن پین برگه ها در Chrome استفاده کنید. آخرین کاری که باید انجام دهید این است که افزونه Shortkeys را برای کار در حالت ناشناس پیکربندی کنید.
Chrome برنامههای افزودنی شخص ثالث را در حالت ناشناس غیرفعال میکند، بنابراین وقتی پنجره ناشناس را باز میکنید، میانبر کار نمیکند. برای پین کردن برگه های مرورگر با استفاده از میانبرهای صفحه کلید، برنامه افزودنی را فعال کنید تا در حالت ناشناس کار کند.
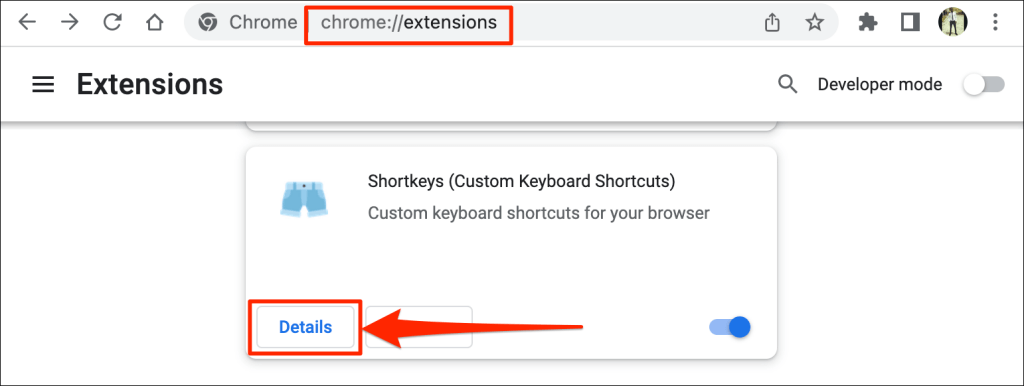
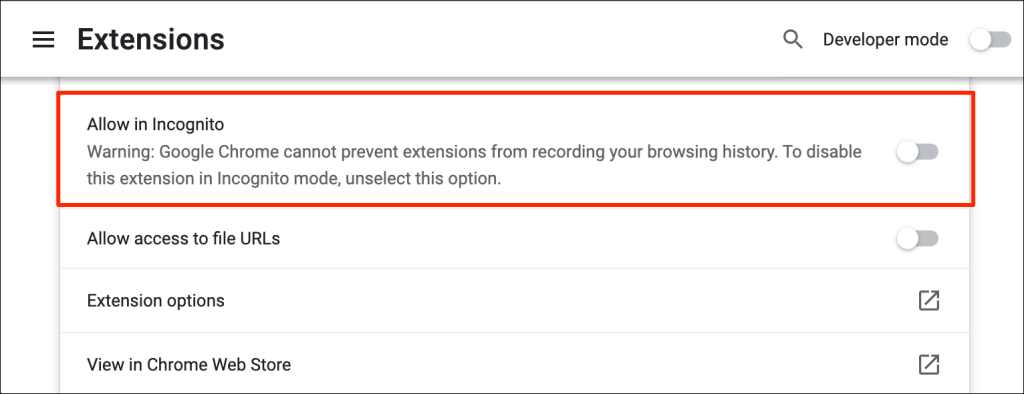
میانبر صفحهکلید سفارشی شما اکنون برگهها را در حالت عادی و حالت ناشناس پین و پین میکند.
Chrome را با برگه پین شده باز کنید
Google Chrome برگههای پینشده را بهطور دائم به نوار برگه اصلاح میکند. اگر برگههای پینشده را بردارید یا ببندید، حتی وقتی مرورگر خود را میبندید (و دوباره باز میکنید) در «منطقه پین» باقی میمانند. برگه های گروه بندی شده و سایر برگه های معمولی بسته شده اند..
با این وجود، توجه داشته باشید که اگر مرورگر را به درستی نبندید، ممکن است برگههای پین شده در Chrome را از دست بدهید. اگر چندین پنجره مرورگر را باز نگه دارید، همیشه پنجره را با برگههای پین شده ببندید.
اگر از رایانه Mac استفاده میکنید، Chrome را با کلیک کردن روی نماد قرمز در گوشه سمت چپ بالای پنجره مرورگر نبندید. در عوض، روی Chrome در Dock کلیک راست کرده و خروج را انتخاب کنید. یا، Command + Q را حدود 3 ثانیه فشار داده و نگه دارید تا مرورگر بسته شود.
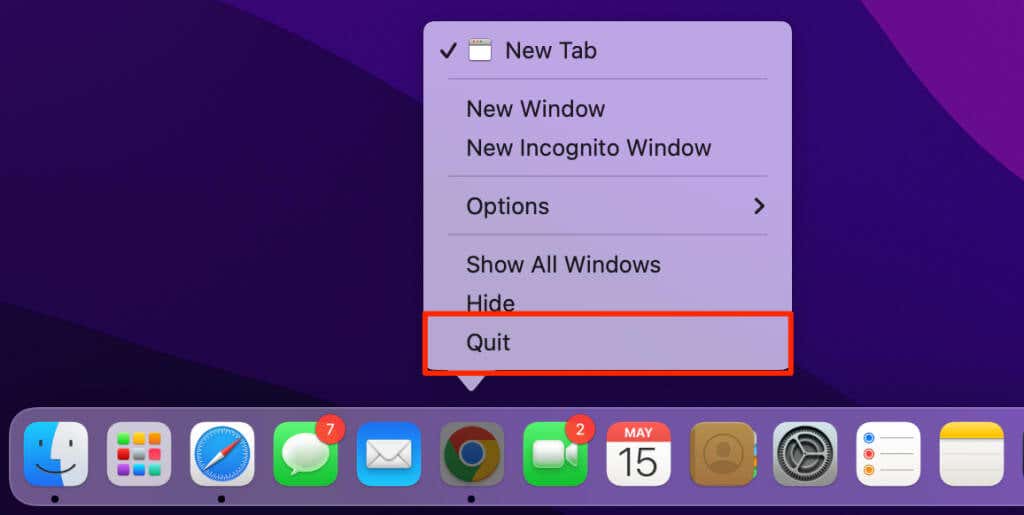
وقتی Google Chrome را دوباره باز میکنید، فوراً مرورگر را با برگههای پین شده شما باز میکند.
برگههای مهم را پین کنید
اگر نمیتوانید برگهها را پین کنید، مطمئن شوید که آخرین نسخه Google Chrome را در دستگاه خود اجرا میکنید.
chrome://settings/help را در نوار آدرس تایپ یا جایگذاری کنید و Enter /Return را فشار دهید. منتظر بمانید تا Chrome آخرین نسخه مرورگر را دانلود کند.
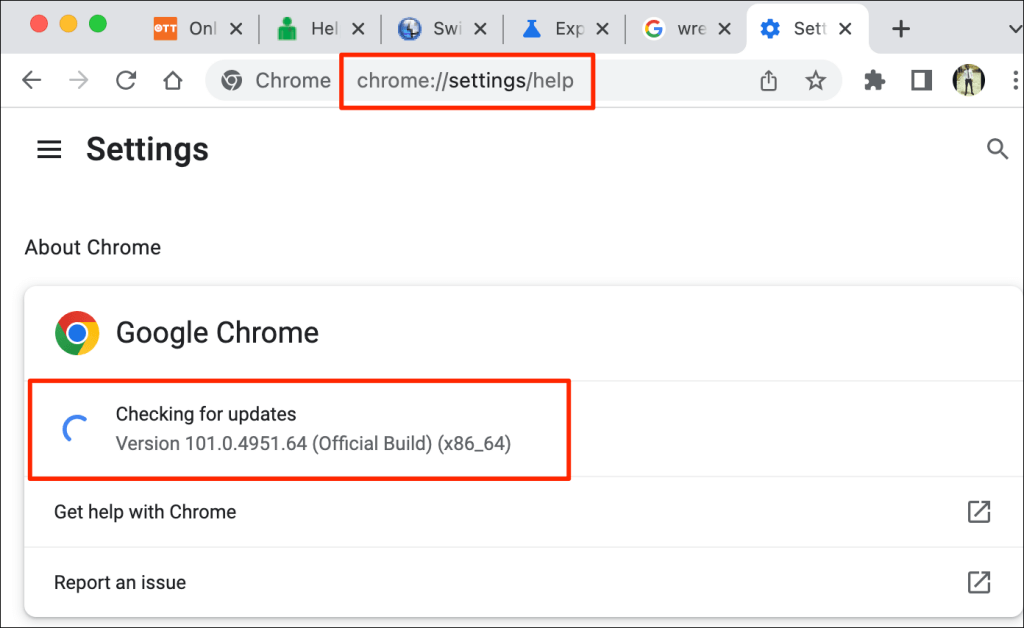
برای نصب بهروزرسانی ممکن است لازم باشد Chrome را ببندید و دوباره باز کنید. برای اطلاعات بیشتر به آموزش ما در مورد به روز رسانی کروم مراجعه کنید.
.