راهاندازی مجدد Chromebook میتواند اشکالات موقت سیستم و سرعت عملکرد آن را افزایش دهد را برطرف کند. برخلاف ویندوز و مک، کرومبوکها گزینه «راهاندازی مجدد» یا «راهاندازی مجدد» در منوی پاور ندارند. برای راهاندازی مجدد Chromebook، باید آن را خاموش کرده و با استفاده از دکمه روشن/خاموش دوباره روشن کنید.
این آموزش چندین روش برای خاموش کردن و راهاندازی مجدد Chromebook را پوشش میدهد. مطمئن شوید که همه برنامهها را قبل از راهاندازی مجدد Chromebook خود ببندید تا کار ذخیرهنشده را از دست ندهید.
1. از دکمه پاور
استفاده کنیددکمه روشن/خاموش را در صفحهکلید یا کنار Chromebook خود خواهید دید. دکمه روشن/خاموشرا به مدت 3 تا 5 ثانیه فشار دهید و نگه دارید تا صفحه خاموش شود. برای راهاندازی مجدد Chromebook، دوباره دکمه روشن/خاموشرا فشار دهید.
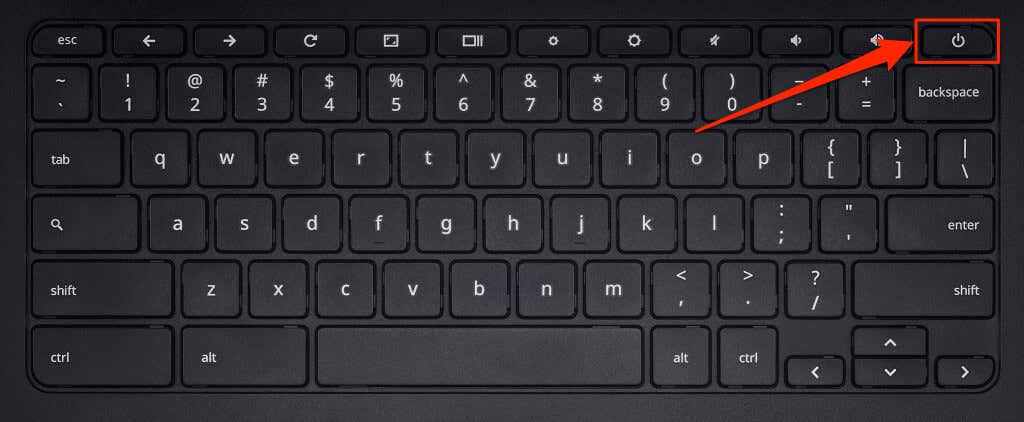
2. راه اندازی مجدد از منوی پاور
دکمه روشن/خاموشChromebook خود را به مدت ۱ تا ۲ ثانیه فشار دهید و نگه دارید تا منوی روشن/خاموش ChromeOS باز شود. برای خاموش کردن Chromebook خود خاموش کردنرا انتخاب کنید.
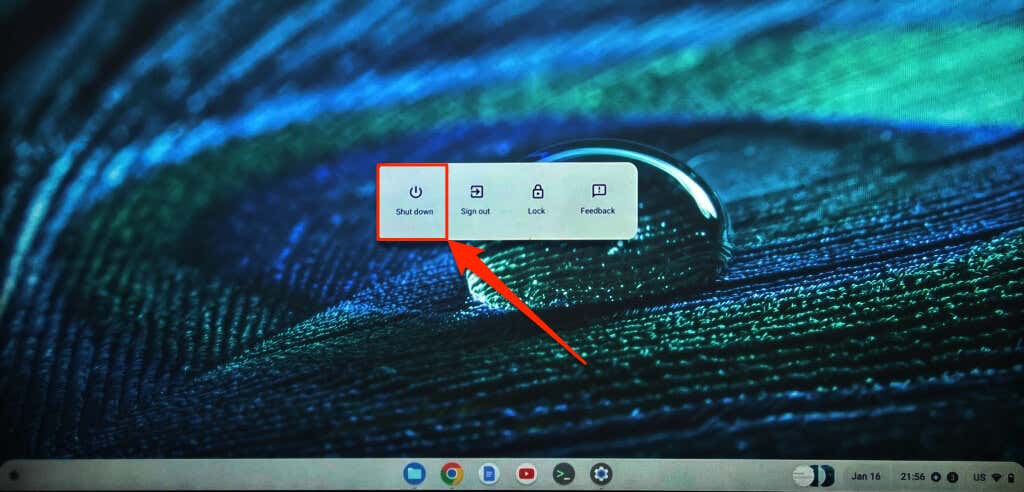
10 تا 30 ثانیه صبر کنید تا دستگاه شما به طور کامل خاموش شود و دکمه روشن/خاموشرا فشار دهید تا دوباره روشن شود.
3. راه اندازی مجدد از صفحه قفل
گزینهای برای خاموش کردن Chromebook در صفحه ورود به سیستم و قفل وجود دارد.
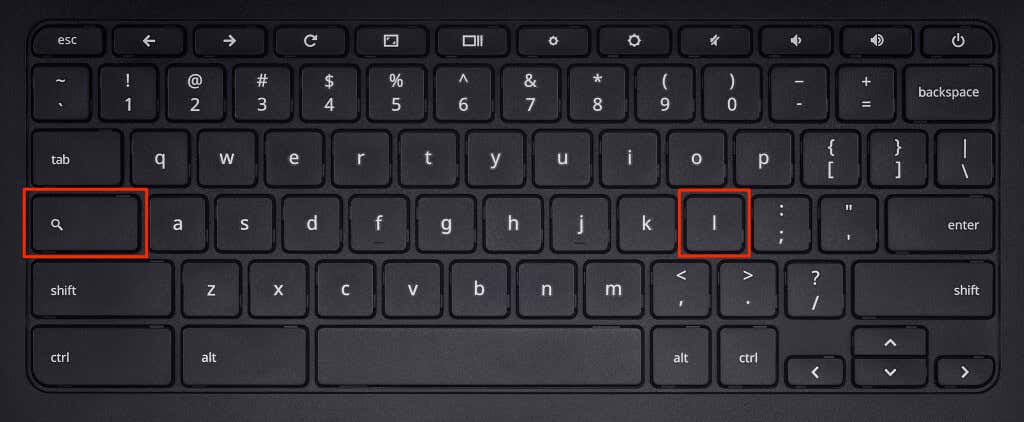
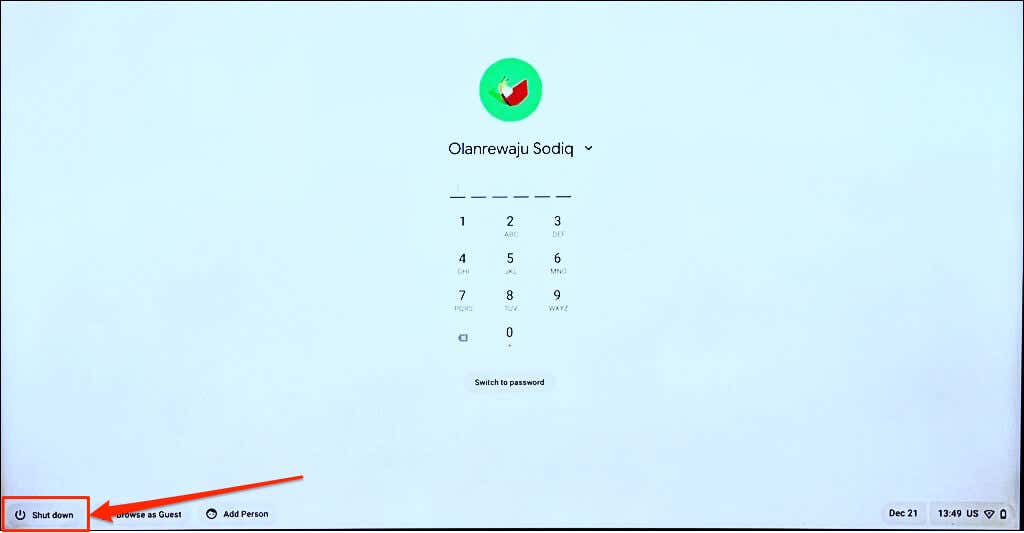
۱ تا ۲ دقیقه صبر کنید و برای راهاندازی مجدد Chromebook، دکمه روشن/خاموشرا فشار دهید.
4. خاموش کردن و راه اندازی مجدد از پانل تنظیمات سریع
یک دکمه برای خاموش کردن Chromebook شما در پانل تنظیمات سریع ChromeOS وجود دارد.
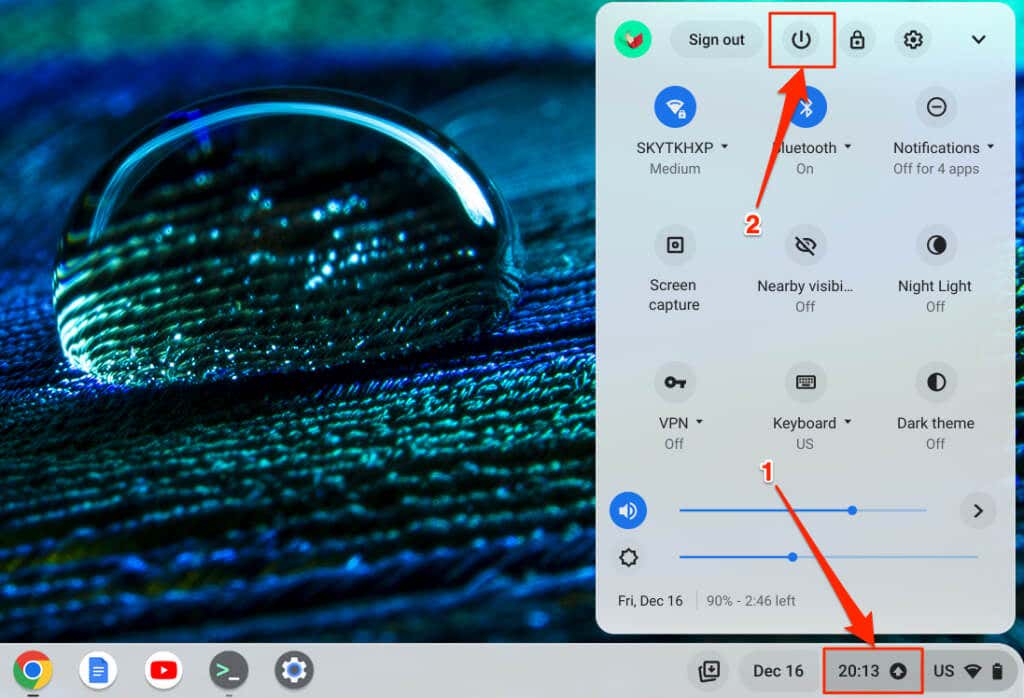
5. Chromebook خود را راه اندازی مجدد و به روز کنید
نصب بهروزرسانی نرمافزار راه دیگری برای راهاندازی مجدد Chromebook است. وقتی به Wi-Fi یا اترنت متصل میشوید، دستگاههای Chromebook بهطور خودکار بهروزرسانیهای نرمافزار را دانلود میکنند. بنابراین وقتی ChromeOS یک بهروزرسانی را در پسزمینه دانلود میکند، اعلانی دریافت میکنید تا Chromebook خود را مجدداً راهاندازی کنید تا بهروزرسانی نصب شود..
زمان را در گوشه سمت راست پایین صفحه خود انتخاب کنید و در اعلان «بهروزرسانی موجود» روی راهاندازی مجدد برای بهروزرسانیضربه بزنید.
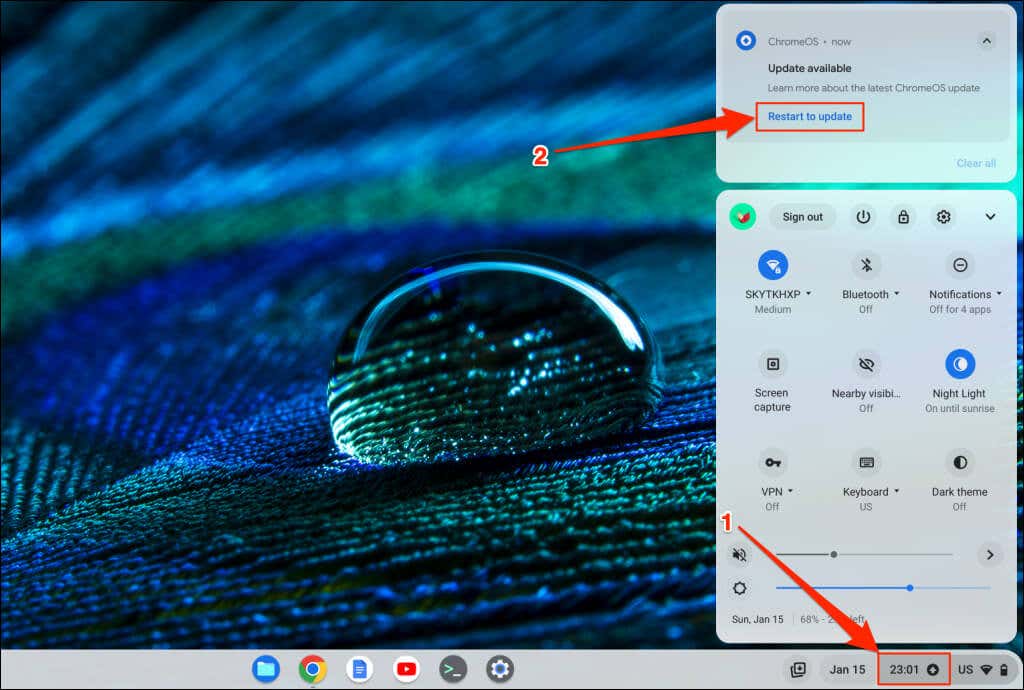
از طرف دیگر، برنامه تنظیماترا باز کنید، درباره ChromeOSرا در نوار کناری انتخاب کنید و دکمه راه اندازی مجددرا انتخاب کنید.
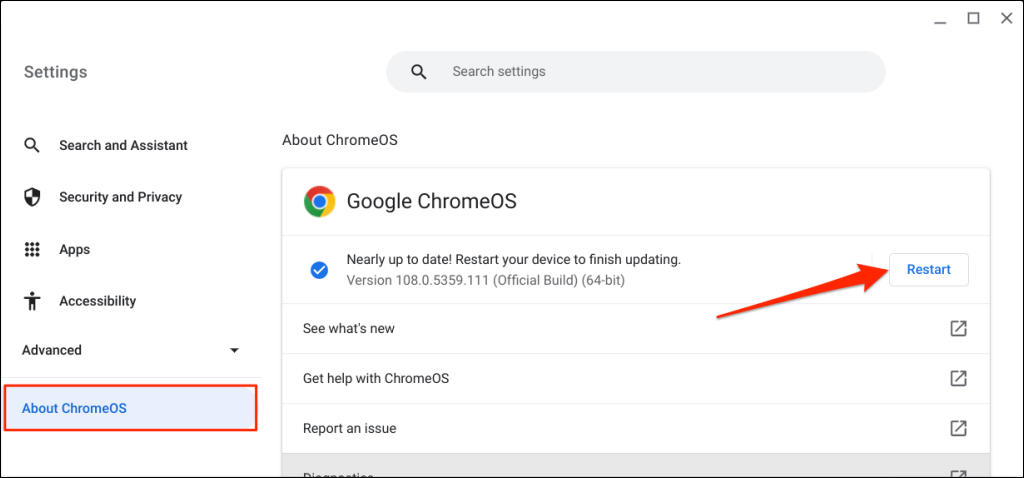
آموزش به روز رسانی کروم بوک ها ما را بخوانید تا روشهای دیگر نصب بهروزرسانیهای ChromeOS را بیاموزید.
6. Chromebook خود را سخت راه اندازی مجدد کنید
راهاندازی مجدد سخت (همچنین به نام بازنشانی سختافزار یا بازنشانی کنترلکننده جاسازی شده) سختافزار Chromebook شما را راهاندازی میکند—صفحهکلید، صفحه نمایش، پد لمسی، و غیره. انجام راهاندازی مجدد سختافزار ممکن است مشکلاتی را برطرف کند که راهاندازی مجدد معمولی نمیتواند برطرف شود.

راهاندازی مجدد سختافزار Chromebook ممکن است برخی از فایلهای موجود در پوشه «دانلودها» را حذف کند. از فایلهای موجود در پوشه در درایو گوگل ، یک درایو کوچک USB یا مکان دیگری در Chromebook خود پشتیبانگیری کنید.
مراحل بازنشانی سختافزار Chromebook شما بر اساس مدل یا نوع Chromebook شما متفاوت است. قبل از راهاندازی مجدد سختافزار Chromebook، دستگاهها یا لوازم جانبی خارجی (درایو USB، ماوس، کابل برق، هدفون و غیره) را از برق جدا کنید.
راه اندازی مجدد سخت افزار لپ تاپ Chromebook
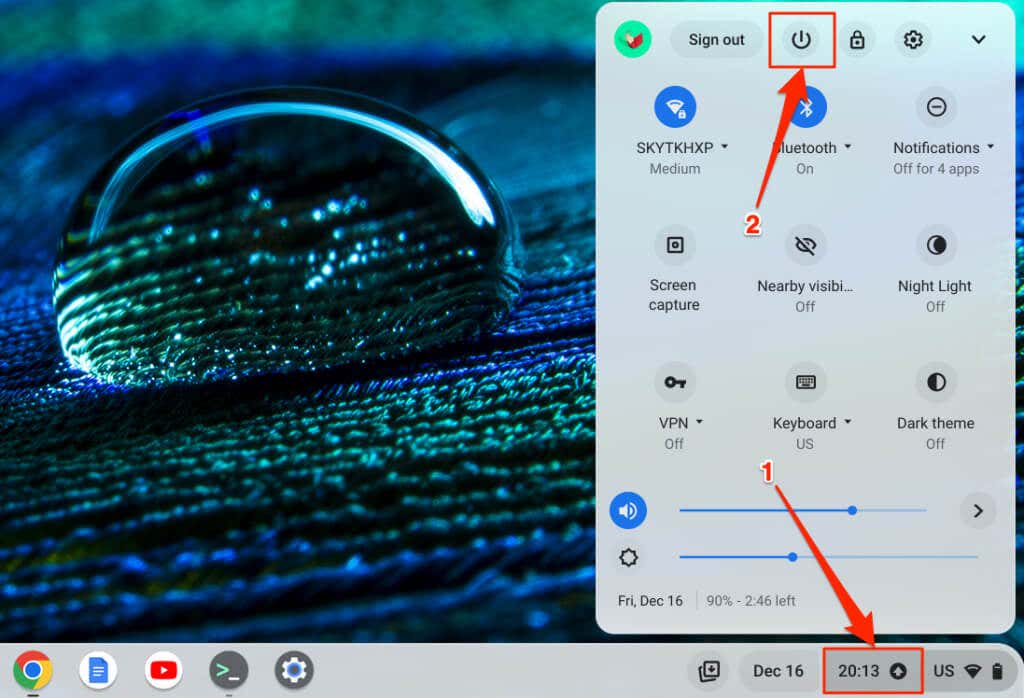
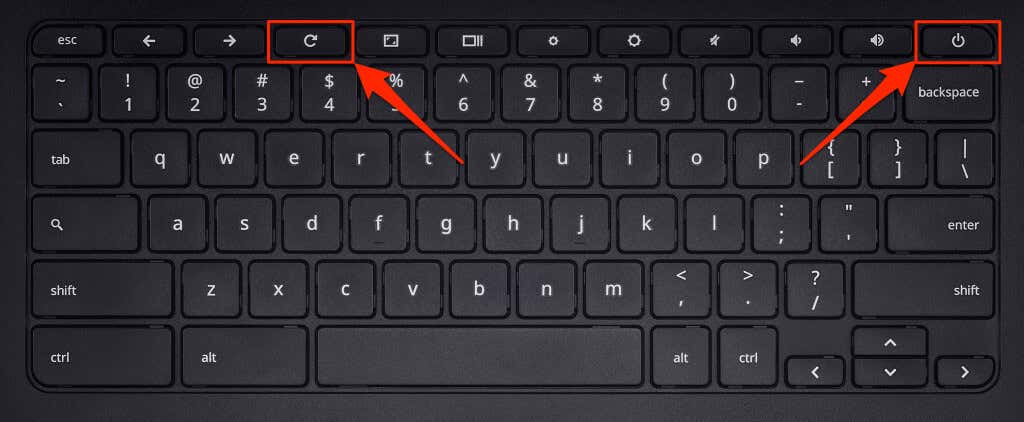
یک Chromebook یا رایانه لوحی 2 در 1 را راه اندازی مجدد کنید
سخت افزار را در Chromebook با باتری های قابل جابجایی راه اندازی مجدد کنید

اگر Chromebook شما دارای باتری قابل جابجایی است، میتوانید سختافزار آن را با خارج کردن و قرار دادن مجدد باتری راهاندازی مجدد کنید. چند ثانیه صبر کنید و کلید روشن/خاموشرا فشار دهید تا Chromebook خود دوباره روشن شود..
قبل از برداشتن باتری یا راهاندازی مجدد سختافزار، مطمئن شوید کابل برق Chromebook خود را جدا کردهاید.
سخت افزار Chromebook را با استفاده از دکمه بازنشانی راه اندازی مجدد کنید
برخی از Chromebookهای سامسونگ دارای دکمه تنظیم مجدد در سوراخی در قاب پایینی هستند. با فشار دادن دکمه، سخت افزار Chromebook شما راه اندازی مجدد می شود.
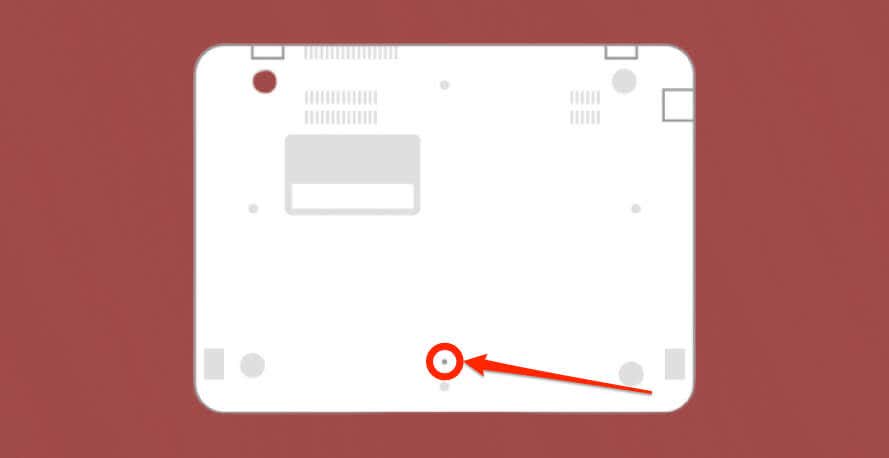
Chromebook را خاموش و روشن کنید
اینها شش روش مختلف برای خاموش کردن و راه اندازی مجدد Chromebook هستند. اگر Chromebook روشن نمیشود یا روی صفحه سیاه گیر می کند دارید، چند دقیقه آن را شارژ کنید و دوباره امتحان کنید. ممکن است Chromebook بیش از حد گرم شده نیز روشن نشود. اگر Chromebook شما داغ است، بگذارید چند دقیقه خنک شود و دوباره آن را روشن کنید. Powerwash (بازنشانی کارخانه) Chromebook خود را انجام دهید یا اگر مشکل ادامه داشت با سازنده آن تماس بگیرید.
.