آیا هنگام تلاش برای درایورهای NVIDIA رایانه شخصی خود را نصب یا به روز کنید با خطای "نصب کننده NVIDIA نمی تواند ادامه یابد" مواجه می شوید؟ معمولاً زمانی نشان داده میشود که نصبکننده NVIDIA ناسازگاریهایی با ویندوز، کارت گرافیک یا هر دو را تشخیص دهد، حتی زمانی که نباید.
تکنیکهای متعددی میتوانند به شما کمک کنند تا خطای «نصبکننده NVIDIA نمیتواند ادامه یابد» را در ویندوز 10 و 11 برطرف کنید. این راهنمای عیبیابی شما را گام به گام با هر یک از آنها آشنا میکند.
خروج همه فرآیندهای پسزمینه NVIDIA
این ایده خوبی است که با خروج از تمام فرآیندهای پسزمینه NVIDIA در رایانه شخصی ویندوزی خود شروع کنید. این باید ناهنجاریهای تصادفی را برطرف کند که از تکمیل بررسی سازگاری دقیق توسط نصبکننده NVIDIA جلوگیری میکند. برای انجام این کار:
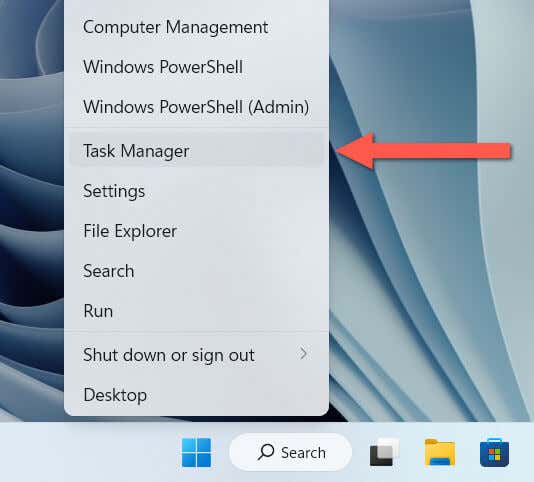
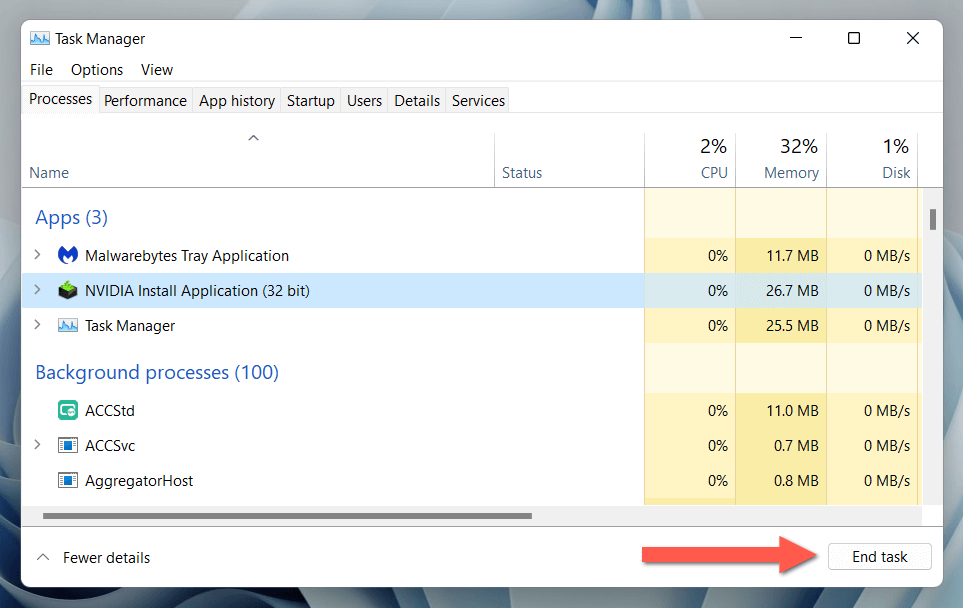
اگر نصب NVIDIA دوباره با شکست مواجه شد، قبل از ادامه، رایانه خود را در کش درایور سخت افزار را پاک کنید راه اندازی مجدد کنید.
نرم افزار ضد بدافزار را موقتاً متوقف کنید
اگر همچنان در اجرای نصب کننده NVIDIA مشکل دارید، ممکن است به دلیل تداخل نرم افزار آنتی ویروس شخص ثالث در نحوه عملکرد آن باشد. اگر روی رایانه خود راهاندازی کردهاید، بهطور موقت آن را برای مدت زمان بهروزرسانی متوقف کنید و ببینید آیا با این کار مشکل حل میشود.
بهروزرسانی به آخرین نسخه ویندوز
اگر خطای "نصب کننده NVIDIA نمی تواند ادامه دهد" بلافاصله پس از نصب ویندوز جدید ظاهر شد، بررسی کنید که آیا به روز رسانی های معلق سیستم عاملی وجود دارد که هنوز دانلود و نصب نکرده اید. برای انجام این کار:
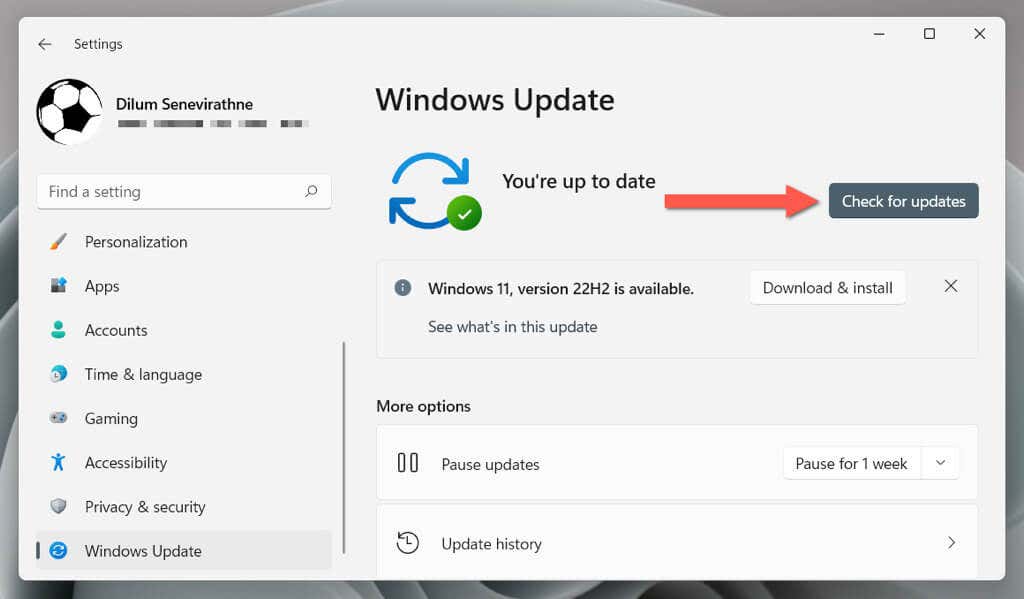
بهعلاوه، باید تمام بهروزرسانیهای درایور سختافزار موجود را از Microsoft نصب کنید. برای انجام این کار، به گزینههای پیشرفته>بهروزرسانیهای اختیاریاز صفحه Windows Update بروید، کادرهای کنار هر درایور را علامت بزنید و Installرا انتخاب کنید..
نرم افزار درایور NVIDIA را دوباره دانلود کنید
دانلود اشتباه و تلاش برای نصب نسخه ناسازگار درایور گرافیک NVIDIA یکی از دلایل رایج خطای "نصب کننده NVIDIA نمی تواند ادامه یابد" است. دوباره به صفحه دانلودهای NVIDIA ، مدل کارت گرافیک صحیح را مشخص کنید و سیستم عامل مراجعه کنید، نصب کننده درایور NVIDIA را دوباره دانلود کنید و دوباره امتحان کنید.
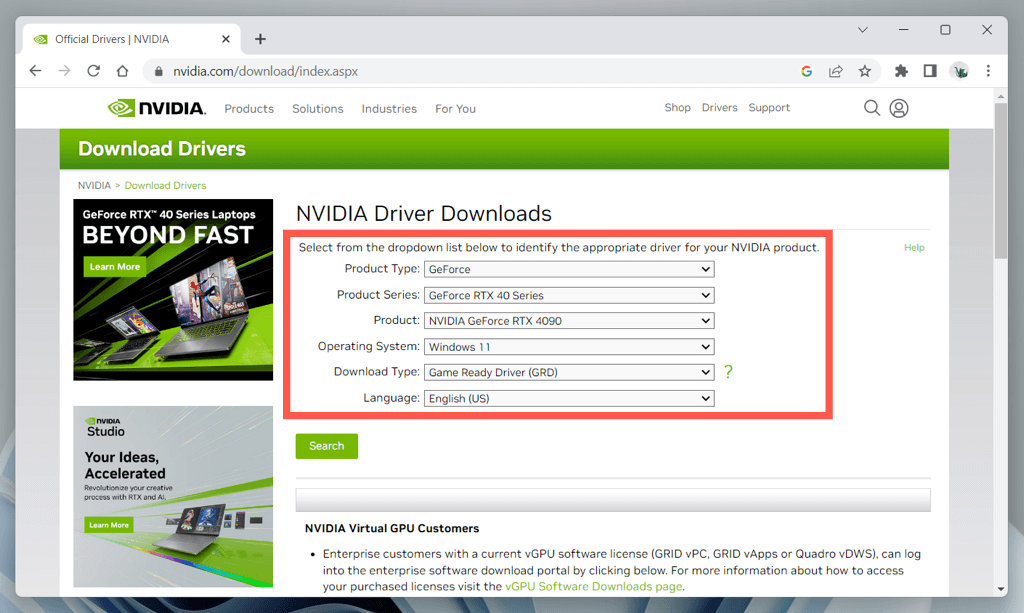
اگر کمکی نکرد، از NVIDIA GeForce Experience یا ابزار به روز رسانی درایور سخت افزار شخص ثالث برای شناسایی خودکار و واکشی درایورهای مناسب برای سخت افزار NVIDIA خود استفاده کنید.
درایورهای لپ تاپ را از طریق سازنده به روز کنید
اگر از دستگاه لپتاپ با کارت گرافیک NVIDIA، مانند ASUS TUF Gaming F15 استفاده میکنید، استفاده از درایورهای گرافیکی مستقیماً از سازنده میتواند به جلوگیری از مشکلات سازگاری کمک کند.
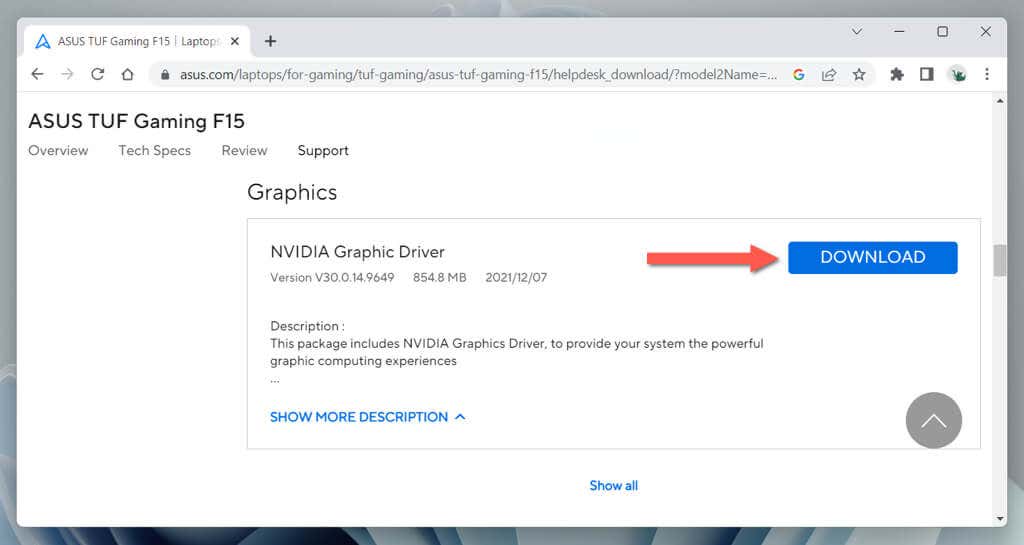
فقط مدل لپ تاپ خود را در وب سایت سازنده جستجو کنید، درایور گرافیک NVIDIA مربوطه را برای نسخه ویندوز خود دانلود کنید و بررسی کنید که آیا همان خطا در حین نصب رخ می دهد یا خیر.
درایورهای NVIDIA را از طریق Device Manager نصب کنید
اگر خطای "نصب کننده NVIDIA نمی تواند ادامه یابد" ادامه داشت، سعی کنید درایورهای NVIDIA را از طریق Device Manager نصب کنید. ۷-ابزار بایگانی و استخراج فایل های فشرده و سپس:
- را نصب کنید
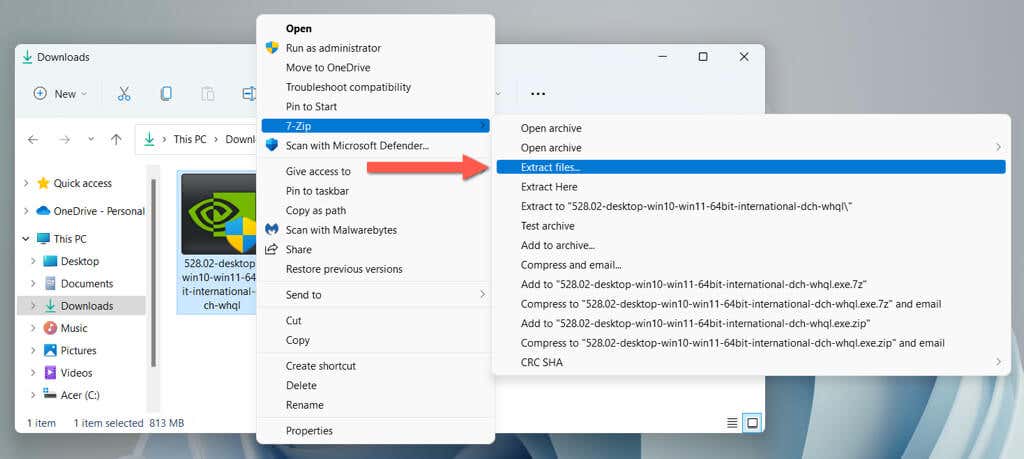
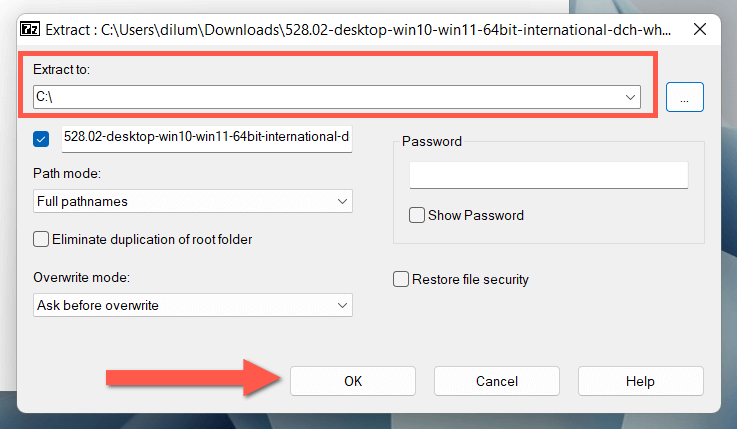
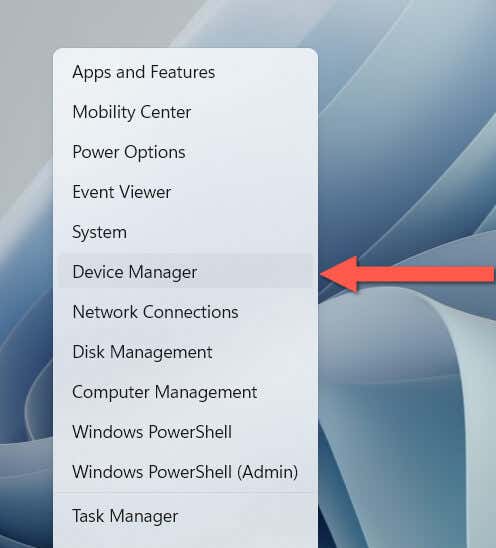
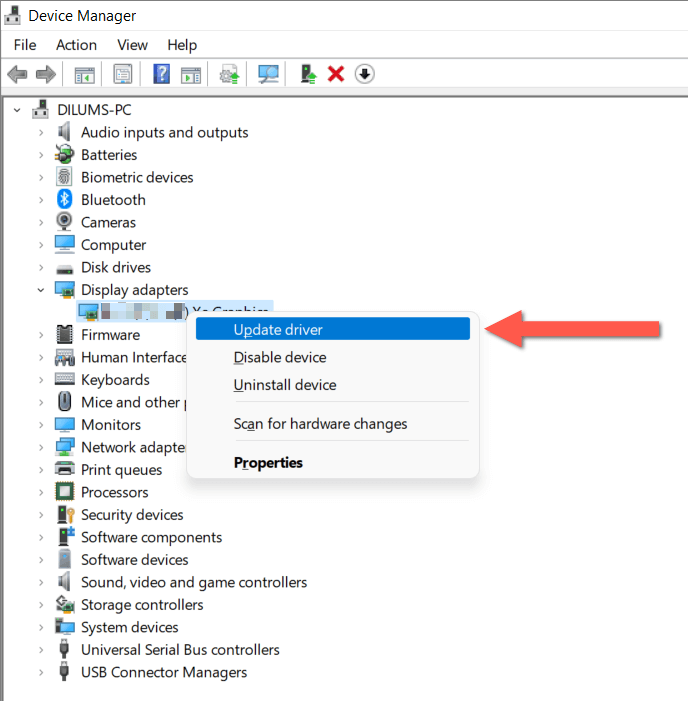
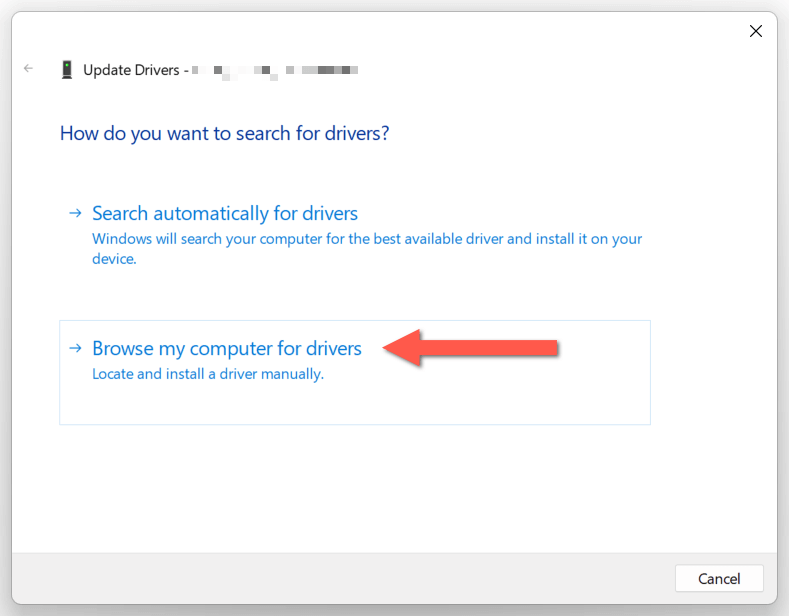
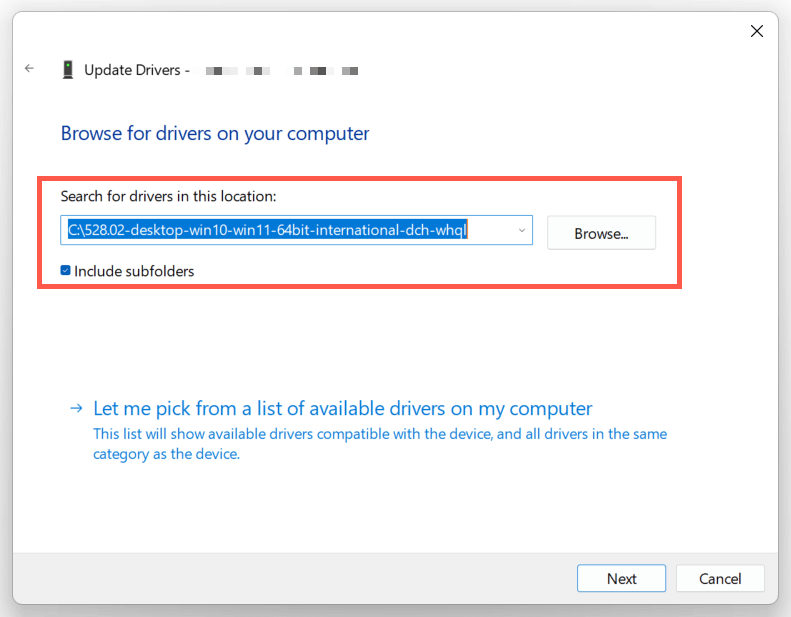
اصلاح ناسازگاری های نصب کننده NVIDIA
اگر با وجود استفاده از نصبکننده صحیح برای آداپتور گرافیکی NVIDIA، خطای «نصبکننده Nvidia نمیتواند ادامه یابد» همچنان ظاهر میشود، میتوانید با افزودن شناسههای سختافزار مربوطه، درایورها را به اجبار نصب کنید.
هشدار: نصب یک درایور سختافزاری بالقوه ناسازگار میتواند سیستم را بیثبات کند، بنابراین توصیه میکنیم قبل از ادامه یک نقطه بازیابی ویندوز ایجاد کنید.
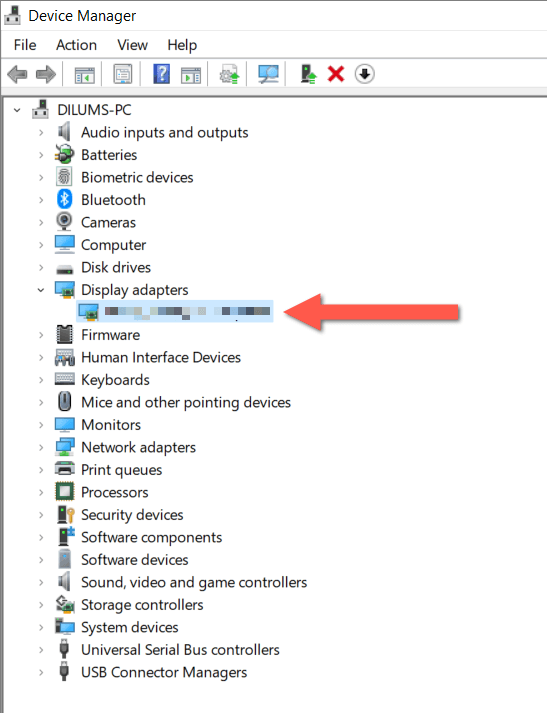
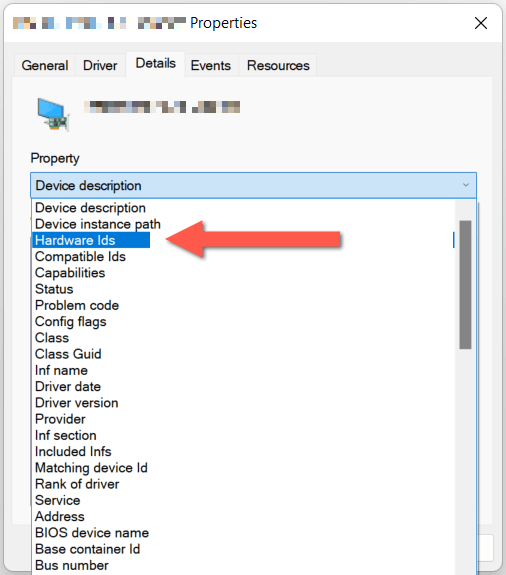
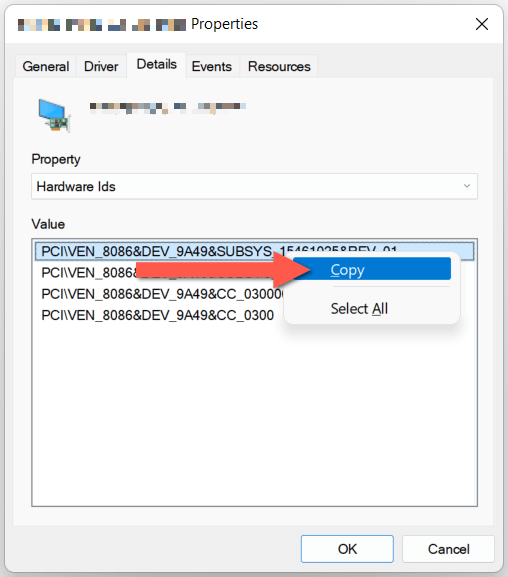
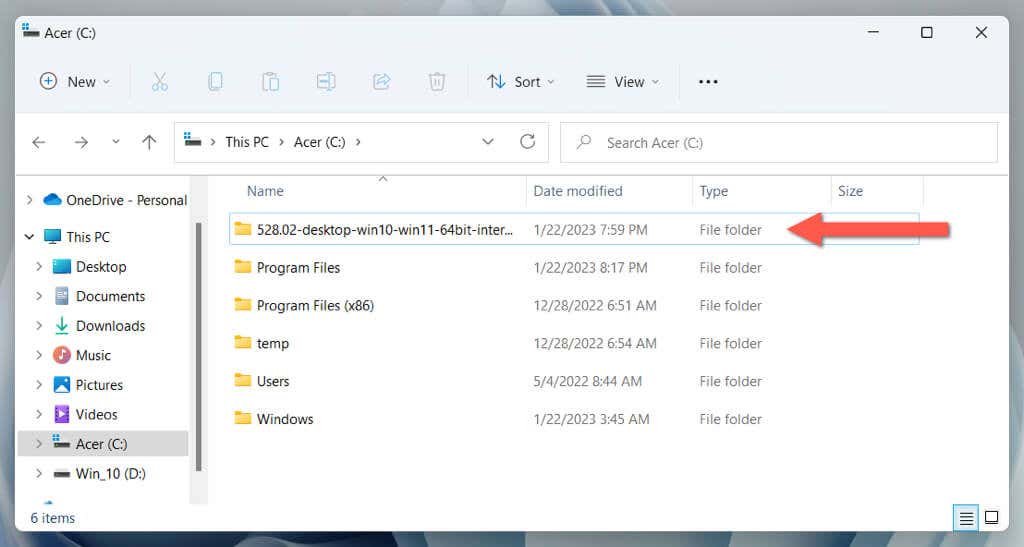
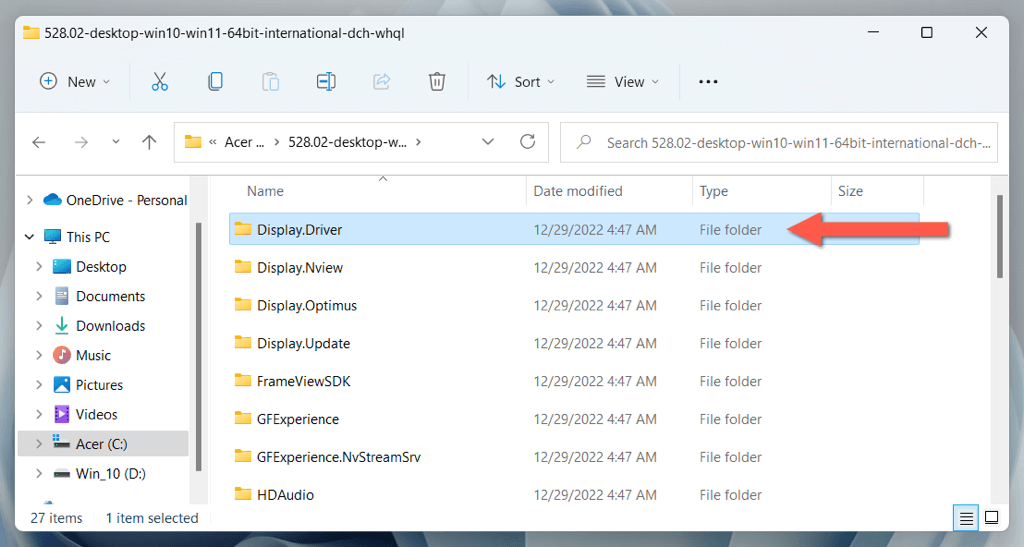
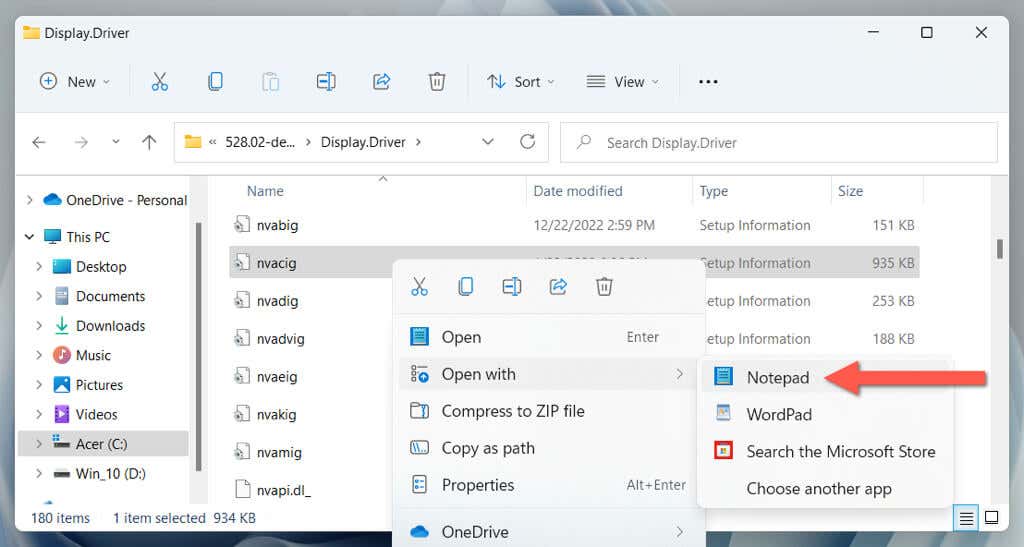
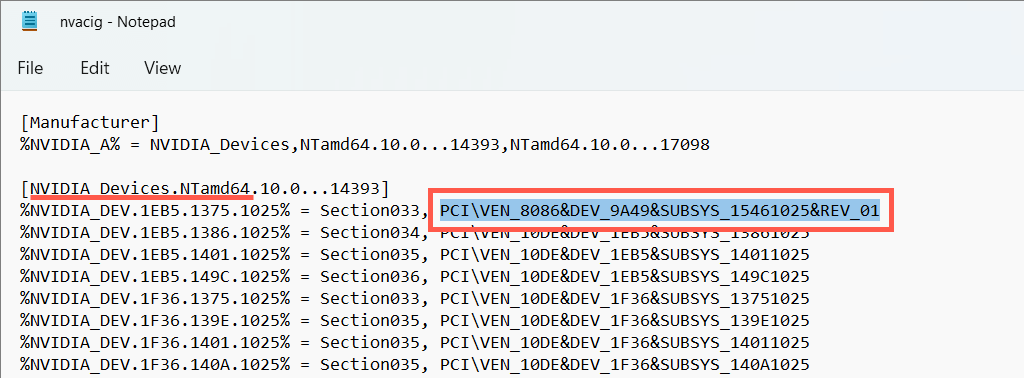
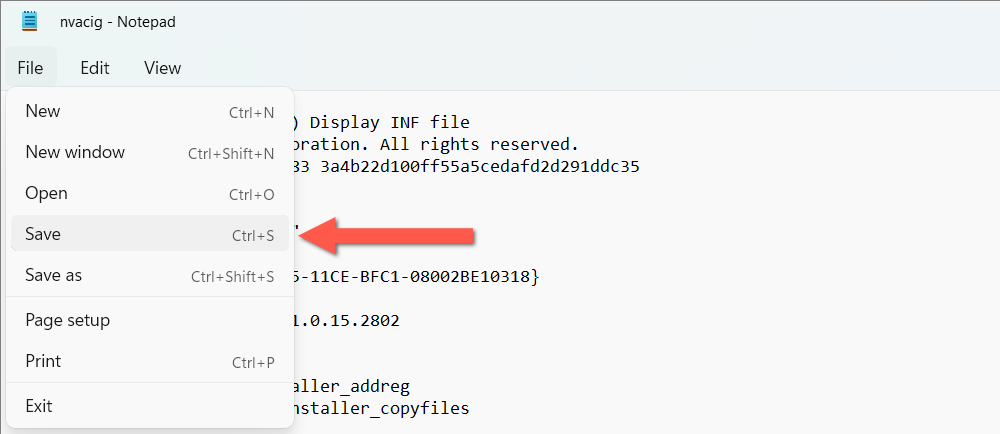
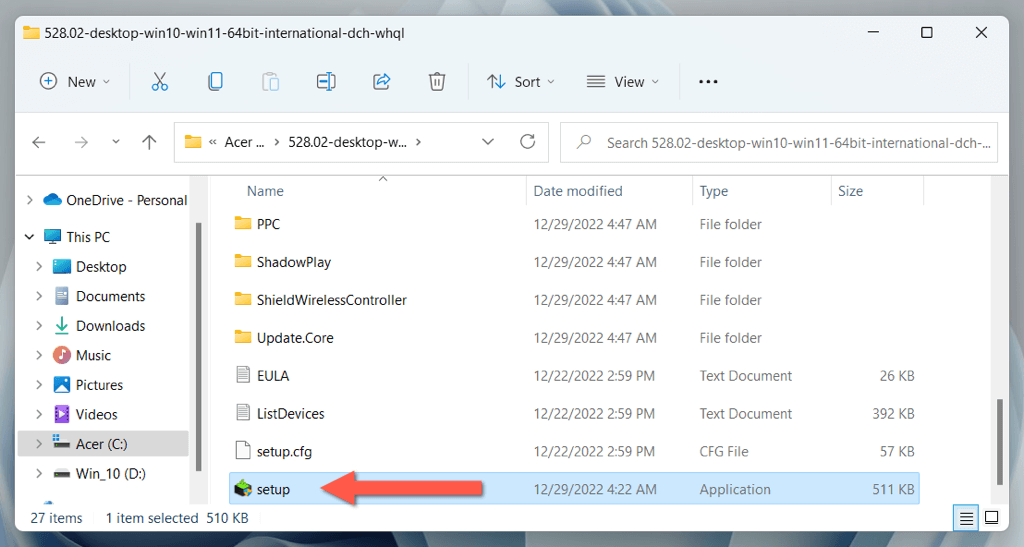
تغییر نام پوشه NVIDIA
در مرحله بعد، نام پوشهای را که نرمافزار NVIDIA روی رایانه شخصی شما در آن قرار دارد، تغییر نام دهید - به عنوان مثال، کنترل پنل NVIDIA.
برای انجام این کار، از طریق File Explorer به Local Disk C>Program Filesمراجعه کنید، روی پوشه با برچسب NVIDIA Corporationکلیک راست کرده و انتخاب کنید تغییر نام. سپس، نام پوشه را به NVIDIA Corporation.oldتغییر دهید، Enterرا فشار دهید و دوباره نصب کننده NVIDIA را اجرا کنید.
حذف و پاک کردن درایورهای NVIDIA را نصب کنید
درایورهای NVIDIA موجود خود را حذف کنید تا مشکلات نصب و به روز رسانی NVIDIA که ناشی از خرابی درایورها هستند را رد کنید. برای انجام این کار:
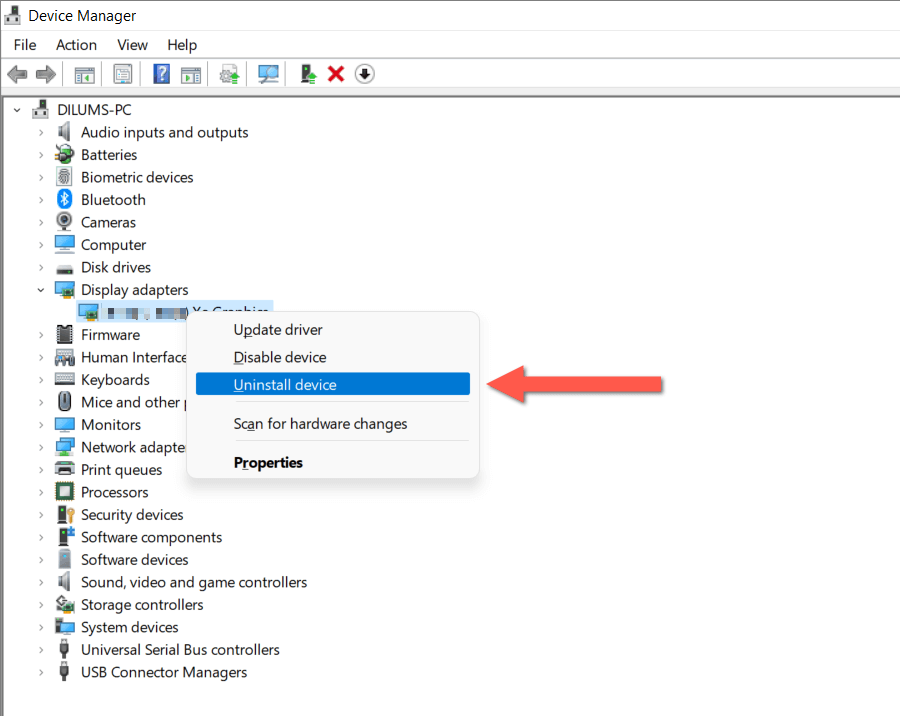
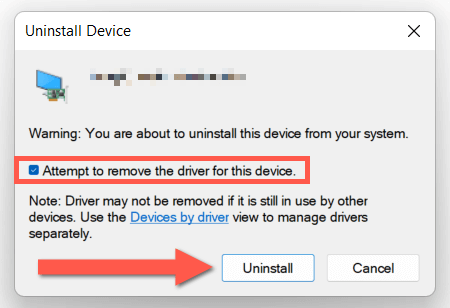
در صورت تمایل، ابزار Device Driver Uninstall شخص ثالث را دانلود و اجرا کنید تا تمام آثار درایورهای کارت گرافیک موجود رایانه شما قبل از نصب مجدد به طور کامل حذف شود.
ابزارهای SFC و DISM را اجرا کنید
از ابزارهای خط فرمان SFC و DISM در ویندوز برای رفع مشکلات ناسازگاری کارت گرافیک ناشی از خراب شدن یا مفقود شدن فایل های سیستم استفاده کنید.
برای انجام این کار، روی منوی استارتکلیک راست کرده و Windows PowerShell (Admin)یا Windows Terminal (Admin) را انتخاب کنید.. سپس، sfc /scannowرا تایپ کنید و Enterرا فشار دهید.
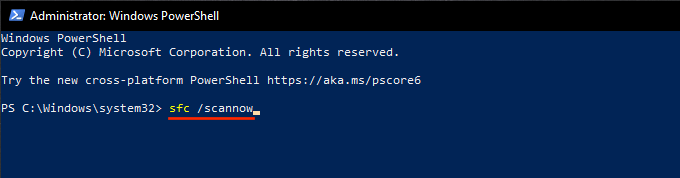
بعد، دستور زیر را اجرا کنید:
DISM.exe/آنلاین /Cleanup-Image /Restorehealth
نصب کننده NVIDIA نمی تواند به ادامه خطا ثابت شود
اصلاحات بالا امیدواریم خطای "نصب کننده NVIDIA نمی تواند ادامه یابد" را دور زده و درایورهای NVIDIA شما را نصب کرده یا به آخرین نسخه خود به روز می کنند. اگر مشکل برطرف نشد، بازنشانی کارخانه ای ویندوز 10 شما یا 11 کامپیوتر را امتحان کنید. یا، با پشتیبانی انویدیا تماس بگیرید برای راهنمایی بیشتر در مورد عیب یابی.
.