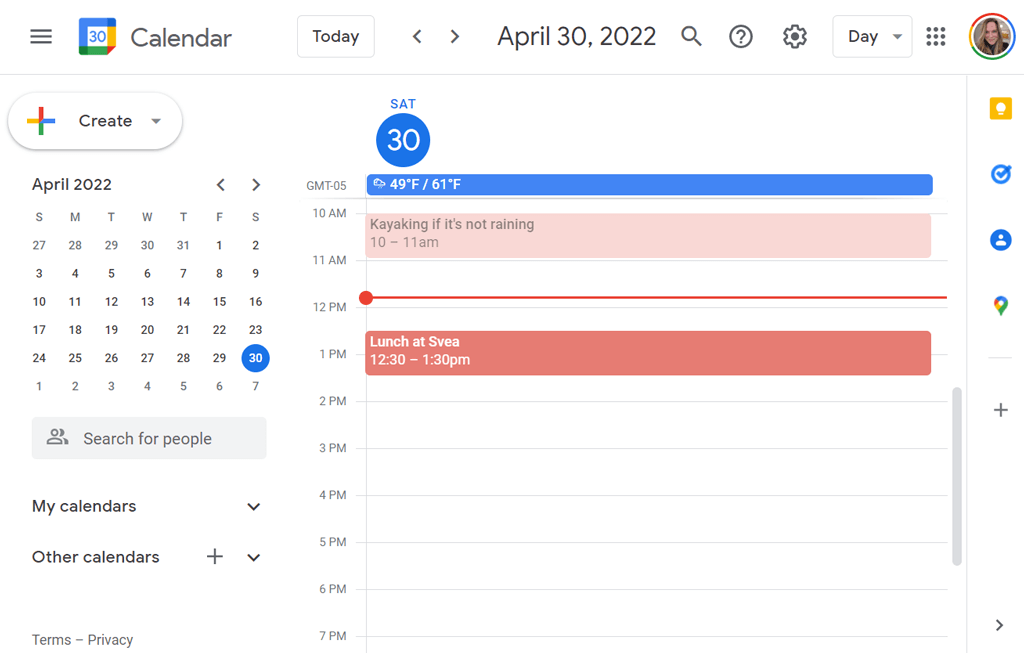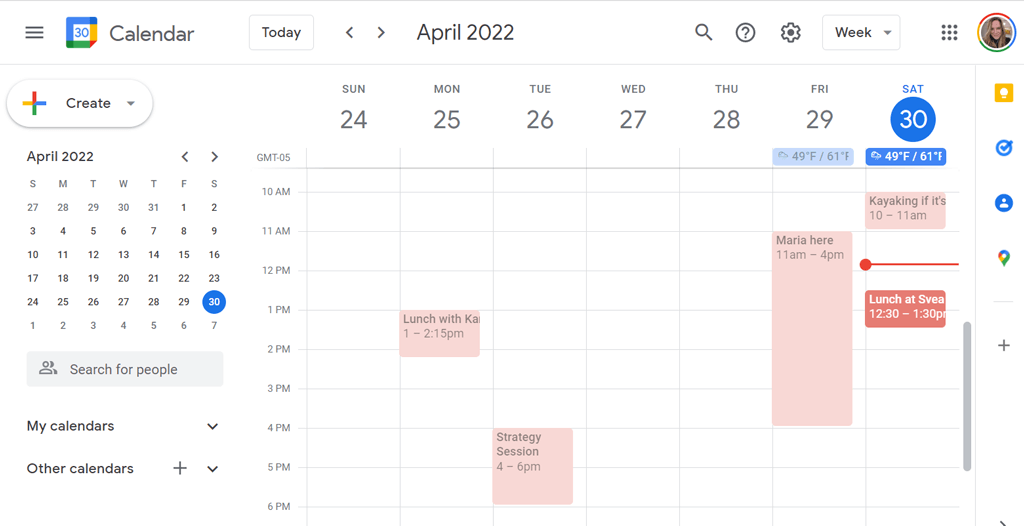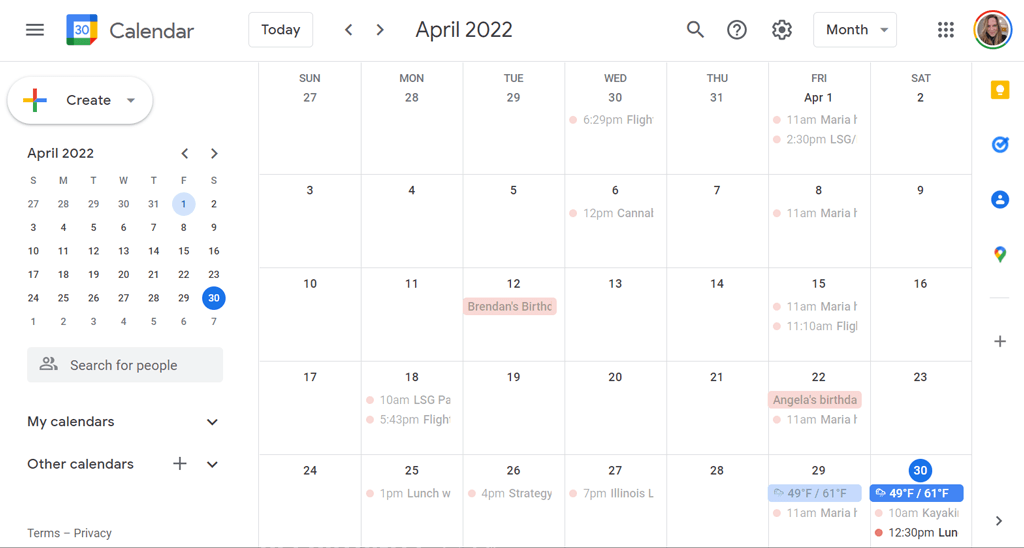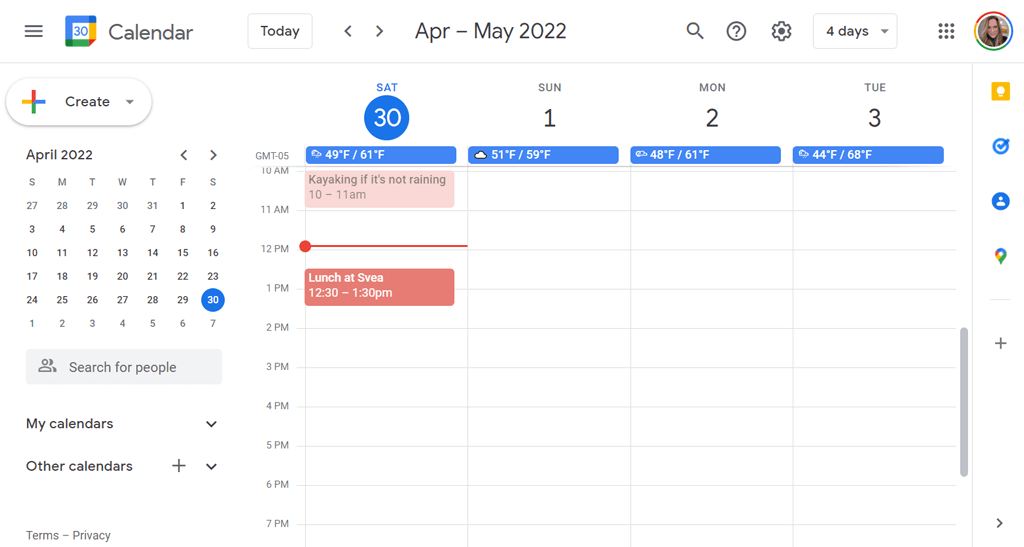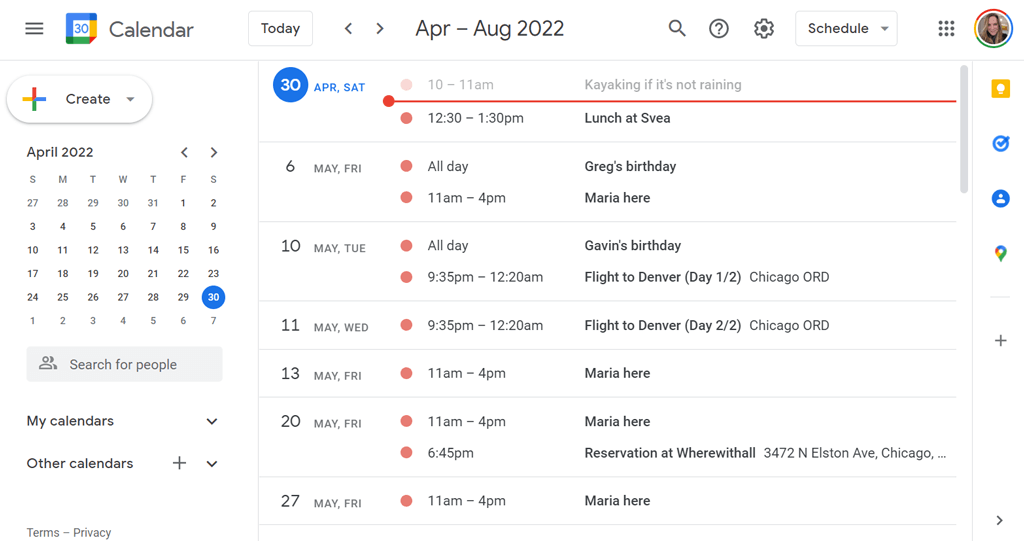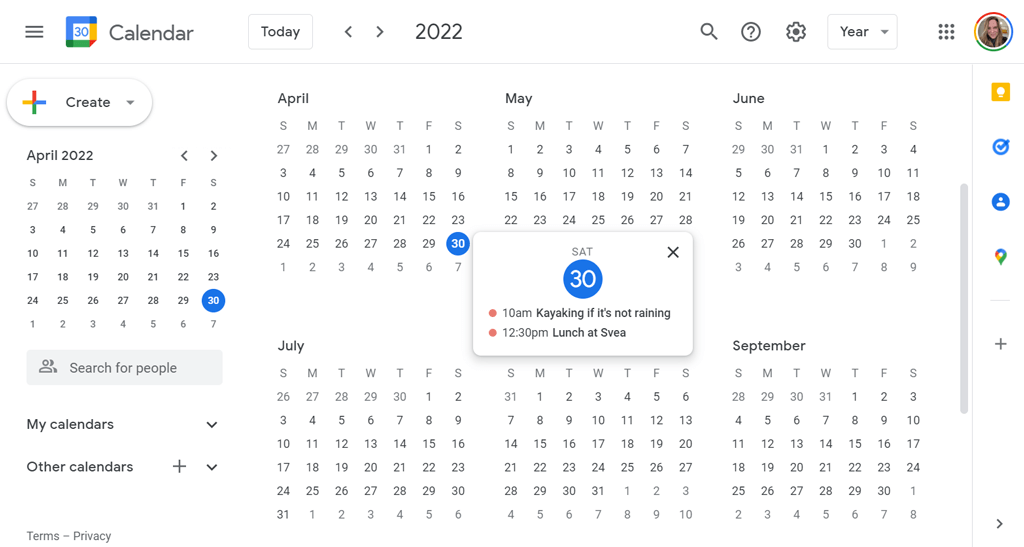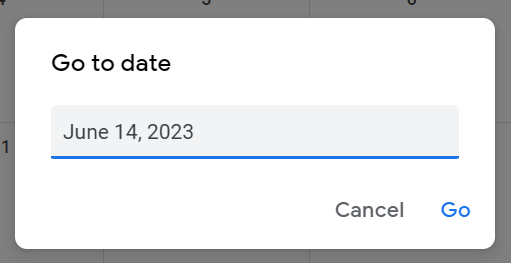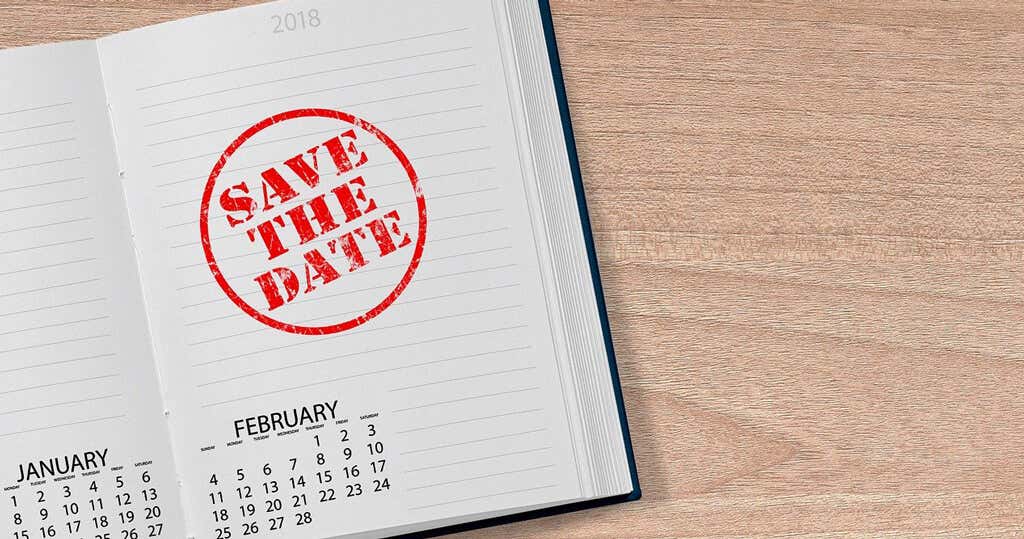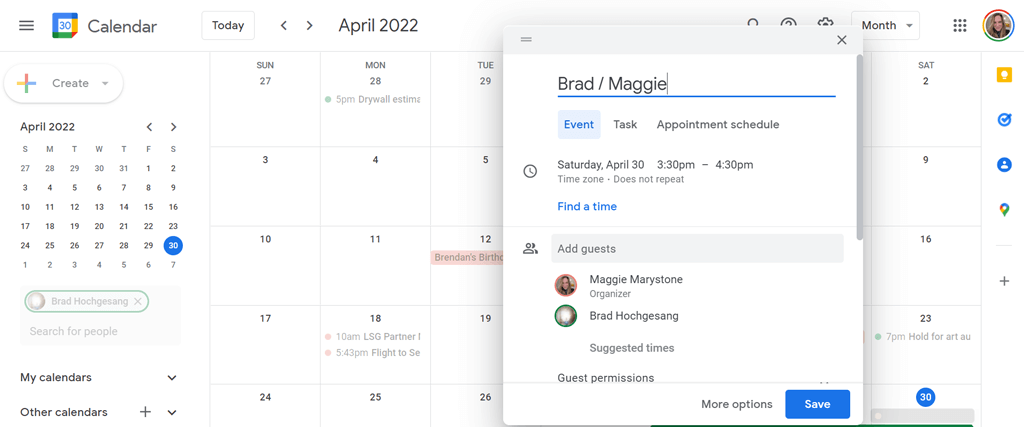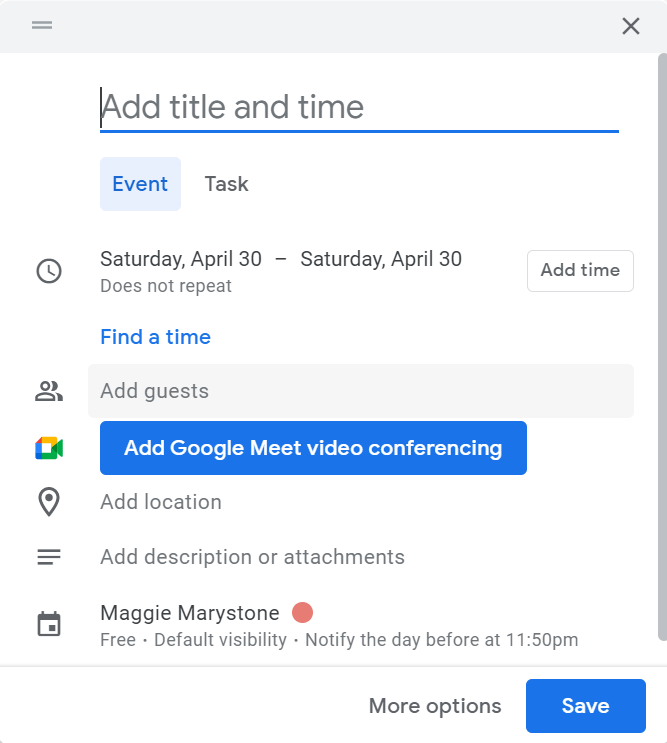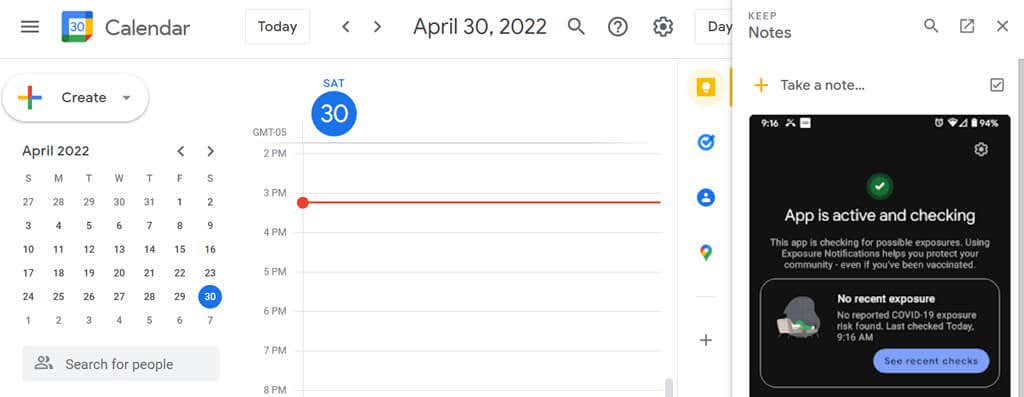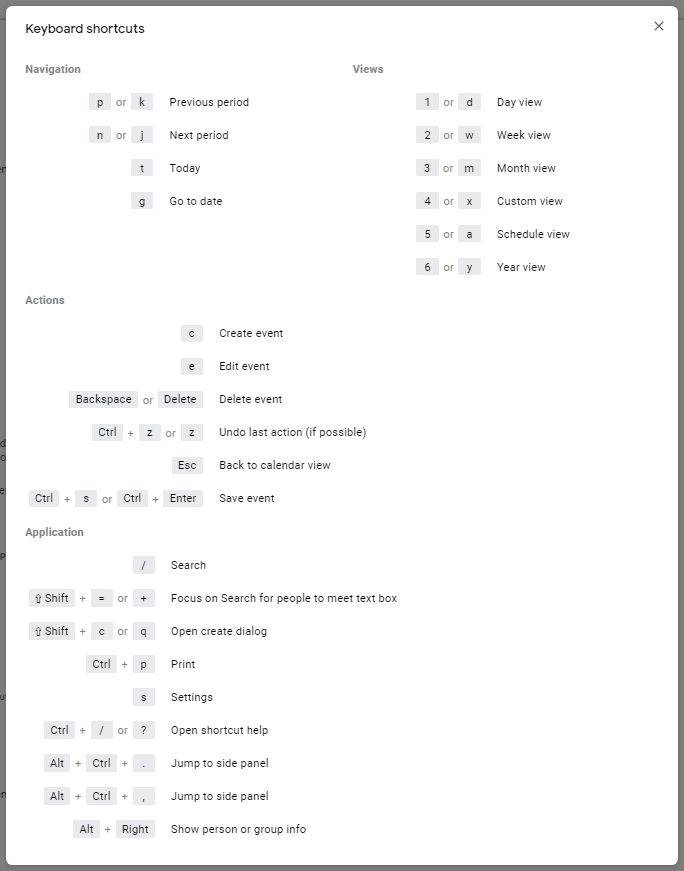هرکسی که از Google Calendar بر روی رایانه استفاده می کند، باید حداقل برخی از میانبرهای مفید صفحه کلید Google Calendar را بیاموزد. ما میانبرهایی را اجرا می کنیم که به شما امکان می دهد تقویم خود را با کارایی بیشتری مشاهده کنید، پیمایش کنید و با آن کار کنید.
ما درباره چرا Google Calendar بهترین سرویس تقویم آنلاین است بحث کردهایم. از آن زمان، ما راههای بیشتری برای ادغام Google Calendar در زندگی شما کشف کردهایم، به خصوص اگر از Google Workspace استفاده میکنید. برای مثال، اگر میخواهید آب و هوا را به تقویم خود اضافه کنید ، از اعلانهای Gcal برای پشتیبانی از عادات اتمی یا Slack را با Google Calendar خود همگام کنید استفاده کنید، ما شما را تحت پوشش قرار میدهیم. بسیاری از کاربران iPhone و Mac دریافتهاند که Google Calendar را بهتر از iCal دوست دارند.
صرف نظر از نحوه استفاده از Google Calendar - چه از طریق Microsoft Edge، Chrome، Safari یا یک مرورگر وب در دستگاه لینوکس خود - این میانبرهای صفحه کلید تجربه شما را بهبود می بخشد. میانبرهای زیادی وجود ندارد، بنابراین با کمی تمرین، می توانید همه آنها را به خاطر بسپارید، به خصوص که بسیاری از آنها میانبرهای استانداردی هستند که قبلاً در برنامه های دیگر مانند Microsoft Excel استفاده می کنید.
چگونه میانبرهای صفحه کلید را در تقویم Google روشن کنیم
شما از طریق مرورگر وب به تقویم Google دسترسی دارید، بنابراین فرقی نمیکند که از رایانه شخصی Windows استفاده میکنید یا دستگاه Android یا Apple. توجه داشته باشید که میانبرهای صفحه کلید فقط زمانی کار می کنند که از رایانه استفاده می کنید. این میانبرهای صفحه کلید در iPad شما کار نمی کنند.

بر خلاف سایر برنامههای Google مانند Google Docs یا Gmail (یا حتی Microsoft Office) که در آن میانبرهای صفحهکلید بهطور خودکار کار میکنند، باید میانبرهای صفحهکلید را در Google Calendar فعال کنید تا آنها را فعال کنید.
برای فعال کردن میانبرهای صفحه کلید در Google Calendar، این مراحل را دنبال کنید.
از Google Calendar در یک مرورگر بازدید کنید و به حساب خود وارد شوید.
نماد تنظیمات را در گوشه بالا سمت راست انتخاب کنید.
به قسمتی به نام میانبرهای صفحه کلید به پایین بروید.
مطمئن شوید که کادر انتخاب با برچسب فعال کردن میانبرهای صفحه کلید علامت زده شده باشد.
به پایین صفحه بروید و دکمه ذخیره را انتخاب کنید.
6 میانبر برای مشاهده تقویم Google شما
شش راه برای مشاهده تقویم Google خود وجود دارد.
نمایش روز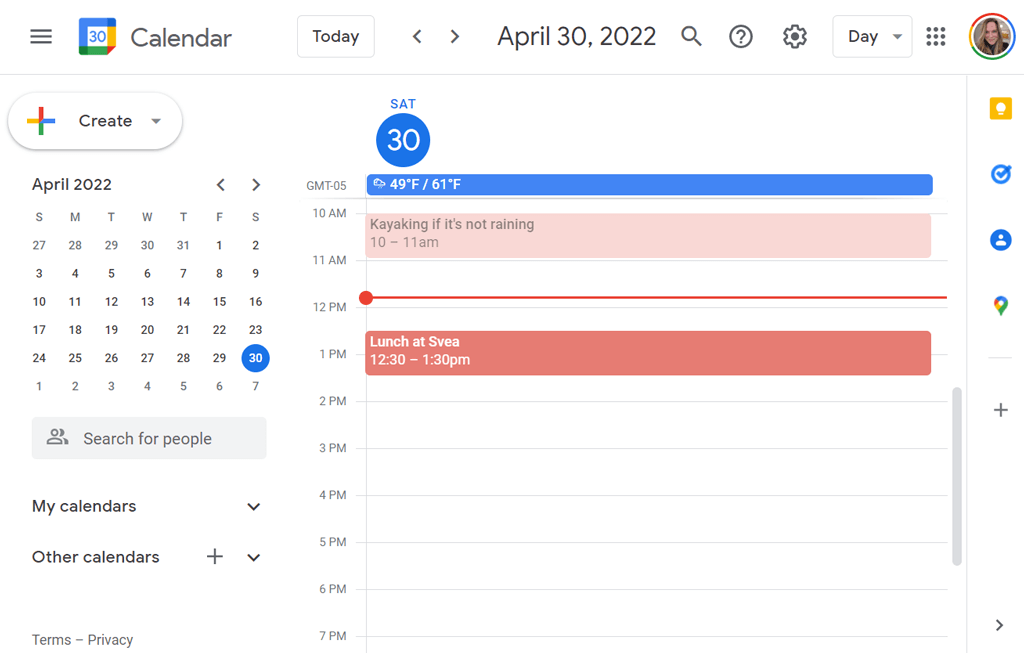 نمایش هفته
نمایش هفته.
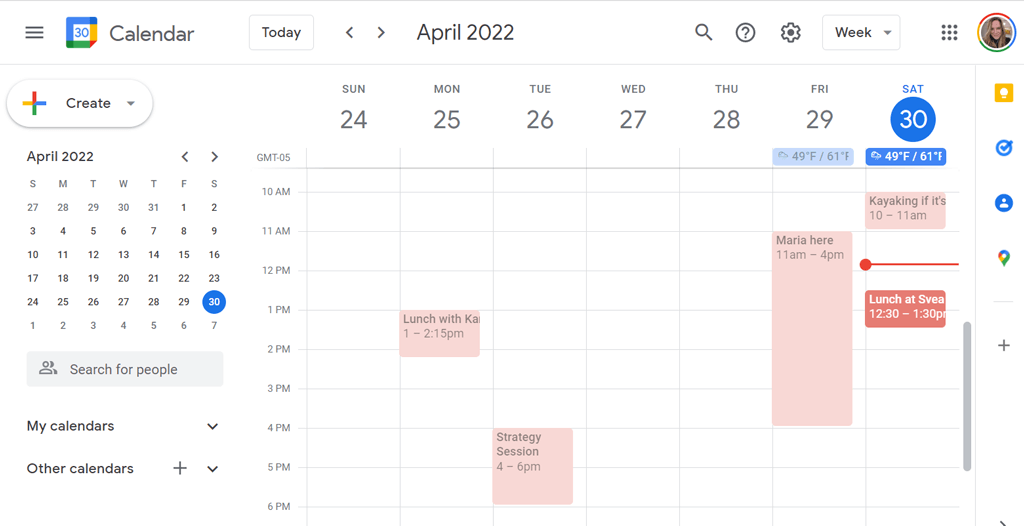 نمایش ماه
نمایش ماه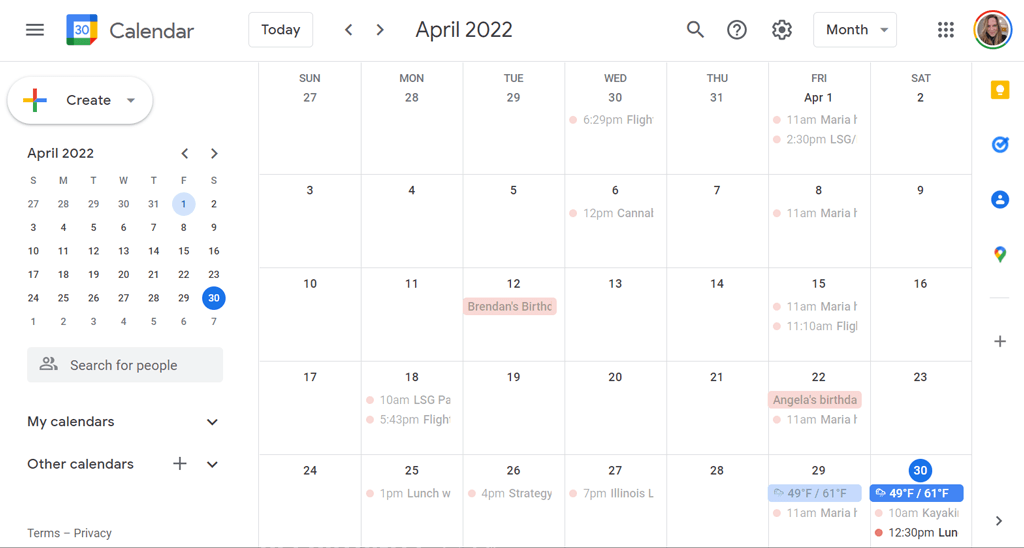 نمایش سفارشی. نمای سفارشی را در تنظیمات تنظیم کنید. از بین ۲ تا ۷ روز یا ۲ تا ۴ هفته انتخاب کنید.
نمایش سفارشی. نمای سفارشی را در تنظیمات تنظیم کنید. از بین ۲ تا ۷ روز یا ۲ تا ۴ هفته انتخاب کنید.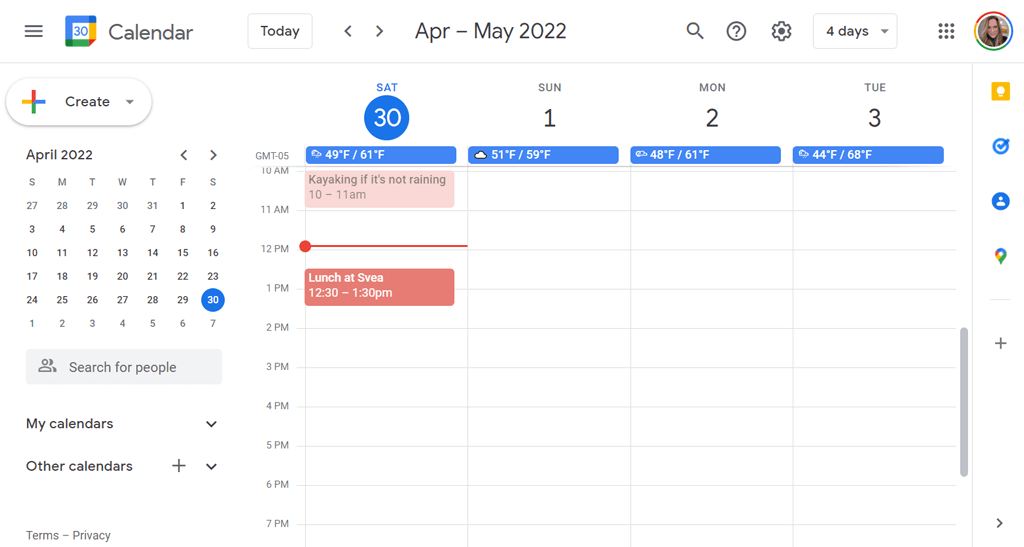 نمایش زمانبندی. برخی از افراد به این «نمای دستور کار» می گویند زیرا فهرستی از رویدادهای آینده را در تقویم شما نشان می دهد.
نمایش زمانبندی. برخی از افراد به این «نمای دستور کار» می گویند زیرا فهرستی از رویدادهای آینده را در تقویم شما نشان می دهد.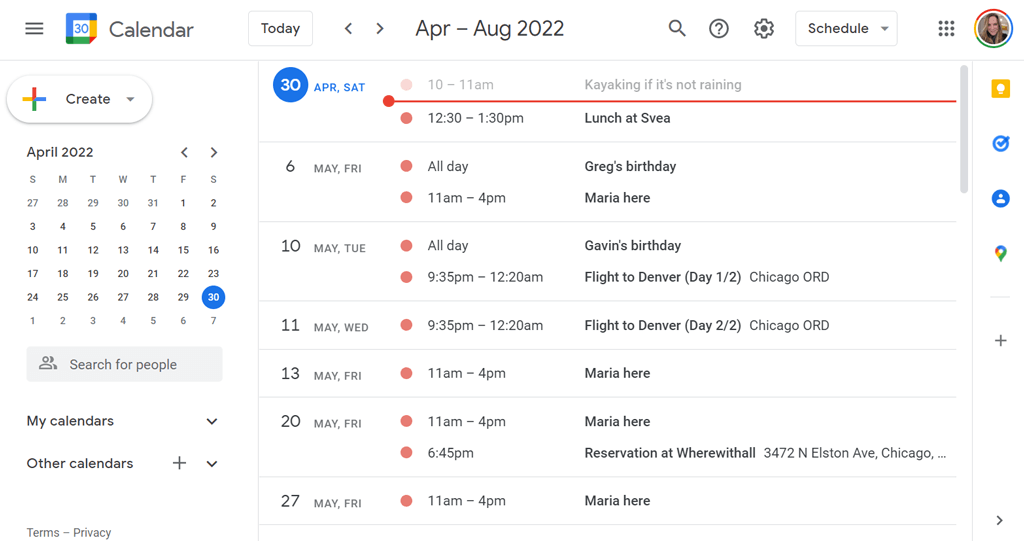 نمایش سال
نمایش سال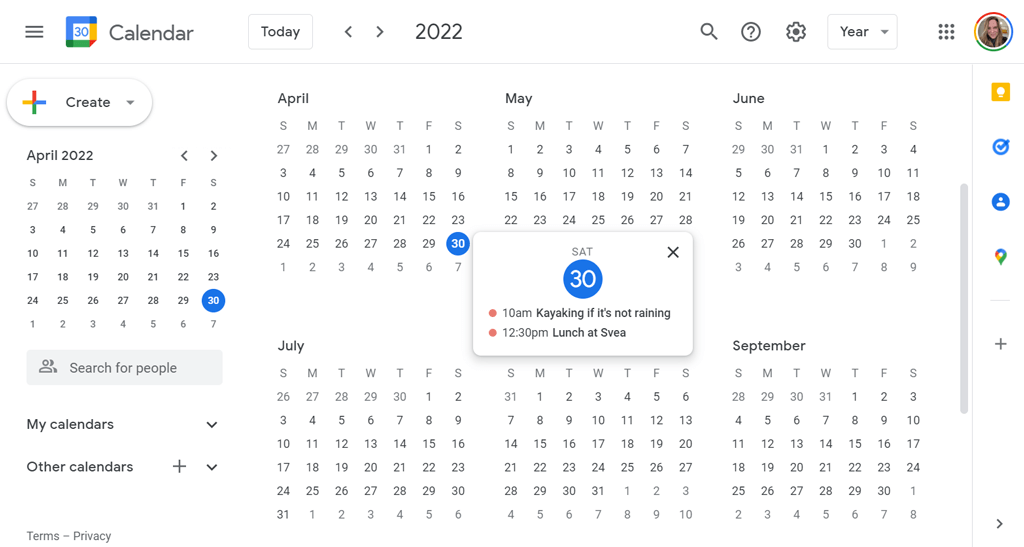
پس جای تعجب نیست که شش میانبر صفحه کلید برای تغییر نمای تقویم وجود دارد. اگر از میانبرها استفاده می کنید، نیازی به انتخاب نما از لیست کشویی ندارید. هر نما دارای دو میانبر صفحه کلید است که می توانید از آنها استفاده کنید.
نمای روز: 1 یا d را فشار دهید
نمای هفته: 2 یا w را فشار دهید
نمایش ماه: 3 یا m را فشار دهید
نمایش سفارشی: 4 یا x را فشار دهید
نمای زمانبندی: 5 یا a را فشار دهید
نمای سال: 6 یا y را فشار دهید
میانبرهایی برای پیمایش در تقویم Google شما

می توانید از میانبرهای صفحه کلید نیز برای حرکت در تقویم خود استفاده کنید.
دوره قبل: p یا k را فشار دهید. به عنوان مثال، اگر تقویم امروز را در نمای روز مشاهده میکنید و p یا k را فشار میدهید، Google دیروز را در نمای روز نمایش میدهد. اگر تقویم ماه جاری را در نمای ماه مشاهده میکنید و p یا k را فشار میدهید، به دوره قبلی - در این مورد، ماه قبل تغییر میکند.
دوره بعدی: n یا j را فشار دهید. همانطور که تصور می کنید، این میانبر دوره بعدی را در هر نمای تقویم فعال نشان می دهد. بنابراین، اگر سال 2022 را در نمای سال مشاهده میکنید و n یا j را فشار میدهید، Google تقویم سال 2023 را نمایش میدهد.
امروز: t را فشار دهید. ما همیشه از این یکی استفاده می کنیم. صرف نظر از اینکه کدام تاریخ یا محدوده تاریخی را در تقویم مشاهده میکنید، با فشار دادن t شما را به روز جاری یا محدودهای که شامل امروز میشود برمیگرداند.
رفتن به تاریخ: g را فشار دهید. اگر نمیخواهید با ماوس روی تقویم کوچک در سمت چپ برنامه Google Calendar تاریخی را انتخاب کنید، میتوانید به جای آن g را فشار دهید. یک پنجره بازشو ظاهر می شود که در آن می توانید تاریخ خاصی را که می خواهید مشاهده کنید تایپ کنید..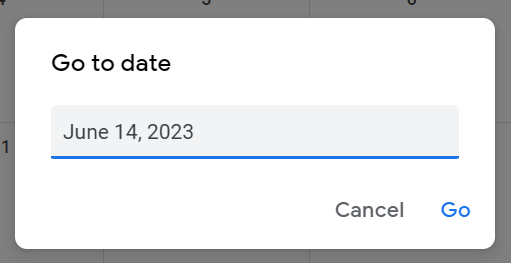
میانبرهای رویدادها در تقویم Google شما
ایجاد قرار ملاقات و افزودن جزئیات رویداد در Google Calendar مجموعهای از میانبرهای صفحهکلید خاص خود را دارد.
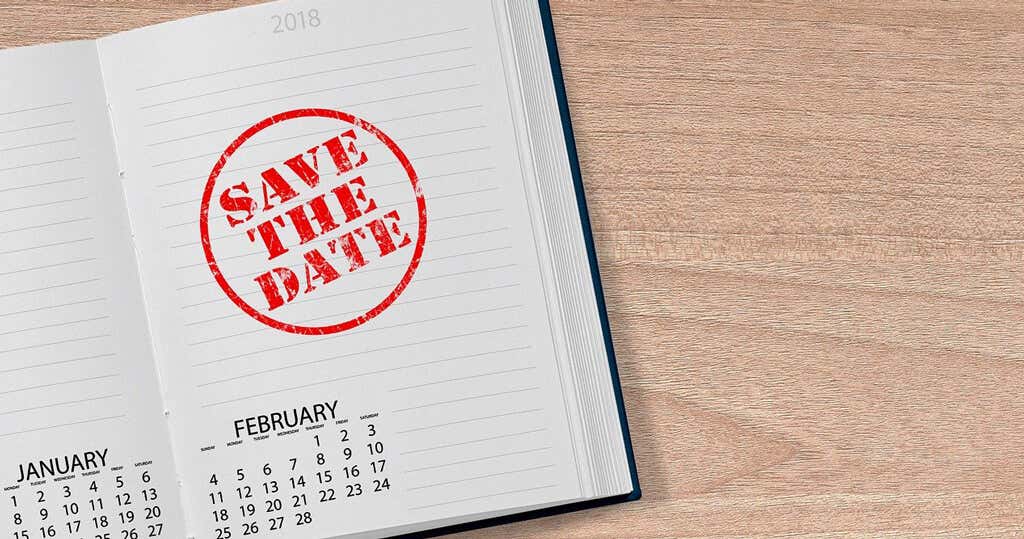 ایجاد رویداد: c را فشار دهید.
ویرایش رویداد: e را فشار دهید.
حذف رویداد: کلید backspace یا حذف را فشار دهید.
واگرد آخرین اقدام (در صورت امکان): Ctrl + z یا فقط z .
بازگشت به نمای تقویم: کلید Esc را فشار دهید. به عنوان مثال، اگر در میانه ایجاد یک رویداد جدید هستید و تصمیم دارید آن را رها کنید، Esc را فشار دهید تا به تقویم بازگردید.
ذخیره رویداد: Ctrl + s یا فقط s .
ایجاد رویداد: c را فشار دهید.
ویرایش رویداد: e را فشار دهید.
حذف رویداد: کلید backspace یا حذف را فشار دهید.
واگرد آخرین اقدام (در صورت امکان): Ctrl + z یا فقط z .
بازگشت به نمای تقویم: کلید Esc را فشار دهید. به عنوان مثال، اگر در میانه ایجاد یک رویداد جدید هستید و تصمیم دارید آن را رها کنید، Esc را فشار دهید تا به تقویم بازگردید.
ذخیره رویداد: Ctrl + s یا فقط s .
میانبرهای برنامه برای Google Calendar
اینها برخی از مفیدترین میانبرهای صفحه کلید برای Google Calendar هستند.
جستجو: / را فشار دهید. اگر به خاطر داشته باشید که همان کلیدی است که علامت سوال روی آن قرار دارد، به راحتی می توان این مورد را به خاطر آورد.
روی جستجوی افراد برای ملاقات با کادر نوشتاری تمرکز کنید: Shift + = یا + . استفاده از این میانبر به شما امکان می دهد تا به سرعت افرادی را برای اضافه کردن به یک رویداد جستجو کنید. هنگامی که فردی را که میخواهید با او ملاقات کنید، پیدا کردید، Enter را فشار دهید، و پنجرهای ظاهر میشود که در آن میتوانید رویدادی را با شخص یا افرادی که انتخاب کردهاید برنامهریزی کنید.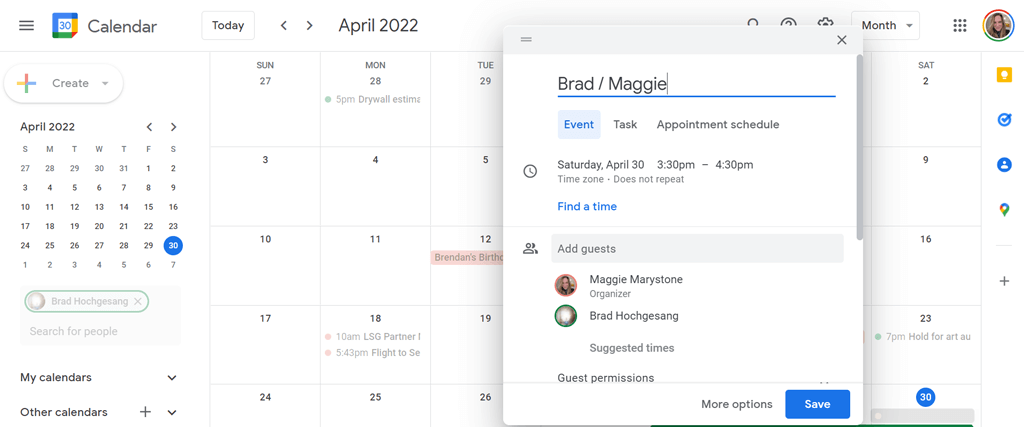 باز کردن گفتگوی ایجاد: Shift + c یا q را فشار دهید. این میانبر گفتگویی را باز می کند که در آن می توانید یک رویداد یا کار جدید ایجاد کنید.
باز کردن گفتگوی ایجاد: Shift + c یا q را فشار دهید. این میانبر گفتگویی را باز می کند که در آن می توانید یک رویداد یا کار جدید ایجاد کنید.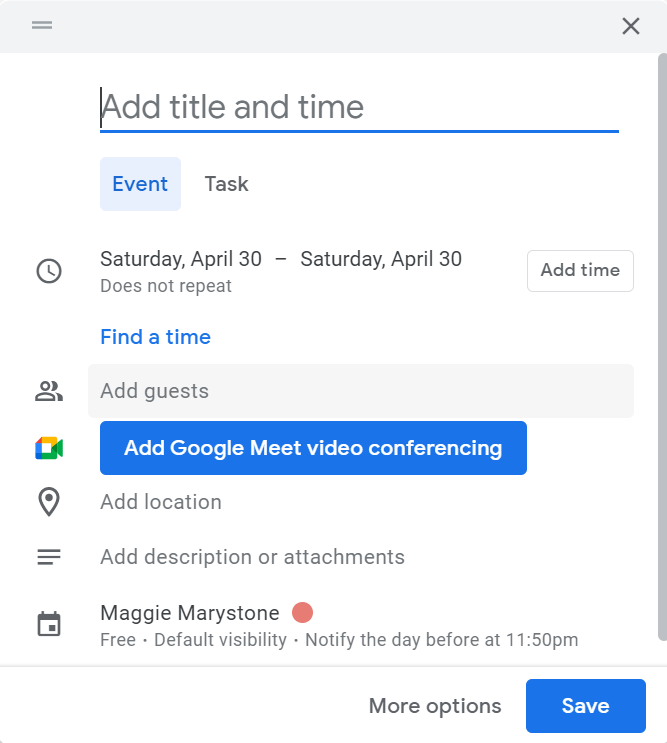 چاپ: Ctrl + p را فشار دهید.
تنظیمات: s را فشار دهید.
پرش به پانل کناری: Alt + Ctrl + دوره یا Alt را فشار دهید >+ Ctrl + کاما . با این کار، تمرکز مکاننمای شما به پانل کناری تغییر میکند، جایی که میتوانید گزینههایی مانند Google Keep، Tasks، Contacts و Google Maps را برگه بزنید. برای باز کردن برنامه انتخابی در پانل کناری، Enter را فشار دهید. کاربران مک میتوانند از Command + Option + دوره یا Command + Option + <استفاده کنند. قوی>کاما . و اگر شما یک Chromebook دارید ، Alt + Shift + دوره یا Alt + Shift + کاما . پانل کناری تقریباً مشابه پانل کناری است که ممکن است قبلاً در Google Drive استفاده کنید..
چاپ: Ctrl + p را فشار دهید.
تنظیمات: s را فشار دهید.
پرش به پانل کناری: Alt + Ctrl + دوره یا Alt را فشار دهید >+ Ctrl + کاما . با این کار، تمرکز مکاننمای شما به پانل کناری تغییر میکند، جایی که میتوانید گزینههایی مانند Google Keep، Tasks، Contacts و Google Maps را برگه بزنید. برای باز کردن برنامه انتخابی در پانل کناری، Enter را فشار دهید. کاربران مک میتوانند از Command + Option + دوره یا Command + Option + <استفاده کنند. قوی>کاما . و اگر شما یک Chromebook دارید ، Alt + Shift + دوره یا Alt + Shift + کاما . پانل کناری تقریباً مشابه پانل کناری است که ممکن است قبلاً در Google Drive استفاده کنید..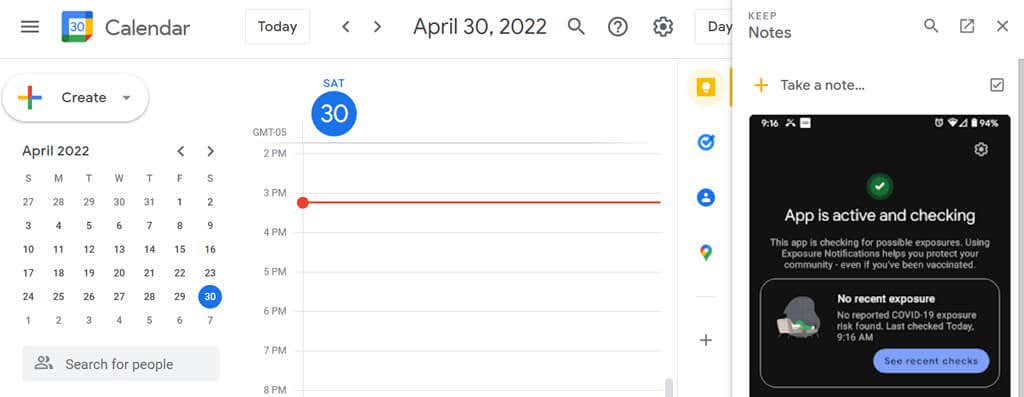 نمایش اطلاعات فرد یا گروه: ابتدا یک شخص را در قسمت جستجوی افراد انتخاب کنید. سپس Alt + پیکان راست را فشار دهید و کارت تماس آنها ظاهر میشود.
نمایش اطلاعات فرد یا گروه: ابتدا یک شخص را در قسمت جستجوی افراد انتخاب کنید. سپس Alt + پیکان راست را فشار دهید و کارت تماس آنها ظاهر میشود.
نحوه مشاهده فهرستی از همه میانبرهای صفحه کلید برای Google Calendar
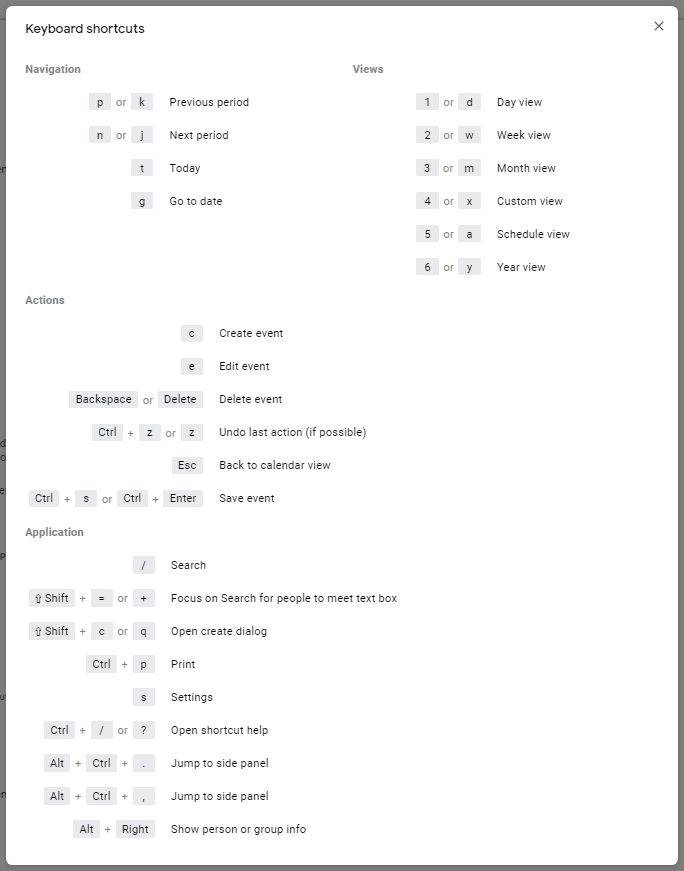
و در اینجا یک میانبر جایزه مهم وجود دارد. اگر نمیتوانید میانبری را به خاطر بسپارید، همیشه میتوانید کلید ؟ را روی صفحهکلید خود فشار دهید (Shift + / ) تا در فهرست جابجا شوید. از میانبرهای موجود در Google Calendar.
.
پست های مرتبط: