منوی استارت یکی از بخش های اساسی سیستم عامل ویندوز است. در واقع، تقریباً همه چیز را می توان از منوی استارت انجام داد. هنگامی که دکمه Start ویندوز کار نمی کند، استفاده از رایانه شخصی شما ناگهان بسیار سخت تر می شود.
در این مقاله، 11 روش برای رفع مشکل دکمه Start در صورت توقف کار در ویندوز 10 و ویندوز 11 را توضیح خواهیم داد.
1. کامپیوتر خود را مجددا راه اندازی کنید
بسیاری از مشکلات به ظاهر غیر قابل حل را می توان به سرعت با راه اندازی مجدد برطرف کرد. اگر منوی استارت کار نمیکند (با فشار دادن کلید استارت باز نمیشود)، باید از دکمههای روی جعبه رایانه شخصی خود برای راهاندازی مجدد استفاده کنید.
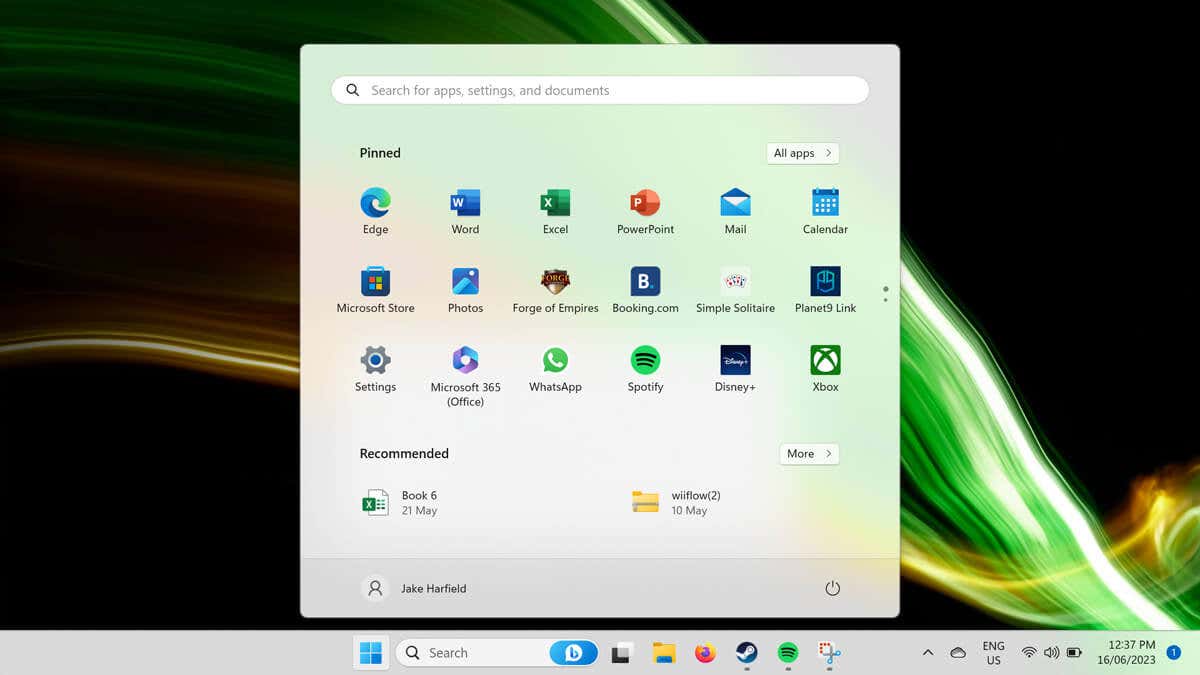
برای انجام این کار، دکمه Restartرا فشار دهید. اگر دکمه راه اندازی مجدد ندارید، دکمه پاور را برای 5 تا 10 ثانیه فشار دهید و نگه دارید. 30 ثانیه صبر کنید، سپس دکمه روشن/خاموش را دوباره فشار دهید تا دوباره راه اندازی شود.
اگر هنگام راهاندازی مجدد رایانه، دکمه Start Windows هنوز کار نمیکند، به مرحله بعدی بروید.
2. بررسی کنید که آیا منوی Start Hidden است
اگر نمی توانید منوی شروع یا نوار وظیفه را ببینید، ممکن است به طور تصادفی آنها را پنهان کرده باشید. برای اطلاع از اینکه آیا این مورد است، می توانید نوار وظیفه را قفل کنید:
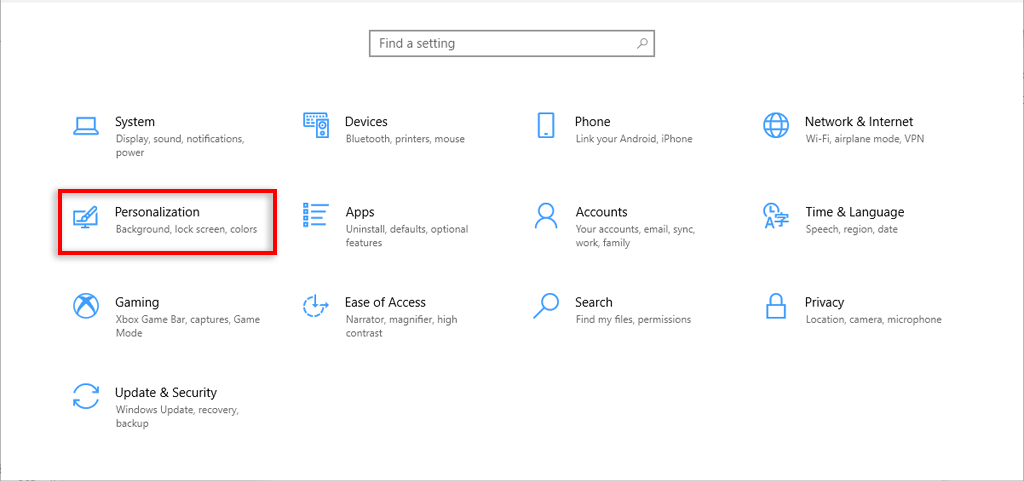
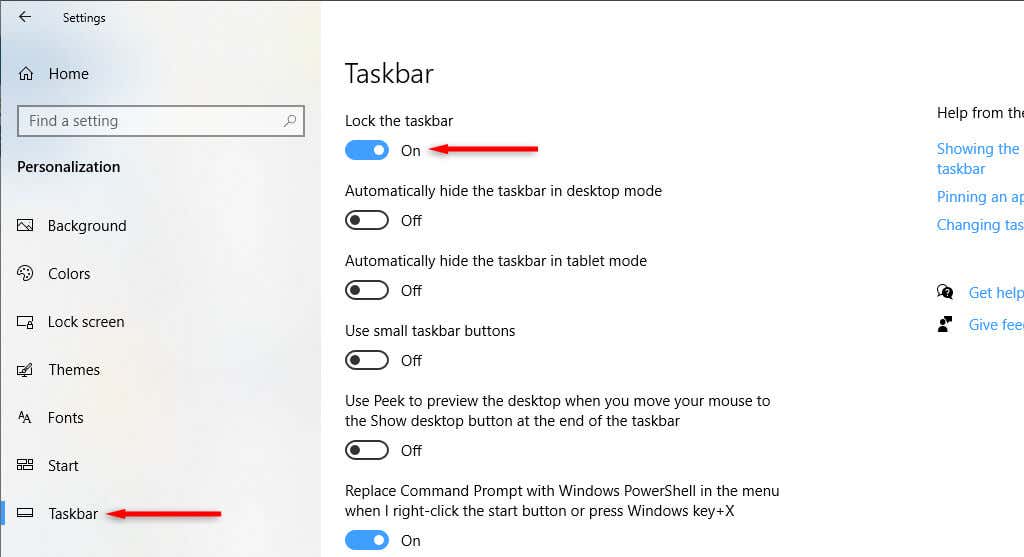
3. بدافزار و ویروس ها را بررسی کنید
بدافزار اغلب باعث اختلال در عملکرد رایانه شما می شود. برای بررسی اینکه آیا رایانه شما بدافزار دارد، نرم افزار آنتی ویروس خود را باز کرده و اکنون اسکنرا انتخاب کنید. اگر آنتی ویروس شخص ثالث نصب نکرده اید، می توانید از Windows Defender به صورت زیر استفاده کنید:
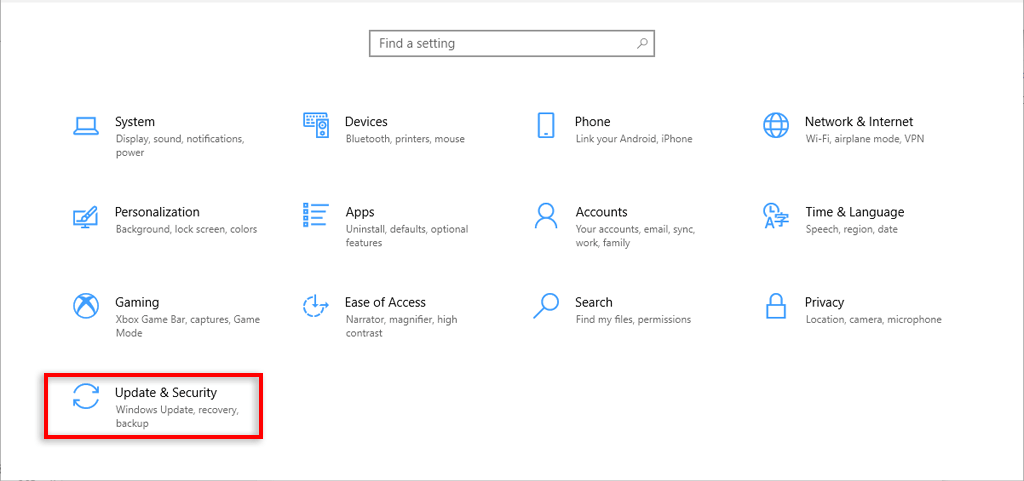
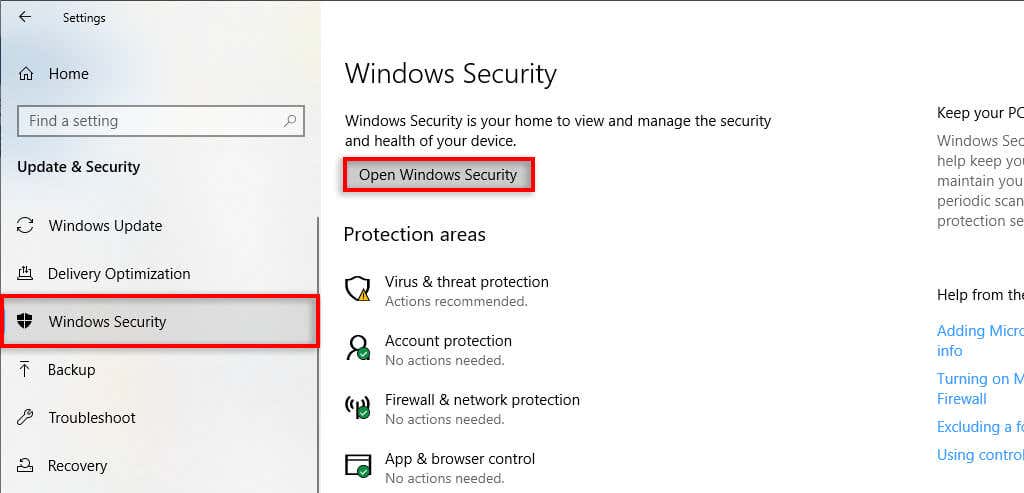
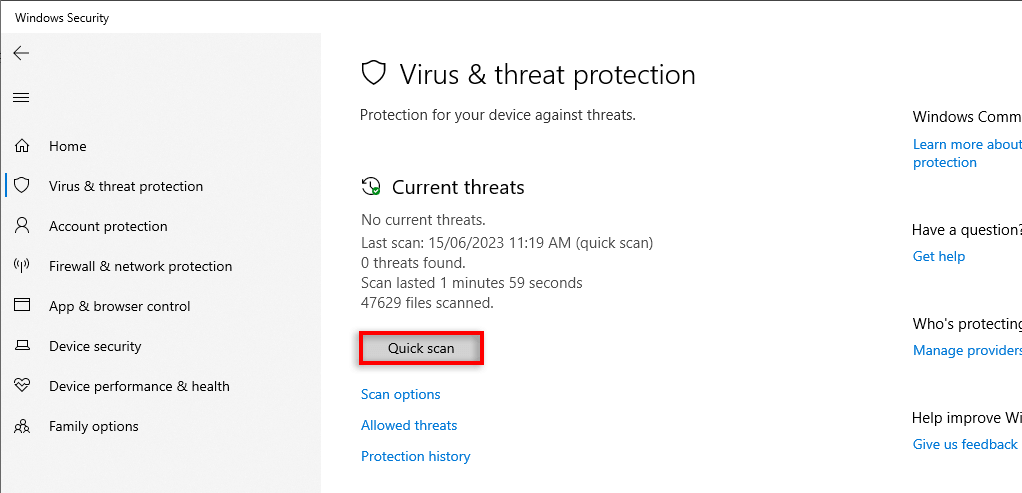
4. ویندوز را به آخرین نسخه
به روز کنیدبه روز رسانی ویندوز اغلب ویژگی های جدیدی را اضافه می کند و اشکالات باقی مانده را برطرف می کند. گاهی اوقات، خطای منوی استارت ممکن است ناشی از به روز رسانی معیوب ویندوز باشد و به روز رسانی به آخرین نسخه می تواند کمک کننده باشد.
برای به روز رسانی ویندوز:
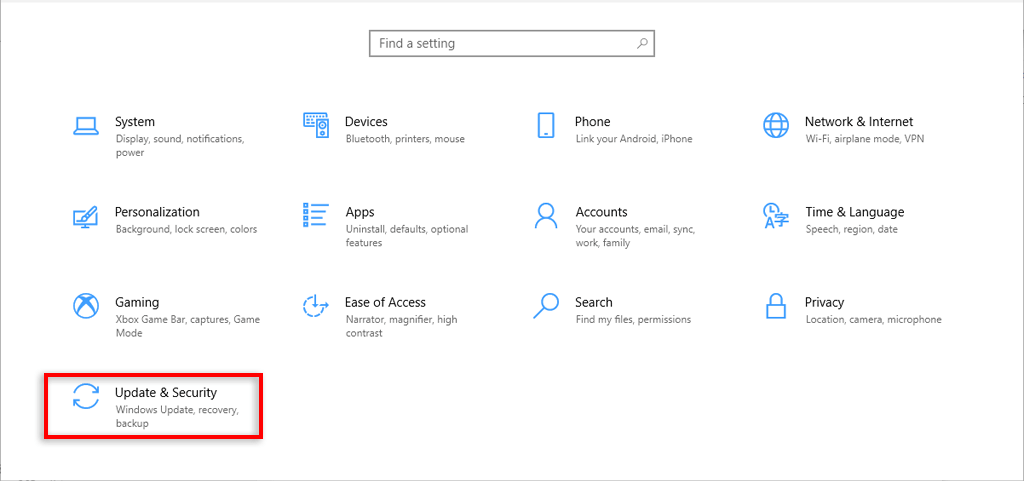
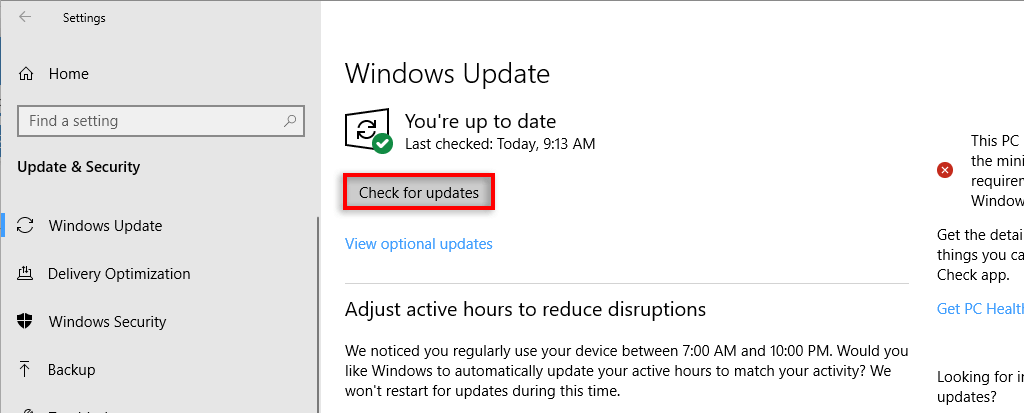
5. Windows Explorer Process
را مجددا راه اندازی کنیداغلب، هنگامی که فرآیندهای سیستم به درستی کار نمی کنند، اشکالات موقتی ایجاد می شود. برای بررسی اینکه آیا این مورد است، فرآیند را با استفاده از Task Manager مجدداً راه اندازی کنید. در مورد منوی استارت شکسته، معمولاً وظیفه Windows Explorer مقصر است.
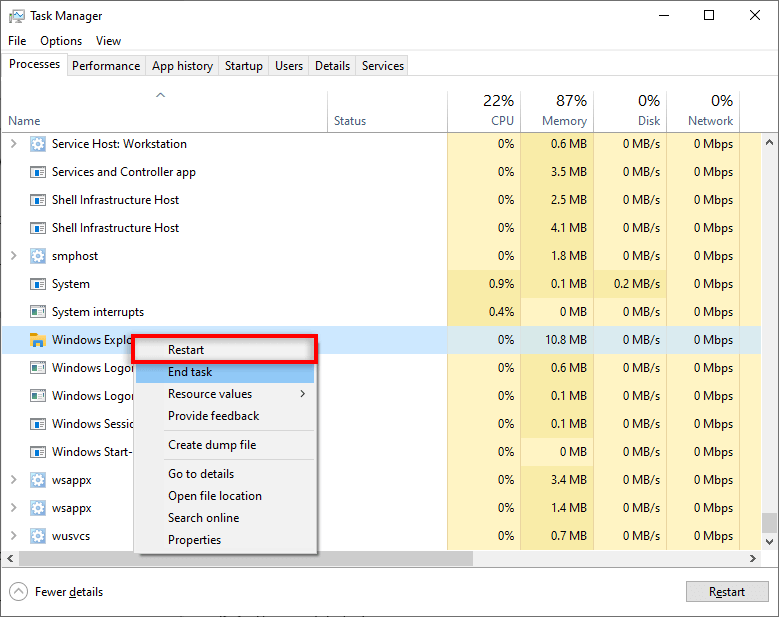
6. تغییر حساب کاربری
به دلایلی، یک منوی شروع شکسته اغلب با یک حساب کاربری خاص مرتبط است. برای بررسی، از سیستم خارج شوید و حساب دیگری وارد کنید - حتی اگر حساب مهمان باشد. از آنجایی که نمی توانید به منوی استارت دسترسی پیدا کنید، برای انجام این کار باید راه اندازی مجدد کنید.
اگر منوی Start روی حساب دیگر کار می کند، این یک مشکل حساب کاربری است. متأسفانه، علاوه بر به روز رسانی ویندوز، ما مطمئن نیستیم که چرا این خطا رخ می دهد یا چگونه آن را برطرف کنیم.
یک راه حل کمتر از ایده آل ایجاد یک حساب کاربری جدید و انتقال فایل های شما است. در حالی که این ممکن است دردسرساز باشد، یک حساب کاربری جدید مشکل منوی Start را برطرف می کند و به شما اجازه می دهد طبق معمول از ویندوز استفاده کنید..
برای انجام این کار:
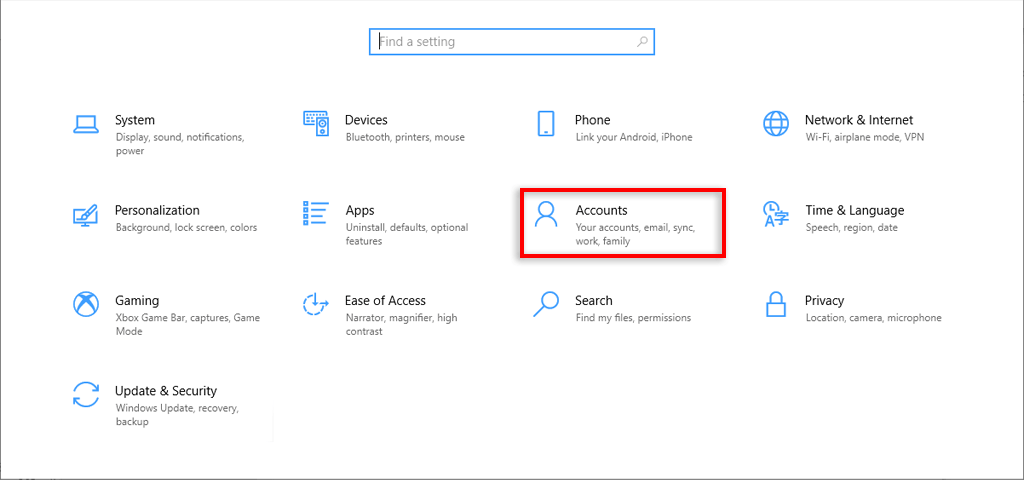
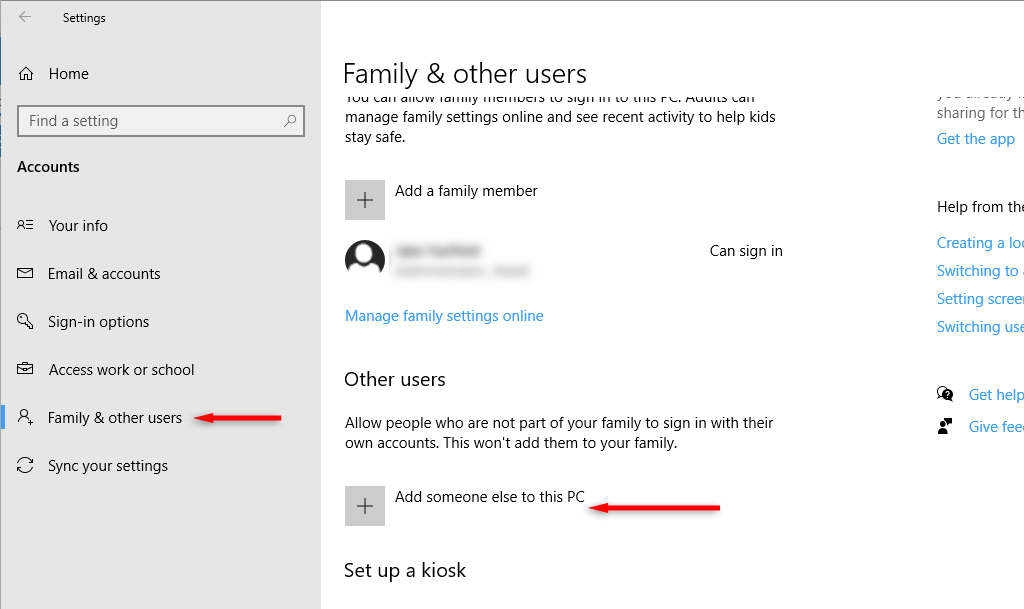
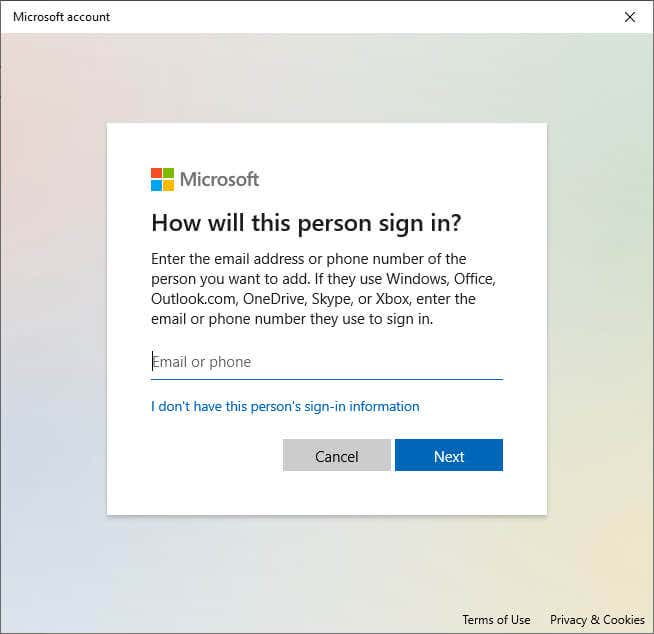
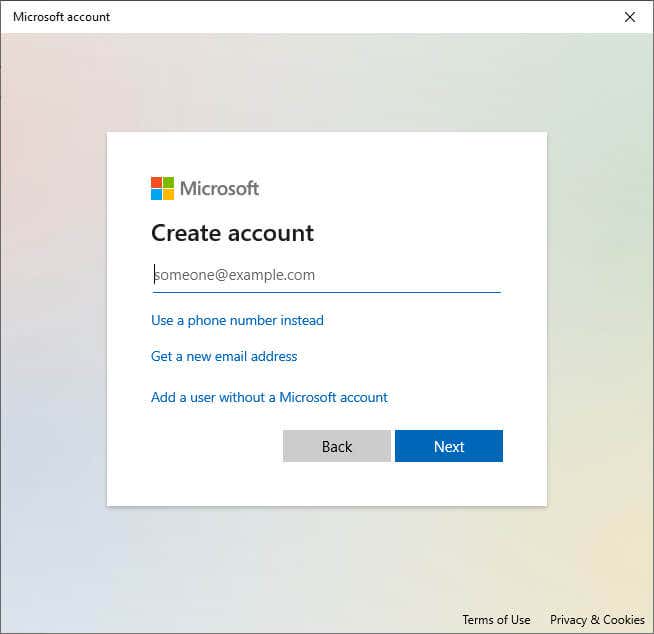
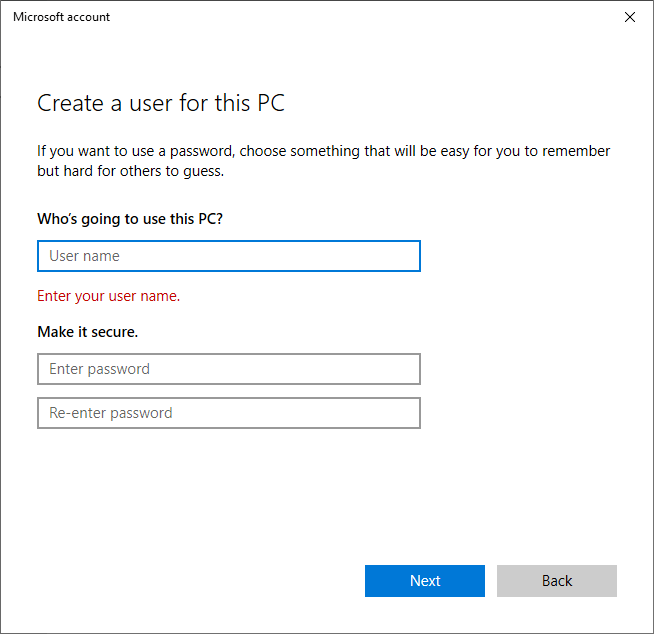
7. از Windows PowerShell برای ثبت مجدد برنامه های داخلی
استفاده کنیدثبتنام مجدد برنامهها با پاورشل یک راهحل موقتی است که به شما کمک میکند منوی Start را دوباره اجرا کنید. این برنامههای شما (مانند منوی شروع) را روی پیشفرضهای کارخانه تنظیم میکند و میتواند اشکالات رایج را برطرف کند.
برای ثبت مجدد منوی استارت:
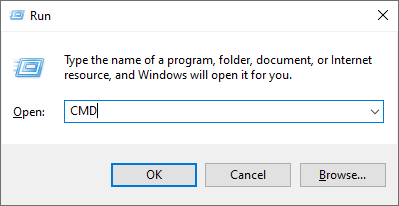
Get-AppXPackage -AllUsers | Foreach {Add-AppxPackage -DisableDevelopmentMode -Register "$($_.InstallLocation)\AppXManifest.xml"}

توجه:از آنجایی که این فقط یک راه حل موقتی است، ممکن است مجبور باشید هر بار که رایانه خود را مجدداً راه اندازی می کنید این فرآیند را تکرار کنید.
8. فایل های موقت کورتانا
را غیرفعال کنیدکورتانا میتواند باعث خرابی ویندوز اکسپلورر و سایر سرویسهای ضروری ویندوز، بهویژه در ویندوز 10 شود. برای رفع مشکل کار نکردن دکمه Start، میتوانید فایلهای موقت Cortana را با استفاده از Command Prompt غیرفعال کنید.
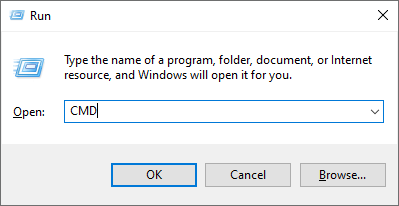
CD/d "C:\Users\USER\AppData\Local\Packages\Microsoft.Windows.Cortana_cw5n1h2txyewy"
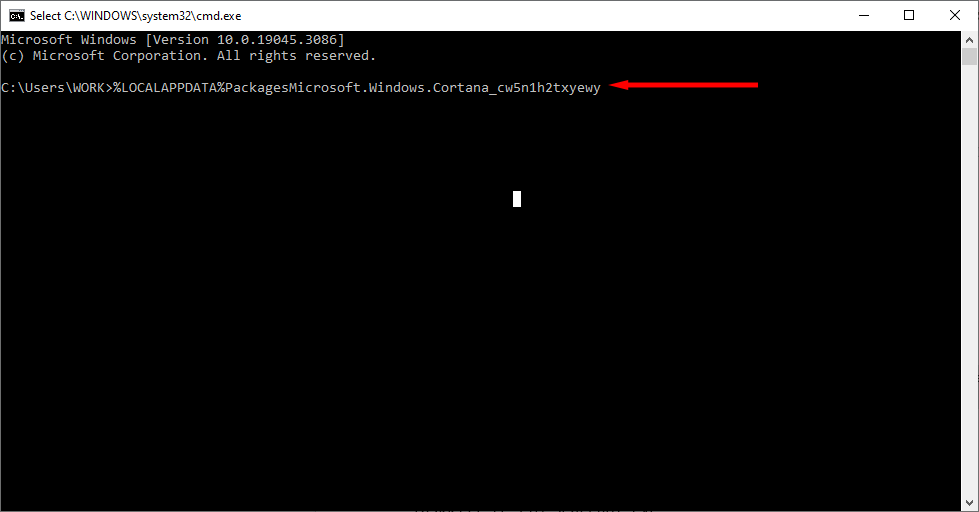
اگر آن مسیر فایل پیدا نشد، سعی کنید:
CD/d "C:\Users\USER\AppData\Local\Packages\Microsoft.Windows.Search_cw5n1h2txyewy"
Taskkill /F /IM SearchUI.exe
تنظیمات RD /S /Q
توجه:اگر مسیرهای فایل بالا یافت نشد یا دستورات کار نکردند، می توانید با رفتن به مسیر فایل در Windows File Explorer، نام پوشه ها را به صورت دستی تغییر دهید. این ممکن است باعث بازنشانی کورتانا شود و مشکل موجود را برطرف کند.
9. از System File Checker
استفاده کنیدویندوز بررسی کننده فایل سیستم (SFC) را برای عیب یابی و رفع مشکل فایل های سیستمی فراهم می کند. اگر هیچ یک از روشهای بالا جواب نداد، میتوانید از این برای پیدا کردن علت مشکل منوی استارت استفاده کنید.
SFC /scannow
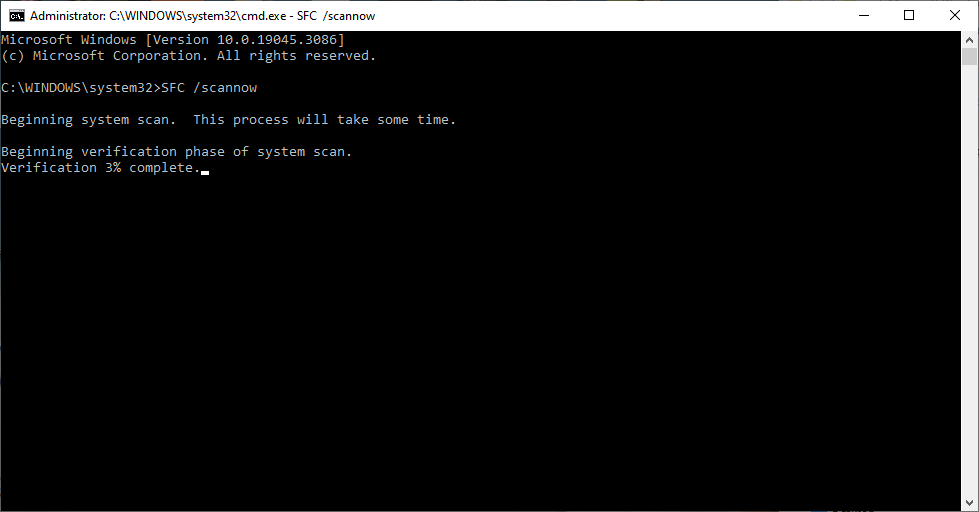
10. ایجاد رجیستری جدید برای منوی استارت
اگر کلید ویندوز شما هنوز کار نمی کند، می توانید یک ورودی رجیستری جدید برای منوی Start ایجاد کنید:
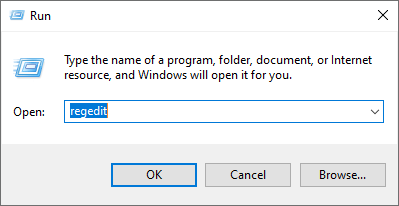
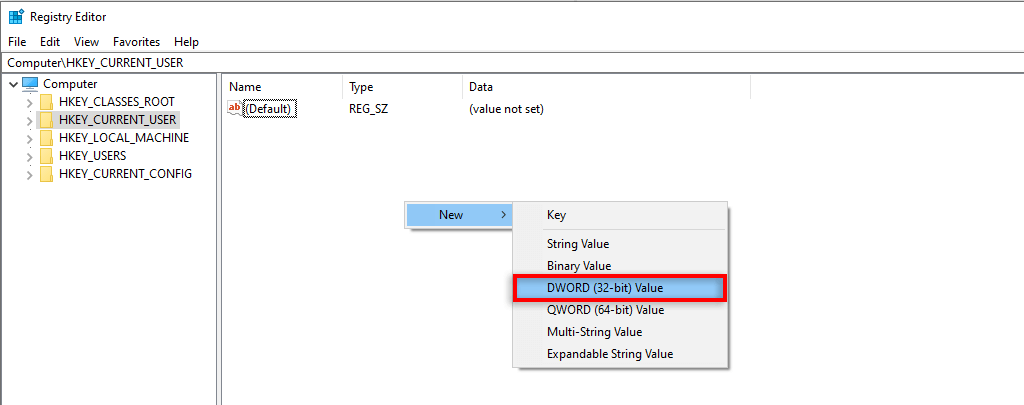
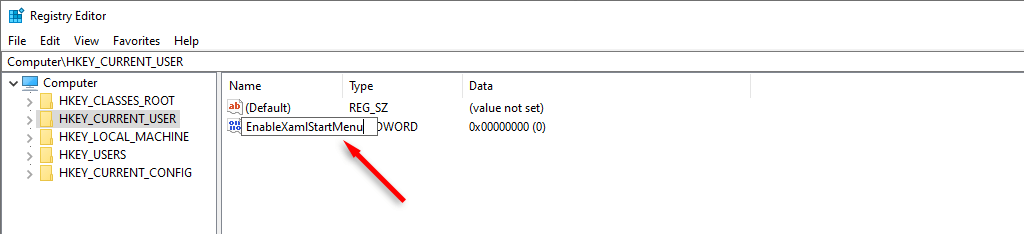
11. بازنشانی سیستم
را انجام دهیداگر همه چیز شکست خورد، آخرین راه حل این است که ویندوز را بازنشانی کنید. برای انجام بازنشانی سیستم:
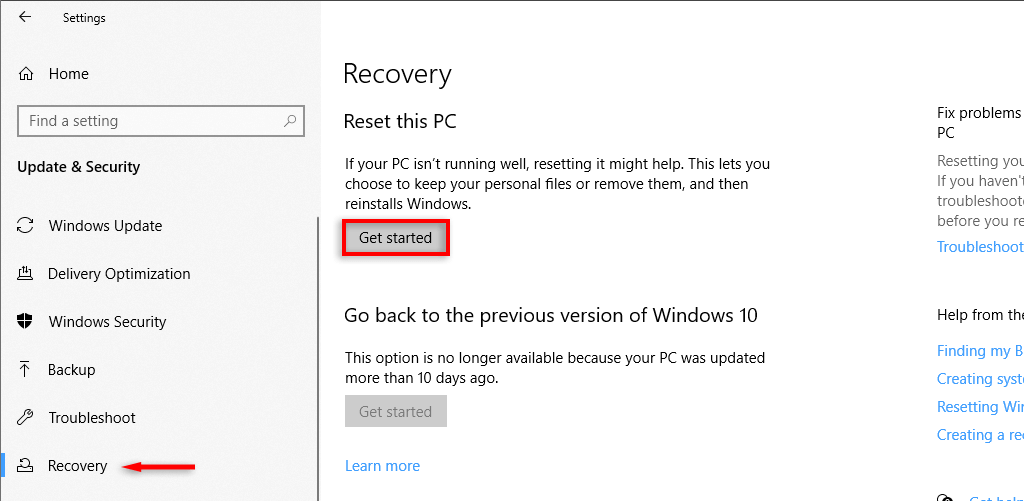
توجه:اگر حتی این مرحله نیز با شکست مواجه شد، تنها گزینه شما حذف نصب و ویندوز را دوباره نصب کنید به طور کامل است. با یک نصب جدید، شما باید کاملاً از اشکال دکمه منوی شروع رها شوید.
منوی شروع خود را راه اندازی کنید و دوباره اجرا کنید
وقتی چیزی اساسی مانند منوی استارت از کار نمیافتد، میتواند خستهکننده باشد. عمدتاً به این دلیل که بدون آن، حتی دسترسی به ابزارهایی که برای رفع اشکال نیاز دارید سخت تر می شود.
امیدواریم که این اصلاحات به شما کمک کرده باشد که دکمه منوی استارت ویندوز 11 یا ویندوز 10 خود را دوباره کار کند.
.