ده ها نکته و ترفند وجود دارد که به شما کمک می کند حداکثر استفاده را از ویندوز ببرید. اینها از میانبرهای مفید تا ویژگی های مخفی را شامل می شود که می تواند به شما کمک کند تا به ویندوز حرفه ای تبدیل شوید که همیشه می خواستید باشید.
در این مقاله، 10 مورد از بهترین هک های ویندوز را پوشش خواهیم داد. از اینکه رایانه شخصی شما دقیقاً چگونه به نظر می رسد تا افزایش بهره وری شما، این لیست برای همه چیزهایی دارد.
1. آن را تکان دهید
شما به تازگی خود را وارد سوراخ خرگوش دیگری در ویکیپدیا کردهاید، و دهها برگه و پنجره باز دارید. ما همه آنجا بوده ایم. در اینجا یک نکته کوچک عالی وجود دارد که می تواند چند ثانیه در شما صرفه جویی کند و هر برگه را به حداقل برساند.
تنها کاری که باید انجام دهید این است که روی نوار عنوان پنجرهای که میخواهید باز بماند، کلیک کرده و نگه دارید و کمی آن را تکان دهید. هر پنجره دیگر به حداقل می رسد، و دسکتاپ شما عاری از درهم و برهمی خواهد بود.
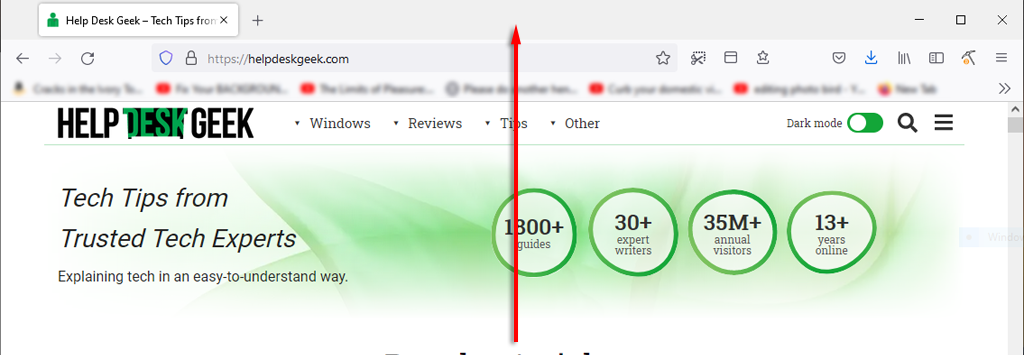
یک نکته مفید دیگر برای کمک به صرفه جویی در زمان در حین کار این است که همه چیز را به سرعت به حداقل برسانید. برای کوچک کردن هر برگه کافی است کلید Windows + M را فشار دهید.
2. سرعت بوت خود را بهبود بخشید
به دست آوردن حداکثر عملکرد از رایانه مایکروسافت مهم است، به خصوص اگر از آن برای کار یا بازی استفاده می کنید. راه های زیادی برای افزایش سرعت ویندوز وجود دارد، اما چگونه می توانید زمان لازم برای راه اندازی را سرعت بخشید؟
بهترین کاری که می توانید انجام دهید این است که ویندوز را روی یک SSD نصب کنید، که زمان روشن کردن رایانه شما را در مقایسه با هارد دیسک به شدت کاهش می دهد.
بهترین کار بعدی غیرفعال کردن برنامه های راه اندازی غیر ضروری است. برای انجام این کار:
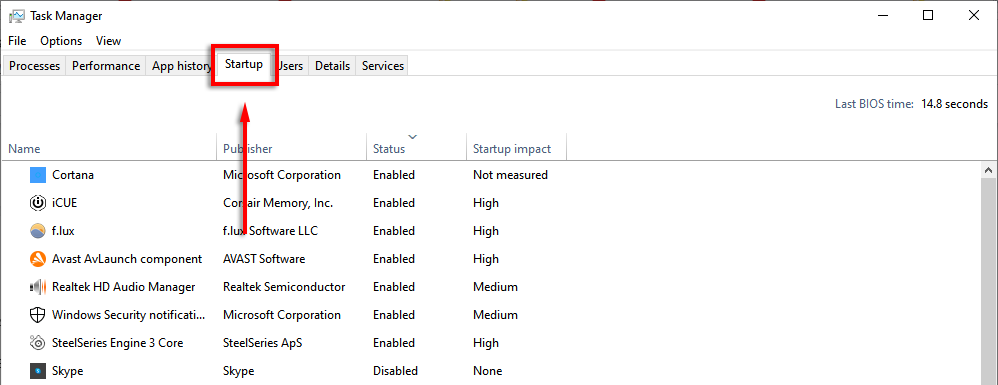
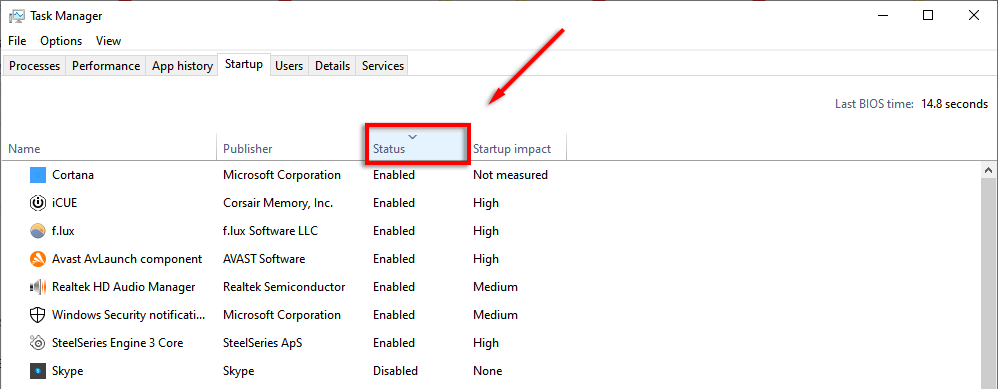
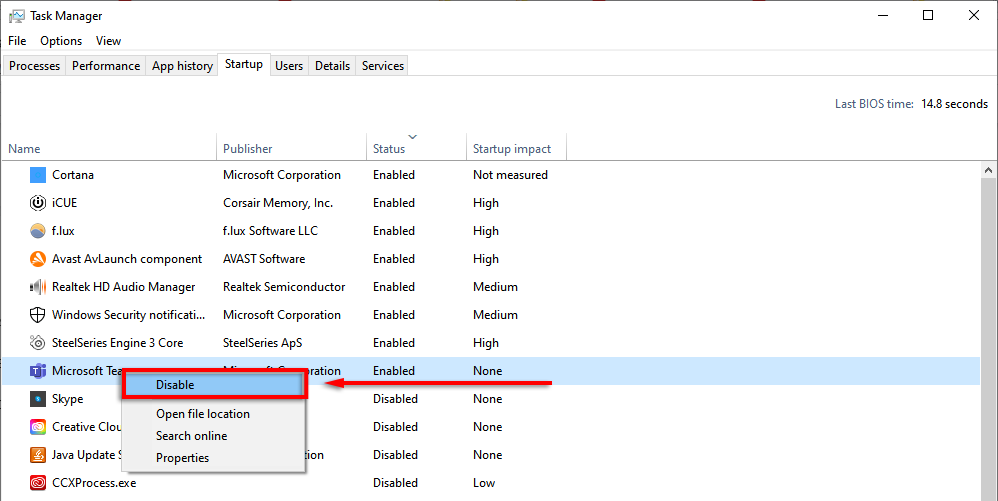
3. میانبر Task Manager
روزی روزگاری، CTRL + ALT + Delete بلافاصله Task Manager را باز کرد. اما در جدیدترین نسخههای ویندوز، یک منوی فرعی باز میکند که به شما امکان میدهد Task Manager (و همچنین گزینههای صفحه قفل) را انتخاب کنید..
دفعه بعد، CTRL + Shift + Esc را فشار دهید. با این کار Task Manager مستقیماً باز می شود، به این معنی که لازم نیست چند ثانیه را با منوی واسطه تلف کنید.
یک راه دیگر برای باز کردن Task Manager این است که روی Task Bar کلیک راست کرده و Task Manager را از منوی بازشو انتخاب کنید.
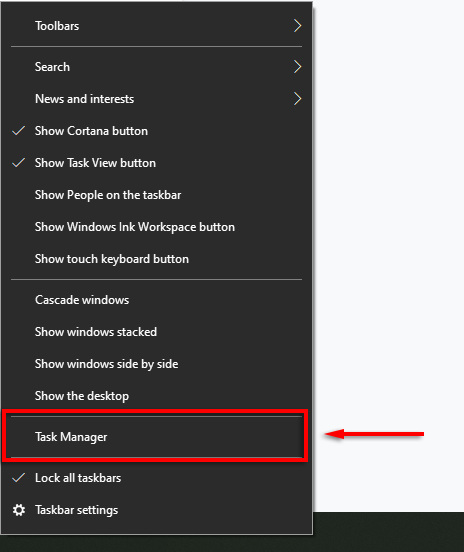
4. سریع رایانه خود را قفل کنید
این ترفند مخصوصاً اگر بچهها یا هم خانههایی دارید که مستعد شوخی هستند مفید است. هر زمان که از رایانه خود بلند شدید، به سادگی WIN + L را فشار دهید. با این کار رایانه شما به صفحه قفل بازگردانده می شود تا هرکسی که رمز عبور ندارد نتواند به آن دسترسی پیدا کند.
5. عملکرد اینترنت خود را بهبود بخشید
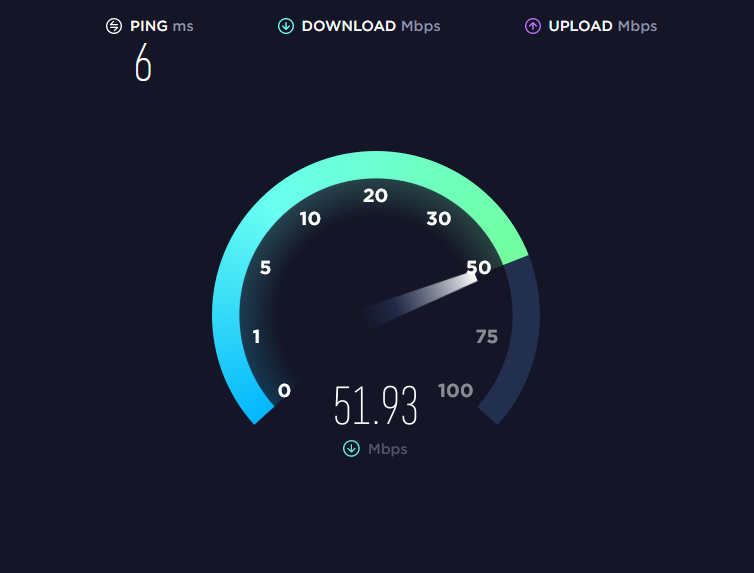
آیا اتصال اینترنت کندی دارید؟ ممکن است چندین دلیل برای این وجود داشته باشد و یک چند کار که می توانید انجام دهید تا بیشترین بهره را از شبکه خود ببرید وجود دارد.
دلیل اصلی کاهش ناگهانی عملکرد اینترنت بدافزار است. آموزش های ما را در مورد نحوه حذف بدافزار از پنجره ها بررسی کنید.
اگر ارائهدهنده خدمات اینترنتی مناسب و برنامهریزی دارید، یکی از مواردی که پهنای باند شما را کاهش میدهد، برنامههای غیرضروری در دستگاههای متصل شما است. نکات زیر را برای جلوگیری از این امر امتحان کنید:
همه دستگاه های غیر ضروری یا استفاده نشده را جدا کنید.
گاهی اوقات، یک تلفن یا لپتاپ قدیمی که هنوز به شبکه متصل است، میتواند از پهنای باند ارزشمند شما استفاده کند. برای اینکه ببینید چه دستگاه هایی به شبکه شما متصل هستند، باید به صفحه تنظیمات روتر خود دسترسی داشته باشید.
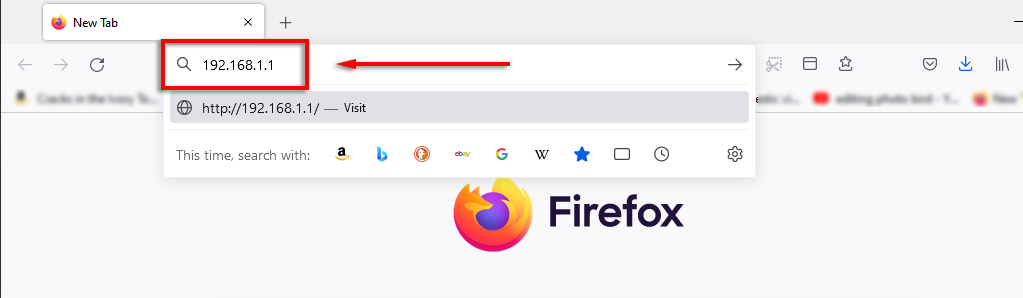
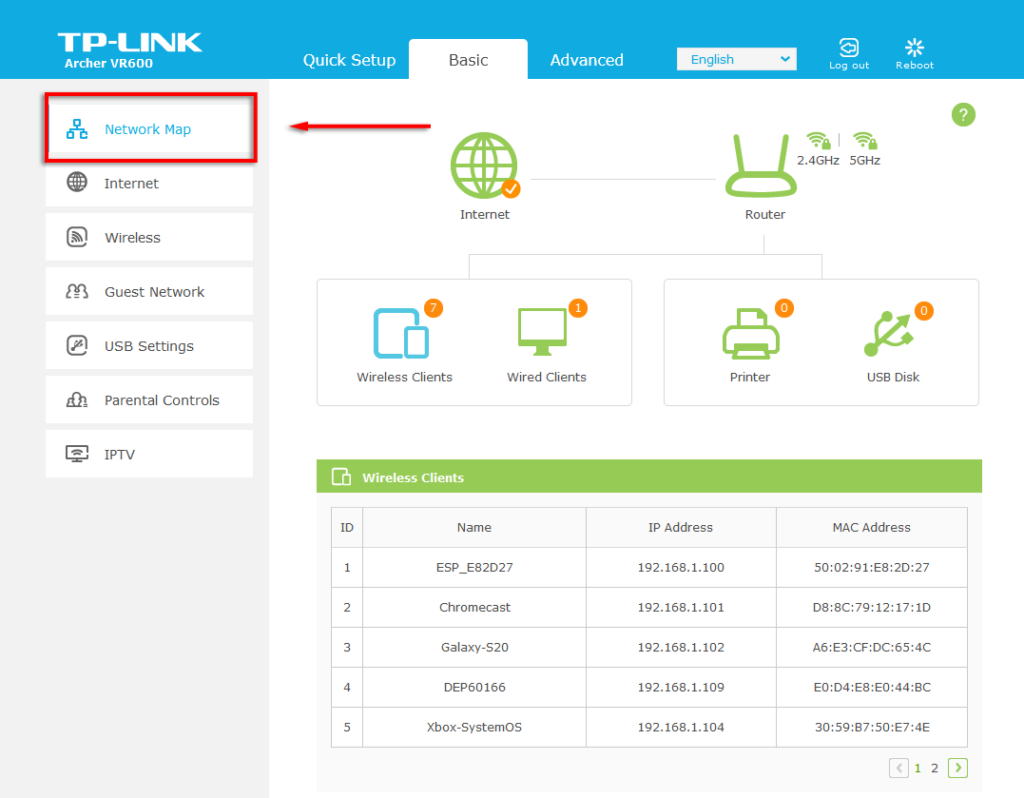
اگر چیزی میبینید که دیگر نیازی به اتصال ندارد (یا نباید باشد)، رمز عبور Wi-Fi خود را تغییر دهید تا همه دستگاهها از شبکه خارج شوند. برای انجام این کار، بسته به روتر خود، Wireless یا Wireless Settings را انتخاب کنید. رمز عبور را برای هر دو باند 2.4 گیگاهرتز و 5 گیگاهرتز تغییر دهید و ذخیره را انتخاب کنید..
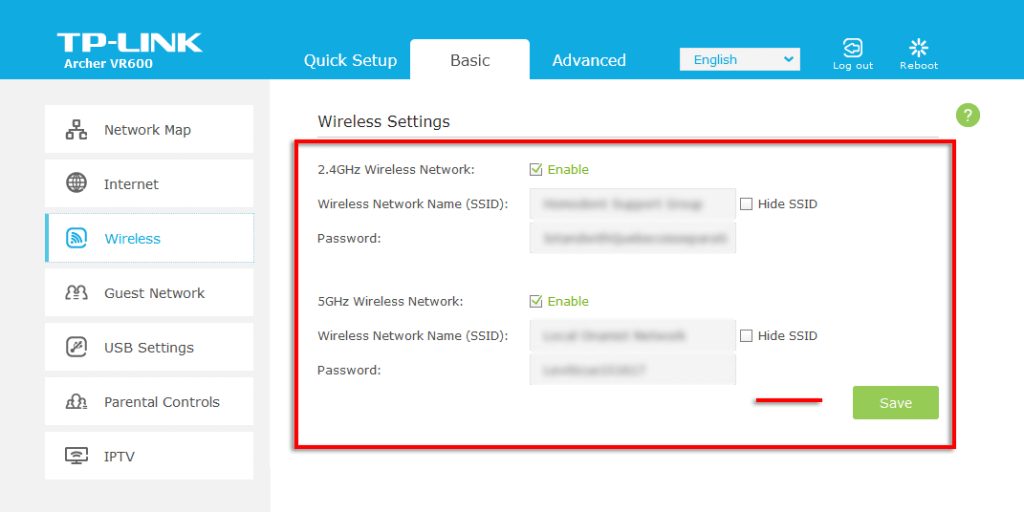
6. منوی شروع مخفی
اگر روی نماد منوی استارت راست کلیک کنید، منویی باز میشود که بسیاری از برنامههای کلیدی ویندوز از جمله برنامهها و ویژگیها، Task Manager و Windows Powershell را فهرست میکند.
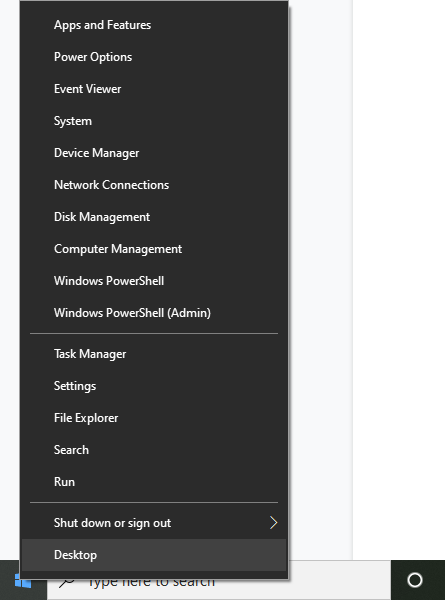
همچنین می توانید با فشار دادن کلید Windows + X به این منوی میانبر عالی دسترسی پیدا کنید.
7. خاموش کردن اعلان های مزاحم
ویندوز دارای یک ویژگی مفید به نام کمک فوکوس است که برای کمک به تمرکز شما با به حداقل رساندن اختلالات سیستم، از جمله اعلان های مزاحم، طراحی شده است.
برای سفارشی کردن Focus Assist:
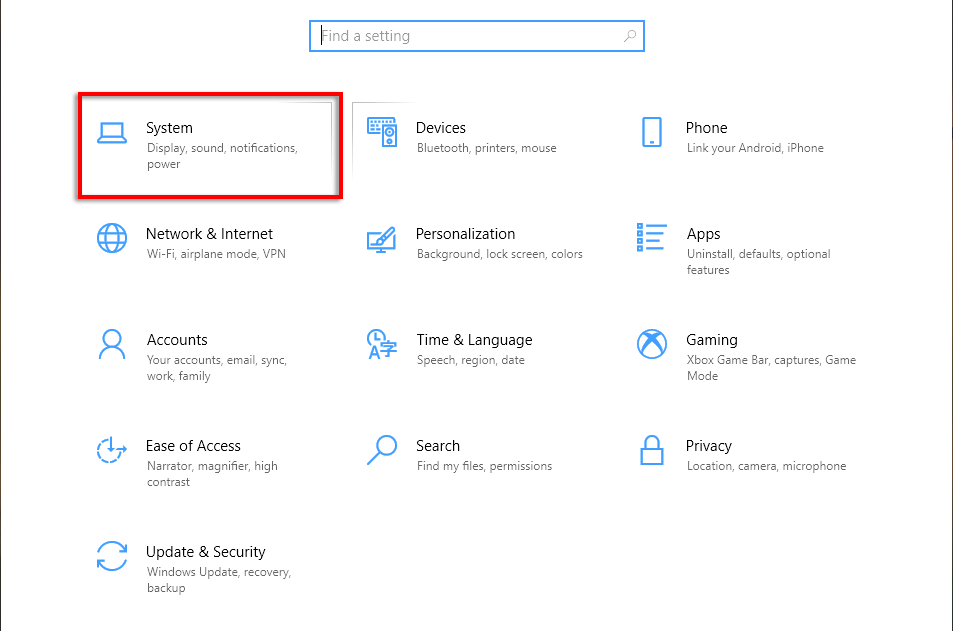
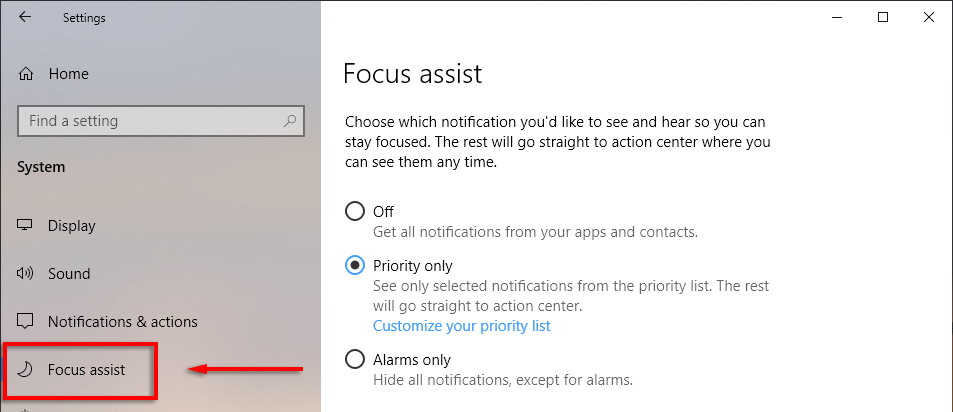
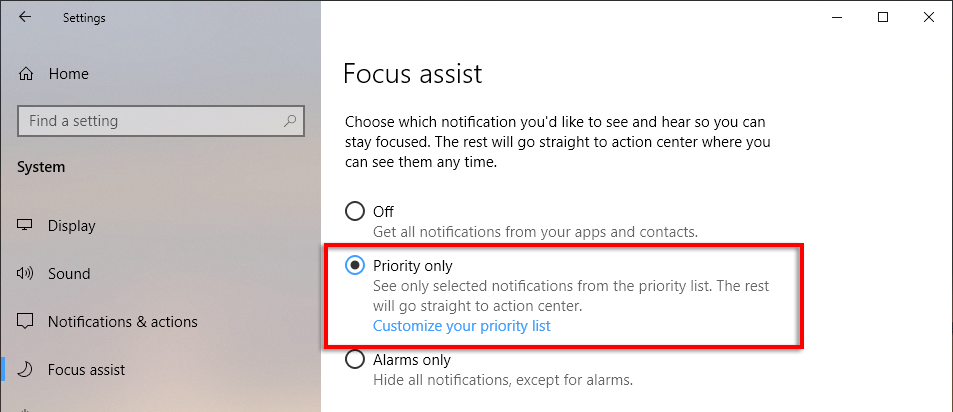
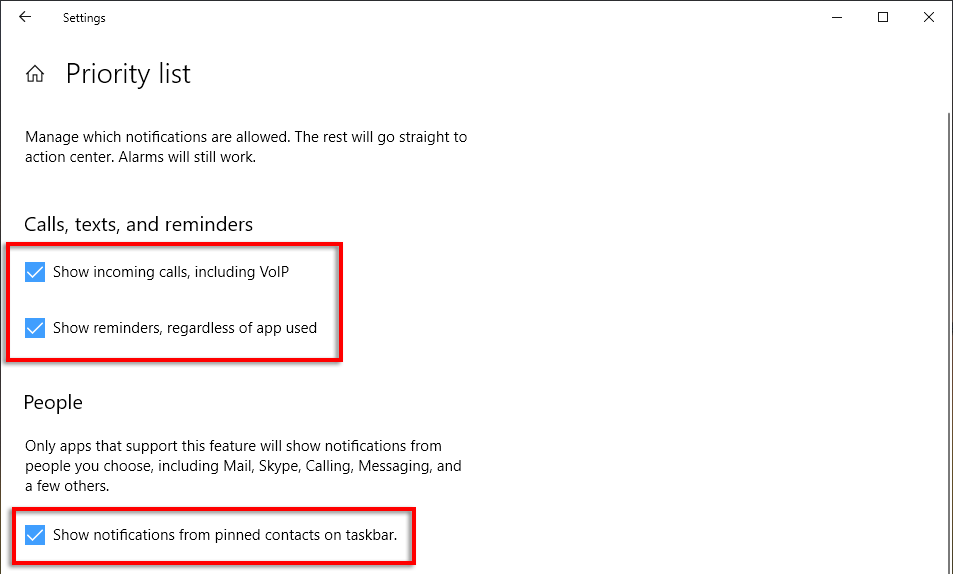
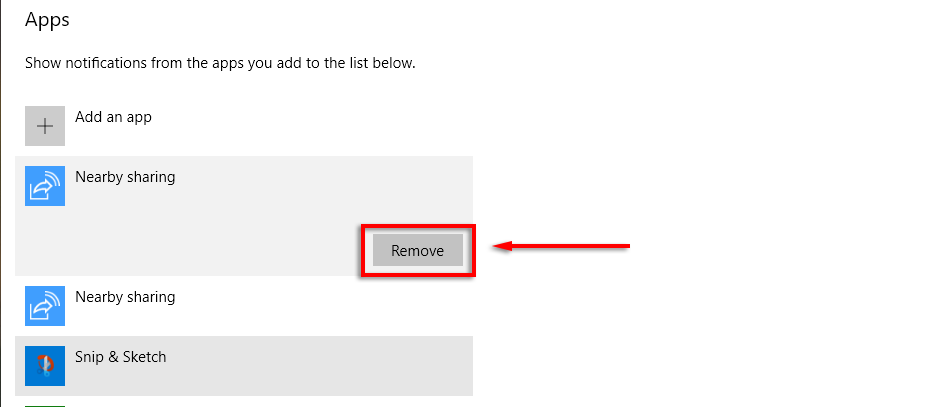
8. مشاهده پسوندهای فایل
بهطور پیشفرض، ویندوز پسوندهای فایل را پنهان میکند، به این معنی که برای دیدن آن، باید روی فایل کلیک راست کرده و ویژگیهای آن را ببینید. در حالی که این برای بسیاری از کاربران خوب است، برخی نیاز به پسوند فایل دارند تا قابل مشاهده باشند.
برای فعال کردن پسوند فایل:
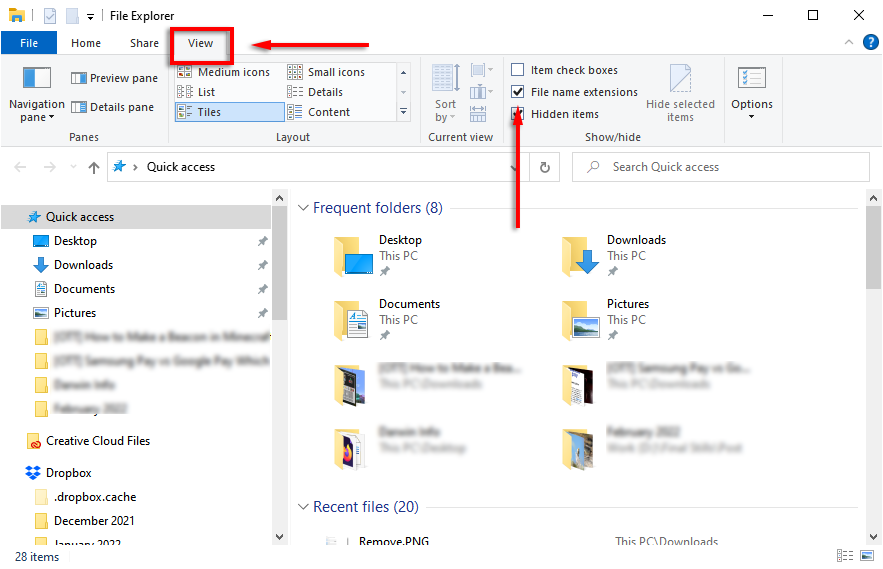
9. Snap Windows
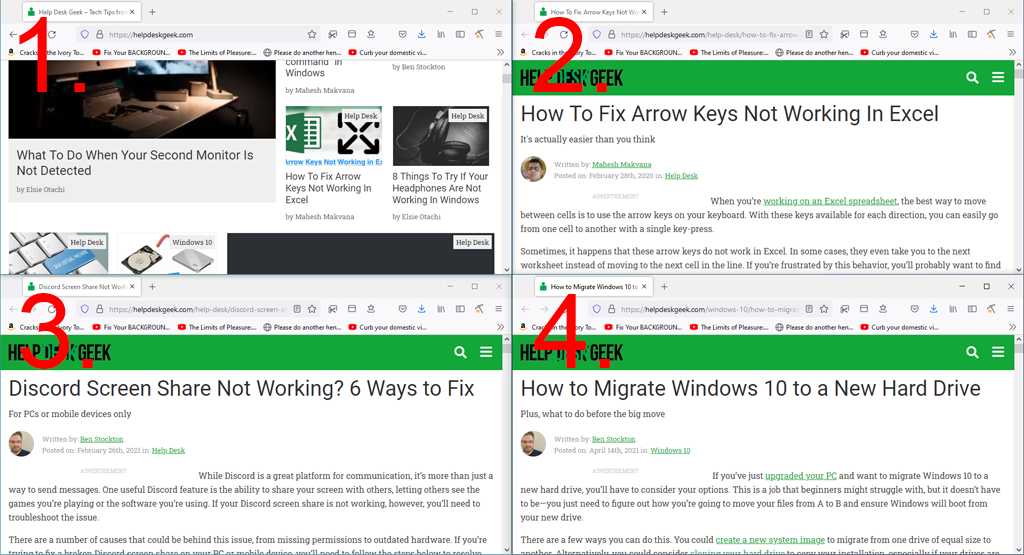
یکی از بهترین ویژگیهای ویندوز که به نظر میرسد افراد از آن اطلاعی ندارند، امکان بستن سریع پنجرهها به هر طرف یا گوشه صفحه است. اگر نیاز دارید چند پنجره را همزمان باز کنید و نمی خواهید اندازه آنها را به صورت دستی تغییر دهید، این یک ترفند مفید است.
برای بستن پنجرهها به قسمت خاصی از صفحه، باید روی نوار عنوان کلیک کرده و به سمت صفحهای که میخواهید به آن بچسبد بکشید. وقتی خوشحالی، رها کن و والا! میتوانید پنجرهها را به اندازههای کامل، نصف یا یک چهارم صفحه نمایش دهید..
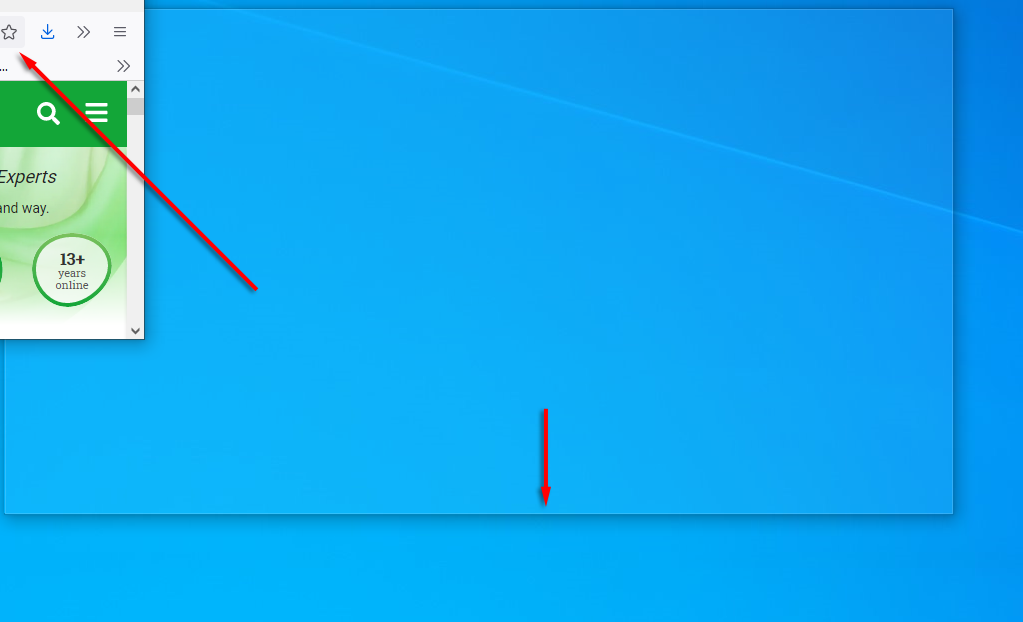
از طرف دیگر، میتوانید با استفاده از میانبرهای صفحهکلید، پنجرهها را جدا کنید. برای بستن پنجره به سمت راست یا چپ، روی نوار عنوان کلیک کنید و Win + پیکان چپ یا پیکان راست را فشار دهید >دوباره همان فلش را فشار دهید تا پنجره یک چهارم شود و یک بار دیگر آن را فشار دهید تا به هر صفحه نمایش دیگری که متصل است منتقل شود.
بعلاوه، Win + پیکان رو به پایین را برای کوچک کردن پنجره و Win + پیکان رو به بالا را فشار دهید. آن را تمام صفحه خواهد کرد.
10. ظاهر خود را سفارشی کنید
Windows راههای مختلفی برای شخصیسازی نمایشگر شما برای بهترین تجربه ارائه میدهد. برای شخصیسازی دسکتاپ خود کافی است روی دسکتاپ کلیک راست کرده و شخصیسازی را انتخاب کنید.
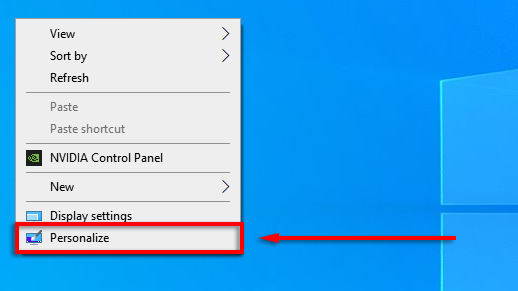
در اینجا، میتوانید تنظیمات زیر را با پیمایش دستهها در منوی سمت چپ تغییر دهید:
همچنین میتوانید منوی شروع خود را شخصی کنید:
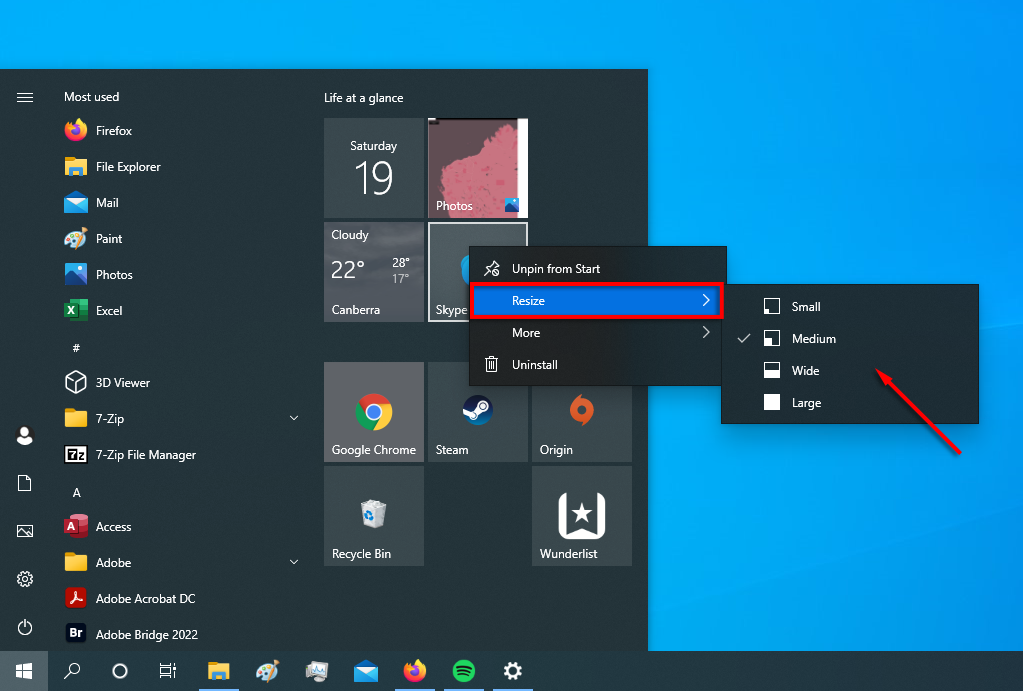
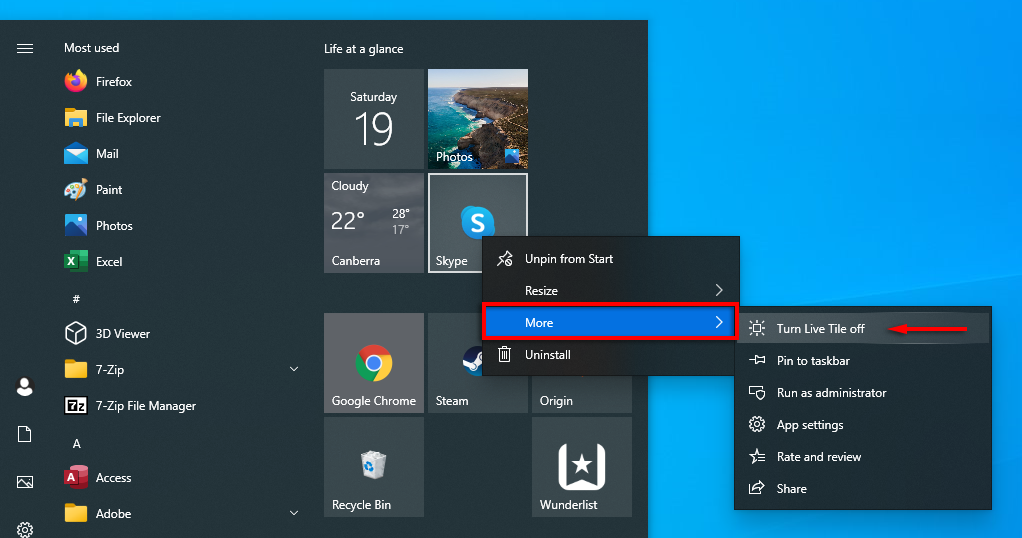
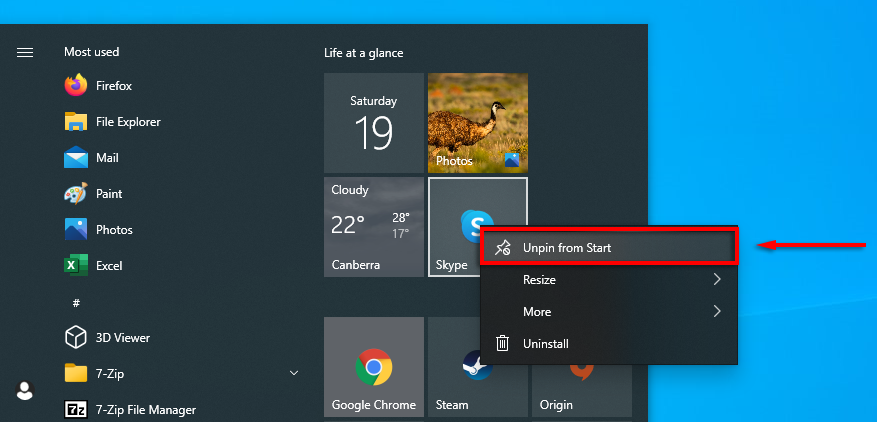
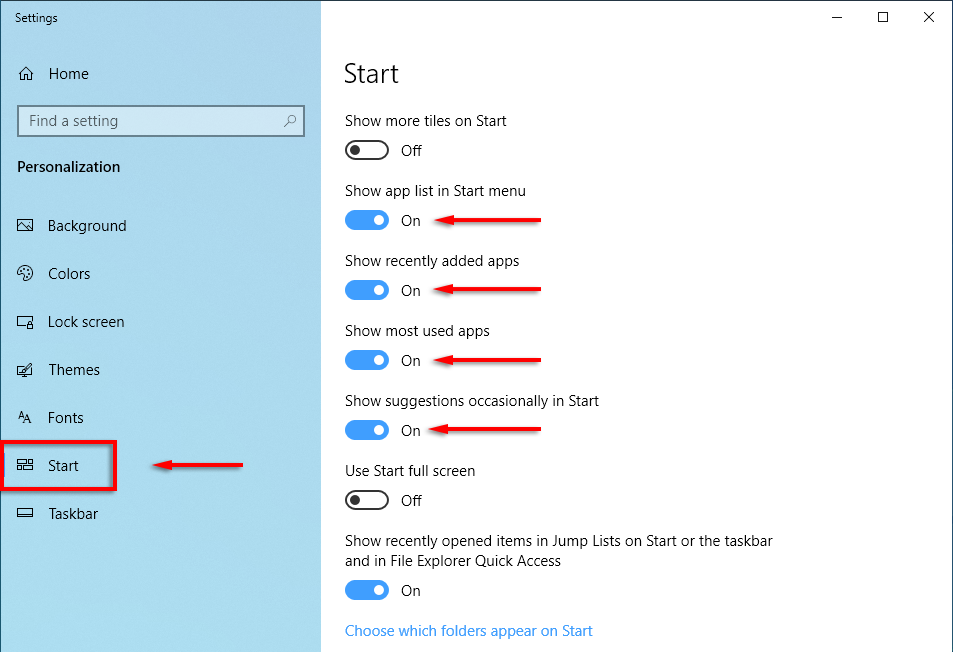
زمان شروع
میکروسافت ویندوز همه کاره است اگر بدانید چگونه از آن استفاده کنید. از سفارشی سازی عمیق تا بهینه سازی سیستم عامل، راه آسان تری برای انجام آن وجود دارد. امیدواریم ده هک که در این مقاله به آن پرداختیم به شما کمک کند تا از رایانه شخصی خود نهایت استفاده را ببرید..
در نظرات زیر به ما اطلاع دهید که بدون کدام هکهای ویندوز نمیتوانید زندگی کنید.
.