با نشانک گذاری یک صفحه وب، می توانید به سرعت بدون جستجوی مجدد به آن دسترسی داشته باشید. اگرچه ویژگی نشانک در موزیلا فایرفاکس مفید است، اما هنگامی که بیش از حد نشانک دارید، می تواند به سرعت بی اثر شود.
برای کمک به سازماندهی، ترتیب و مدیریت نشانکها در فایرفاکس، این لیست از نکات را گردآوری کردهایم. از یک یا همه آنها برای استفاده بهتر از نشانک ها در مرورگر وب مورد علاقه شما استفاده کنید.
1. اضافه کردن نشانک ها به روش آسان
شما می توانید یک صفحه را در فایرفاکس به چند روش نشانه گذاری کنید. از هر کدام از موارد زیر برای شما راحت تر است استفاده کنید.
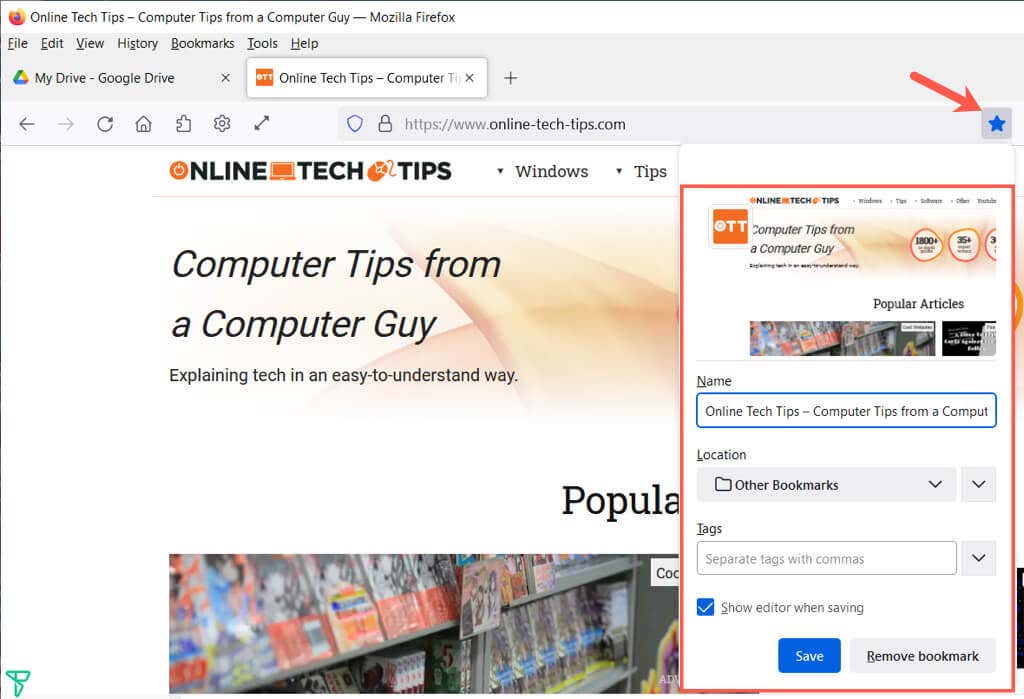
پس از استفاده از یکی از این روشها، میتوانید نام را تنظیم کنید، یک مکان را انتخاب کنید و به صورت اختیاری یک برچسب اضافه کنید. پس از اتمام، ذخیره را انتخاب کنید.
2. مشاهده همه نشانک های خود
در کتابخانهای که نشانکهای شما را در خود دارد میتوان کارهای زیادی انجام داد. نه تنها میتوانید همه نشانکهای خود را در یک نقطه ببینید، بلکه میتوانید مرتبسازی، ویرایش، جستجو، برچسبگذاری، نشانک های خود را انتقال دهید و موارد دیگر را انجام دهید.
نشانکها را از منو انتخاب کنید و مدیریت نشانکها را انتخاب کنید. کتابخانه در یک پنجره بازشو باز می شود.
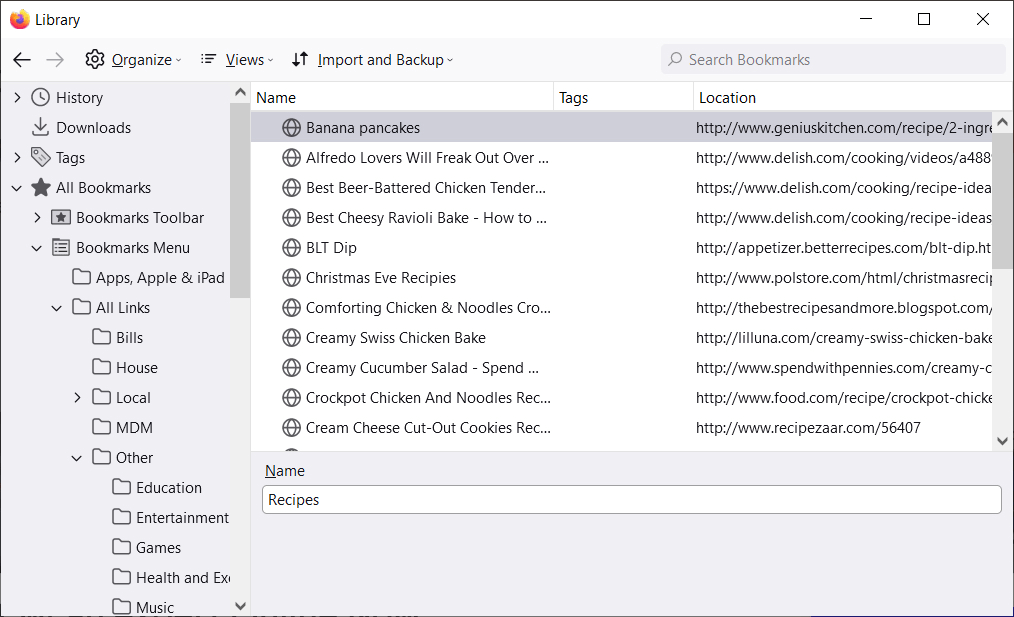
همه نشانکها را در سمت چپ میبینید که میتوانید آنها را برای مشاهده نوار ابزار نشانکها، منوی نشانکها و هر پوشهای که ایجاد میکنید، گسترش دهید.
یک مورد را در نوار کناری سمت چپ انتخاب کنید و لیست نشانکهای آن را در سمت راست خواهید دید.
3. کتابخانه نشانک ها را مرتب کنید یا جستجو کنید
برای یافتن نشانکها در دستهها، میتوانید کتابخانه را مرتب کنید یا جستجو کنید.
نماها (سه خط در Mac) را انتخاب کنید و از گزینههای نمایش ستونها برای انتخاب ستونهایی که میخواهید در کتابخانه ببینید استفاده کنید.
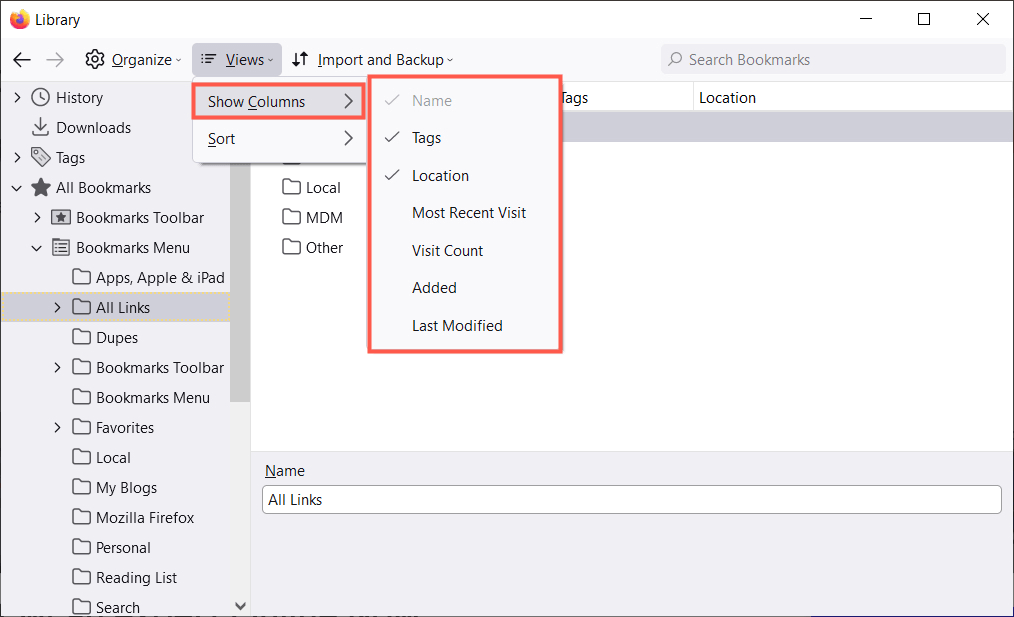
سپس میتوانید با استفاده از همان دکمه نماها در نوار ابزار، نشانکها را مرتب کنید. یک گزینه مرتب سازی را از منوی بازشو انتخاب کنید. همچنین، میتوانید سرصفحه ستون را برای مرتبسازی بر اساس آن ستون خاص انتخاب کنید..
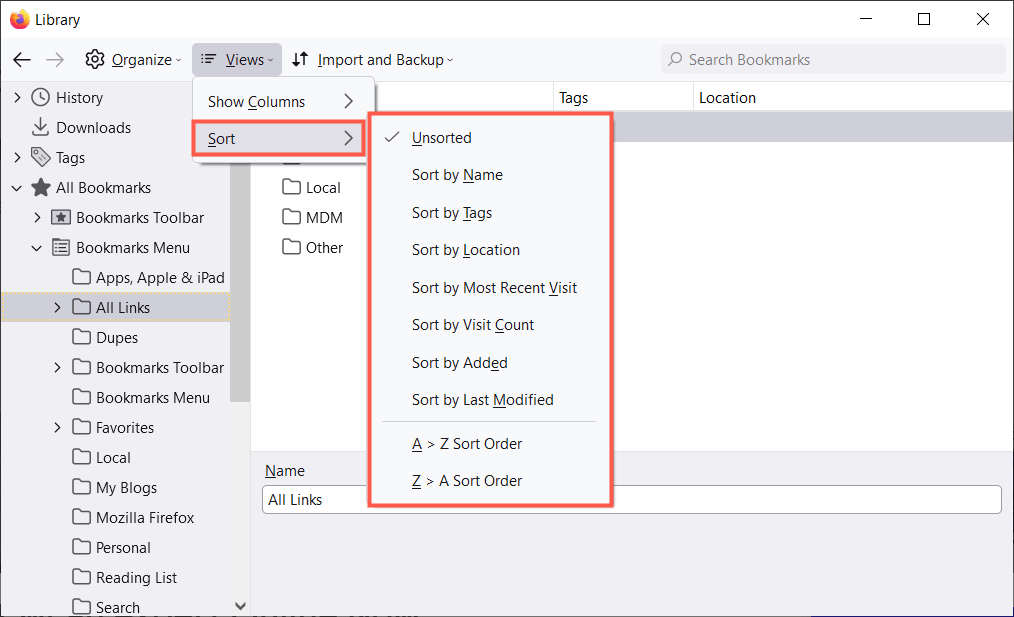
اگر میخواهید نشانک خاصی پیدا کنید، یک کلمه کلیدی را در قسمت جستجوی نشانکها در بالای کتابخانه وارد کنید.
4. سازماندهی نشانک های فایرفاکس با استفاده از پوشه ها
میتوانید پوشهها و زیرپوشهها را اضافه کنید تا نشانکهای مرتبط را برای دسترسی آسان در کنار هم نگه دارید. برای مثال، ممکن است پوشههایی برای اخبار، تایمرها ، بازیها یا دستور پخت داشته باشید.
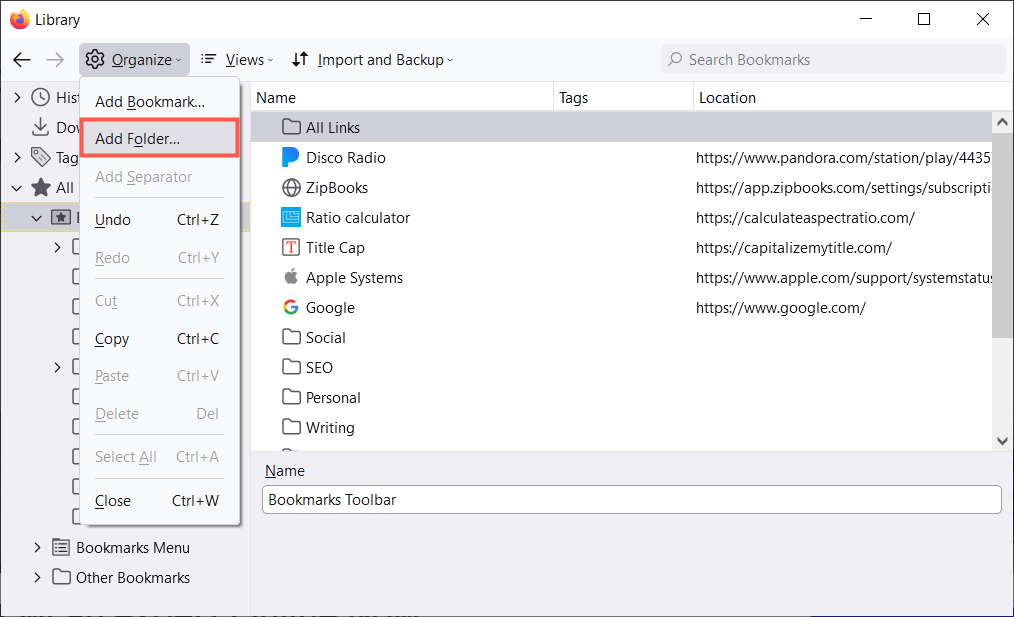
سپس میتوانید هنگام افزودن نشانک جدید، پوشهای را بهعنوان مکان انتخاب کنید یا یک سایت موجود را به پوشه نشانک در کتابخانه بکشید و رها کنید.
5. نشانک های خود را در ترتیب درست قرار دهید
با باز کردن پنجره کتابخانه، می توانید با مرتب کردن مجدد نشانک ها آنها را سازماندهی کنید. این به شما کمک میکند مواردی را که اغلب استفاده میکنید با قرار دادن آنها در بالای لیست یا مواردی که به ندرت در پایین استفاده میکنید، پیدا کنید.
برای تنظیم مجدد نشانک ها، یکی را انتخاب کرده و به سمت بالا یا پایین به مکان جدیدش بکشید. همچنین میتوانید پوشهها را به همین ترتیب در نوار کناری سمت چپ یا لیست سمت راست مرتب کنید.
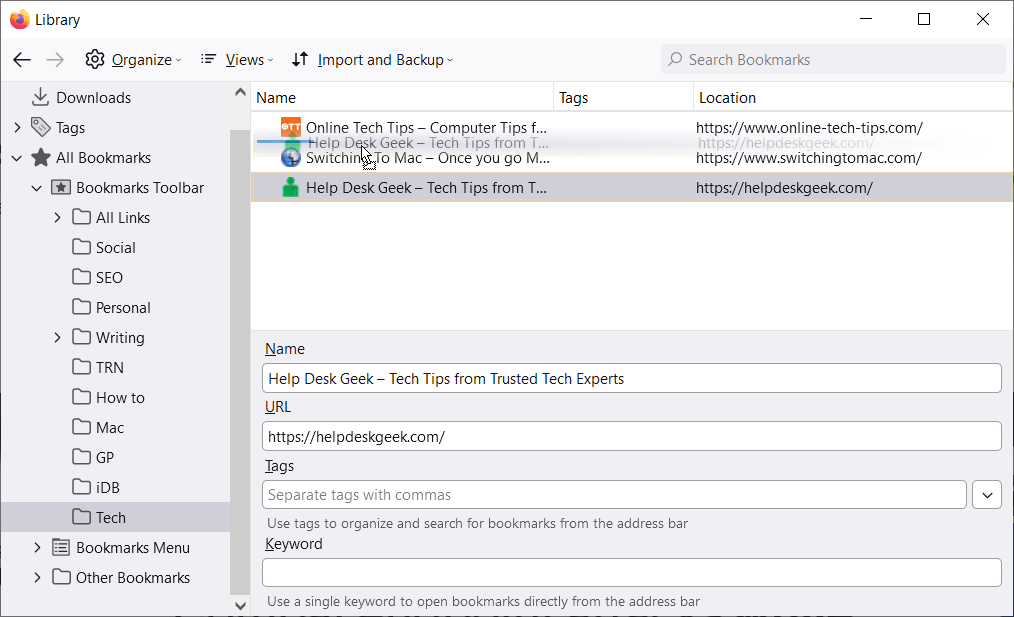
6. بخش نشانکها با استفاده از جداکنندهها
جداکننده ها خطوط افقی هستند که نشانک ها را در نمایشگرشان تقسیم می کنند. آنها می توانند برای گروه بندی نشانک ها در بخش ها مفید باشند.
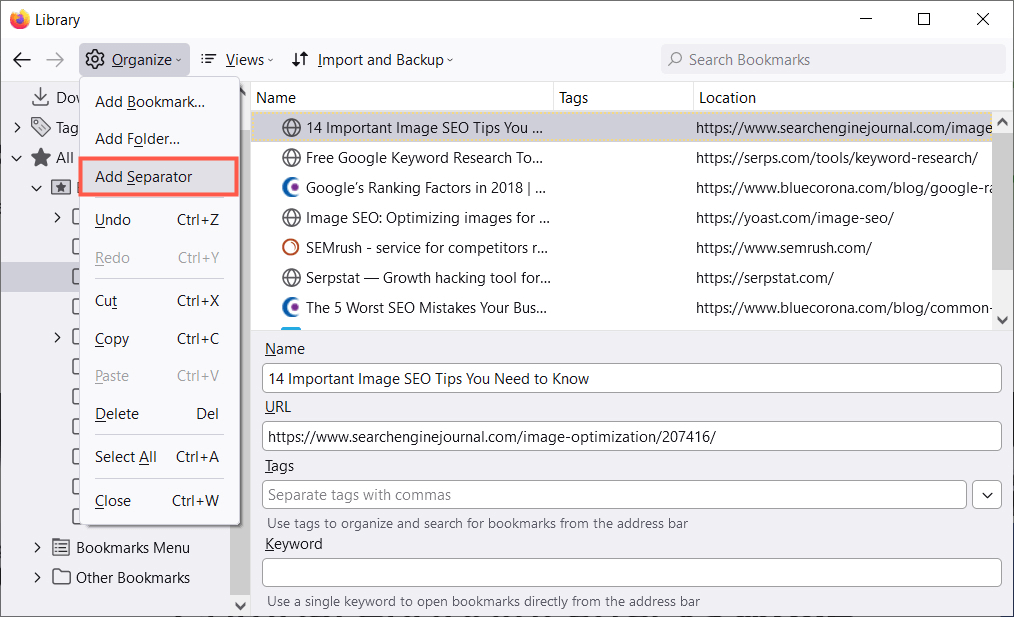

برای حذف جداکننده بعداً، پنجره کتابخانه را باز کنید، روی جداکننده کلیک راست کرده و Delete را انتخاب کنید.
7. به نشانک های خود نام های معنی دار بدهید
وقتی یک صفحه وب را نشانک میکنید، نمیتوانید نام پیشفرض ظاهر شده را تغییر دهید. در برخی موارد، نام می تواند طولانی باشد یا به سادگی قابل تشخیص نباشد. خوشبختانه، میتوانید نام یک نشانک را به چیزی که برای شما معنادارتر است تغییر دهید.
مکانی را در نوار کناری کتابخانه انتخاب کنید و سپس یک نشانک در سمت راست انتخاب کنید. یک فیلد نام خواهید دید. متن موجود را با نامی که ترجیح می دهید جایگزین کنید..
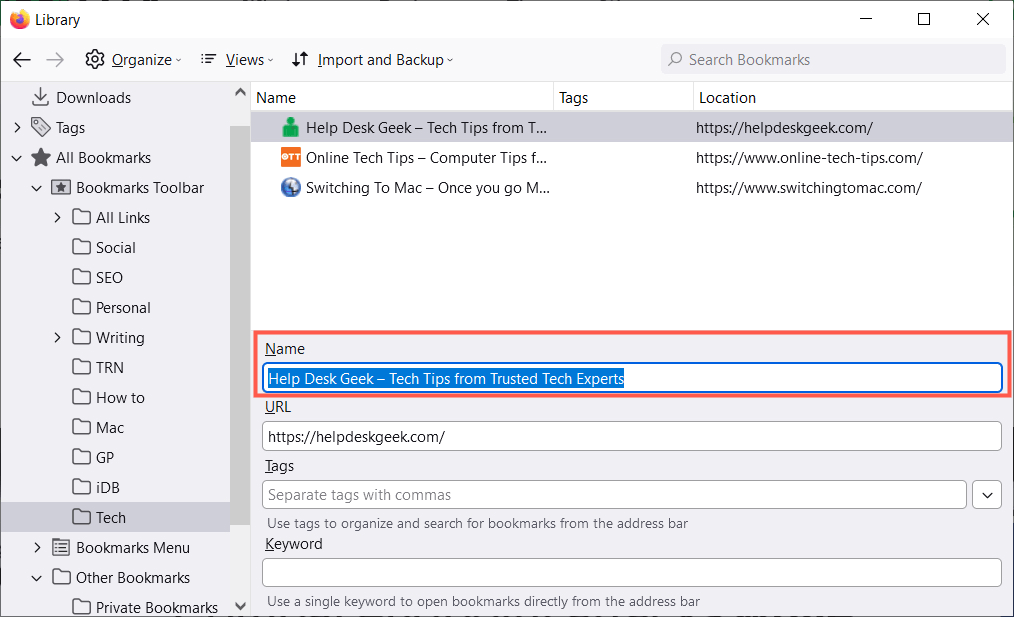
8. از برچسب ها برای دسته بندی نشانک ها استفاده کنید
مثلاً پرچمگذاری یا برچسب زدن ایمیل ها ، میتوانید نشانکها را برای دستهبندی برچسبگذاری کنید. اگر نمیخواهید پوشهای برای نشانکهای مرتبط راهاندازی کنید یا نمیخواهید همان برچسب را برای نشانکهایی که در پوشههای مختلف هستند، اعمال کنید، این کار راحت است.
به عنوان مثال، بگویید که پوشههایی برای Google Apps و Microsoft Apps دارید. میتوانید در پوشه اول یک تگ صفحهگسترده را به Google Sheets و در پوشه دوم Excel اعمال کنید. سپس می توانید هر دو نشانک را در لیست خود با استفاده از برچسب مشاهده کنید.
هنگامی که برای اولین بار صفحهای را با وارد کردن آن در قسمت برچسبها یا انتخاب یک برچسب موجود از فهرست کشویی، یک برچسب را اعمال کنید.
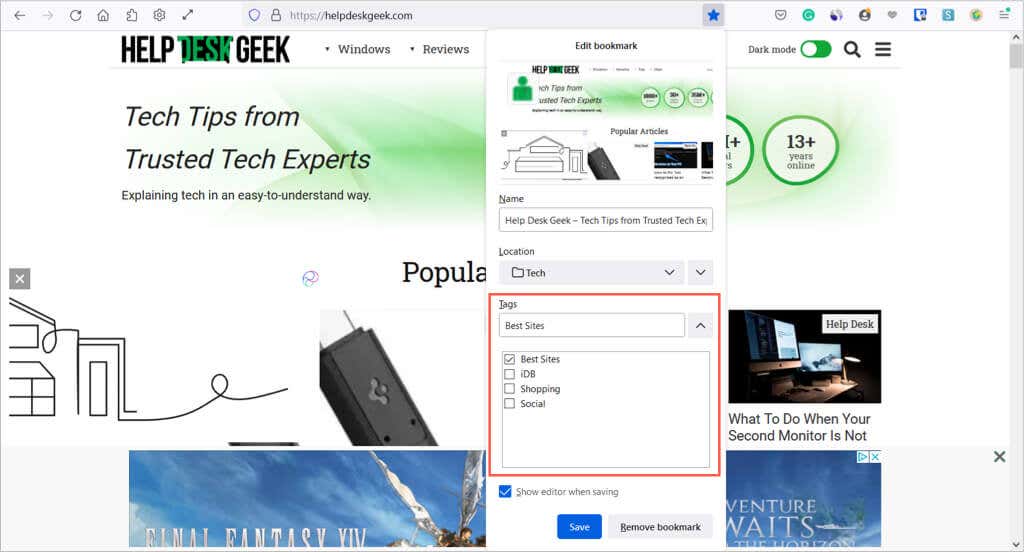
در روش دیگر، میتوانید یک برچسب را به یک نشانک در کتابخانه اعمال کنید. نشانک سمت راست را انتخاب کنید و سپس برچسب را در قسمت Tags وارد کنید یا از منوی کشویی یکی را انتخاب کنید.
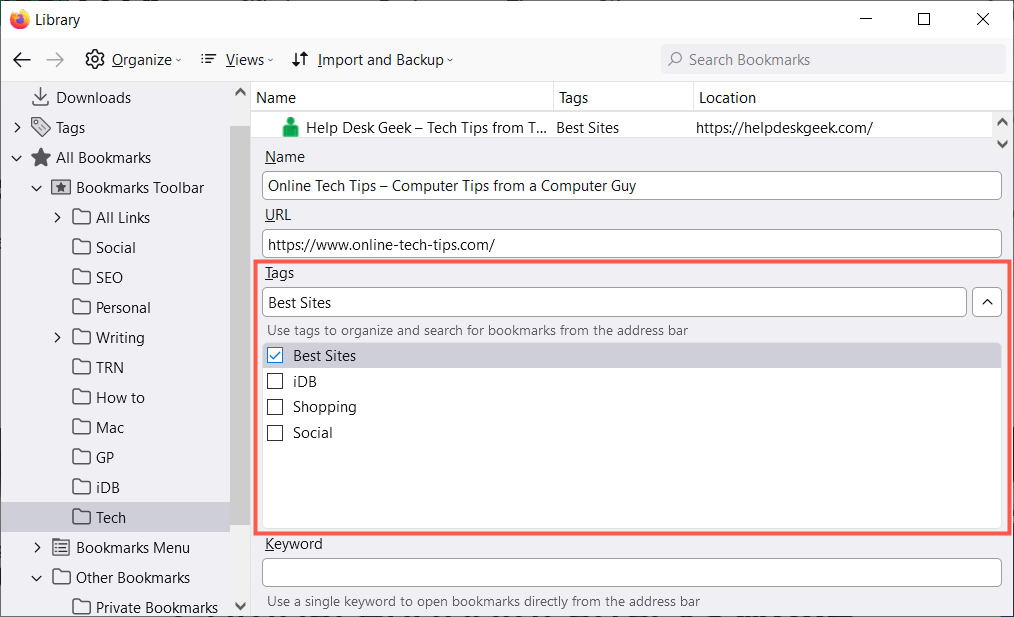
برای استفاده از یک برچسب، آن را در نوار آدرس وارد کنید و نتایج زیر را مشاهده کنید یا دسته برچسبها را در نوار کناری سمت چپ کتابخانه انتخاب کنید.
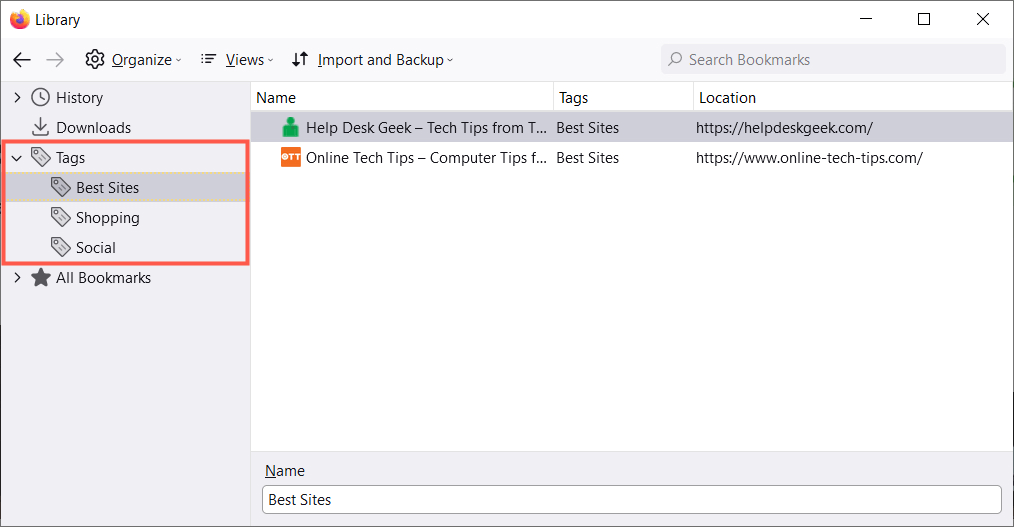
برای حذف یک برچسب در کتابخانه، روی آن کلیک راست کرده و Delete را انتخاب کنید.
9. شامل کلمات کلیدی برای دسترسی سریع
یک جایگزین برای استفاده از برچسب ها در فایرفاکس استفاده از کلمات کلیدی است. وقتی نشانک یا در کتابخانه اضافه میکنید، میتوانید این برچسبها را وارد کنید. به سادگی کلمه یا عبارت کلیدی را در قسمت کلید واژهها وارد کنید.
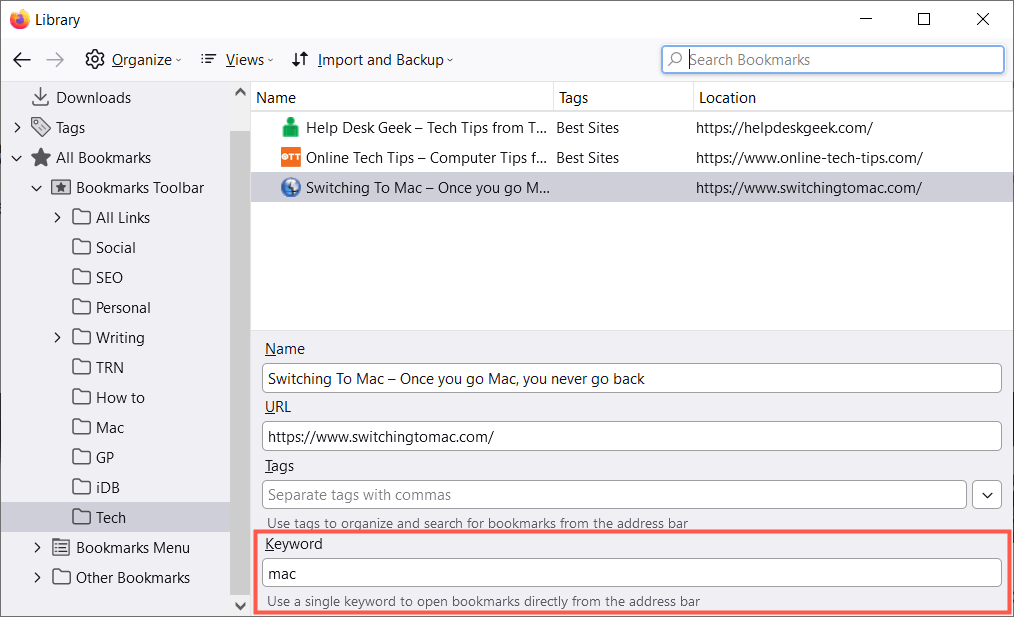
برای استفاده از یک کلمه کلیدی، آن را در نوار آدرس وارد کنید. سپس باید نتایج مربوط به نشانکهایی را که از آن کلمه کلیدی استفاده میکنید، مشاهده کنید.
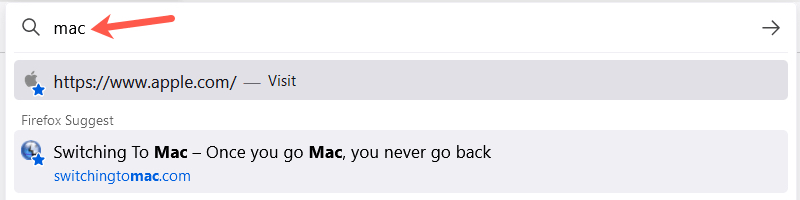
10. حذف نشانک های استفاده نشده
چند نشانک اضافه کرده اید که فقط یک یا دو بار یا حتی برای مدت کوتاهی از آنها استفاده کرده اید؟ خیلی زود، نشانکهای بیشتری نسبت به آنچه استفاده میکنید دارید، این ویژگی را غیرمولد میکند.
به راحتی می توانید نشانک هایی را که دیگر نمی خواهید حذف کنید. مکانی را در سمت چپ انتخاب کنید تا نشانکها در سمت راست نمایش داده شوند. روی یک نشانک کلیک راست کنید و حذف نشانک را انتخاب کنید.
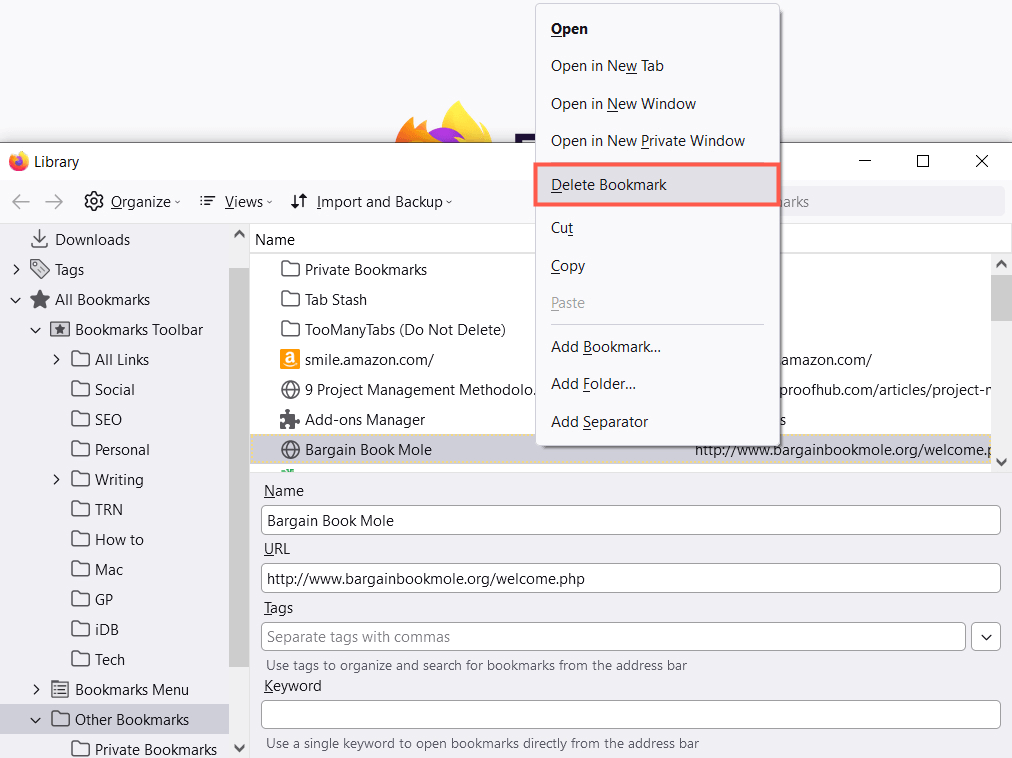
اگر میخواهید کل یک پوشه و محتویات آن را حذف کنید، میتوانید کلیک راست کرده و حذف پوشه را در نوار کناری سمت چپ یا در لیست سمت راست انتخاب کنید.
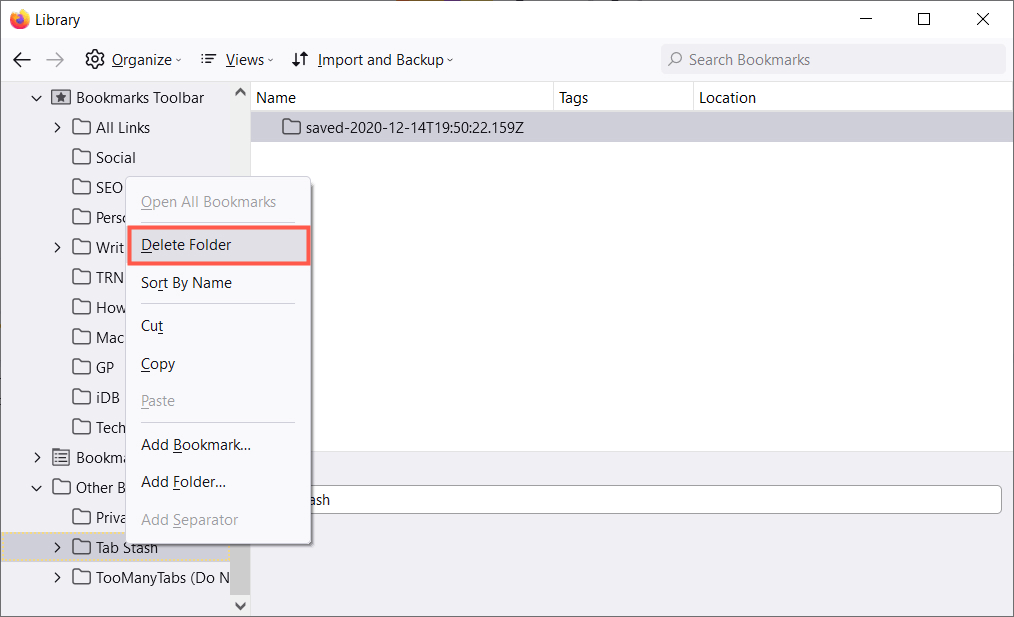
امیدواریم این نکات به شما در مدیریت نشانکها در فایرفاکس کمک کند. برای اطلاعات بیشتر، به نحوه بوک مارک های خود را در فایرفاکس همگام کنید و همچنین Opera نگاهی بیندازید..
.