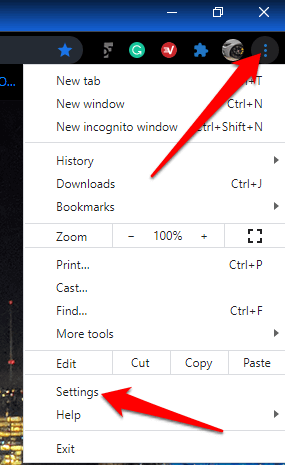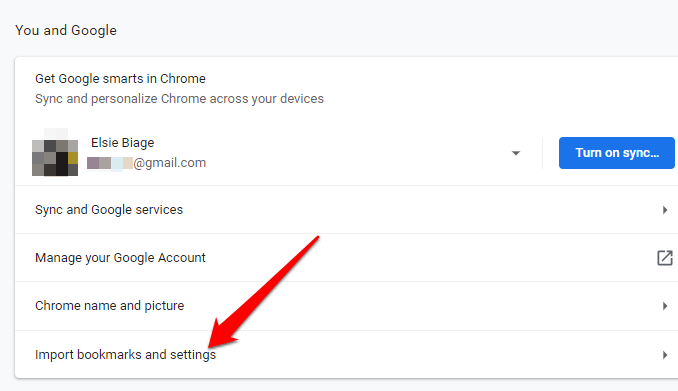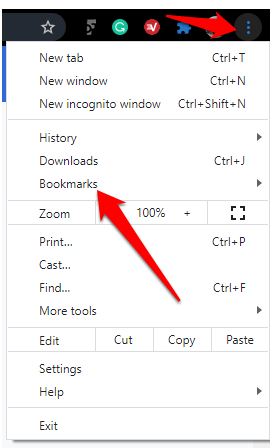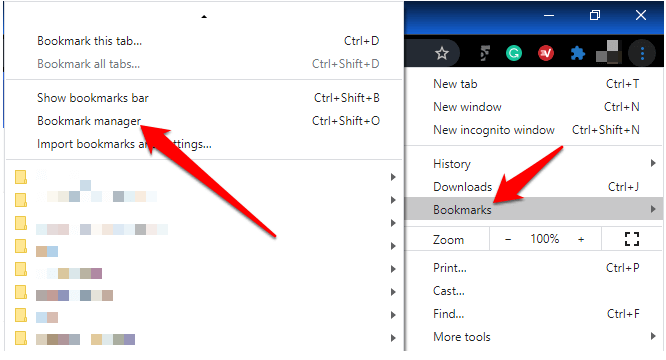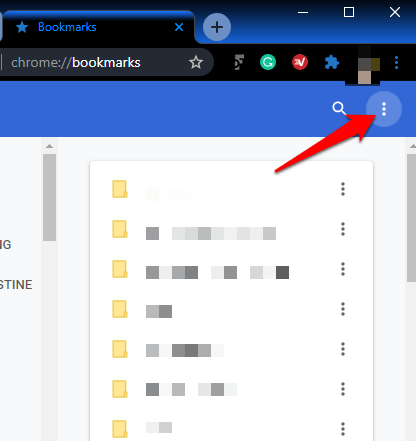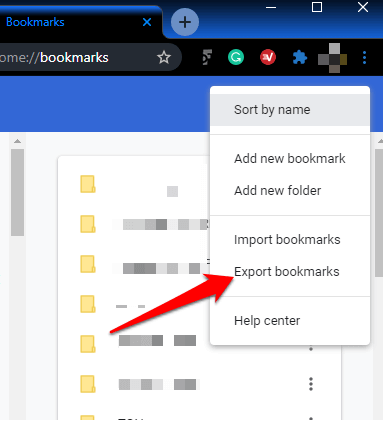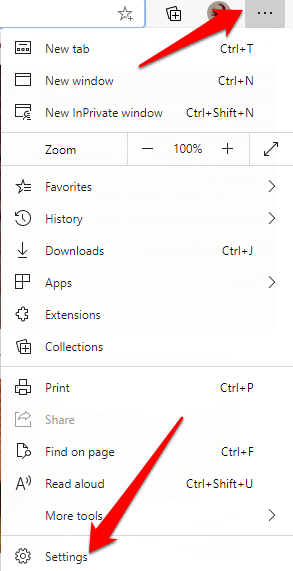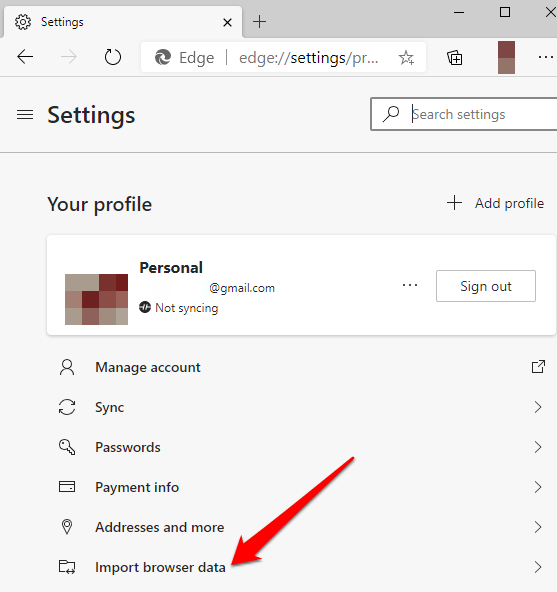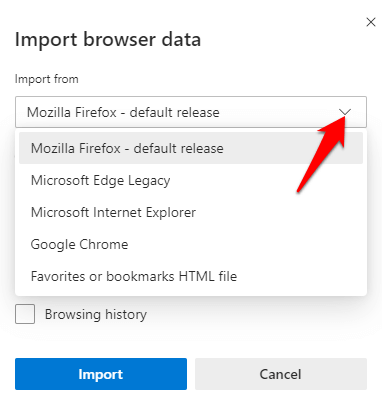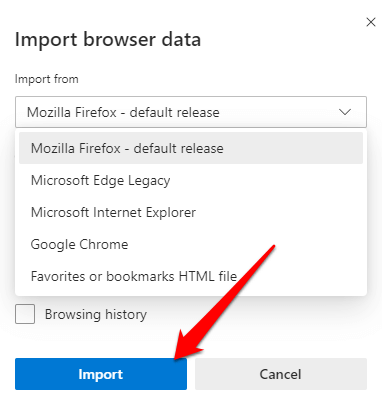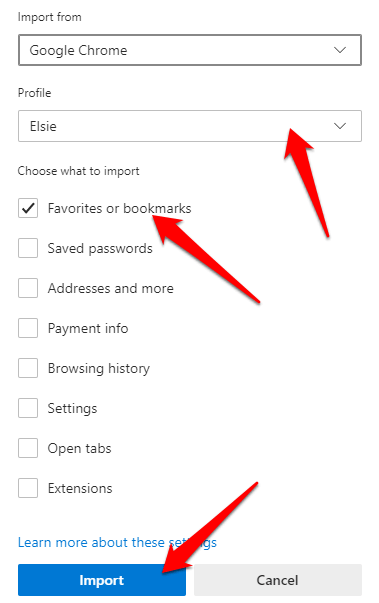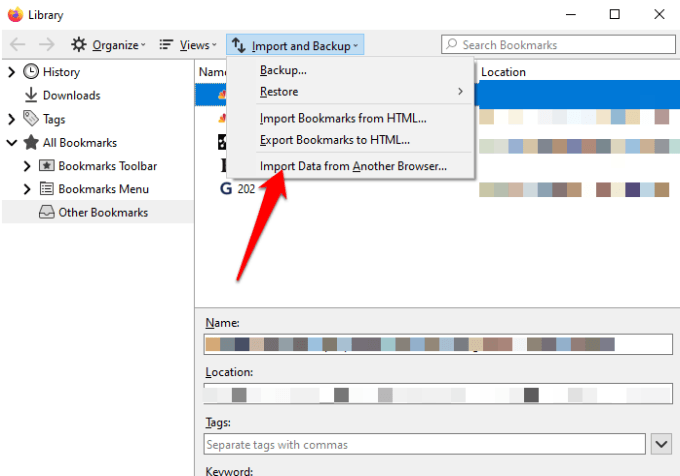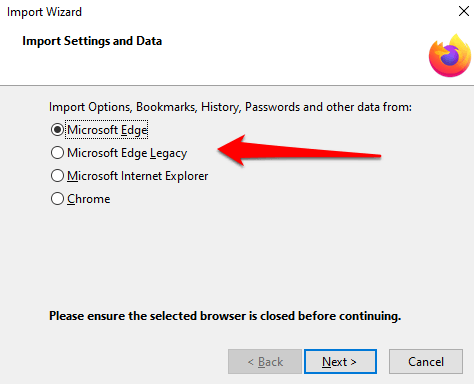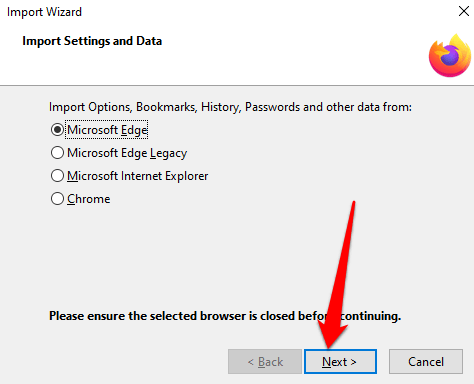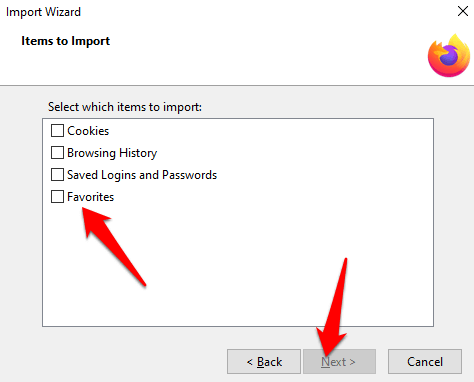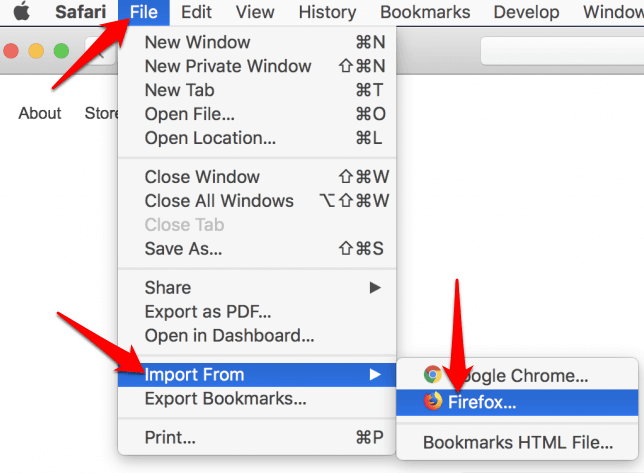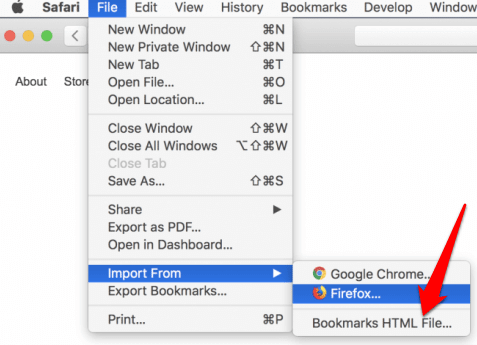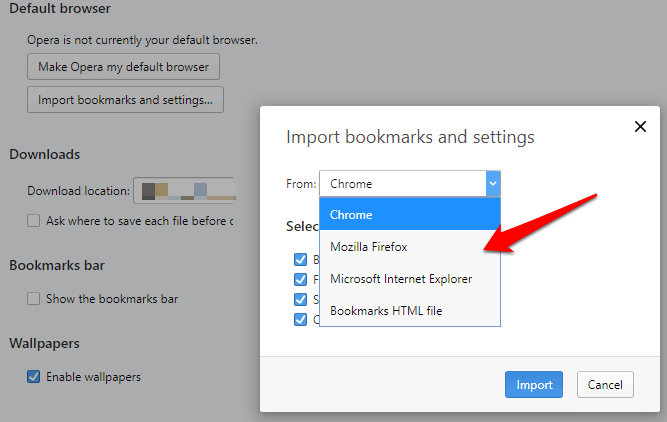وقتی اینترنت را مرور می کنید و با یک منبع مفید روبرو می شوید ، یکی از راه هایی که می توانید برای بعد ذخیره کنید استفاده از برنامه هایی مانند Google Keep یا Evernote است. با این حال ، شما همچنین می توانید از ابزار داخلی داخلی مرورگر خود برای ایجاد یک نشانک استفاده کنید.
نشانک ها میانبرهایی ذخیره می شوند که عنوان ، موارد دلخواه و URL یک صفحه وب خاص را ذخیره می کنند. به این ترتیب ، لازم نیست URL را به خاطر بسپارید و دفعه بعد که می خواهید به آن صفحه مشخص وب بروید ، می توانید از طریق بوکمارک ذخیره شده به آن دسترسی داشته باشید.
آیا شما با استفاده از Google Chrome ، Safari ، Firefox یا Microsoft Edge ، این راهنما مراحلی را که می توانید برای انتقال نشانک ها به و از همه مرورگرهای اصلی انجام دهید ، توضیح می دهد.
نحوه انتقال نشانک ها به & از Google Chrome
می توانید داده های شخصی خود را از یک مرورگر دیگر به Google Chrome منتقل کنید. این داده ها شامل سابقه مرور شما ، گذرواژه های ذخیره شده ، موتور جستجوی پیش فرض و نشانک ها است.
برای جابجایی نشانک های خود از Chrome ، Chrome را باز کرده و روی کلیک کنید (سه نقطه ) در سمت راست بالای صفحه مرورگر. Settingsرا انتخاب کنید .
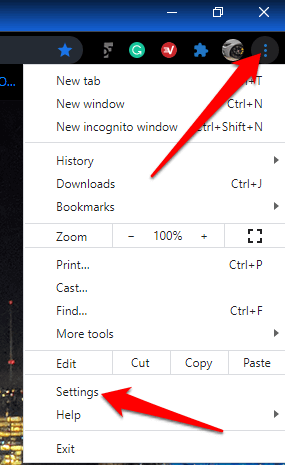
در قسمت شما و Google، روی کلیک کنید >وارد کردن نشانک ها و تنظیمات.
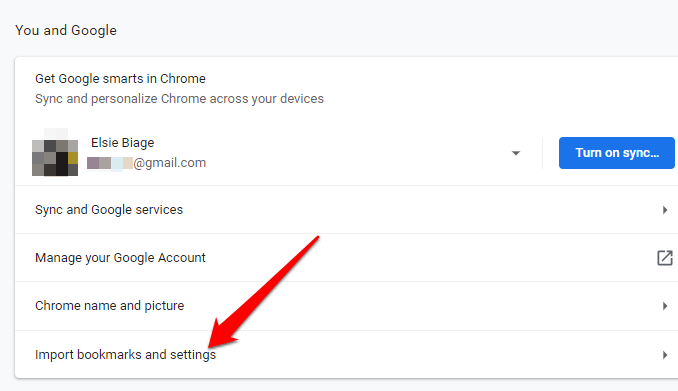
منو را در پنجره وارد کردن نشانک ها و تنظیماتانتخاب کنید. ، و روی موارد دلخواه / نشانک هاbox..//>>
بر روی فلش کشویی در بالا کلیک کنید تا گزینه مرورگرشما می خواهید نشانک های خود را از آن منتقل کنید و آنها را به Chrome منتقل کنید.
 اگر یک فایل HTML بوکمارک دارید ، از منوی کشویی گزینه را انتخاب کرده و پرونده را از درایو خود بارگذاری کنید. روی />کلیک کنید.
اگر یک فایل HTML بوکمارک دارید ، از منوی کشویی گزینه را انتخاب کرده و پرونده را از درایو خود بارگذاری کنید. روی />کلیک کنید.

Chrome محتوای پرونده HTML را منتقل می کند و در مدیر نشانک ظاهر می شود.
برای انتقال نشانک ها از Chrome به مرورگر دیگر:
In_content_1 همه: [300x250] / dfp: [640x360]->
روی منو کلیک کرده و نشانکرا انتخاب کنید.
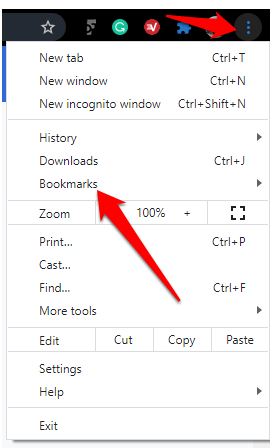
مدیر نشانگررا انتخاب کنید.
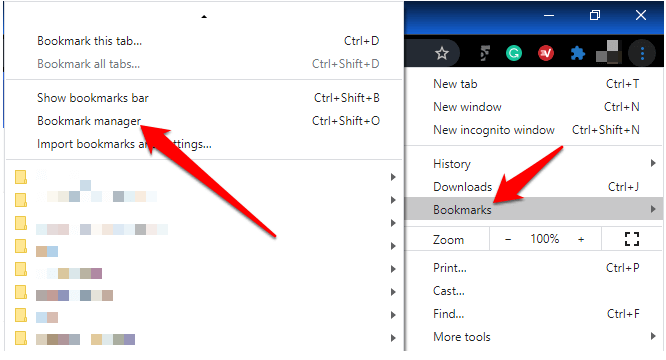
پنجره نشانکها باز خواهد شد در برگه جدید روی فهرست(سه نقطه) کلیک کنید.
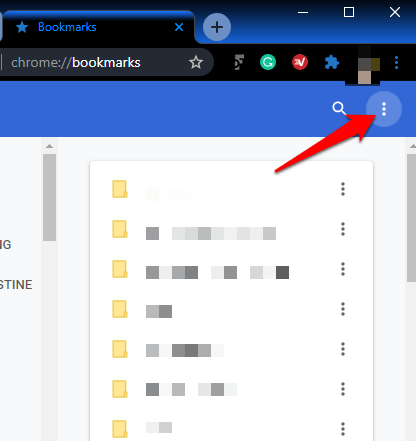
صادر کردن نشانک هارا انتخاب کنید.
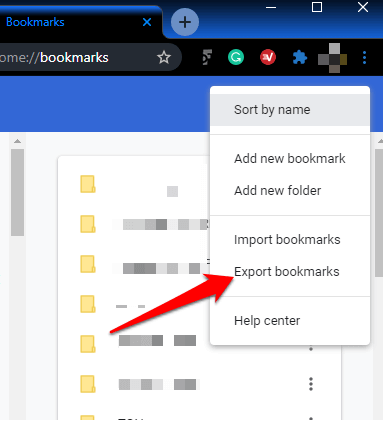
مقصد را برای فایل HTML انتخاب کنید و سپس آنها را به مرورگر جدید خود وارد کنید.
نحوه انتقال نشانک ها به & از Microsoft Edge
شما می توانید بوک مارک های خود را از مرورگر دیگری به Microsoft Edge منتقل کنید بدون استفاده از پرونده وارداتی یا صادراتی.
Microsoft Edge را باز کنید و بر روی سه نقطه (افقی) در سمت راست بالای صفحه کلیک کنید. بر روی Settings.
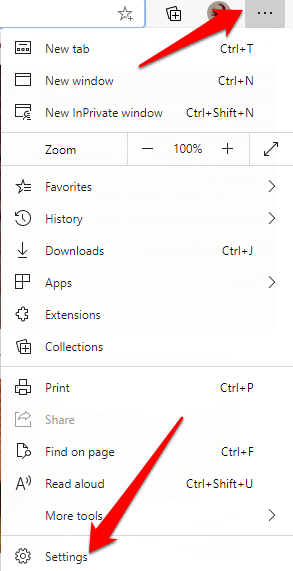
در پنجره تنظیمات، روی وارد کردن کلیک کنید داده مرورگردر صفحه سمت راست.
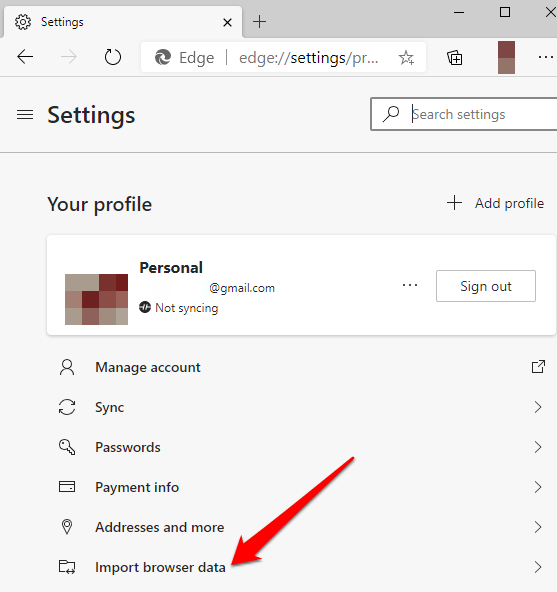
روی پیکان کشویی در وارد کردن ازکلیک کنید. جعبه را انتخاب کرده و مرورگری را که می توانید بوک مارک ها را به Microsoft Edge منتقل کنید ، انتخاب کنید.
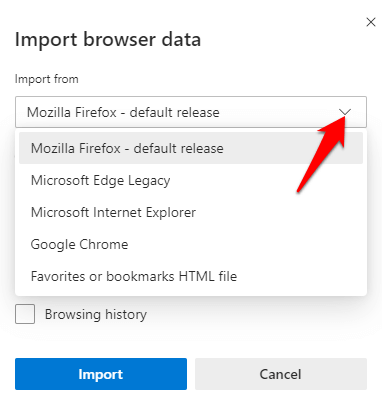
اگر در حال انتقال نشانک ها از Mozilla Firefox هستید ، Microsoft Edge Legacy یا Internet Explorer ، بوک مارک ها را انتخاب کنید و سپس بر روی دکمه آبی واردکلیک کنید.
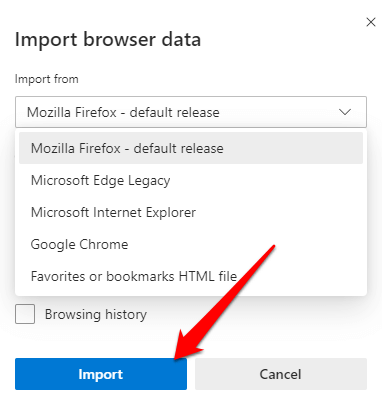
اگر بوک مارک ها را از Google Chrome به Microsoft Edge منتقل می کنید ، باید نمایه خود را انتخاب کنید ، موارد دلخواه را انتخاب کنید و نشانک، و سپس بر روی Importکلیک کنید.
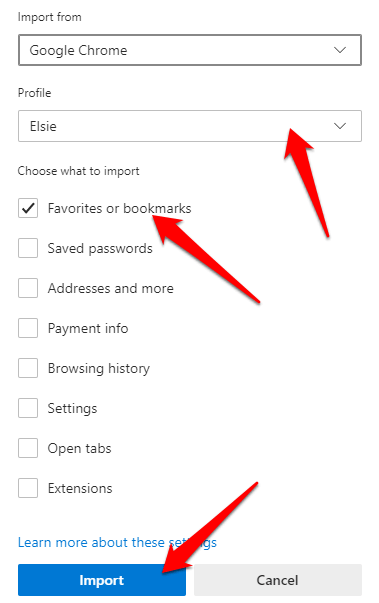
یک تأیید به دست می آورید که می گوید "ما داده های شما را آورده ایم" به این معنی که انتقال موفقیت آمیز بود.
>
4. گزینه وارد کردن داده ها را از مرورگر دیگرانتخاب کنید.
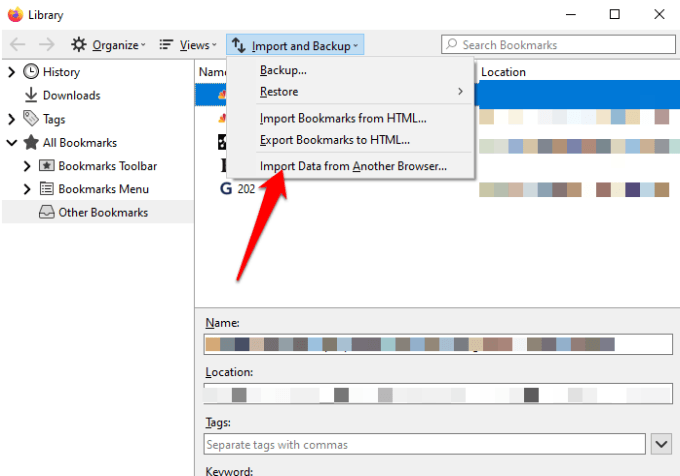
از وارد کننده جادوگر، مرورگرشما می خواهید بوک مارک های خود را از داخل و به Firefox منتقل کنید. گزینه های مرورگر موجود به مرورگرهای نصب شده روی رایانه شما و برنامه های سازگار با عملکرد وارد کردن Firefox بستگی دارد.
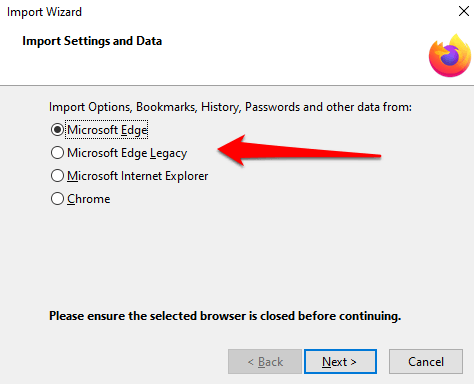
كليك كنيد بعدو بسته به تعداد مرورگرهایی که نشانک های خود را از آنها منتقل می کنید ، این مرحله را تکرار کنید.
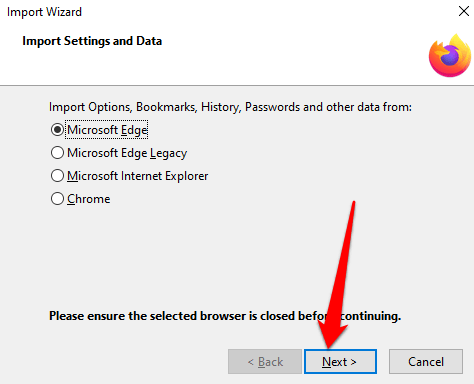
در پنجره «موارد برای وارد کردن» داده ای را که می خواهید به فایرفاکس منتقل کنید ، انتخاب کنید ، در این حالت موارد دلخواه / نشانک(اصطلاح مورد استفاده بستگی به مرورگر منبع و داده های موجود دارد). برای شروع انتقال نشانک ها روی بعدیکلیک کنید.
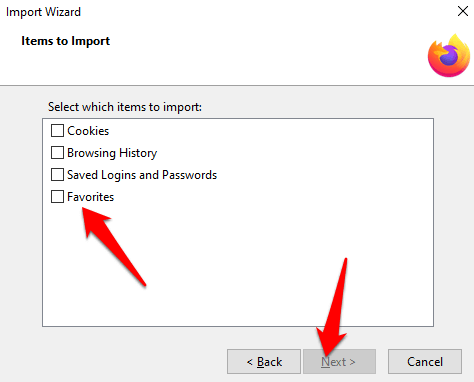
پس از اتمام مراحل انتقال ، روی پایان کلیک کنیدبرای بازگشت به رابط کتابخانه Firefox. اکنون پوشه نشانک های شما باید در مرورگر Firefox با کلیه سایتهای منتقل شده و هر داده دیگری که برای انتقال خود انتخاب کرده اید باشد.
برای انتقال نشانک به مرورگر دیگری ، از همان مراحل استفاده کنید ، اما نشانک ها را به HTMLدر بخش واردات و تهیه نسخه پشتیبان صادر کنید.
نحوه انتقال نشانک ها به & از Safari
وقتی برای اولین بار از Safari استفاده می کنید و مرورگر پیش فرض شما Chrome یا Firefox است ، می توانید نشانک ها و دیگر داده های شخصی خود را بصورت دستی یا خودکار وارد کنید. همچنین می توانید بوک مارک های صادر شده از سافاری و سایر مرورگرها را با فرمت HTML وارد کنید.
برای انتقال خودکار نشانک ها از Chrome و Firefox به Safari ، Safari را باز کرده و گزینه زیر را انتخاب کنید:
اقلام وارداتی خود را نگه دارید
موارد وارد شده خود را حذف کنید
تصمیم بگیرید بعدا
اگر ترجیح می دهید بوک بوک ها را به صورت دستی به صفری منتقل کنید ، سافاری را باز کنید و پرونده>وارد کردن ازرا انتخاب کنید و روی Google Chromeیا Firefoxکلیک کنید .
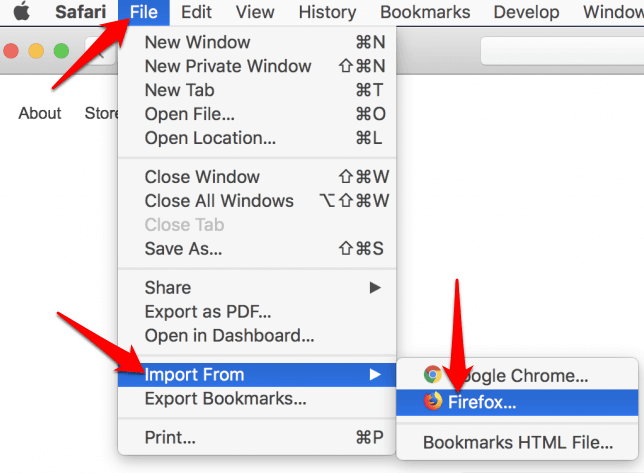
مواردی را که می خواهید وارد کنید انتخاب کنید و سپس روی Importکلیک کنید .

توجه: اگر می خواهید بوکمارک ها را به Safari وارد کنید ، باید Chrome یا Firefox را در Mac خود نصب کنید.
همچنین می توانید یک فایل HTML بوکمارک را برای انتقال نشانک ها از Chrome یا Firefox به Safari وارد کنید. برای انجام این کار ، Safari را باز کرده و روی File>Import From>نشانک HTML پروندهکلیک کنید.
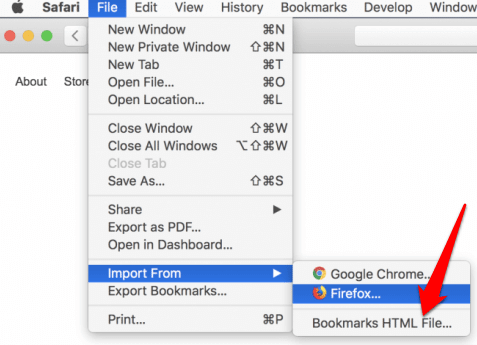
پرونده را انتخاب کنید می خواهید وارد کنید و سپس روی وارد کردنکلیک کنید. پس از وارد کردن نشانک ها ، در پوشه Imported در پایین نوار کناری ذخیره می شوید.
برای انتقال نشانک ها از Safari به مرورگرهای دیگر ، Safari را باز کرده و روی File>Export Bookmarks
پرونده صادر شده با عنوان "Safari Bookmarks.html" با برچسب گذاری می شود ، و می توانید از آن برای انتقال بوک مارک ها به مرورگر دیگر استفاده کنید.
نحوه انتقال نشانک ها به & از مرورگر Opera
نوار جستجوی آدرس را در نوار جستجوی آدرس تایپ کنید تا تنظیمات اپرا را باز کنید.
در وارد کردن نشانک ها و تنظیمات، مرورگر حاوی نشانک هایی را که می خواهید انتقال دهید انتخاب کنید.
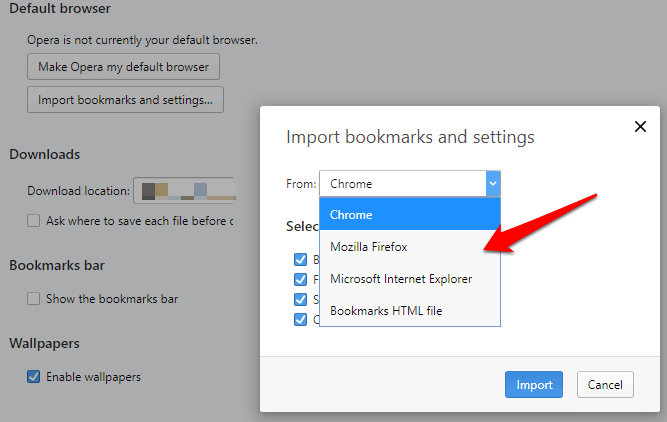
برای انتخاب موارد دلخواه / نشانک، یک علامت چک اضافه کنید. اگر می خواهید آن ها به همراه نشانک ها به مرورگر جدید منتقل شوند ، می توانید گزینه های دیگری مانند تاریخچه مرور ، کوکی ها یا گذرواژه های ذخیره شده را انتخاب کنید. بر روی Import

همچنین می توانید بوک مارک ها را از طریق یک فایل HTML که از یک مرورگر دیگر صادر کرده اید به Opera منتقل کنید. پرونده HTML HTML را از منوی کشویی انتخاب کرده و روی وارد کردن کلیک کنید تا فایل بوک مارک ها مستقیماً از یک مرورگر دیگر وارد شوند.

برای انتقال نشانک ها از Opera به یک مرورگر دیگر ، می توانید از یک افزودنی استفاده کنید اگر نسخه مرورگر شما ابزار صادراتی را ندارد.
ذخیره تمام نشانک های مورد علاقه خود
آیا توانستید نشانک های خود را به و از مرورگر شما؟ در کامنت زیر با ما در میان بگذارید. اگر می خواهید از مرورگر فعلی خود تغییر دهید ، راهنمای ما را در مرورگرهای جایگزینی که شاید از آنها نشنیده باشید قبل ببینید. ما اگر به دنبال یک مرورگر با تمرکز بر روی حریم خصوصی هستید ، مرور عمیق مرورگر Brave نیز داریم.
پست های مرتبط: