ممکن است بخواهید بنا به ضرورت یا برای یافتن راهی خوب برای مرور آن، به سندی در Google Docs گوش دهید. چند راه برای شنیدن صدای بلند خواندن سندنگار Google با تبدیل متن به گفتار (TTS) دارید.
ابزار تبدیل متن به گفتار را در Google Docs روشن کنید
اگر از قبل یک صفحهخوان دارید، باید ابزار دسترسی را در Google Docs روشن کنید تا سند خود را برای شما خوانده شود.
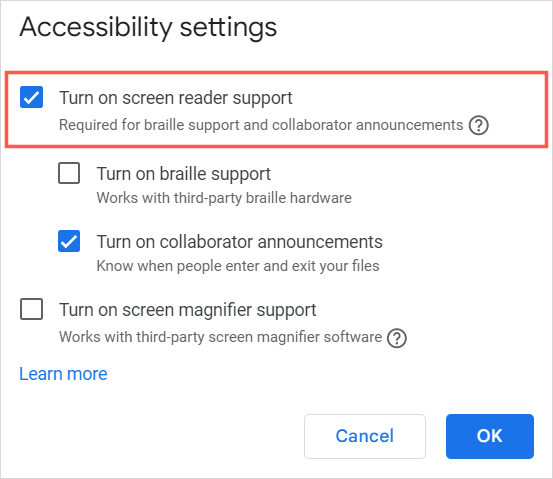
سپس باید «پشتیبانی از صفحهخوان فعال است» را بشنوید. میتوانید از کنترلهای صفحهخوان خود یا آنهایی که در تنظیمات دسترسپذیری هستند برای گوش دادن به محتوای سند استفاده کنید.
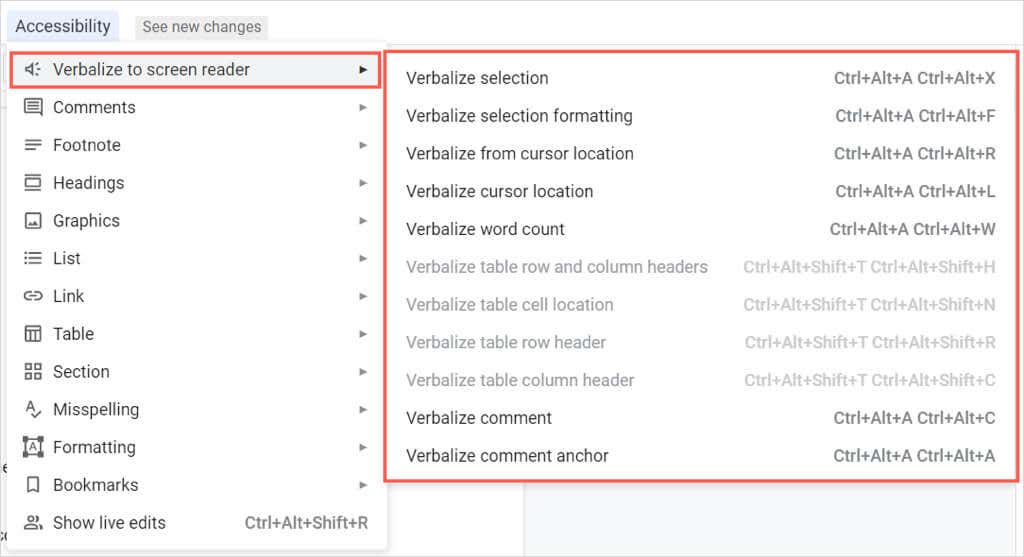
از Screen Reader برای Google Chrome استفاده کنید
اگر به دنبال گزینه های برنامه افزودنی هستید، اولین موردی که باید بررسی کنید صفحه خوان (ChromeVox) توسط Google برای مرورگر Chrome است. این ابزار همچنین همراه با سیستم عامل کروم است برای تبدیل متن به گفتار در آن پلتفرم.
بعد از نصب افزونه، بلافاصله شروع به صحبت با صفحه وبی که از آن بازدید میکنید، از جمله سند موجود در Google Docs.
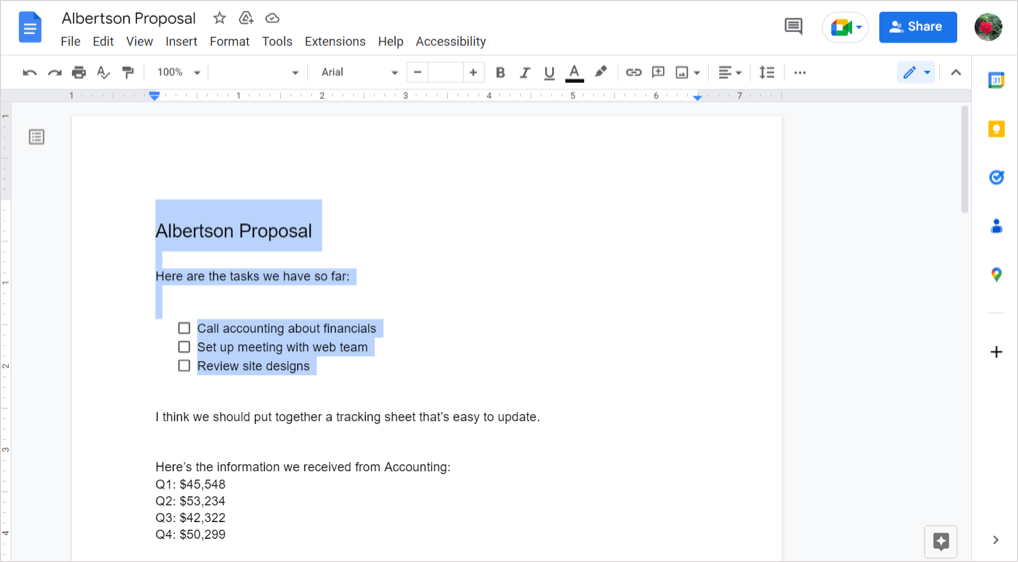
برای مدیریت تنظیمات افزونه Chrome، دکمه آن را در نوار ابزار انتخاب کنید و گزینههارا انتخاب کنید. سپس می توانید تنظیمات صدا و ماوس را تنظیم کنید و میانبرهای صفحه کلید موجود را بررسی کنید.
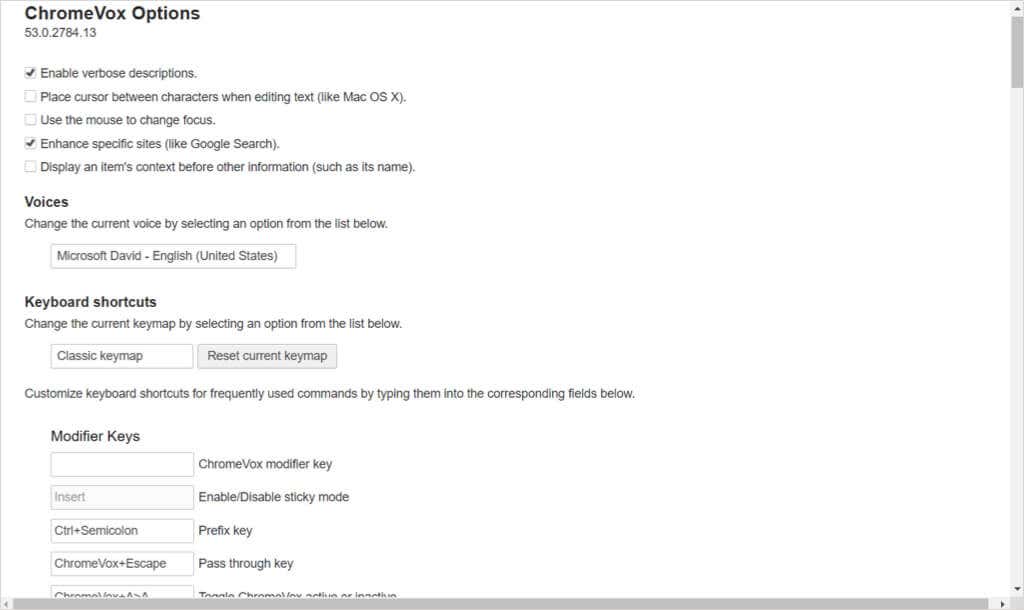
برای خاموش کردن Screen Reader، دکمه نوار ابزار را انتخاب کنید و Manage Extensionرا انتخاب کنید. سپس کلید را غیرفعال کنید.
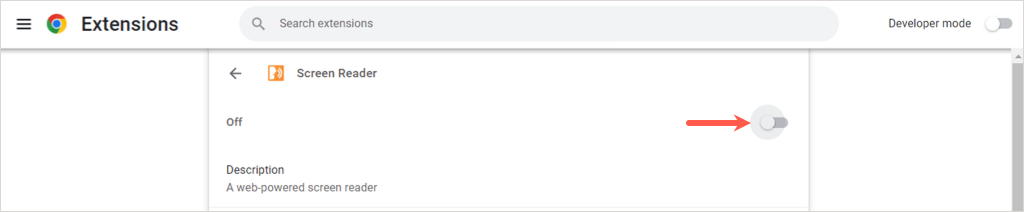
از Read Aloud برای Chrome، Firefox و Edge استفاده کنید
یکی دیگر از پسوندهای قوی مرورگر بلند بخوان است. برای Google Chrome، Mozilla Firefox و Microsoft Edge رایگان است.
خوب در مورد این گزینه این است که شما کنترل می کنید که چه زمانی می خواهید پخش شود. به سند خود در Google Docs بروید، دکمه افزودنی را در نوار ابزار انتخاب کنید و از دکمه پخشبرای گوش دادن به سند خود استفاده کنید.
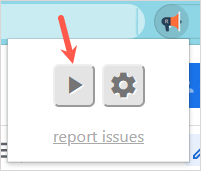
سند خود را می شنوید و متن برجسته شده را در پنجره برنامه افزودنی می بینید. در بالای آن پنجره، دکمه هایی برای مکث، توقف، رفتن به جلو یا بازگشت دارید..
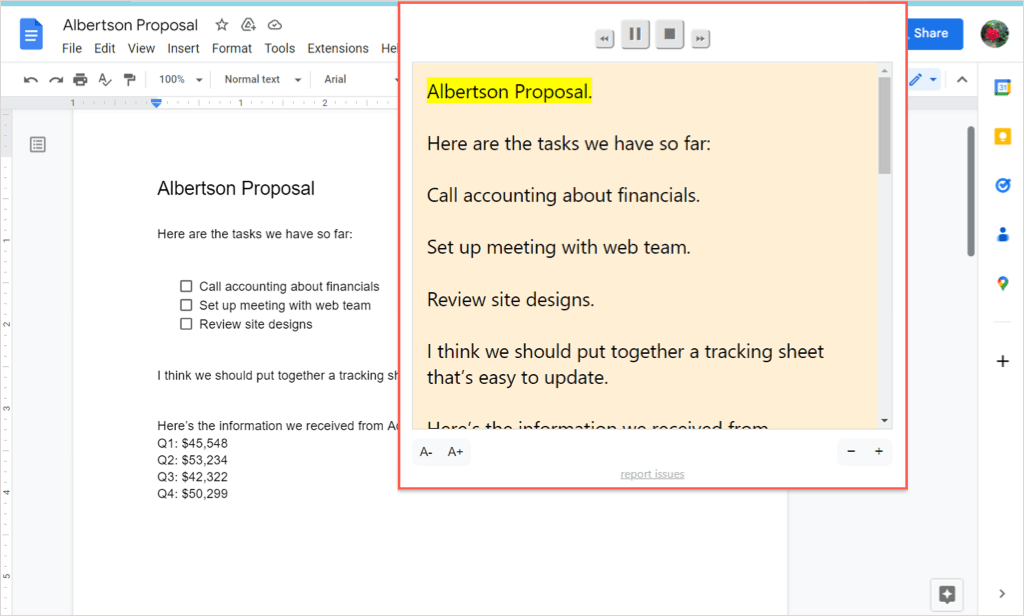
برای تنظیم تنظیمات افزونه، نماد چرخدندهرا انتخاب کنید. سپس میتوانید صدا، سرعت، زیر و بم، میزان صدا و برجستهسازی متن را تغییر دهید.
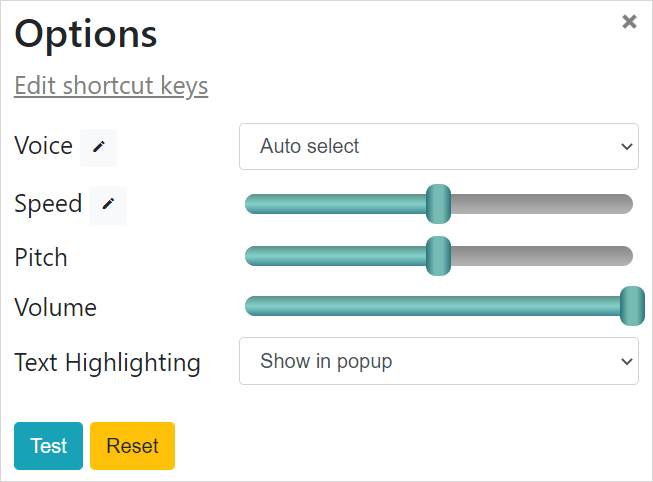
از VoiceOver در مک استفاده کنید
اگر از macOS استفاده میکنید، میتوانید از مزیت قابلیت دسترسی اپل ، VoiceOver استفاده کنید. برای روشن کردن قابلیت دسترسی Google Docs، مراحل ابتدای این راهنما را دنبال کنید. سپس، صداگذاری را با مراحل زیر روشن کنید.
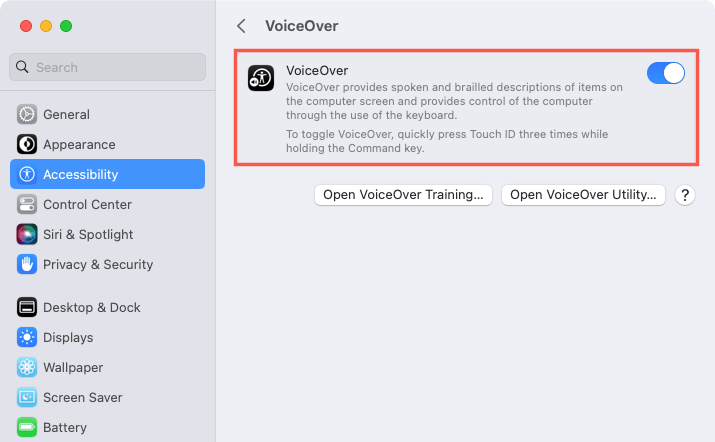
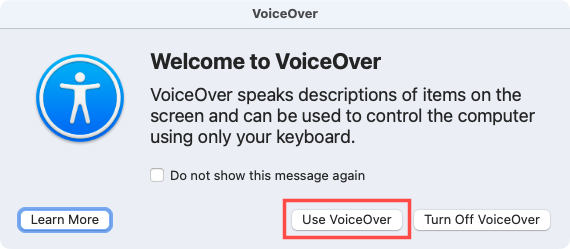
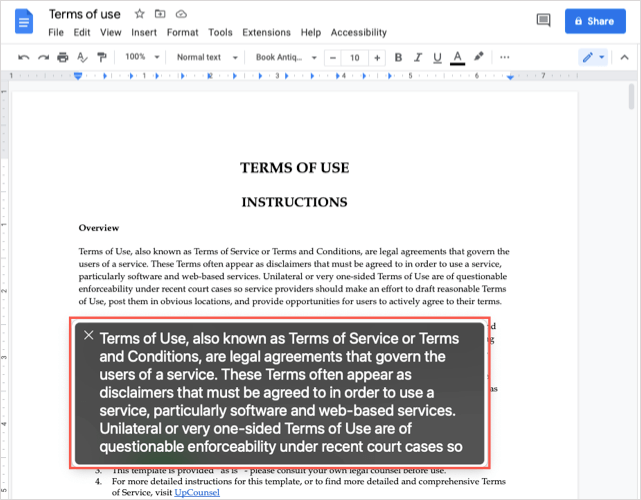
برای خاموش کردن VoiceOver پس از اتمام کار، از Xدر سمت چپ بالای پنجره VoiceOver استفاده کنید.
ممکن است اختلال بینایی داشته باشید که خواندن سندتان را دشوار میکند، یا ممکن است بخواهید همزمان با انجام کارهای دیگر، صدای بلند خواندن سند Google خود را بشنوید. در هر صورت، این گزینه های تبدیل متن به گفتار باید شما را تحت پوشش قرار دهند.
برای اطلاعات بیشتر، به نحوه استفاده از قابلیت تبدیل متن به گفتار در TikTok نگاه کنید.
.