CCleaner با وجود تاریخچه برنامه از نگرانی های حفظ حریم خصوصی ، ابزاری محبوب برای بهینهسازی رایانه است. بهطور پیشفرض، با ویندوز شروع میشود، فایلهای ناخواسته را بررسی میکند، بهروزرسانیها را بررسی میکند و (در نسخه حرفهای) رایانه شما را طبق برنامه تمیز میکند. اما اگر فکر میکنید که زمان راهاندازی سیستمعامل را کند میکند، همیشه میتوانید راهاندازی خودکار CCleaner را متوقف کنید.
غیرفعال کردن CCleaner هنگام راهاندازی از طریق Windows Task Manager همیشه مؤثر نیست زیرا برنامه چندین فرآیند را اجرا میکند که همچنان باعث راهاندازی آن در هنگام راهاندازی میشود. برای جلوگیری از شروع خودکار CCleaner، باید تنظیمات مختلف را از داخل برنامه غیرفعال کنید. این آموزش شما را از طریق مراحل جلوگیری از شروع خودکار CCleaner در ویندوز راهنمایی می کند.
غیرفعال کردن راه اندازی خودکار از داخل CCleaner
برای جلوگیری از راهاندازی خودکار CCleaner در ویندوز، باید از پنل گزینههای برنامه دیدن کنید و تنظیمات مربوط به نظارت، زمانبندی و بهروزرسانی را خاموش کنید. برای انجام این کار:
CCleaner را به عنوان یک برنامه راه اندازی در Task Manager غیرفعال کنید
وقتی تنظیمات راهاندازی خودکار را در CCleaner بالا غیرفعال کردید، میتوانید CCleaner را به عنوان یک برنامه راهاندازی از طریق Task Manager غیرفعال کنید (اگر قبلاً این کار را انجام ندادهاید). در اینجا چگونه است:.
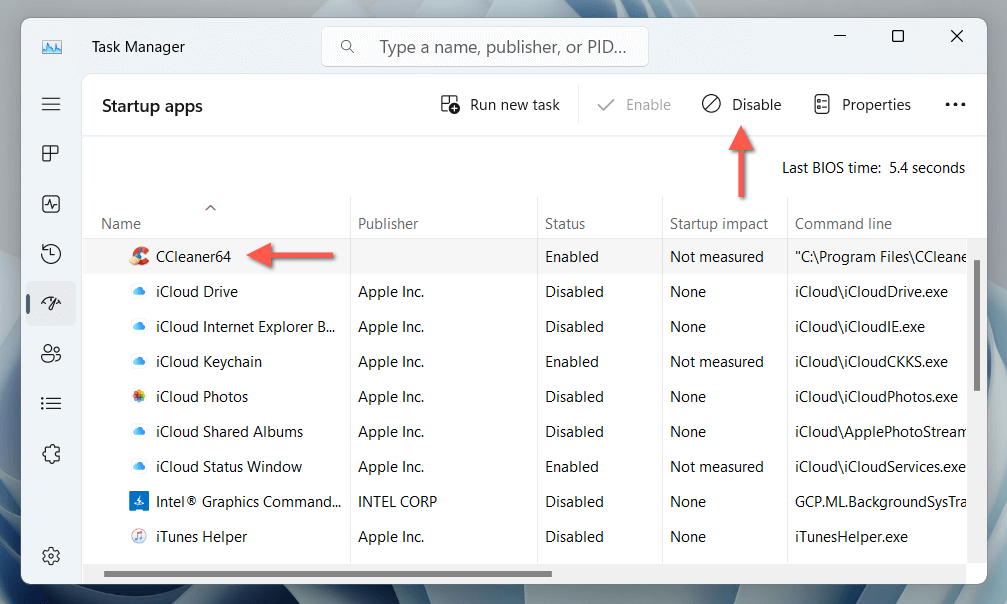
شما از راه اندازی خودکار CCleaner در هنگام راه اندازی ویندوز جلوگیری کرده اید
جلوگیری از راهاندازی CCleaner با ویندوز، زمانی که با تنظیماتی که باید از داخل برنامه غیرفعال کنید آشنا شوید، ساده است. با این حال، ممکن است بخواهید به طور کامل CCleaner را حذف کنید و در عوض از ابزارهای داخلی در ویندوز برای بهینه سازی عملکرد استفاده کنید.
.