اگر رایانه شخصی Windows شما از خطای صفحه آبی مرگ (BSOD) رنج می برد ، به این معنی است که خطایی فاجعه بار روی داده است که ویندوز را مجبور به قطع کار می کند. اگرچه BSOD در ویندوز 10 نسبت به نسخه های قبلی بسیار کمتر است ، اما وقتی Windows با مشکلی روبرو می شود که نمی تواند از آن برطرف شود ، خطای BSOD مشاهده می شود.
رمزگشایی پیام های خطای BSOD مشکل است ، با نام هایی مانند ساعت_ ساعت مچی_وقتی که اطلاعات کمی یا کمی در مورد علت ارائه می دهند. به عنوان مثال ، اگر خطای BSOD irql_not_less_or_equal مشاهده کردید ، برای عیب یابی مشکل باید مراحل زیر را دنبال کنید. 10؟
برای درک علت احتمالی پیغام irql_not_less_or_equal BSOD ، باید بدانید که این کد خطا به چه معنی است.
این خطا اساساً یک امنیت است خطا درایور دستگاه ، فرآیند سیستم یا برنامه در حال اجرا در تلاش است تا به بخشی از حافظه سیستم دسترسی پیدا کند ، در غیر اینصورت در دسترس نیست ، معمولاً به این دلیل که اجازه دسترسی به آن را ندارد.
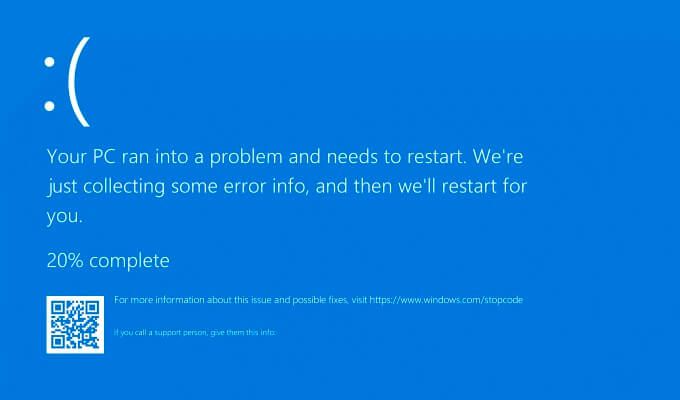
به همین دلیل است که این پیام خطا اغلب در پرونده های تخلیه BSOD به ntoskrnl.exe (هسته ویندوز) پیوند داده می شود ، زیرا فرآیند هسته با وقوع این BSOD خراب می شود. خطا یا اشکال در درایور دستگاه می تواند دلیل این امر باشد ، همچنین می تواند باعث خراب شدن پرونده های سیستم ، گرم شدن بیش از حد یا آسیب دیدگی سخت افزار ، یا درایور یا به روزرسانی سیستم ناسازگار شود.
خوشبختانه ، چند مرحله معمول وجود دارد که می توانید انجام دهید دنبال کنید که به شما کمک می کند در صورت ظاهر شدن این خطا ، رایانه خود را بازیابی کنید ، زیرا این راهنما در زیر توضیح می دهد.
Windows را در حالت Safe Mode راه اندازی کنید برای عیب یابی
پس از خطای BSOD ، رایانه شما مجدداً راه اندازی می شود. متأسفانه ، این مسئله عیب یابی مسئله را دشوار می کند ، به خصوص اگر در یک حلقه BSOD گیر کرده باشید. یک حلقه BSOD جایی است که کامپیوتر شما پس از BSOD مجدداً راه اندازی می شود ، پیام خطای BSOD دیگری بلافاصله پس از اتمام فرآیند راه اندازی مجدد ظاهر می شود و چرخه را برای مدت نامحدود تکرار می کند.
برای کمک به شما در تشخیص خطای BSOD irql_not_less_or_equal ، به ویژه اگر ویندوز به طور صحیح راه اندازی نشده باشد ، باید در حالت Safe Mode راه اندازی کنید را وارد کنید. Safe Mode حالت عیب یابی ویندوز است ، و با کمترین تعداد سرویس ، درایور و برنامه مورد نیاز برای اجرای آن ، دسک تاپ ویندوز را راه اندازی می کنید.
در بیشتر موارد ، این امر به شما امکان می دهد خطای BSOD را دور بزنید. اگر مشکل درایور یا نرم افزار باشد ، اگرچه بعید است درصورت خرابی سخت افزار کمک کند. اگر اخیراً رایانه شخصی خود را به روز کرده اید یا درایور جدیدی نصب کرده اید ، می توانید با استفاده از مراحل موجود در بخش زیر ، از حالت Safe Mode برای برگرداندن تغییرات استفاده کنید.
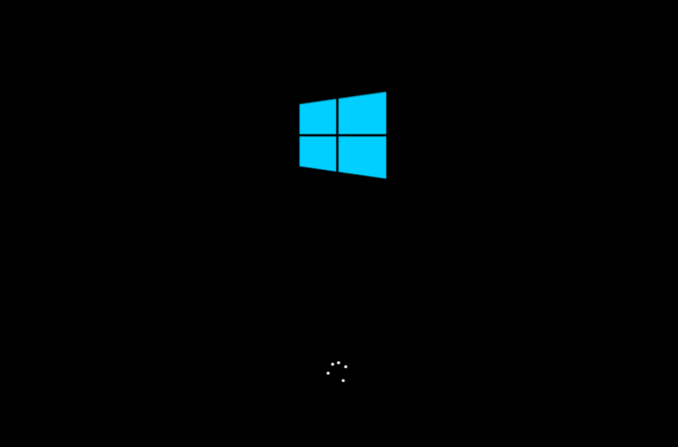
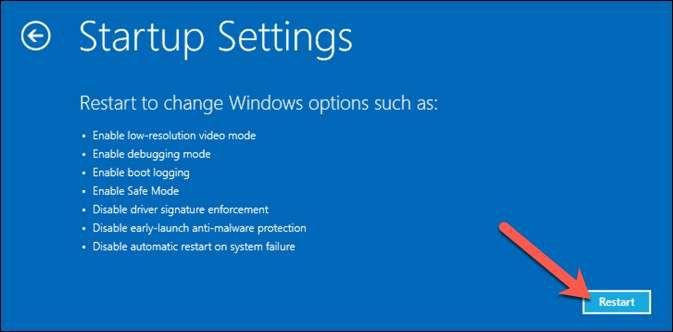
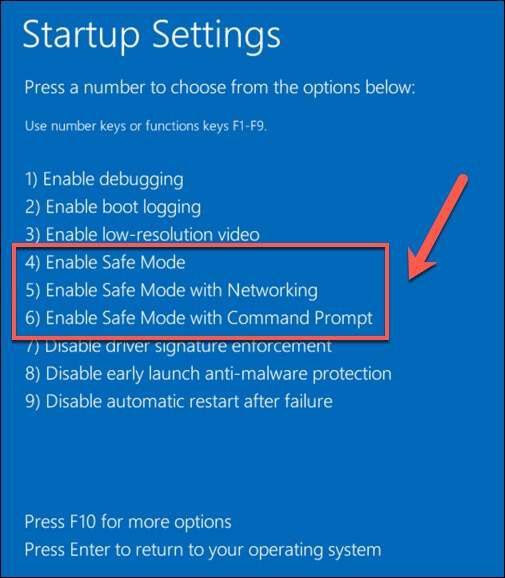
هنگامی که شما " دوباره در حالت ایمن ، می توانید برخی از مراحل اضافی تعمیر را در زیر دنبال کنید.
به روزرسانی درایورهای ویندوز و فایلهای سیستم
سیستم عامل ویندوز به صدها فرآیند مختلف سیستم ، هزاران پرونده سیستم و میلیاردها خط کد متکی است. به شما یک رابط کاربری کاربردی می دهد. با این وجود اشکال در سیستم مهم یا پرونده های درایور باعث ایجاد BSOD مانند خطای irql_not_less_or_equal نمی شود.
اگر اخیراً رایانه شخصی خود را به روز نکرده اید ، باید Windows Update را برای درایور و سیستم جدید بررسی کنید پرونده هایی که ممکن است حاوی رفع اشکال های اساسی باشند. اگر در حال حاضر رایانه شما بوت نمی شود یا اگر به روزرسانی به درستی نصب نمی شود باشد ، ممکن است لازم باشد ابتدا در حالت Safe Mode راه اندازی کنید.
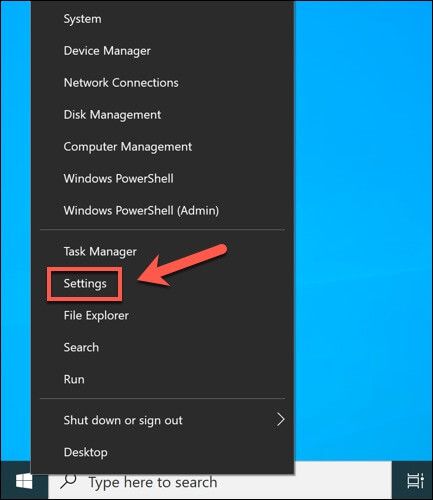
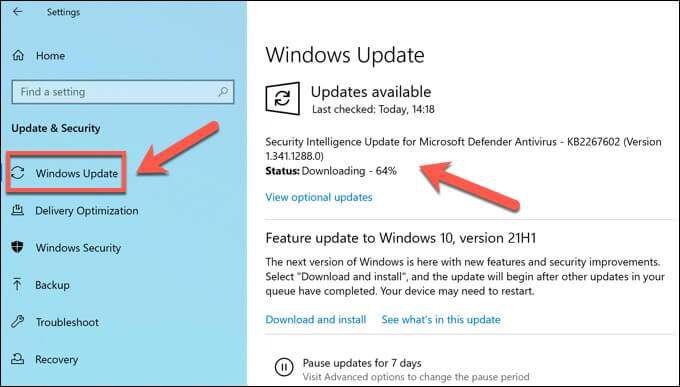
اگر به روزرسانی در دسترس است رایانه شخصی خود را نصب کرده و سپس رایانه خود را مجدداً راه اندازی کنید. همچنین باید وب سایت های سازنده را برای جدیدترین نسخه درایورها ، به ویژه دستگاه هایی مانند کارت گرافیک بررسی کنید ، جایی که به روزرسانی ها معمولاً جدیدتر از درایورهایی هستند که از طریق Windows Update منتشر می شوند.
فایل های سیستم خود را بررسی کنید for Errors
شما رایانه را به روز کردید ، اما ممکن است پرونده های سیستم شما به نوعی خراب شود. به عنوان مثال ، این ممکن است بعد از آلودگی به بدافزار یا به دنبال یک به روزرسانی مختصر رخ دهد. اگر مطمئن نیستید ، می توانید پرونده های سیستم خود را از نظر خطا بررسی کنید را با استفاده از ابزار File File Checkerو DISM.
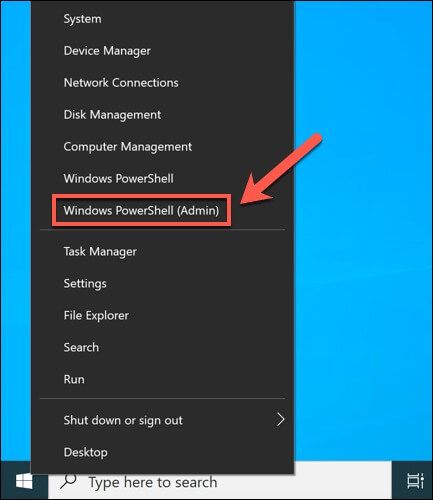
- در پنجره PowerShell ، dism.exe / online / cleanup-image / restorehealthرا تایپ کنید تا با استفاده از ابزار DISM ، تصویر سیستم Windows خود را با جدیدترین پرونده ها به روز کنید. این مرحله تضمین می کند که هنگام نصب ویندوز با استفاده از ابزار SFC ، می تواند جایگزین پرونده های از دست رفته یا خراب شود.
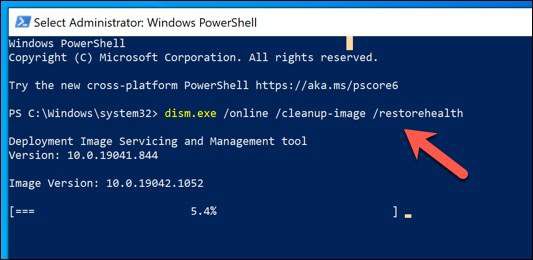
- پس از اجرای دستور DISM ، sfc / scannowرا تایپ کنید تا اسکن رایانه خود را با استفاده از ابزار SFC شروع کنید. اجازه دهید این مورد تکمیل شود - ویندوز هر پرونده ای را که می تواند تعمیر کند یا در صورت بروز خطا به شما هشدار می دهد.
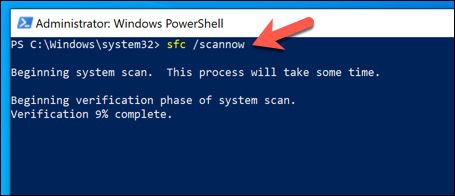
اگر ابزارهای DISM و SFC نمی توانند سیستم شما را تعمیر کنند پرونده ها ، ممکن است لازم باشد تنظیم مجدد ویندوز 10 را در نظر بگیرید تا نصب جدید و بدون خرابی به شما ارائه شود.
درایورهای متناقض را دوباره برگردانید (یا جایگزین کنید)
BSOD irql_n________ مساوی اغلب ناشی از مشکل درایور است. درایورهای سیستم به ویندوز امکان می دهد تا با مelyلفه های سخت افزاری خاصی با اطمینان واسط کار کند ، از آنها استفاده کند و آنها را کنترل کند. اگر راننده ناسازگار ، خراب یا به روز باشد ، BSOD ممکن است (و معمولاً هم رخ خواهد داد).
برای غلبه بر این مشکل ، می توانید هر درایور متضادی را جایگزین کنید ، مخصوصاً اگر اخیراً به روزرسانی کرده اید یک راننده. بازگرداندن یک راننده یا جایگزینی آن با یک گزینه دیگر ، با استفاده از منوی مدیریت دستگاه امکان پذیر است. برای انجام این کار ممکن است لازم باشد که در حالت Safe Mode راه اندازی کنید.
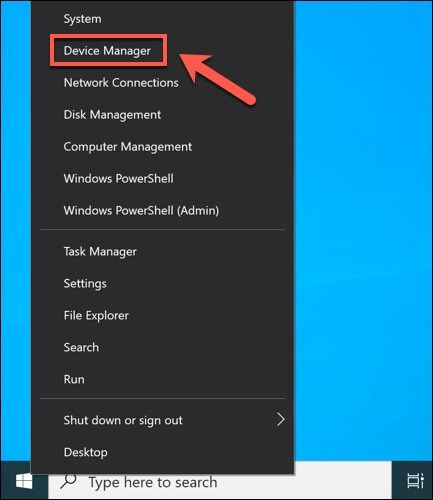
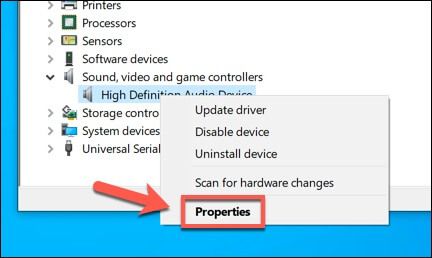
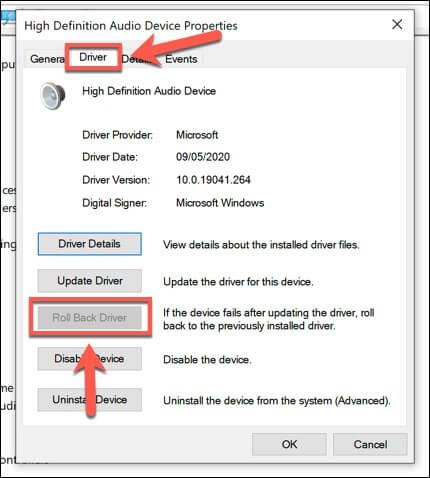
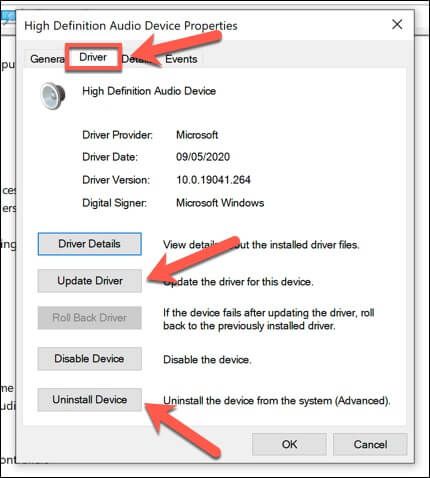
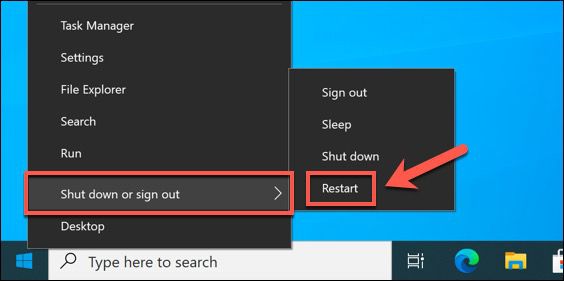
سخت افزار خود را برای خرابی آزمایش کنید
خطاهای BSOD سیستم همیشه ناشی از نیست مشکلات مربوط به نصب ویندوز یا درگیری راننده. اگر سخت افزار شما به نحوی خراب شود ، بی ثباتی سیستم (و BSOD) به دنبال خواهد داشت.
قبل از عجله در جایگزینی هر چیزی ، برخی از بررسی های رایج تعمیر و نگهداری سیستم را در رایانه خود انجام دهید. به عنوان مثال ، کامپیوتر خود را تمیز کنید گرد و غبار و سایر آلودگی ها می توانند دمای سیستم شما را کاهش دهند ، تقاضای سخت افزار رایانه شما را کاهش دهند و به آن کمک کنند تا کارایی بیشتری داشته باشد.

اگر رایانه شخصی شما تمیز است ، می توانید تست استرس CPU را اجرا کنید بررسی کنید که پردازشگر شما به درستی کار می کند یا خیر. همچنین می توانید تست های مشابه حافظه بد سیستم را بررسی کنید را اجرا کنید ، زیرا این موارد محتمل ترین عامل BSOD irql_n_______ مساوی است که مشکوک به خرابی سخت افزار است.
این آزمایشات را چندین بار تکرار کنید تا مشخص شود آیا سخت افزار شماست در حال شکست است در صورت وجود ، شما باید این قطعات را جایگزین کنید (یا رایانه شخصی خود را به طور کامل جایگزین کنید).
تعمیر خطاهای BSOD در ویندوز 10
اگر رایانه شخصی شما از خطای BSOD irql_not_less_or_equal رنج می برد ، مراحل بالا باید به شما در حل آن کمک کند. اگرچه نمی توانید BSOD ها را متوقف کنید ، اما می توانید با پشتیبان گیری از پرونده های مهم خود در فضای ذخیره سازی ابری از قبل برای آنها آماده شوید. همچنین می توانید بازیابی سیستم را فعال کنید به شما این امکان را بدهد که پرونده های رایانه شخصی خود را در زمان قبلی بازگردانید.
گاهی اوقات ، تنها راه بازیابی از خطای BSOD در نظر گرفتن پاک کردن و نصب مجدد ویندوز 10 است ، و آن را به پیکربندی پیش فرض بازگردانید. با این حال ، اگر سخت افزار شما خراب است ، نصب مجدد ویندوز کمکی نمی کند و برای حل مشکل باید به کامپیوتر خود را ارتقا دهید فکر کنید.