ایجاد نمودار گانت سندنگار Google میتواند یک ابزار مدیریت پروژه مفید باشد. نمودارهای گانت می توانند به شما در ایجاد زمینه بصری برای جدول زمانی و پیشرفت پروژه خود کمک کنند. میتوانید از برنامههای دیگری نیز برای ایجاد نمودارهای گانت استفاده کنید، اما آنها میتوانند پیچیده باشند، به خصوص برای چیزی مانند بررسی مشتری.
همچنین میتوانید یک نمودار گانت در اکسل ایجاد کنید، اما نمودار گانت سندنگار Google به راحتی از طریق ابر قابل دسترسی است. میتوانید به اعضای مجاز اجازه دسترسی به ویرایش را بدهید تا بتوانند در Google Doc همکاری کنید را بدون نیاز به ارسال صفحهگسترده از طریق ایمیل.
یک نمودار گانت سندنگار Google
ایجاد کنیدقبل از شروع به ایجاد نمودار گانت Google Docs، باید کاربرگ Google را با مقداری داده پر کنید.
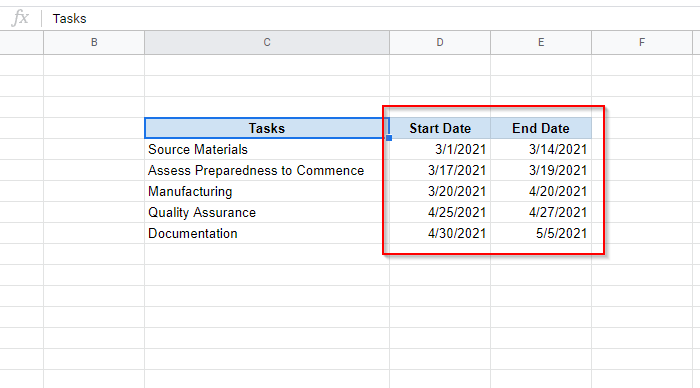
در اینجا نحوه تهیه هر ستون آمده است:
[تاریخ شروع یک کار – تاریخ شروع اولین کار]
در این مثال، فرمول زیر باید در سلول مربوطه وارد شود:
=int(D5)-int($D$5)
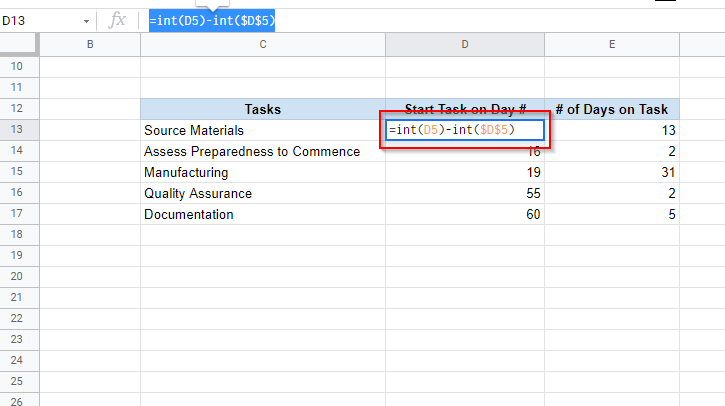
هنگامی که فرمول را وارد کردید، می توانید با کشیدن قسمت انتخابی حاشیه، فرمول را به سلول های باقیمانده اعمال کنید. علامت دلار در فرمول به شما کمک می کند حفظ یک مرجع سلول هنگامی که فرمول را روی سلول های دیگر اعمال می کنید.
فرمول تفاوت بین دو تاریخ را به عنوان یک عدد صحیح محاسبه می کند (این کاری است که تابع INT انجام می دهد). بدون تابع INT، ممکن است یک خروجی با مقدار اعشاری دریافت کنید.
اگر پس از وارد کردن این فرمول، تاریخی در دهه 1900 مشاهده کردید، مطمئن شوید که سلول را بهعنوان عدد و نه تاریخ قالببندی کردهاید..
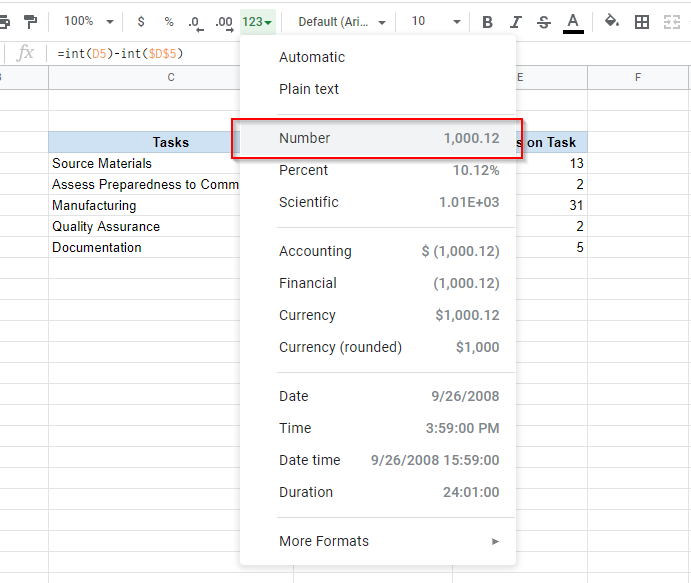
[تاریخ پایان کار – تاریخ شروع اولین کار] – [تاریخ شروع کار – تاریخ شروع اولین کار]
در این مثال، فرمولی که برای محاسبه تعداد روزهای صرف شده برای یک کار استفاده میشود، این است:
=(int(E5)-int($D$5))-(int(D5)-int($D$5))
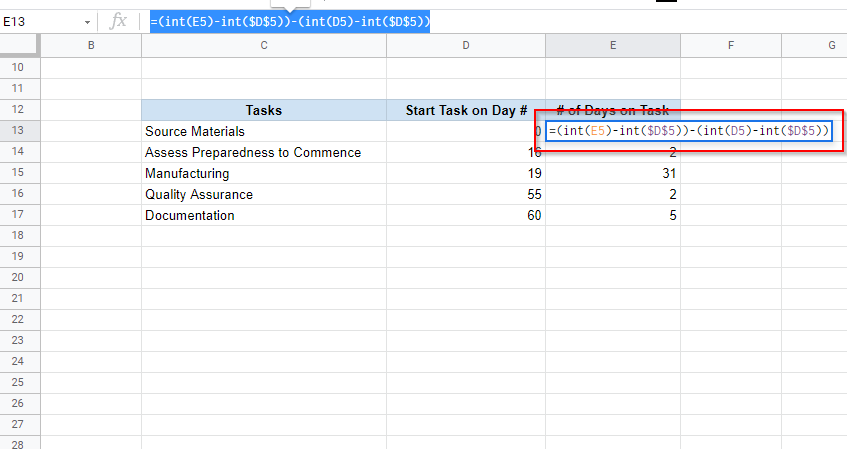
حتما دو عمل تفریق را داخل پرانتز قرار دهید. در غیر این صورت، ممکن است خروجی نادرستی دریافت کنید.
پس از اتمام، قسمت انتخابی حاشیه را بکشید تا فرمولها در بقیه سلولها اعمال شود، درست مانند ستون قبلی. همچنین، مطمئن شوید که سلولها برای نمایش یک عدد و نه تاریخ، قالببندی شدهاند.
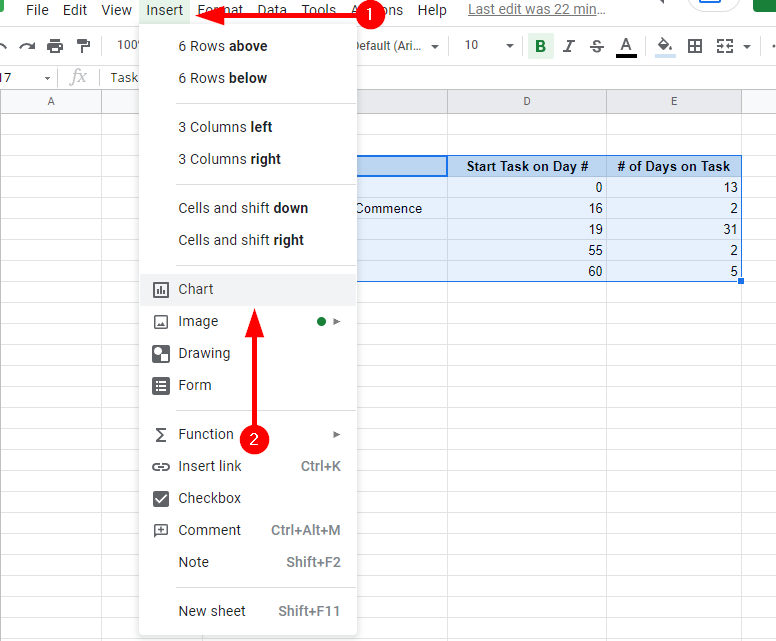
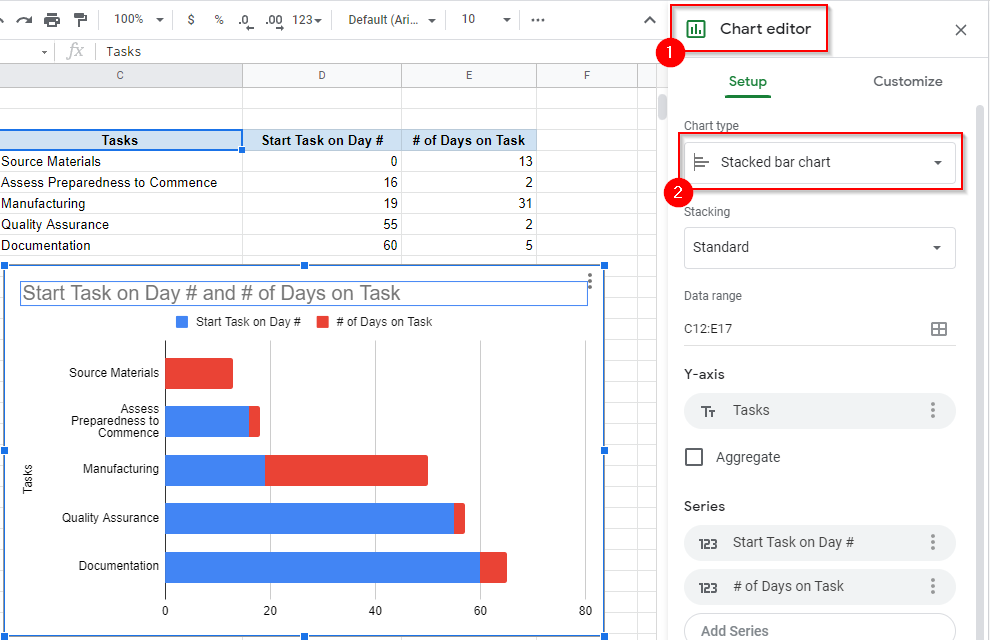
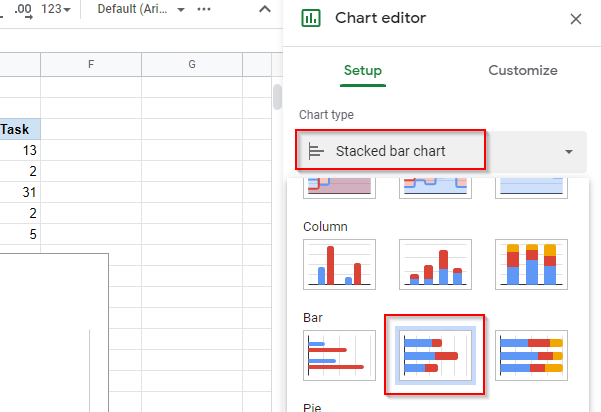
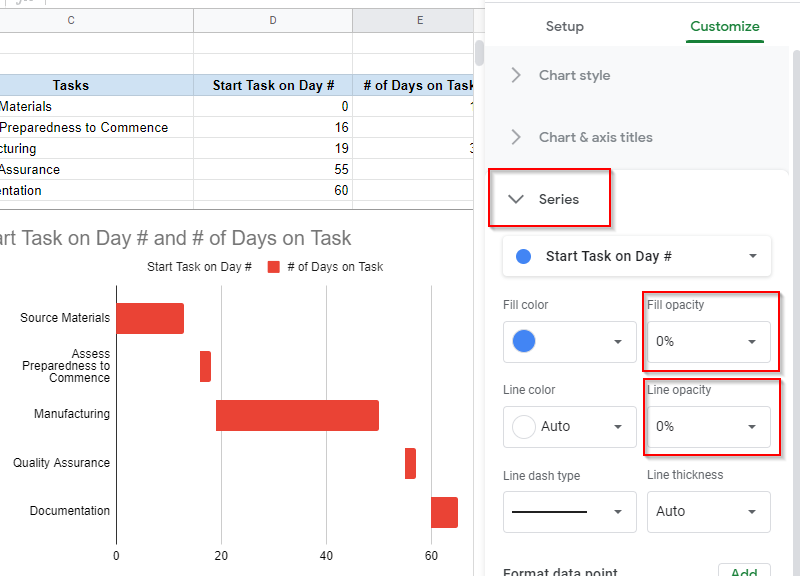
این تنها چیزی است که برای ایجاد نمودار گانت سندنگار Google نیاز دارید. اگر می خواهید، می توانید آن را بیشتر سفارشی کنید. میتوانید نمودار را تغییر نام دهید، محور افقی و عمودی را نامگذاری کنید و سایر گزینههای سفارشیسازی را در برگه سفارشیسازی بررسی کنید.
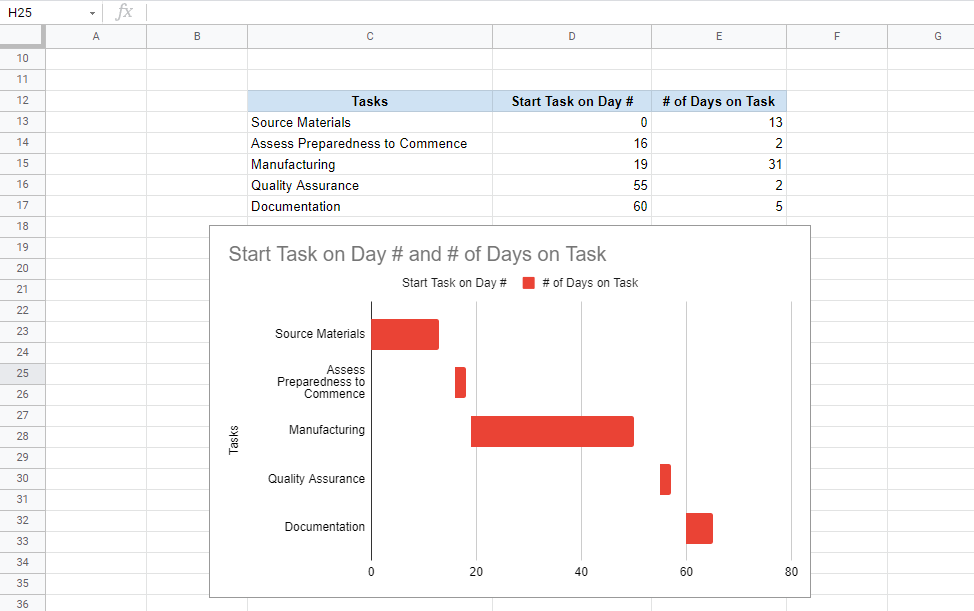
یک نمودار گانت Google Docs با افزونه ایجاد کنید
اگر نمیخواهید به صورت دستی وقت خود را صرف ایجاد نمودار گانت Google Docs کنید، همیشه میتوانید از یکی از چندین نمودار گانت افزونههای موجود برای Google Docs استفاده کنید.
برای دانلود یک افزونه، افزونهها را از نوار بالا و دریافت افزونهها را انتخاب کنید. نمودار گانت را جستجو کنید. Slick Gantt >Install را انتخاب کنید. به همین خوبی میتوانید یکی دیگر را انتخاب کنید، اما Slick Gantt ابزاری بدون دردسر و آسان برای استفاده است..
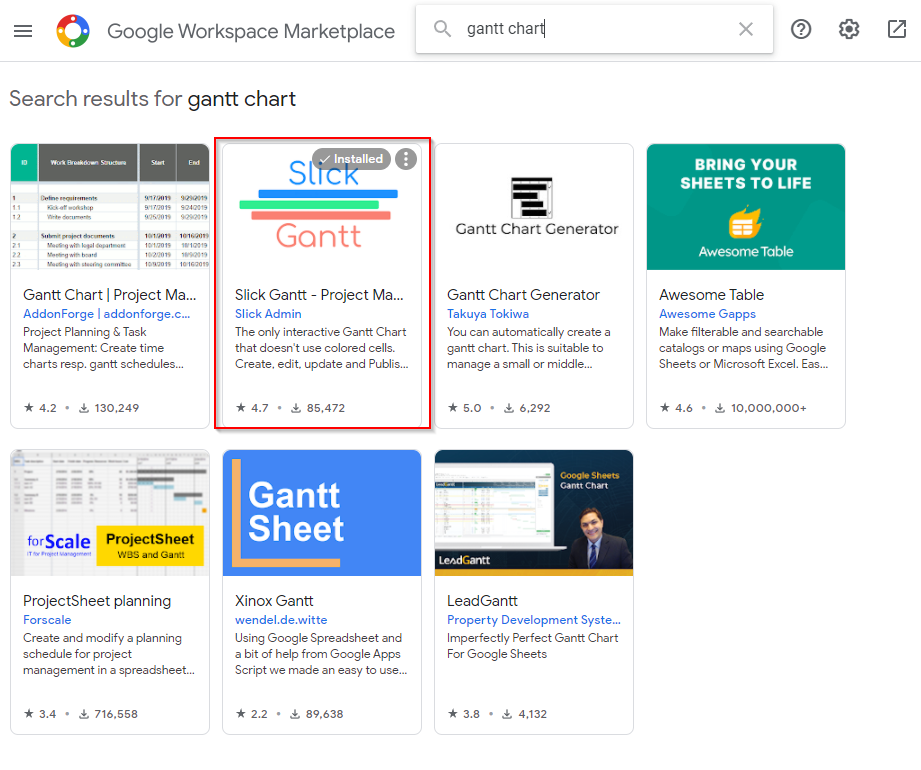
پس از نصب افزونه، به صفحه Google خود بازگردید. قبل از استفاده از Slick Gantt باید دو نکته را رعایت کنید.
ابتدا باید داده های خود را تغییر دهید. اگر قبلاً این کار را نکردهاید، دادهها را طوری قرار دهید که از سلول A1 شروع شود، در غیر این صورت Slick Gantt در یافتن دادهها در برگه شما با مشکل مواجه خواهد شد.
بهعلاوه، باید یک ستون Task ID به دادههای خود اضافه کنید، زیرا این افزونه به حداقل چهار فیلد نیاز دارد (شناسه وظیفه، نام وظیفه، تاریخ شروع و تاریخ پایان) .
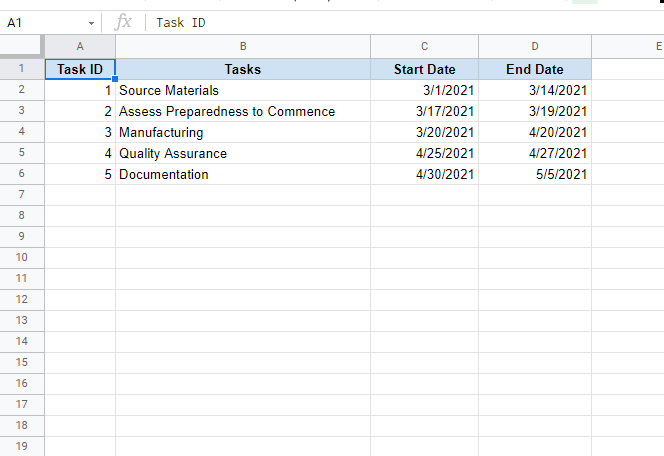
هنگامی که داده ها را به طور مناسب قرار دادید و یک ستون Task ID اضافه کردید:
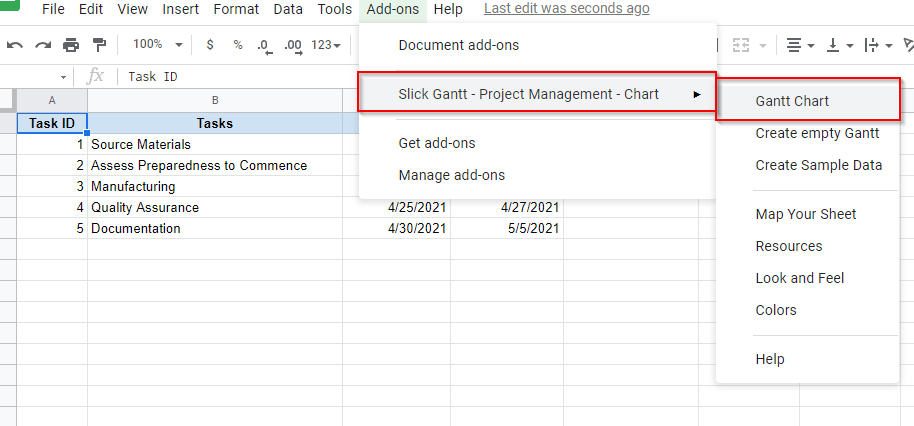
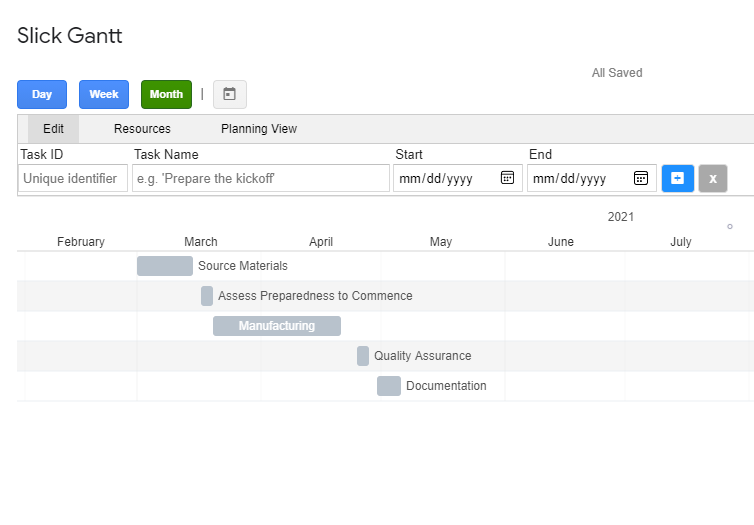
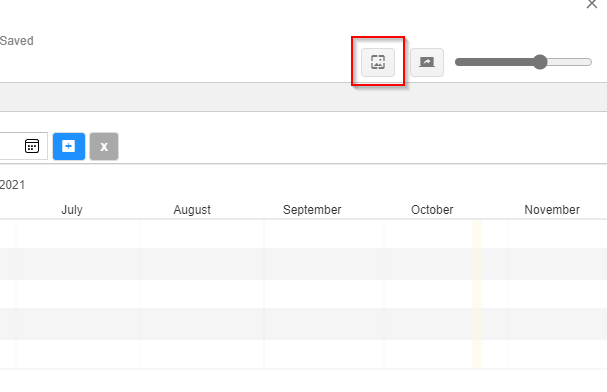
چندین افزونه دیگر وجود دارد که می توانید به جای Slick Gantt استفاده کنید:
نمودار گانت Google Docs شما آماده است
پس از تنظیم نمودار، میتوانید با بهروزرسانی دادههای موجود در برگه، آن را در زمان واقعی بهروزرسانی کنید. مثل اینکه این چقدر راحت بود؟ همچنین میتوانید ساختن نمودار پراکندگی در Google Sheets را امتحان کنید، اگر بیشتر به کار شما مرتبط است.
.