ویندوز 10 برای تمایز بخشی از حافظه فیزیکی آزاد و اختصاص یافته ، به نمایه ای به نام پایگاه داده صفحه فریم (PFN) متکی است. این شامل چندین لیست فعال ، آماده به کار ، اصلاح شده و غیره است که اطلاعات مربوطه را در اختیار سیستم عامل قرار می دهند.
اما اگر لیستی در پایگاه داده PFN خراب باشد ، به احتمال زیاد با یک خرابی کامل سیستم همراه با PFN_LIST_CORRUPT صفحه متوقف شده روی صفحه آبی مرگ (BSOD).

درایورهای دستگاه منسوخ یا معیوب و تنظیمات مربوط به سیستم متناقض ، دلایل معمولی PFN_LIST_CORRUPT BSOD هستند . با توجه به نکته جدی تر ، خطاهای مربوط به دیسک و RAM معیوب (حافظه دسترسی تصادفی) همچنین می توانند لیست های PFN را خراب کنند.
اگر به طور مکرر به PFN_LIST_CORRUPT BSOD ادامه دهید ، می توانید با ادامه کار آن را برطرف کنید لیست راه حل های زیر.
توجه:اگر PFN_LIST_CORRUPT BSOD مانع از راه اندازی در ویندوز 10 می شود ، بارگیری سیستم عامل در حالت ایمن را امتحان کنید.
درایورهای دستگاه را به روز کنید
جدیدترین درایورهای دستگاه به رفع بیشتر خطاهای BSOD در ویندوز 10 کمک می کنند ، بنابراین بهتر است با نصب آنها در رایانه ، موارد را لغو کنید.
با جستجو در وب سایت های سازنده می توانید درایورهای جدیدی را برای اجزای سخت افزاری مانند کارت گرافیک و مادربرد تهیه کنید - انویدیا ، AMD ، اینتل ، دل ، HP ، و غیره. همچنین می توانید از ابزار به روزرسانی درایور استفاده کنید مانند DriverPack ، DriverUpdate یا تقویت کننده راننده برای سرعت بخشیدن به روند کار.
مایکروسافت همچنین درایور را آزاد می کند به روزرسانی های سازندگان سخت افزار از طریق Windows Update. با رفتن به شروع>تنظیمات>بروزرسانی و امنیت>Windows Update>مشاهده همه به روزرسانی های اختیاری>به روزرسانی های درایور
Windows 10 را به روز کنید
درایورها را کنار بگذارید ، باید Windows 10 را نیز به روز کنید. این باید حذف شود هرگونه مشکل شناخته شده در سیستم عامل از بین بردن پایگاه داده PFN.
منوی شروعرا باز کنید و به تنظیمات>عمومی>Windows Updateبرای اسکن و اعمال جدیدترین به روزرسانی های سیستم عامل.
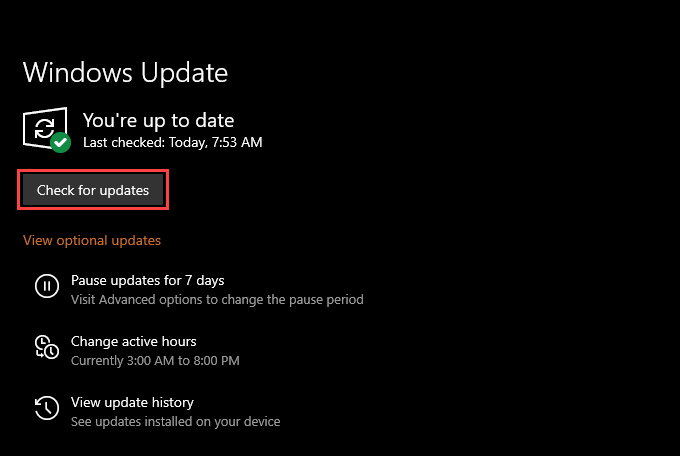
درایورها را برگردانید یا دوباره نصب کنید
اگر مشکل مربوط به PFN_LIST_CORRUPT BSOD درست پس از اعمال یک به روزرسانی خاص درایور آغاز شد ، باید آن را دوباره برگردانید یا دوباره نصب کنید. می توانید از برنامه BlueScreenView رایگان نیرسافت برای تجزیه و تحلیل پرونده های تخلیه BSOD استفاده کرده و درایور مشکل ساز را شناسایی کنید.
Roll Back Driver
Windows+ Xرا فشار دهید و مدیر دستگاهرا انتخاب کنید تا مدیر دستگاه باز شود. سپس ، درایوری را که می خواهید دوباره به عقب برگردد پیدا کرده و کلیک راست کنید و Propertiesرا انتخاب کنید.
در کادر گفتگوی Properties که نشان داده می شود ، به برگه رانندهبروید و Roll Back Driverرا انتخاب کنید. این باید درایور را به نسخه قبلی خود برگرداند.
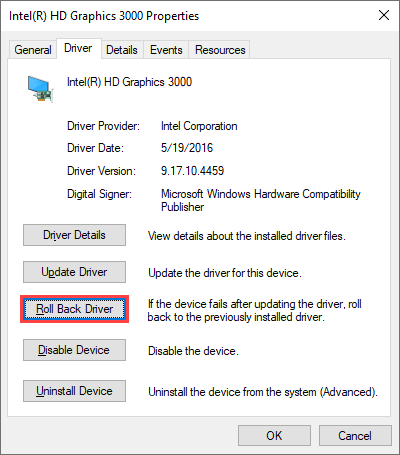
نصب مجدد درایور
اگر نمی توانید درایور را دوباره برگردانید ، کلیک راست کرده و حذف نصب دستگاهرا انتخاب کنید. کادر کنار حذف نرم افزار درایور برای این دستگاهرا انتخاب کرده و حذف نصبرا انتخاب کنید. سپس ، رایانه را مجدداً راه اندازی کنید تا درایور مجدداً نصب شود.
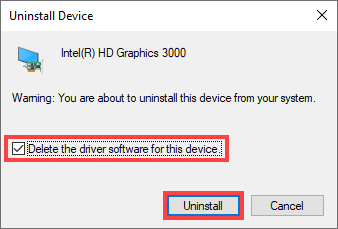
غیرفعال کردن برنامه ضد ویروس
به ندرت ، نرم افزار امنیتی غیر مایکروسافت می تواند در سیستم مهم تداخل ایجاد کند - اجزای مربوطه و خطای BSOD PFN_LIST_CORRUPT را ایجاد کنید.
اگر یک برنامه ضد ویروس شخص ثالث در رایانه خود دارید ، بررسی کنید که غیرفعال کردن به شما کمک می کند یا خیر. اگر چنین شد ، آن را بردارید و دوباره به استفاده از Windows Security برگردید را حذف کنید.
تا زمانی که Windows 10 را به روز و در هنگام مرور آنلاین اقدامات احتیاطی را انجام دهید را نگه دارید ، Windows Security باید از محافظت کافی برخوردار باشد.
Microsoft OneDrive را غیرفعال کنید
گفتگوی آنلاین Microsoft OneDrive را دلیل PFN_LIST_CORRUPT BSOD می داند. اگر به روزرسانی ویندوز 10 برای رفع مشکل کاری نکرد ، سرویس ذخیره سازی ابری را غیرفعال کنید.
با نحوه OneDrive را در ویندوز 10 قطع و غیرفعال کنید آشنا شوید.
رفع پرونده های خراب سیستم و خطاهای درایو
اگر هیچ یک از راه حل های بالا به شما کمک نکرد ، باید با استفاده از System File Checker (SFC) موارد پرونده های خراب سیستم را بررسی و تعمیر کنید. سپس باید با رفع خطاهای درایو با استفاده از Check Disk Utility (CHKDSK) پیگیری کنید.
اجرای بررسی فایل سیستم
Windowsرا فشار دهید strong>+ Xو Windows PowerShell (مدیر)را انتخاب کنید تا یک کنسول Windows PowerShell مرتفع را باز کنید. سپس ، sfc / scannowرا تایپ کرده و Enterرا فشار دهید.
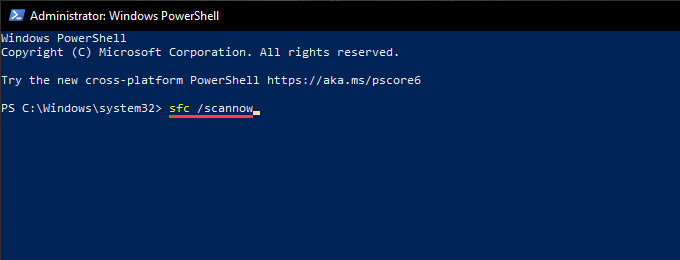
اجرای بررسی چک دیسک
chkdsk C: / rرا در PowerShell مرتفع تایپ کنید یا کنسول Command Prompt را فشار داده و Enterرا فشار دهید. سپس ، Yرا فشار دهید تا برنامه Disk Utility برنامه ریزی شود تا دفعه دیگر که رایانه خود را مجدداً راه اندازی می کنید ، به صورت خودکار اجرا شود. مدت زمان بسیار مشهوری برای تکمیل است ، بنابراین هر وقت به نظر می رسد گیر کرده است صبور باشید.
رفع پرونده های خراب سیستم و خطاهای درایو در محیط بازیابی ویندوز
فرض کنید مشکل با PFN_LIST_CORRUPT BSOD باشد به اندازه کافی شدید برای جلوگیری از بوت شدن ویندوز 10 به طور معمول یا در حالت ایمن. در این صورت ، می توانید System File Checker و Check Disk Utility را توسط ورود به محیط بازیابی ویندوز (WinRE) اجرا کنید. در WinRE ، Command Promptرا انتخاب کرده و دستورات زیر را اجرا کنید.
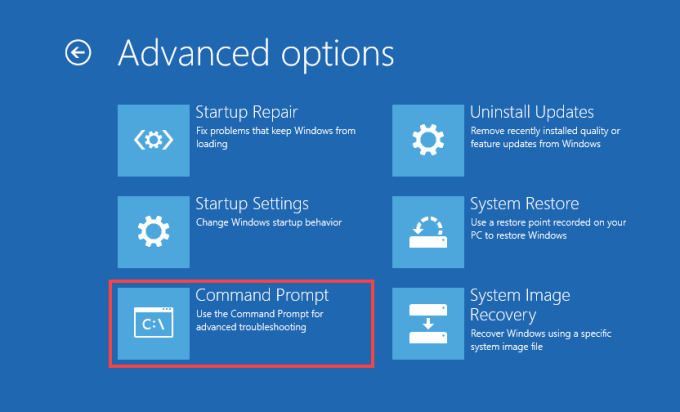
در صورت لزوم ، از ابزار خط فرمان DiskPart استفاده کنید برای شناسایی (و جایگزینی) حروف درایو مربوط به حجم بوت و پارتیشن ویندوز 10 (
).اجرای File File Checker
دستور زیر را در کنسول Command Prompt کپی و جایگذاری کنید و Enter:
را فشار دهید sfc / scannow / offbootdir = C: \ / offwindir = D: \ Windows
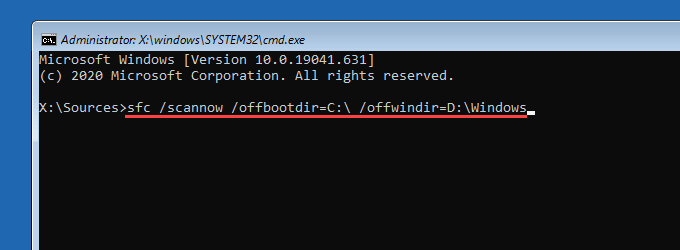
اجرای ابزار بررسی دیسک
برای رفع خطاهای درایو هم در حجم بوت و هم در پارتیشن ویندوز 10 ، هر دو دستور را یکی پس از دیگری اجرا کنید.
حجم بوت: chkdsk C: / r
پارتیشن ویندوز 10: chkdsk D: / r
RAM را در رایانه شخصی خود بررسی کنید
ماژول های RAM دارای خطا نیز می توانند منجر به PFN_LIST_CORRUPT BSOD شوند. ابزار Windows Memory Diagnostic را در اسکن برای موارد حافظه بد اجرا کنید.
برای انجام این کار ، Windows+ Rرا فشار دهید ، mdsched.exeرا تایپ کنید ، و باز کردنرا انتخاب کنید قوی>>. سپس ، اکنون مجدداً راه اندازی شده و مشکلات را بررسی کنیدرا انتخاب کنید.
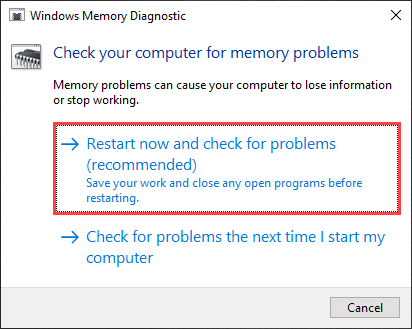
پس از اتمام اسکن رایانه ، ابزار Windows+ را فشار دهید Xو مشاهده رویدادرا انتخاب کنید.
در پنجره Event Viewer که نشان داده می شود ، از قسمت سمت چپ Windows Logs>Systemرا انتخاب کنید. سپس ، به اقدام>یافتنرفته و memorydiagnosticsرا جستجو کنید تا گزارش Windows Memory Diagnostic را ارائه دهید.
اگر چنین است خطایی را مشاهده کنید ، باید RAM رایانه خود را جایگزین کنید.
ویندوز 10 را بازنشانی کنید
اگر هیچ یک از راه حل های بالا به شما کمک نکرد ، باید ویندوز 10 را به تنظیمات کارخانه بازگردانید. می توانید داده های خود را دست نخورده نگه دارید یا سیستم عامل را به طور کامل بازنشانی کنید.
برای تنظیم مجدد سیستم عامل ، به تنظیمات>به روزرسانی و امنیتبروید. >بازیابی>شروعو کلیه دستورالعمل های روی صفحه را دنبال کنید.
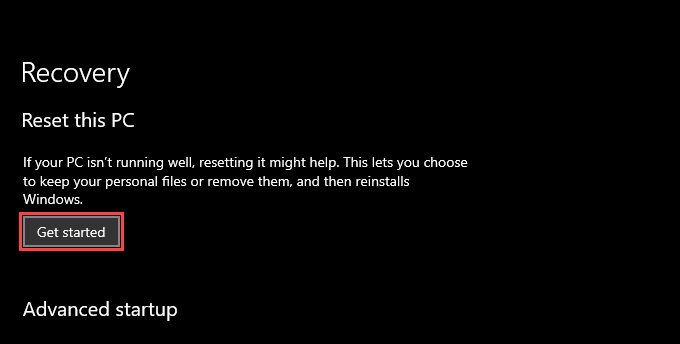
همچنین ، می توانید ویندوز 10 را از طریق تنظیم مجدد تنظیم کنید محیط بازیابی ویندوز. پس از بارگیری WinRE ، عیب یابی>بازنشانی این رایانهرا انتخاب کنید.
نصب مجدد ویندوز 10
اگر تنظیم مجدد رایانه شما کمکی نکرد ، پاک کردن رایانه و نصب مجدد ویندوز 10 را از طریق چوب نصب USB قابل بوت در نظر بگیرید.
از آنجا که با نصب مجدد سیستم عامل ، همه داده ها به طور دائمی پاک می شوند ، مطمئن شوید که پیش از این از داده های خود پشتیبان تهیه کنید را وارد کنید.
PFN_LIST_CORRUPT: BSOD روی حیله و تزویر
PFN_LIST_CORRUPT کد توقف ساده ترین خطای BSOD برای عیب یابی نیست. اگر رفع های بالا به سمت درایو ذخیره سازی خراب یا خراب بودن حافظه RAM است ، باید برای کمک به تکنسین رایانه محلی خود تماس بگیرید. شما همچنین می توانید BIOS / UEFI را به روز کنید و قسمتهای داخلی رایانه خود را تمیز کنید را در آخرین تلاش برای حل خود مشکل قرار دهید.