تلفن و رایانه شما به احتمال زیاد با پین ، گذرواژه یا احراز هویت بیومتریک ایمن هستند ، درست است؟ همچنین از دستگاه ذخیره سازی خود محافظت کنید نیز روش خوبی است ، به خصوص اگر شامل پرونده های محرمانه یا خصوصی باشد. به این ترتیب ، می توانید از دسترسی غیرمجاز به پرونده های خود جلوگیری کنید - حتی وقتی درایو را گم کنید یا به سرقت برود.
تمام آنچه برای محافظت از هارد دیسک خود نیاز دارید کامپیوتر شخصی یا لپ تاپ شماست. ویندوز و مک دارای ابزار رمزگذاری داخلی هستند که به شما امکان می دهد رمز عبور خود را در دستگاه های ذخیره سازی خود تنظیم کنید. برای یادگیری نحوه تنظیم گذرواژه در هارد اکسترنال در رایانه ، به بخشهای زیر بروید.

رمزگذاری یک درایو خارجی در ویندوز 10
رمزگذاری یک دستگاه ذخیره سازی خارجی در رایانه ویندوز 10 به شما نیاز دارد که به صورت دستی یک روش رمزگذاری ، حالت رمزگذاری ، پشتیبان گیری از یک کلید بازیابی و ایجاد یک رمزعبور کامل (بخوانید: امن). ممکن است کار زیادی به نظر برسد ، اما بسیار آسان است. ما تمام مراحل را از ابتدا تا انتها به شما معرفی خواهیم کرد.
ابتدا باید بیت لاکر - ابزار رمزگذاری داخلی Windows - را در رایانه خود فعال کنید. هارد دیسک را به کامپیوتر متصل کرده و مراحل زیر را دنبال کنید.
توجه:شما نمی توانید یک درایو را در رایانه های شخصی که دارای نسخه Windows 10 Home هستند رمزگذاری کنید زیرا سیستم عامل این کار را نمی کند پشتیبانی از BitLocker. برای استفاده از BitLocker به Windows 10 Pro ، Enterprise یا Education ارتقا دهید.
1. BitLocker را فعال کنید
File Explorer را راه اندازی کنید ، روی درایو خارجی کلیک راست کرده و روشن کردن BitLockerرا انتخاب کنید.
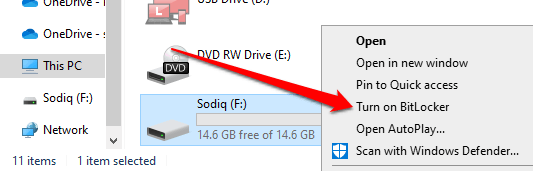
در حالی که ویندوز از پنجره رمزگذاری BitLocker شروع به کار می کند ، درایو را از رایانه جدا نکنید و یا آن را جدا نکنید.
2. گذرواژه ایجاد کنید
کادر «علامت گذرواژه برای باز کردن قفل درایو» را علامت بزنید و رمزعبور مورد نظر خود را وارد کنید. رمز ورود را مجدداً در کادر گفتگوی ارائه شده وارد کرده و ادامهرا برای ادامه انتخاب کنید.
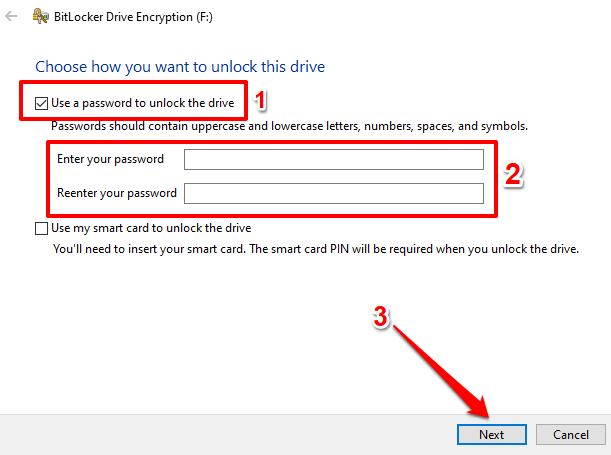
رمز ورود شما باید معیارهای ذکر شده در زیر را داشته باشد ، در غیر این صورت شما پیام خطایی دریافت خواهید کرد:
3. کلید بازیابی خود را ذخیره کنید
ویندوز به طور خودکار یک کلید بازیابی برای درایو خارجی تولید می کند. کلید بازیابی یک کلید اضافی است که در صورت فراموش کردن کلمه عبور ، درایو رمزگذاری شده شما را قفل می کند.
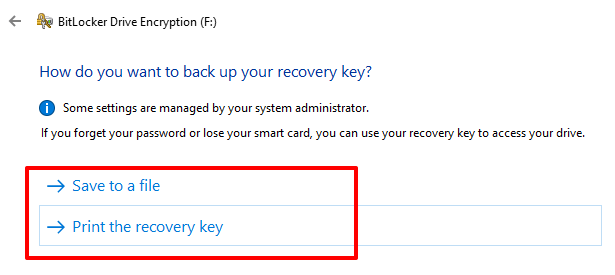
گزینه "چاپ کلید بازیابی" پنجره جدیدی را در آنجا راه اندازی می کند می توانید کلید بازیابی را روی کاغذ چاپ کنید. اگر گزینه "ذخیره در پرونده" را انتخاب کنید ، ویندوز کلید بازیابی را در یک فایل متنی رمزگذاری می کند. فایل را در پوشه / مکان دلخواه خود در رایانه ذخیره کرده و پیامذخیره کنید
هنگامی که پیام موفقیت دریافت کردید "کلید بازیابی شما ذخیره شد "یا" کلید بازیابی شما چاپ شد "، بعدیرا برای ادامه انتخاب کنید.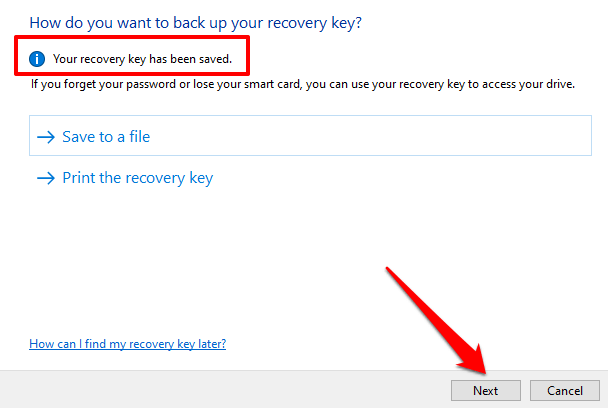
4. روش رمزگذاری
را انتخاب کنیدBitLocker دارای دو روش رمزگذاری است: رمزگذاری فضای دیسک استفاده شدهو رمزگذاری کامل دیسک.
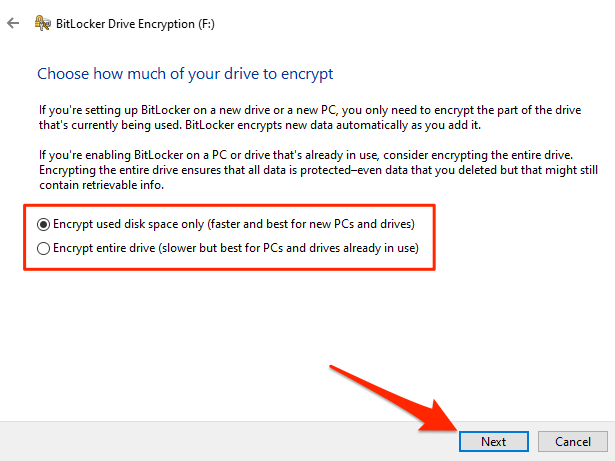
"رمزگذاری" را انتخاب کنید فقط از فضای دیسک استفاده می شود "اگر درایو خارجی شما جدید است و هرگز در رایانه دیگری استفاده نشده است. BitLocker بخشی از درایو را رمزگذاری می کند به گونه ای که داده های جدید کپی شده در درایو در آینده به طور خودکار رمزگذاری می شوند. با این حال ، اگر با استفاده از این روش یک درایو قبلاً استفاده شده را رمزگذاری کنید (حتی اگر خالی باشد) ، کسی می تواند به داده های حذف شده یا منتقل شده دسترسی پیدا کند.
دلیل این امر این است که موتور رمزگذاری BitLocker بخش های حاوی حذف شده را تشخیص نمی دهد داده ها به عنوان فضای دیسک استفاده شده از این رو ، این بخشها را رمزگذاری نمی کند.
اگر می خواهید در درایو خارجی که قبلاً از آن استفاده کرده اید ، رمزعبور تنظیم کنید ، رمزگذاری کل درایورا انتخاب کنید. این امر از BitLocker درخواست می کند تا تمام بخشها و داده های موجود در درایو را رمزگذاری کند - حتی پرونده هایی را که حذف کرده اید.
توجه داشته باشید که رمزگذاری فضای دیسک استفاده شده معمولاً سریعتر است. دو ثانیه یا چند دقیقه طول می کشد ، بسته به میزان داده در درایو. از طرف دیگر ، رمزگذاری کامل دیسک می تواند ساعت ها قبل از اتمام اجرا شود.
5. حالت رمزگذاری را انتخاب کنید
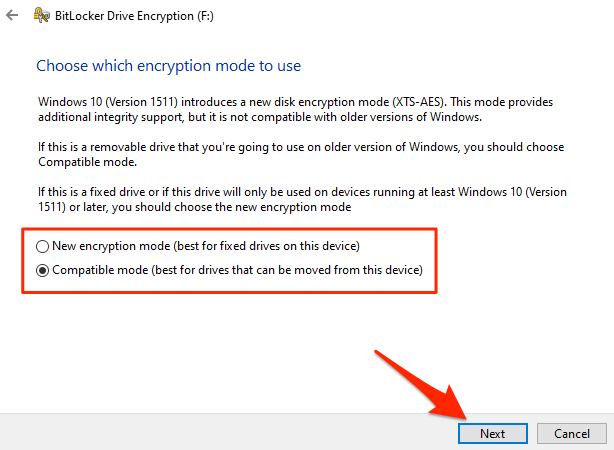
اگر فقط از رایانه یا در دستگاه خود از درایو خارجی استفاده می کنید ، حالت رمزگذاری جدیدرا انتخاب کنید ویندوز 10 (نسخه 1511 یا بالاتر) را اجرا کنید.
اگر مطمئن نیستید ، یا فکر می کنید ممکن است لازم باشد به درایو دستگاه هایی که نسخه های قدیمی تر ویندوز را دارند دسترسی پیدا کنید ، حالت سازگاررا انتخاب کنید و ادامه دهید.
6. شروع رمزگذاری
BitLocker با انتخاب دکمه شروع رمزگذاریرمزگذاری درایو را شروع می کند.
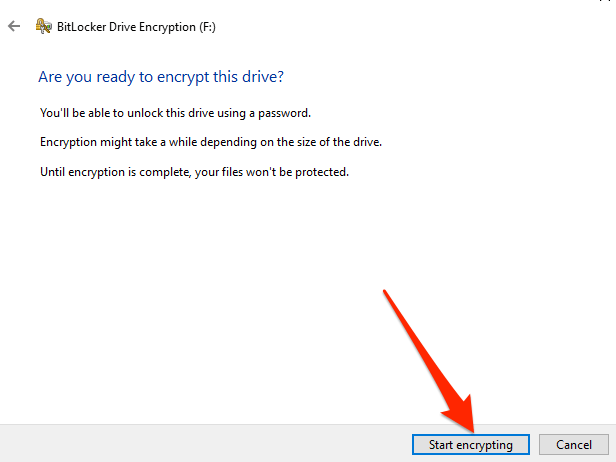
همانطور که قبلاً ذکر شد ، بسته به اندازه درایو و داده های موجود در آن ، عملیات ممکن است چند دقیقه یا چند ساعت طول بکشد.
بدون مکث رمزگذاری ، درایو را از رایانه بردارید. انجام این کار می تواند به درایو آسیب برساند. اگر در مراحل رمزگذاری نیاز به استفاده فوری از درایو دارید ، مکثرا انتخاب کرده و درایو را از برق جدا کنید.
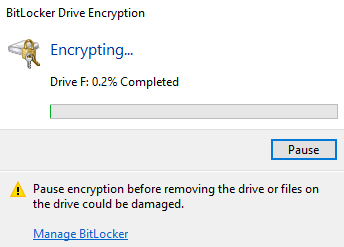
توجه داشته باشید که پرونده ها و درایو شما در دسترس نیستند تا زمانی که رمزگذاری کامل نشود ، محافظت نمی شود. منتظر بمانید تا یک پیام موفقیت آمیز "رمزگذاری کامل" مانند پیام زیر دریافت کنید.
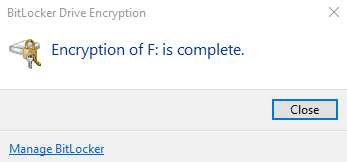
هنگامی که درایو رمزگذاری شده را بر روی رایانه شخصی خود خارج می کنید یا سعی می کنید از طریق رایانه دیگری به آن دسترسی پیدا کنید ، پنجره BitLocker که از شما می خواهد رمز ورود درایو را وارد کنید بر روی صفحه ظاهر می شود.
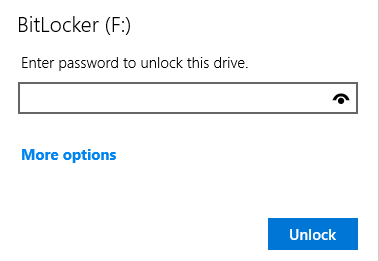
رمزگذاری یک درایو خارجی در macOS
تنظیم گذرواژه در درایو خارجی در macOS ساده ترین کاری است که شما ممکن است مجبور باشید انجام دهید. درایو را به Mac خود وصل کنید و این مراحل را دنبال کنید:
1. روی درایو کلیک راست کنید (قسمت مکانها را بررسی کنید) و رمزگذارییا رمزگذاری <نام Drive>را انتخاب کنید.
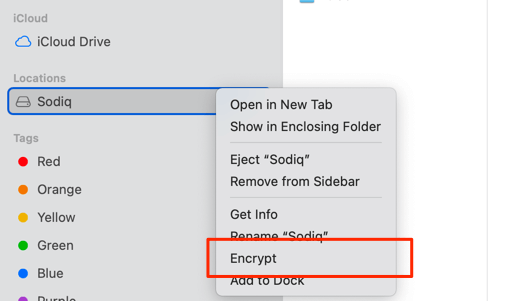
توجه:اگر درایو خارجی در Mac شما نشان داده نمی شود یا گزینه Encrypt وجود ندارد ، ممکن است لازم باشد درایو را به سیستم پرونده ای که macOS پشتیبانی می کند قالب بندی کنید. برای کسب اطلاعات بیشتر به این راهنمای عیب یابی هارد اکسترنال مراجعه کنید.
2 یک رمز ورود وارد کنید ، رمز ورود را دوباره وارد کنید و یک نکته رمز را تایپ کنید.
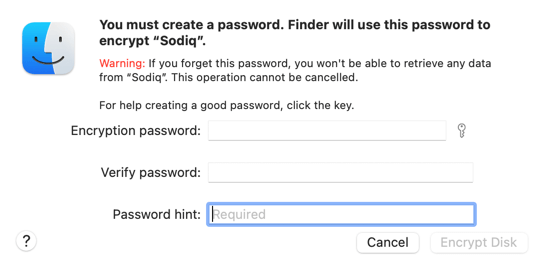
نکته حرفه ای:روی نماد کلید کنار رمزگذاری کلیک کنید کادر گفتگوی رمز عبور برای راه اندازی دستیار رمز عبور رمزگذاری. این ابزار گذرواژه های تصادفی را به شما پیشنهاد می دهد یا به شما کمک می کند تا یک رمزعبور قوی قوی ایجاد کنید.
3 رمزگذاری دیسکرا انتخاب کنید.
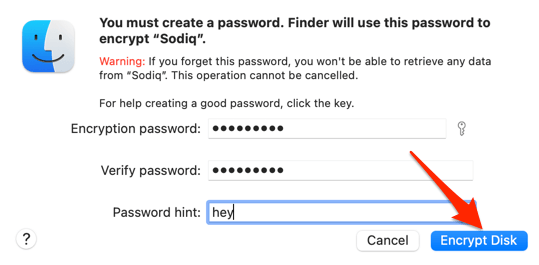
موتور رمزگذاری macOS رمزگذاری را در درایو شروع می کند. بسته به محتوای و اندازه درایو ، این عملیات ممکن است چند ثانیه یا چند دقیقه طول بکشد.
وقتی رمزگذاری کامل شد ، درایو رمزگذاری شده را بیرون آورده و دوباره وارد کنید یا آن را به Mac دیگری وصل کنید. یک پنجره ورود رمز عبور روی صفحه ظاهر می شود. رمز ورود را وارد کنید و قفلرا برای دسترسی انتخاب کنید.
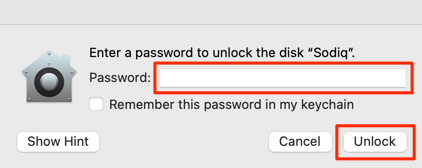
چه اتفاقی می افتد وقتی رمز ورود رمز را فراموش می کنید
رمزهای عبور قوی بسیار ایمن هستند اما اغلب فراموش می شوند. اگر نمی توانید رمز ورود به درایو رمزگذاری شده خود را بخاطر بسپارید ، هنوز هم می توانید دسترسی زیادی به محتوا داشته باشید. ما به شما نشان خواهیم داد که چگونه این کار را در Windows و macOS انجام دهید.
در ویندوز: از کلید بازیابی استفاده کنید
کلید بازیابی را که چاپ کرده اید به خاطر بسپارید یا هنگام رمزگذاری درایو در رایانه ذخیره شده است؟ اگر رمز ورود رمزگذاری را فراموش کرده اید ، همین چیزی است که شما برای دسترسی به درایو نیاز دارید.
به مکانی که فایل بازیابی را در آن ذخیره کرده اید بروید ، روی پرونده متنی دوبار کلیک کنید تا به محتوای آن دسترسی پیدا کنید و شماره های موجود در آن را کپی کنید بخش کلید بازیابی.
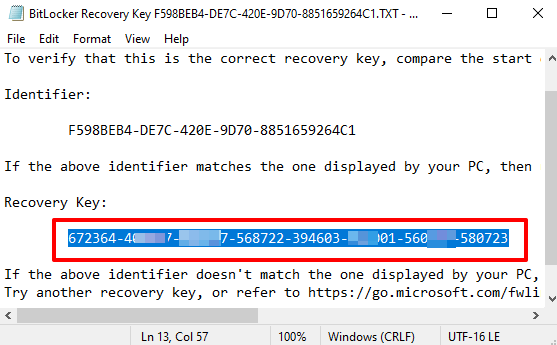
درایو را به کامپیوتر خود وصل کنید و منتظر بمانید تا پنجره ورود رمز ورود BitLocker بر روی صفحه ظاهر شود. گزینه های بیشتررا انتخاب کرده و وارد کردن کلید بازیابیرا انتخاب کنید.
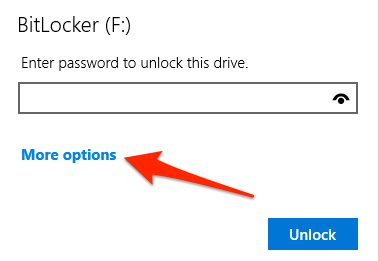
در آخر ، کلید بازیابی را در کادر گفتگو جایگذاری کنید و انتخاب کنید باز کردن قفل. اگر کلید بازیابی را چاپ کردید ، چاپ را بازیابی کنید ، کلید بازیابی را تایپ کنید و باز کردن قفلرا انتخاب کنید.
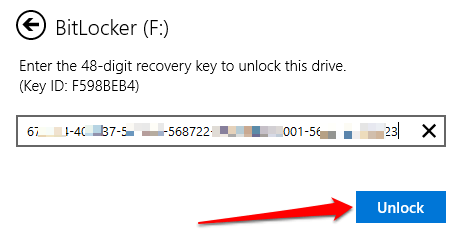
اکنون باید بتوانید به درایو در File Explorer. اگر هنوز رمز را به خاطر نمی آورید ، باید رمز جدیدی ایجاد کنید. روی درایو کلیک راست کرده و مدیریت BitLockerرا انتخاب کنید.
[19-مدیریت-بیتلاکر-ویندوز-10.png]
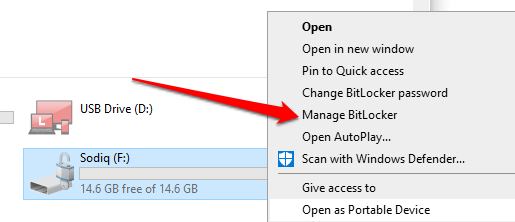
درایو خارجی را در بخش "درایوهای قابل جابجایی داده" پیدا کنید و خاموش کردن BitLockerرا انتخاب کنید.
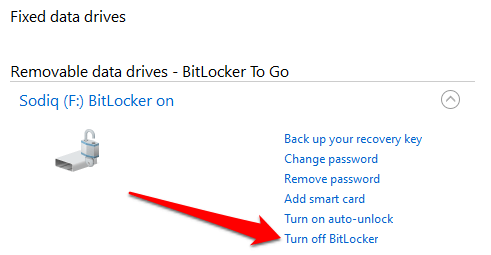
پس از آن ، درایو را از ابتدا رمزگذاری کنید و از رمز ورود جدید استفاده کنید.
در Mac: FileVault را غیرفعال کنید
بر خلاف ویندوز ، با کلید بازیابی نمی توانید به یک درایو رمزگذاری شده در macOS دسترسی پیدا کنید. تنها راه حل خاموش کردن FileVault - موتور رمزگذاری macOS است. به تنظیمات سیستم>امنیت و حریم خصوصی>FileVault بروید و خاموش کردن FileVaultرا انتخاب کنید.
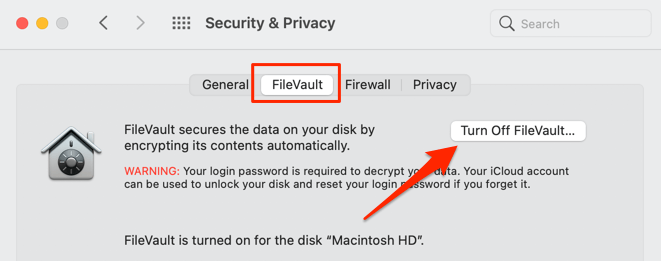
که به طور موقت رمزگذاری در همه درایوهای داخلی و خارجی را غیرفعال می کند. Finder را راه اندازی کنید و بدون وارد کردن گذرواژه به درایو دسترسی خواهید داشت. اما بدون رمز عبور قدیمی قادر به رمزگشایی یا ایجاد رمز ورود رمزگذاری جدید نخواهید بود. با فعال کردن مجدد FileVault ، درایو با رمز عبور فراموش شده به طور خودکار دوباره رمزگذاری می شود.
نرم افزار و سخت افزارهای شخص ثالث جایگزین
اگر در استفاده از این ابزارهای داخلی با مشکل روبرو هستید ، به راه حل های قابل اعتماد شخص ثالث مانند VeraCrypt متوسل شوید. متناوباً ، می توانید دستگاه های ذخیره سازی رمزگذاری شده با سخت افزار یا درایوهای خارجی با خواننده های اثر انگشت را خریداری کنید. این درایوها فرم رمزنگاری بیومتریک بدون رمز عبور را به همان اندازه ایمن ارائه می دهند که استفاده و راه اندازی آن آسان تر است.