اگر می خواهید از مکانی از راه دور به رایانه Windows خود متصل شوید ، روش های مختلفی برای انجام آن وجود دارد. به عنوان مثال ، می توانید تونل VNC از طریق SSH بگذارید ، به شما اجازه می دهد از پروتکل منبع باز VNC در یک اتصال SSH رمزگذاری شده استفاده کنید. بهترین روش اما استفاده از ابزار Windows Remote Desktop است.
قبل از آماده شدن از راه دور برای اتصال به PC ویندوز ، باید مراحلی را انجام دهید. برای اطمینان از باز بودن درگاه های لازم و فعال بودن هدایت درگاه ، باید Remote Desktop را از طریق روتر خود پیکربندی کنید. برای انجام این کار و از دسک تاپ از راه دور استفاده کنید از راه دور ، باید این مراحل را دنبال کنید.
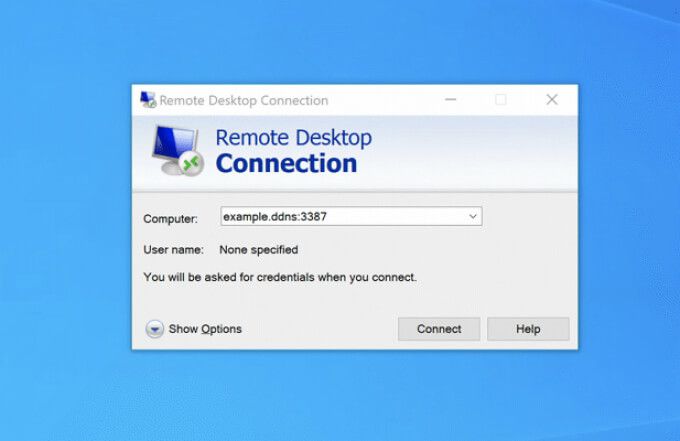
پیکربندی فایروال ویندوز برای اجازه دسترسی از راه دور دسک تاپ
قبل از اینکه بتوانید اتصالات Remote Desktop را از طریق روتر خود پیکربندی کنید ، باید مطمئن شوید که ویندوز امکان اتصال ورودی و خروجی به کامپیوتر شما را فراهم می کند.
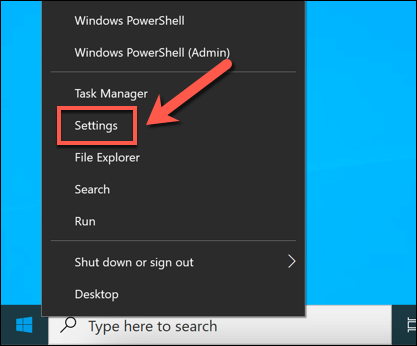
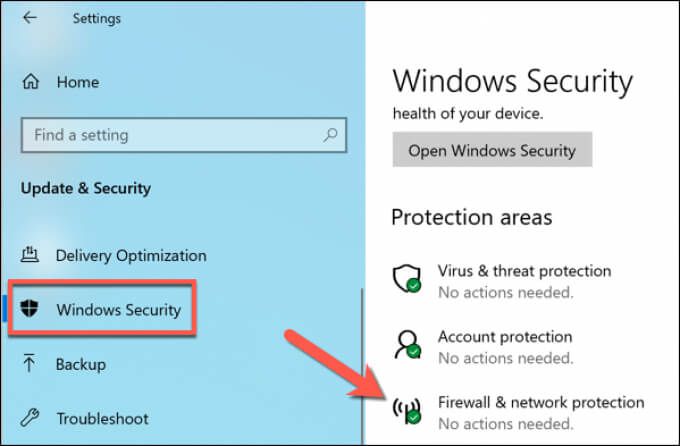
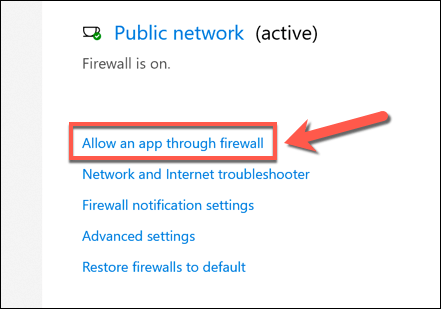
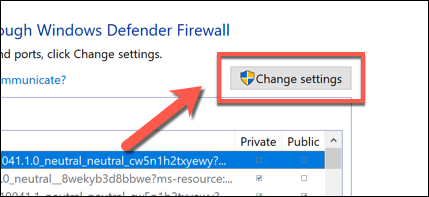
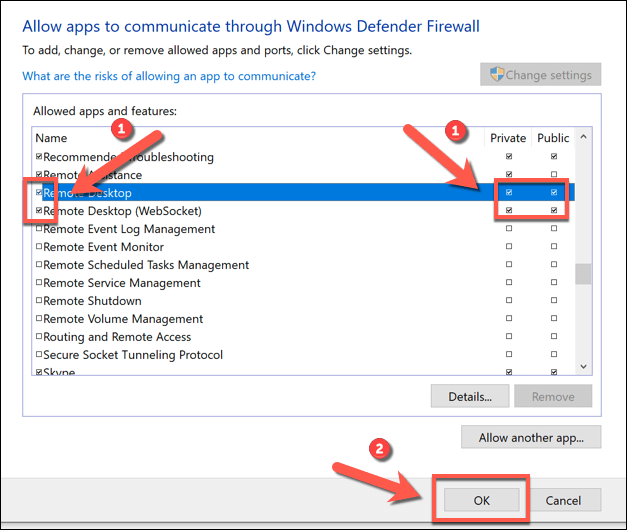
تغییر درگاه پیش فرض RDP در ویندوز 10
برای اجازه دادن به اتصالات RDP (پروتکل دسک تاپ از راه دور) Windows Firewall را تنظیم کرده اید. اکنون ، باید پورت RDP پیش فرض مورد استفاده ویندوز برای ارتباطات RDP را از پورت 3389به شماره پورت جایگزین تغییر دهید.
دلیل این امر این است که خطر حملات پروتکل دسک تاپ از راه دور بسیار زیاد است در حالی که تغییر پورت ها تنها راه برای ایمن سازی اتصالات RDP شما نیست ، اما به شما کمک می کند تا خطرات ناشی از ربات های روبشی اسکن پورت را که به جستجوی درگاه های باز RDP در روتر می پردازند ، کاهش داده و محدود کنید.
- برای تغییر درگاه RDP ، روی منوی شروع کلیک راست کرده و گزینه اجرارا انتخاب کنید. به صورت متناوب ، کلید Windows + Rرا روی صفحه کلید خود انتخاب کنید.
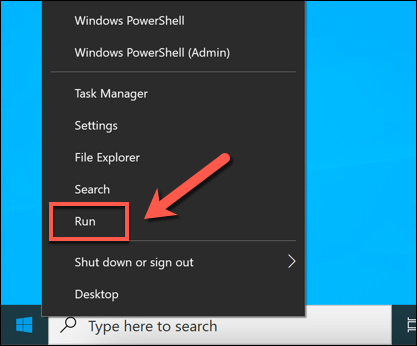
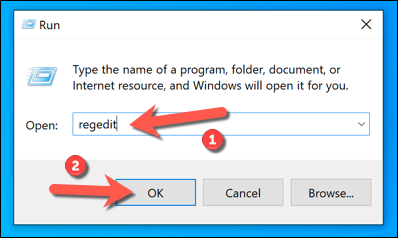
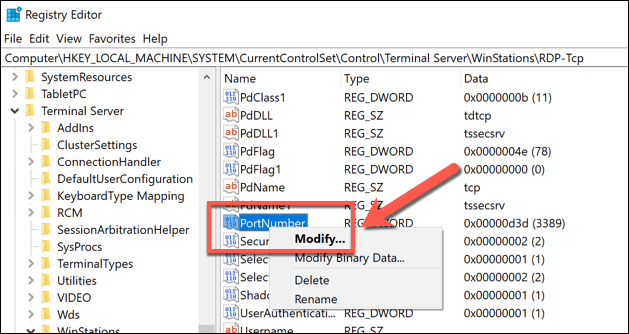
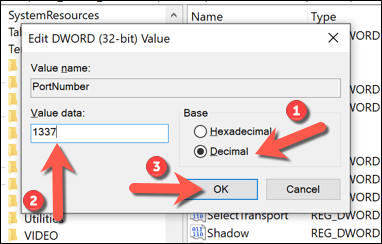
هنگامی که تغییرات را در شماره درگاه پیش فرض RDP ایجاد کردید ، باید رایانه خود را مجدداً راه اندازی کنید. هرگونه ارتباطی که با استفاده از RDP به سمت رایانه خود برقرار می کنید ، باید با استفاده از شماره پورتی که انتخاب کرده اید پیکربندی شود (به عنوان مثال 10.0.0.10:1337به جای 10.0.0.10:3389).
فعال کردن انتقال پورت در روتر شبکه خود
اکنون می توانید شروع به پیکربندی روتر کنید تا امکان اتصال از اینترنت به رایانه در شبکه محلی شما فراهم شود. اولین قدم در این فرایند این است که انتقال پورت را فعال کنید در روتر خود بدون ورود هکرها.
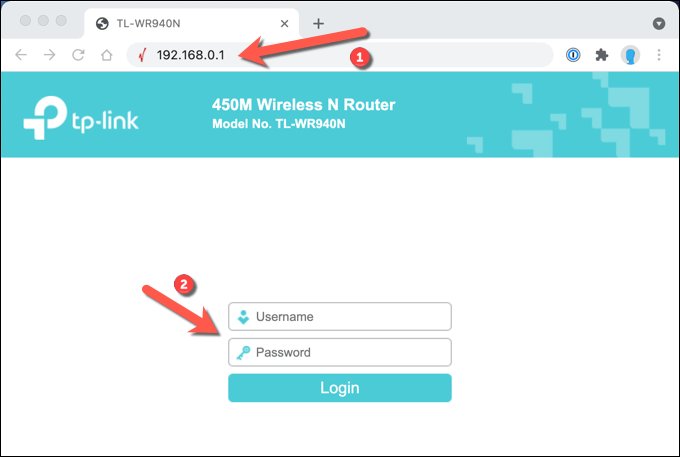
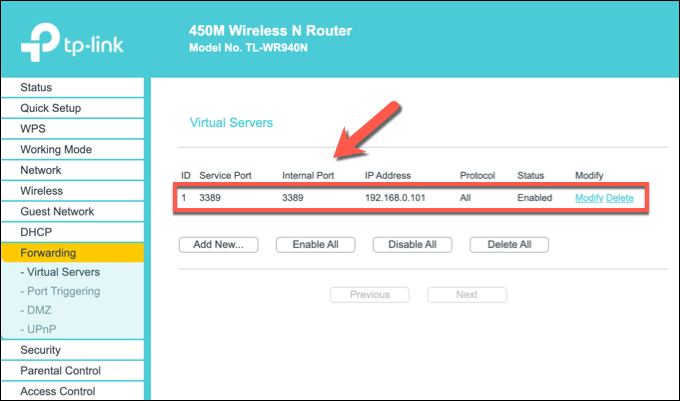
با نگاشت پورت RDP ، انتقال پورت باید فعال و آماده باشد تا امکان اتصال از راه دور دسکتاپ از طریق اینترنت را فراهم کند. شما باید بتوانید با استفاده از آدرس IP عمومی و شماره درگاه RDP خود ، از طریق مسیریاب شبکه ، درخواست ها را به رایانه خود به کامپیوتر متصل کنید.
نگاشت آدرس IP خود با استفاده از سرویس Dynamic DNS
پس از فعال شدن انتقال پورت ، تا زمانی که قانون انتقال پورت فعال باشد ، رایانه شخصی شما روشن و به روتر شما متصل باشد ، باید بتوانید از طریق اینترنت از راه دور اتصال برقرار کنید. اتصال اینترنت شما فعال است و آدرس IP عمومی شما ثابت می ماند.
با این حال ، اگر ISP شما از آدرس های IP پویا (آدرس های IP که بطور منظم تغییر می کنند) استفاده می کند ، دیگر قادر نخواهید بود برای اتصال یا در صورت تغییر آدرس IP عمومی شما. برای حل این مشکل ، می توانید آدرس IP خود را با استفاده از سرویس Dynamic DNS ترسیم کنید تا در هنگام تغییر آدرس IP ، همچنان بتوانید از راه دور ارتباط برقرار کنید.
قبل از استفاده از DNS پویا اگرچه می خواهید از No-IP برای Dynamic DNS استفاده کنید ، باید یک حساب کاربری با ارائه دهنده مناسب مانند بدون IP تنظیم کنید. s>8با ارائه آدرس ایمیل و رمز ورود مناسب خود. همچنین باید یک نام میزبان (به عنوان مثال example.ddns.net) تهیه کنید که بتوانید بدون استفاده از آدرس IP خود برای برقراری ارتباط RDP استفاده کنید.
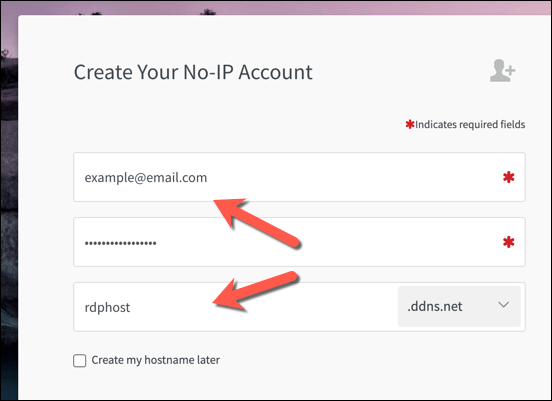
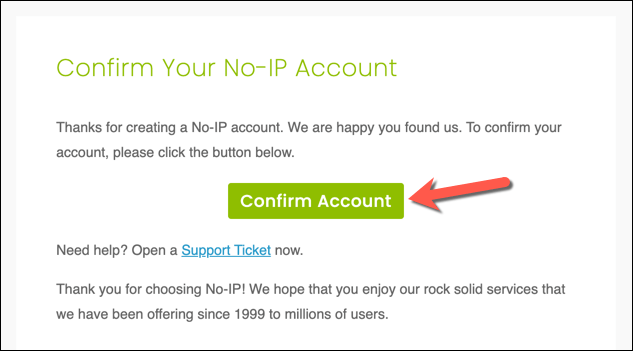
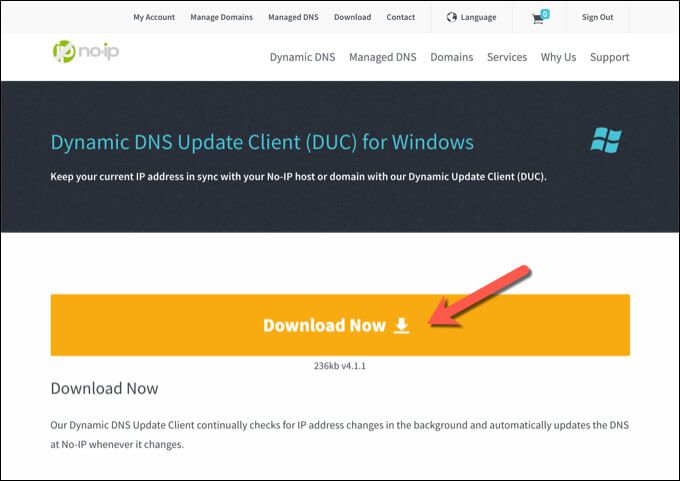
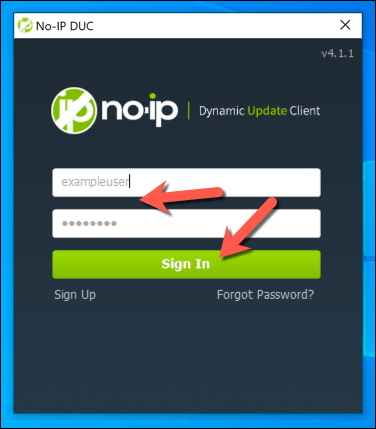
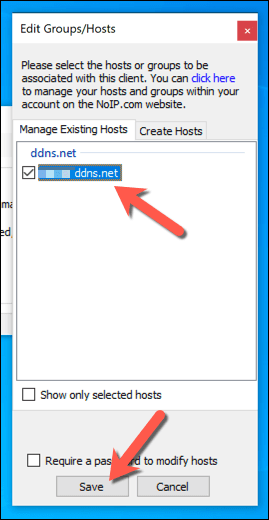
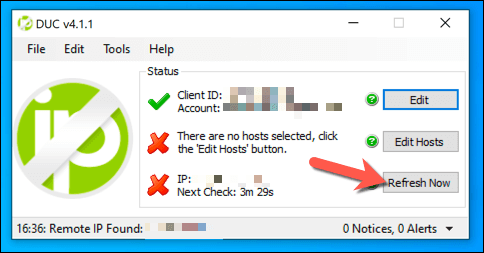
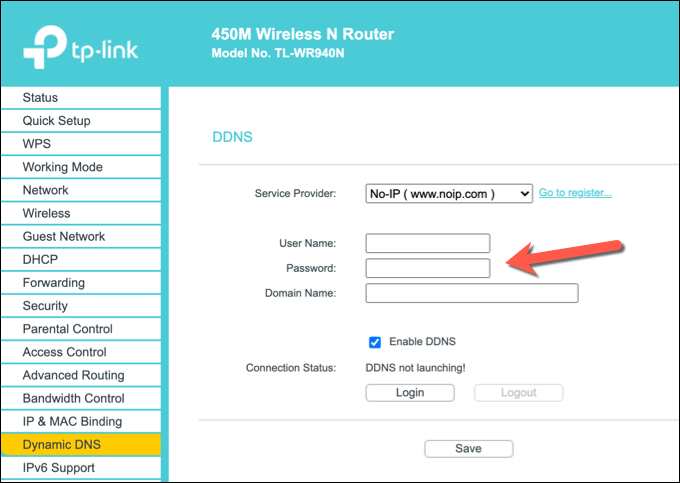
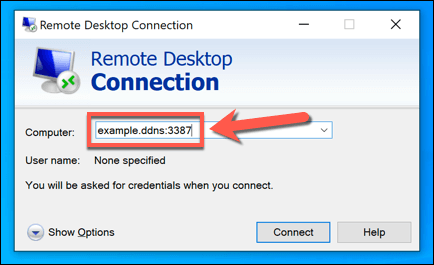
گزینه های Remote Desktop
مراحل بالا به شما امکان می دهد اتصالات Remote Desktop را از طریق روتر خود پیکربندی کنید. با این حال ، اگر اتصالات Remote Desktop شما کار نمی کند ، یا از کیفیت راضی نیستید ، گزینه های جایگزین RDP موجود است. به عنوان مثال ، برنامه هایی مانند TeamViewer به شما امکان می دهند تا به راحتی به رایانه خود متصل شوید.
همچنین می توانید از ابزارهای مدیریت دسک تاپ از راه دور مختلفی برای حفظ ارتباطات خود استفاده کنید ، یا می توانید درباره فکر کنید. 12بجای آن اتصال به رایانه از راه دور برقرار کنید. همچنین ممکن است بخواهید نحوه خاموش کردن یا راه اندازی مجدد کامپیوتر از راه دور کامپیوتر شما را در نظر بگیرید تا در صورت بروز مشکل ، رایانه شخصی خود را مجدداً تنظیم کنید