Adobe Illustrator برنامه برتر برای ایجاد و ویرایش گرافیک برداری مانند آرم هایی است که می توانند بدون از دست دادن جزئیات، کوچک یا بزرگ شوند. یکی از ویژگی های تعیین کننده ایلوستریتور این است که راه های زیادی برای دستیابی به یک هدف وجود دارد. بنابراین، هنگامی که می خواهید یاد بگیرید که چگونه یک شکل را در Illustrator برش دهید، راه های مختلفی برای انجام آن وجود دارد.
در این مقاله، چندین روش برای برش یک شکل در ایلاستریتور را بررسی خواهیم کرد. این آموزش با استفاده از Adobe Illustrator CC 2020 نوشته شده است، اما این دستورالعملها باید بدون توجه به نسخهای از Illustrator کار کنند، تا زمانی که از عناصر برداری استفاده میکنید و نه تصویر شطرنجی.
نحوه استفاده از شکل به عنوان برش کوکی
تصور کنید دو شکل روی تابلوی هنری در Illustrator دارید – یک مستطیل و یک دایره. اگر از دستور Divide Object Below استفاده میکنید، میتوانید از یک شکل مانند یک برش کوکی استفاده کنید، یک برش از شکل دیگر ایجاد کنید و شکلی را که به عنوان برش کوکی استفاده کردهاید حذف کنید. این یک روش عالی برای مبتدیان است زیرا بسیار ساده است.
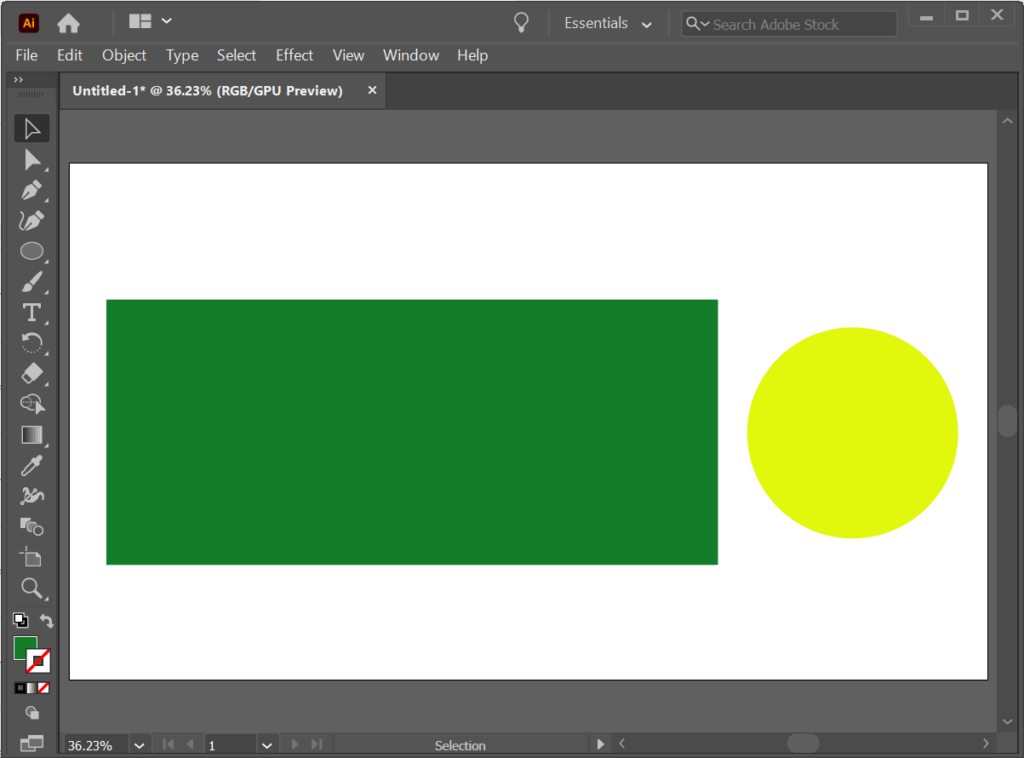
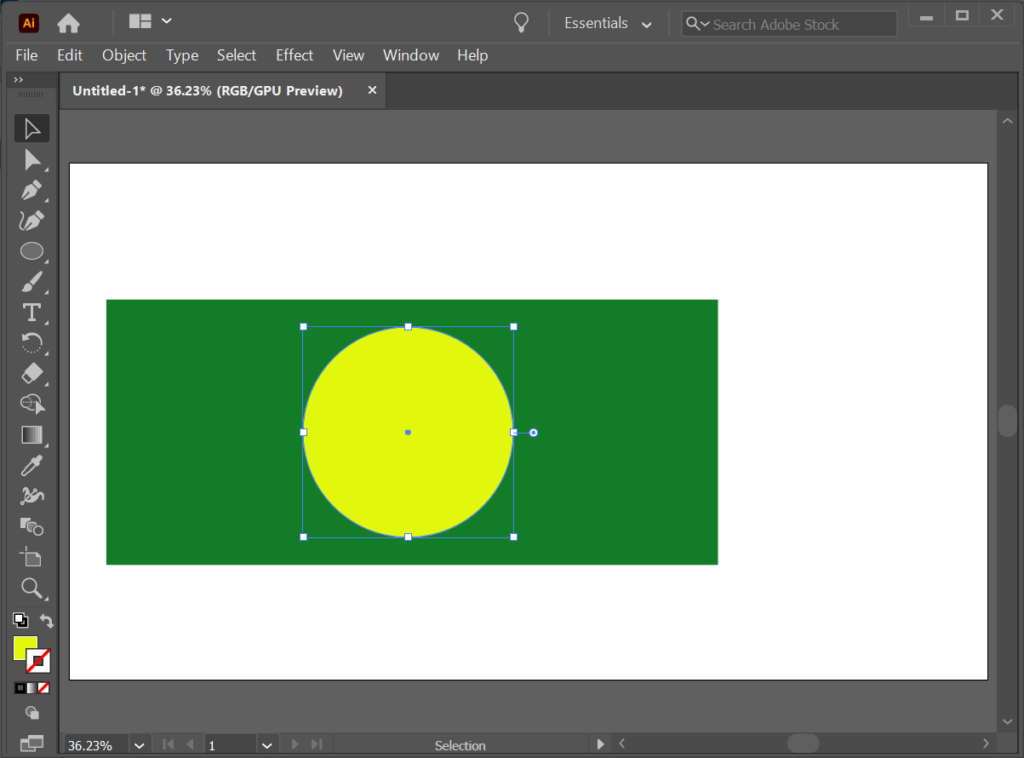
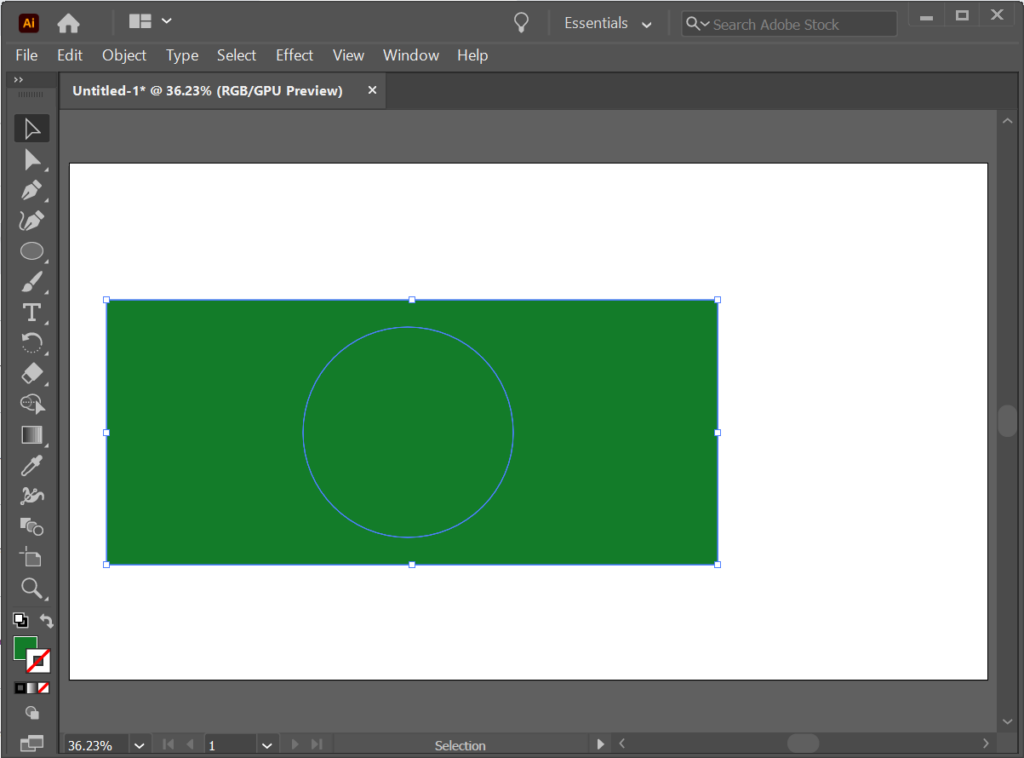
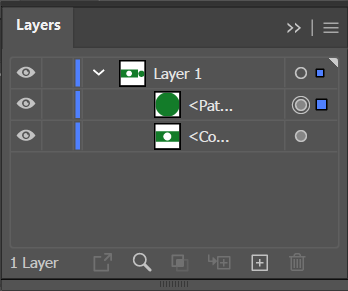
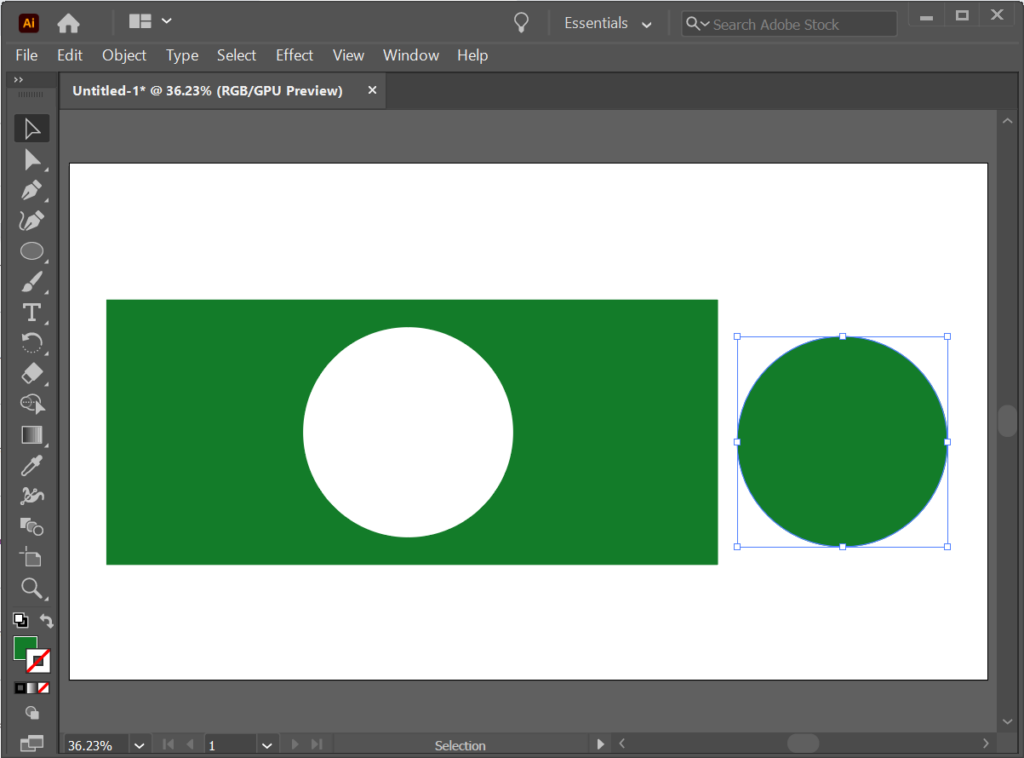
چگونه با استفاده از ابزار Knife یک شکل را برش دهیم
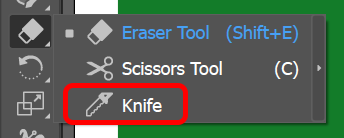
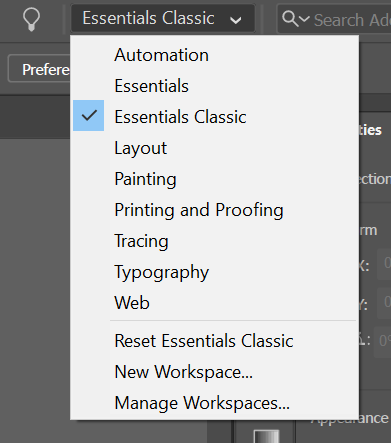
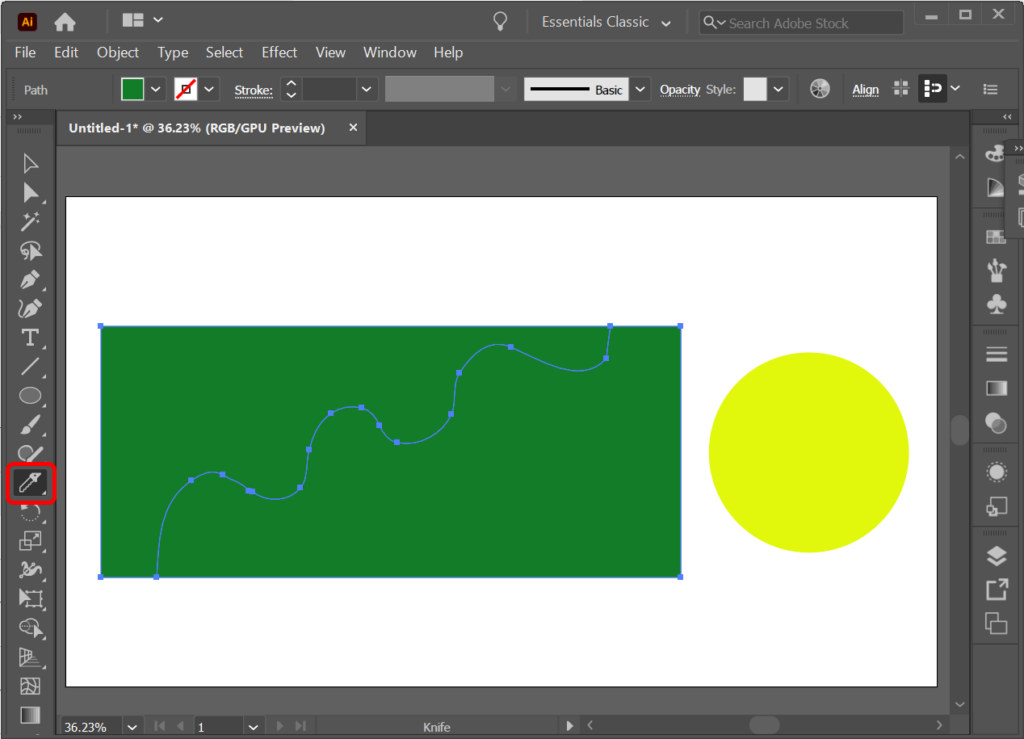
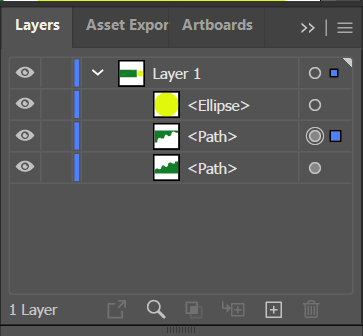
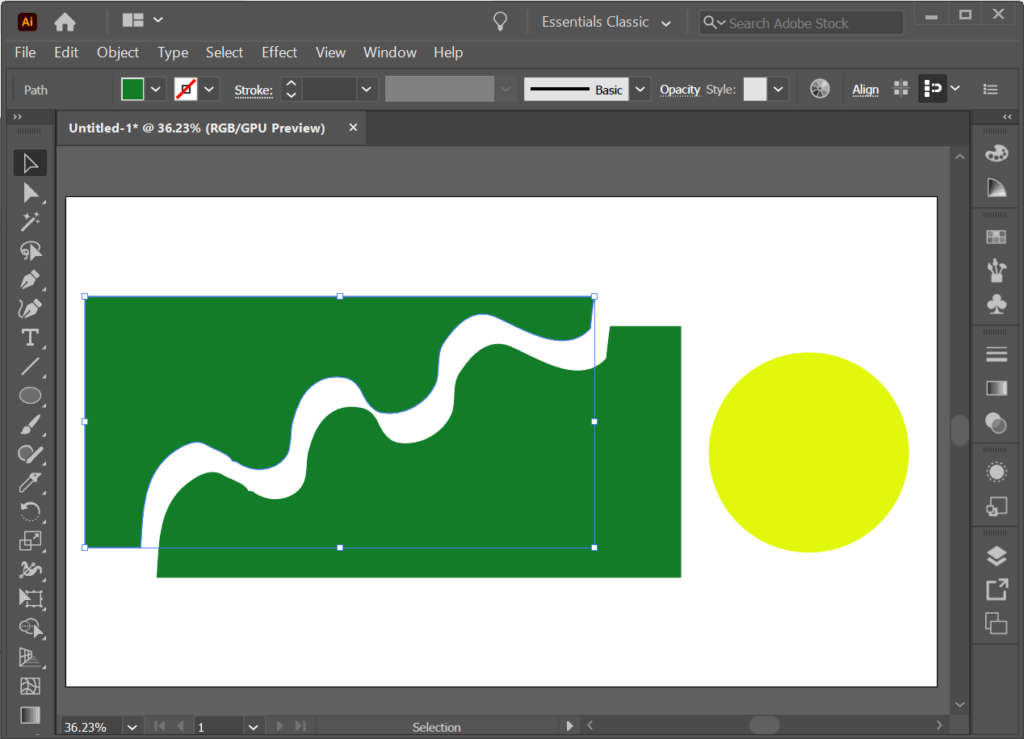
می توانید از ابزار Knife برای برش چند شکل استفاده کنید. تا زمانی که یک لایه یا شکل قفل نشده باشد، ابزار Knife آن را برش می دهد.
چگونه با ابزار قیچی یک شکل را برش دهیم
ما قبلاً به شما آموزش دادهایم که چگونه ابزار Scissors را پیدا کنید (این ابزار در زیر منوی زیر ابزار Eraser در پانل ابزار پنهان است). همچنین می توانید از میانبر صفحه کلید C برای فعال کردن ابزار Scissors استفاده کنید.
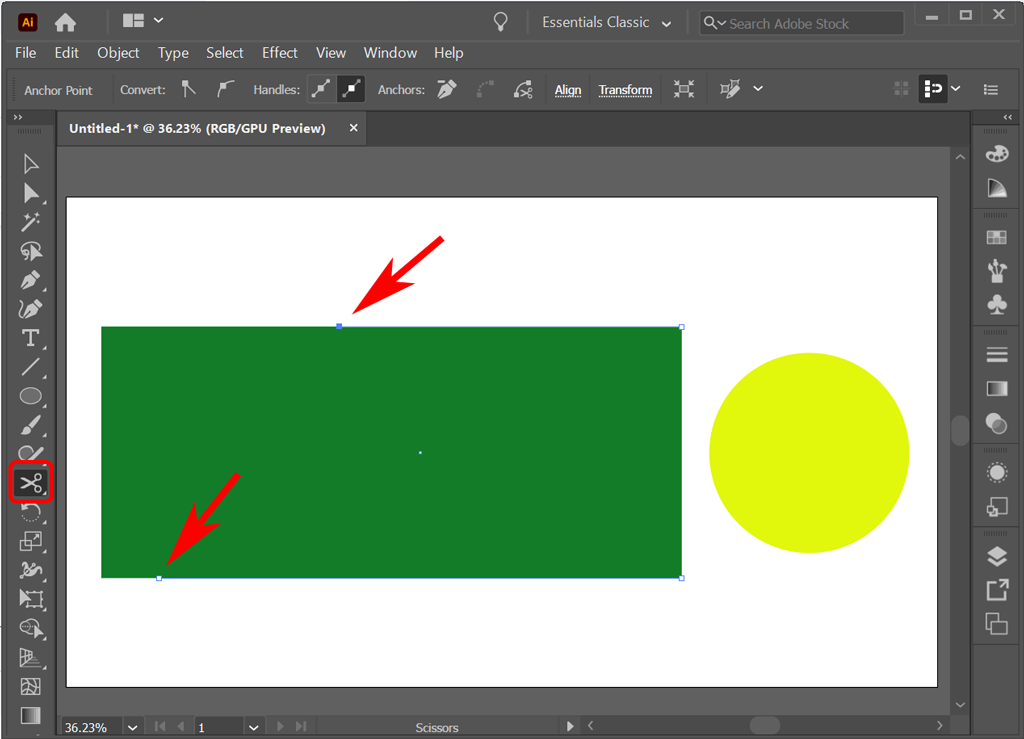
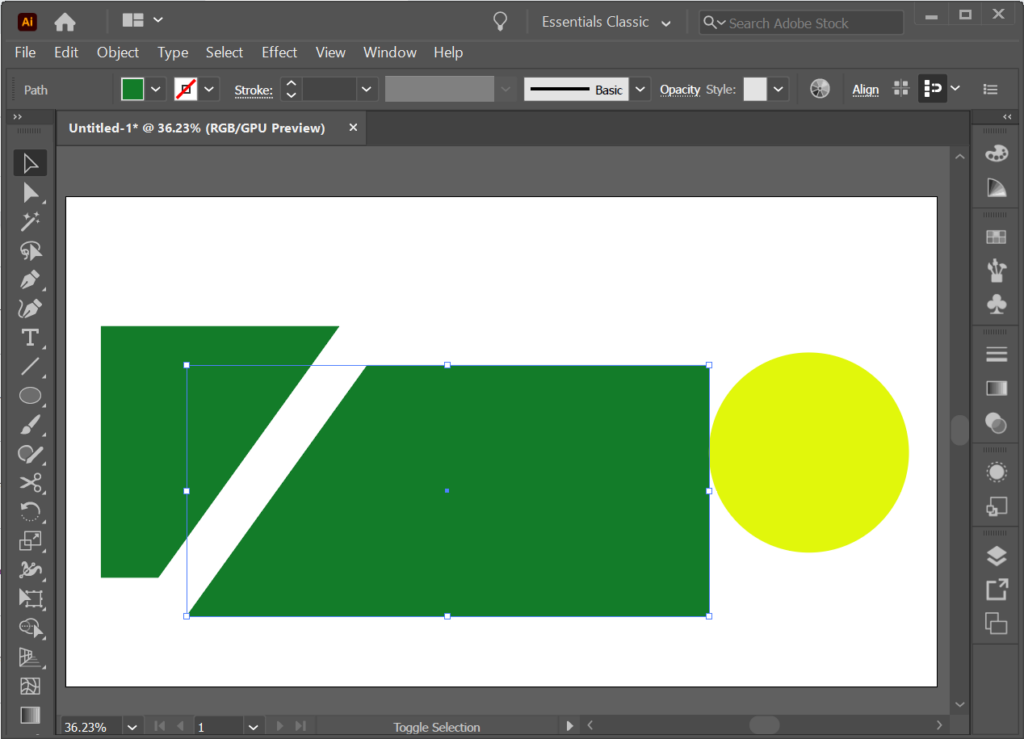
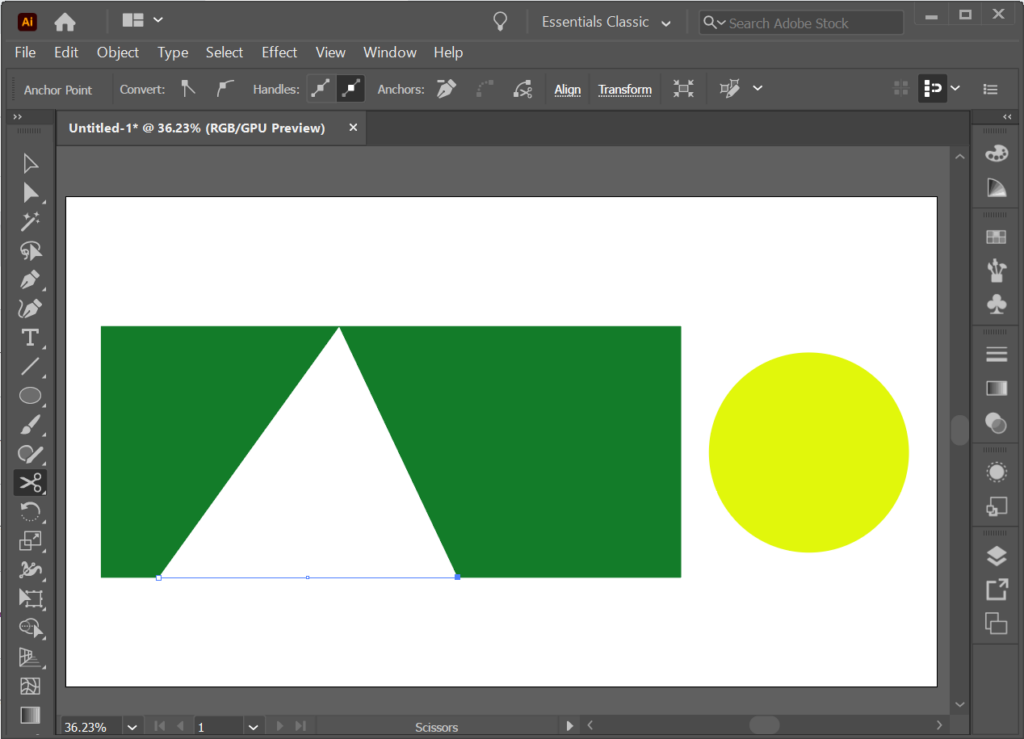
چگونه با ابزار برش یک شکل را برش دهیم
در Illustrator، ابزار برش در نوار ابزار معمولی نیست. در عوض، میتوانید آن را در Pathfinder پنل پیدا کنید. پانل Pathfinder را با انتخاب Windows >Pathfinder یا با استفاده از میانبر صفحه کلید Shift + Ctrl + F9 نمایش دهید. یا Shift + Command + F9 در Mac.
با استفاده از ابزار Pathfinder، میتوانید شکلی را روی یک شی دیگر قرار دهید و به Illustrator بگویید چه بخشی از شی را میخواهید نگه دارید یا حذف کنید.
بیایید دایره را در بالای مستطیل قرار دهیم و از ابزار Crop برای ایجاد یک شکل جدید استفاده کنیم.
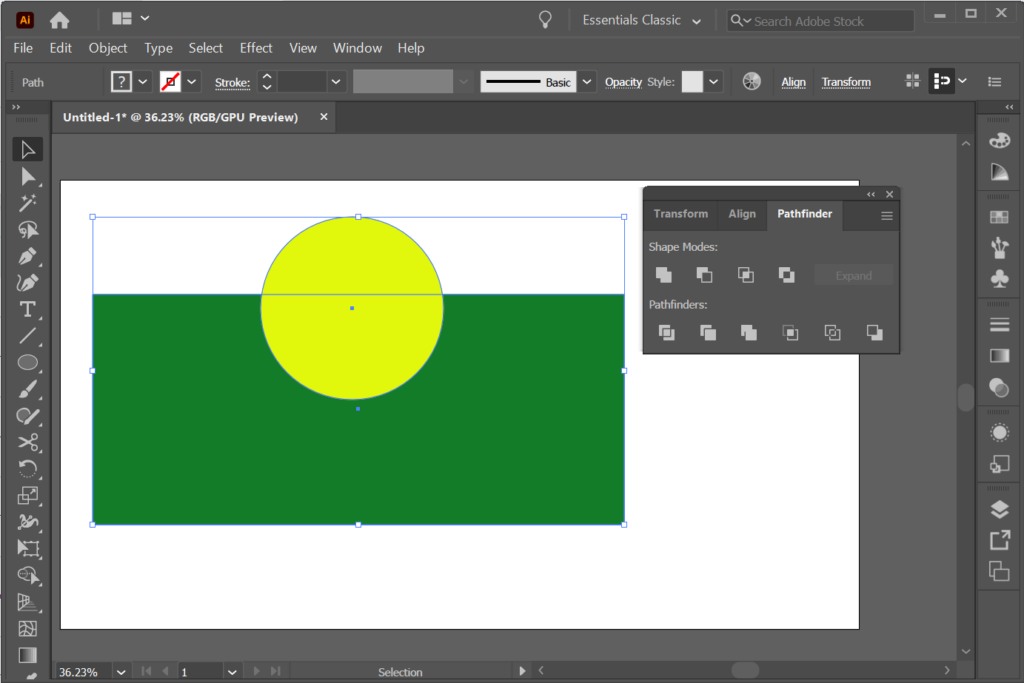
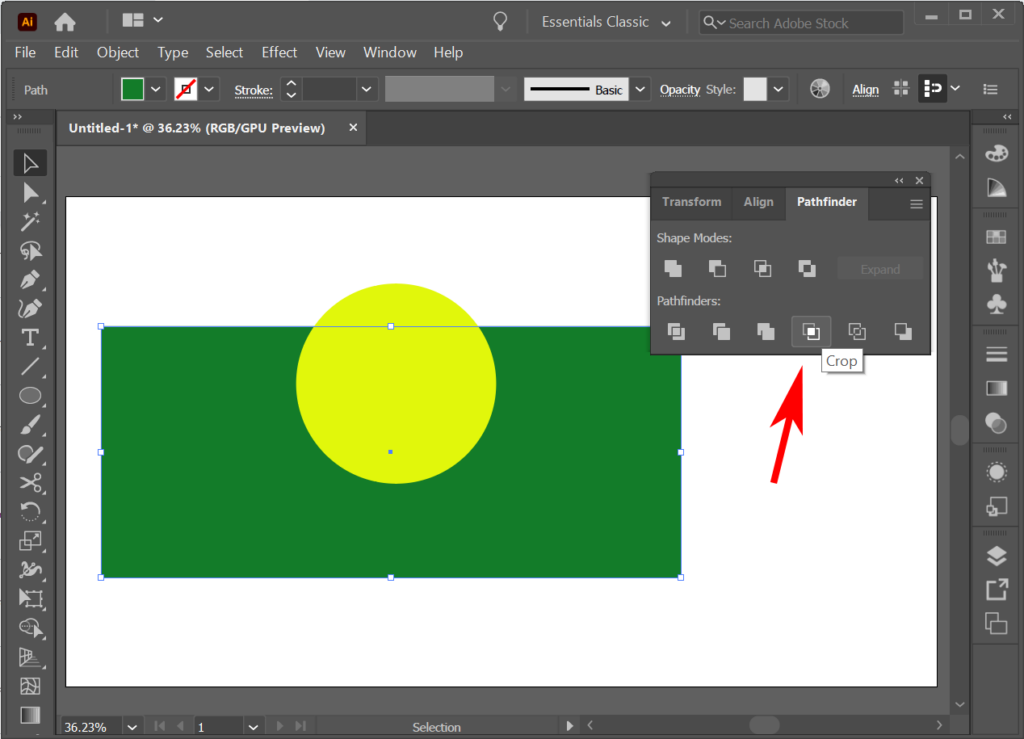
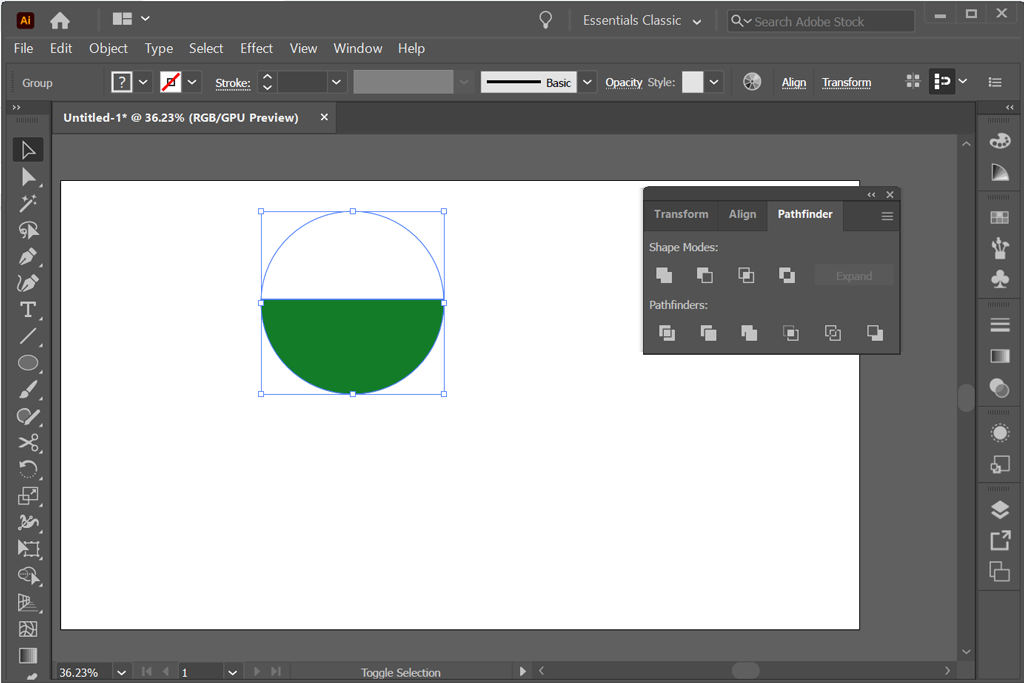
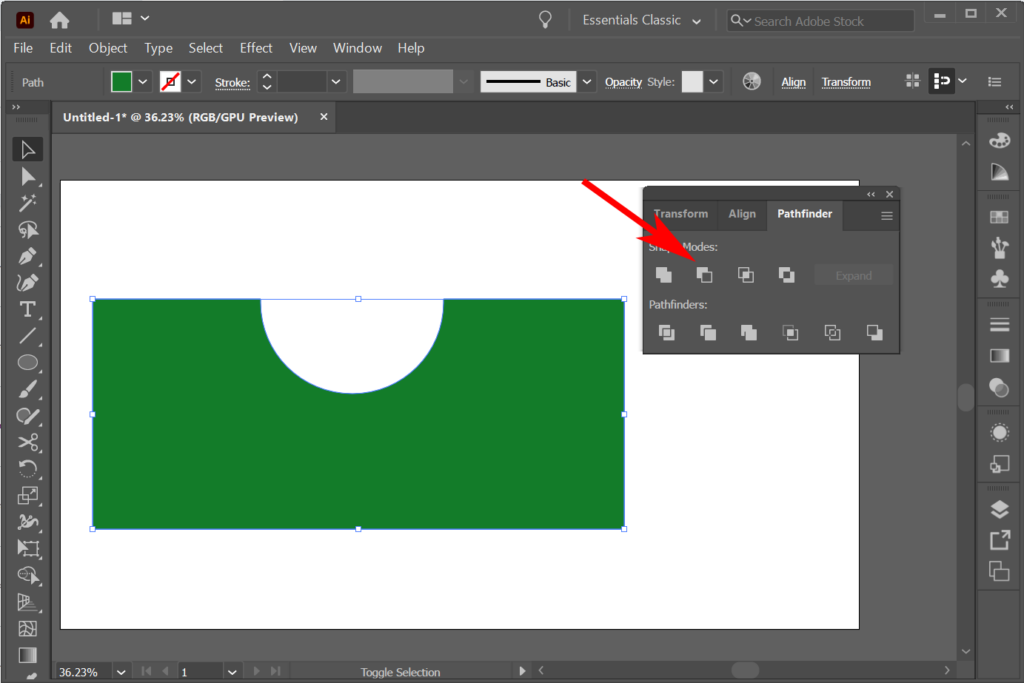
ممکن است متوجه شوید که به جای برش دادن یک شکل، ساختن یک شکل با استفاده از ابزار Shape Builder آسان تر باشد. ما آن را در یک آموزش آینده پوشش خواهیم داد.
نحوه استفاده از ماسک برش برای برش یک شکل
اگر از قبل نحوه اضافه کردن ماسک در فتوشاپ را میشناسید، این بسیار آشنا خواهد بود. در این مثال، بیایید تصور کنیم که یک شکل با یک گرادیان رنگی داریم. می توانیم از شکل دیگری به عنوان ماسک برش استفاده کنیم تا فقط قسمت های داخل شکل دوم قابل مشاهده باشد. به عبارت دیگر، میتوانید از ماسکهای برش برای پنهان کردن قسمتهایی از اشکال استفاده کنید.
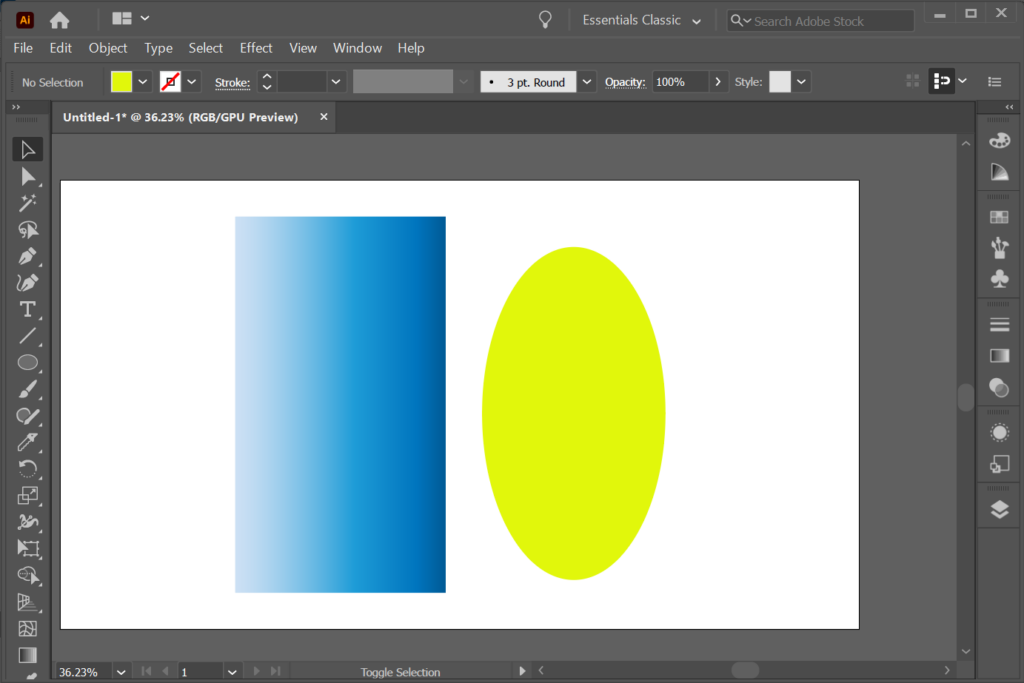
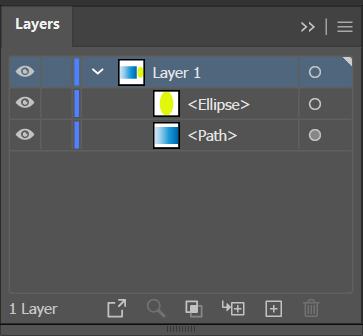
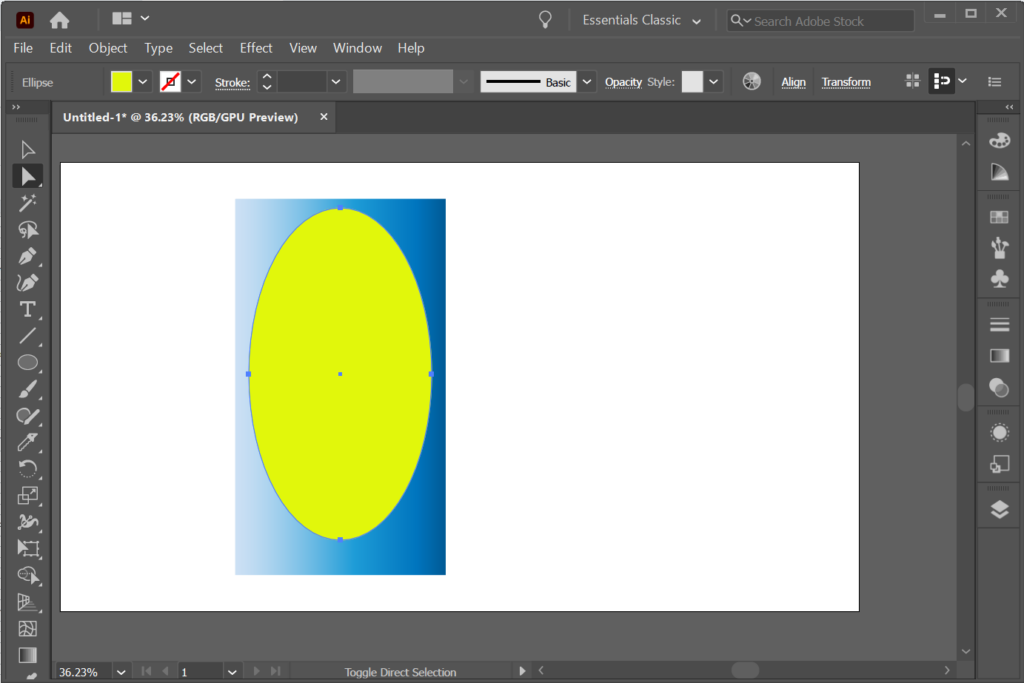
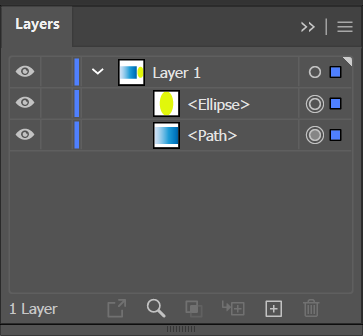
گزینه های بسیاری با Adobe
همه برنامههای Adobe Creative Cloud راههای متعددی را برای دستیابی به یک اثر ارائه میدهند. بنابراین، آموزشهای Illustrator و مقالات ما را در مورد فتوشاپ و این دیزاین بررسی کنید. با تمرین، طرح های گرافیکی شما از نظر پیکسلی عالی خواهند بود!
.