آیا میخواهید بفهمید که چگونه یک سند ورد را بهعنوان JPEG ذخیره کنید؟ این پست وبلاگ مراحل تبدیل موفقیت آمیز سند Word خود را به یک تصویر تنها با چند کلیک ماوس نشان می دهد. چه بخواهید تاثیر بصری بیشتری برای ارائهها ایجاد کنید یا تصاویری برای اسناد دیجیتال و محتوای وب ایجاد کنید، این پست اینجاست تا به آسانتر کردن این فرآیند کمک کند تا بتوانید کلمات خود را به سرعت به تصاویر منتقل کنید.
روشی که برای تبدیل سند Word خود انتخاب می کنید به وضوح JPEG مورد نیاز، تعداد صفحاتی که باید تبدیل کنید و همچنین سرعت انجام آن بستگی دارد. متأسفانه، هیچ راهی برای صدور مستقیم یک سند به عنوان یک JPEG وجود ندارد، اما راهحلهایی که در این مقاله توضیح داده شده بسیار ساده و قابل استفاده هستند. همچنین، حتماً راهنمای ما در چگونه یک سند Word را به PDF تبدیل کنیم را برای گزینههای اشتراکگذاری بیشتر بررسی کنید.
با گرفتن اسکرین شات به عنوان JPEG ذخیره کنید
اگر نیاز دارید که فقط یک صفحه یا بخشی از یک صفحه سند Word را به JPEG تبدیل کنید، آسانترین و سریعترین کار تا گرفتن اسکرین شات است. اگر اغلب این کار را انجام میدهید، ممکن است بخواهید نرم افزار اسکرین شات مانند Windows Snipping Tool، LightShot، و Mac Screenshot App را برای macOS دریافت کنید.
برای گرفتن اسکرین شات از کل صفحه سند Word، باید آن را کوچک کنید تا متناسب با صفحه باشد. از ابزار زوم در گوشه سمت راست پایین صفحه استفاده کنید. یا روی نماد منهای کلیک کنید یا نوار را به سمت آن بکشید.
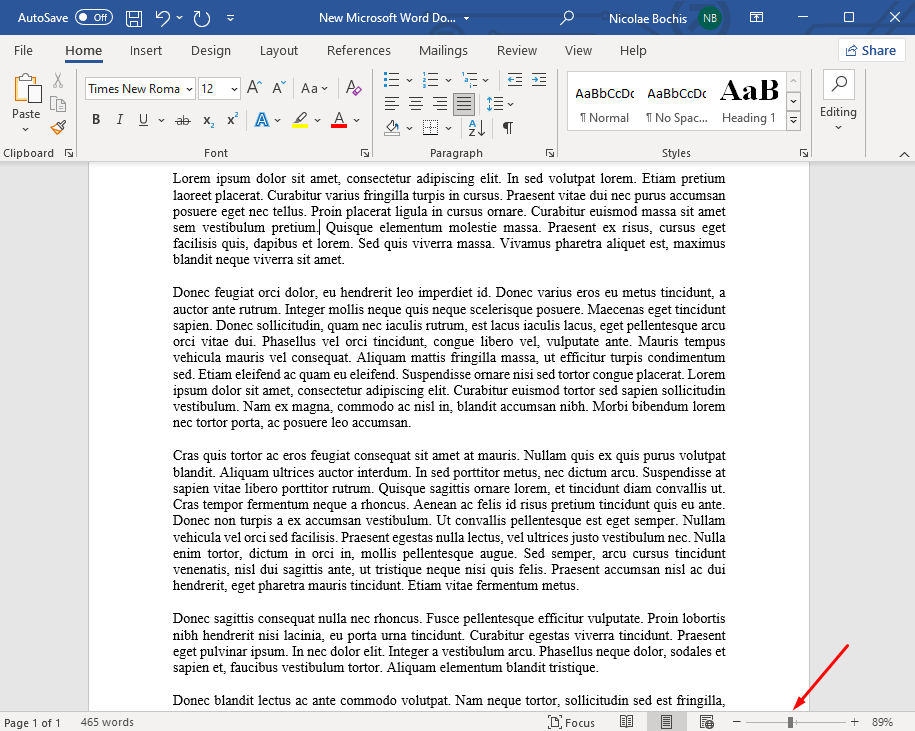
هنگامی که سند شما آماده شد، میتوانید اسکرین شات بگیرید:
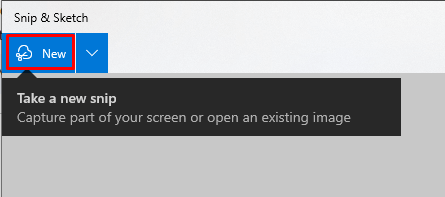
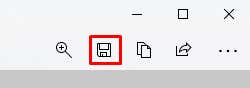

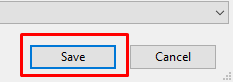
کاربران ویندوز همچنین می توانند از Paint برای ذخیره اسکرین شات های خود به صورت JPEG استفاده کنند. در این صورت، به Snip & Sketch نیازی نخواهید داشت. صفحه سند خود را طوری آماده کنید که با صفحه مطابقت داشته باشد و این مراحل را دنبال کنید:
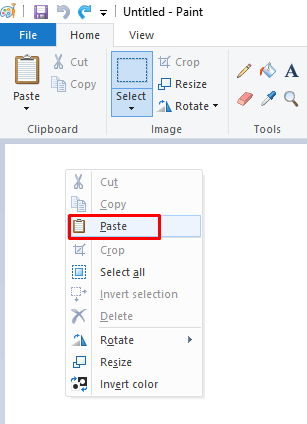
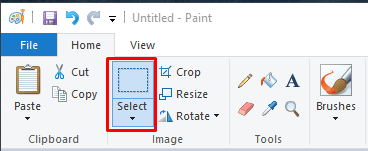
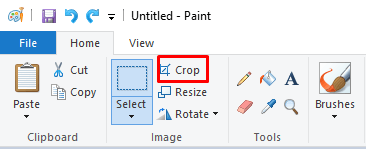
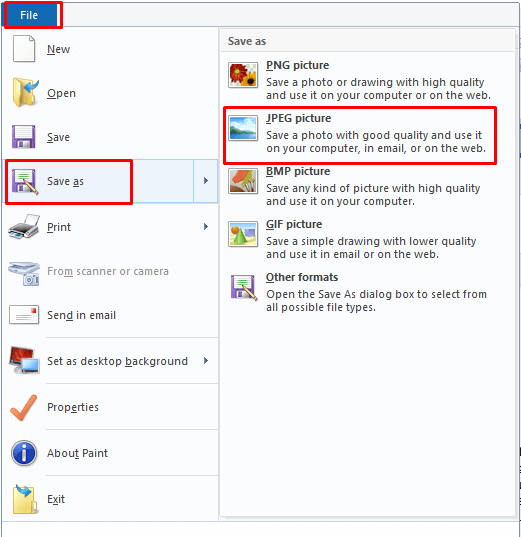
همانطور که می بینید، می توانید فایل خود را به صورت PNG، BMP یا حتی GIF نیز ذخیره کنید. همه اینها به نیازهای شما و کاری که قصد دارید با تصویر اسکرین شات یک سند Word انجام دهید بستگی دارد.
متن را به صورت JPEG در Word در Windows و Mac جایگذاری کنید
اگرچه نمیتوانید یک سند Word را بهصورت JPEG مستقیماً از برنامه Microsoft Word صادر کنید، راهی برای ذخیره آن بهعنوان یک فایل تصویری با استفاده از گزینههای Paste وجود دارد. در اینجا نحوه انجام آن آمده است:
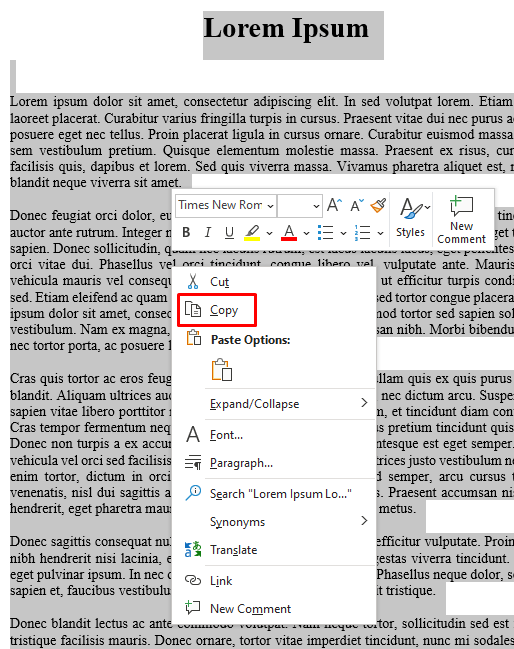
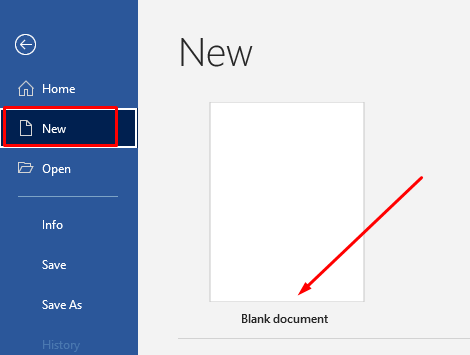 .
.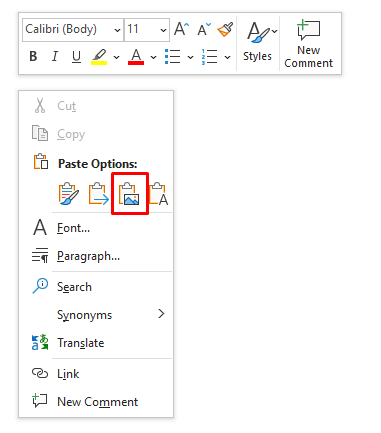
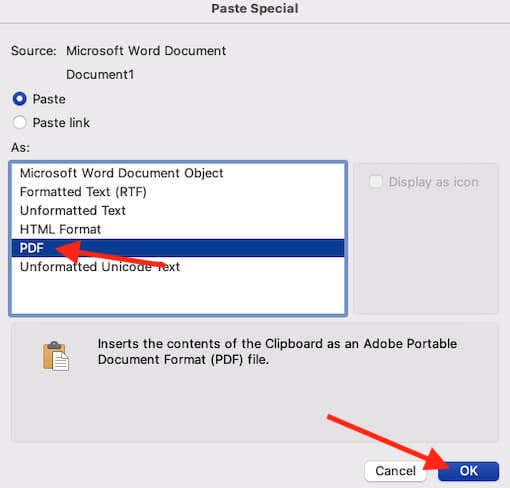
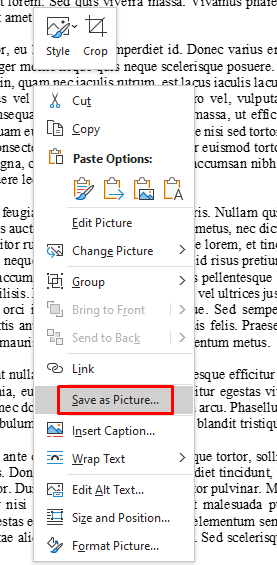
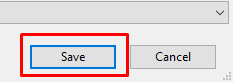
تبریک! شما توانستید به راحتی سند خود را به عنوان یک JPEG ذخیره کنید و هرگز برنامه Microsoft Word را ترک نکنید.
به عنوان PDF ذخیره کنید و به JPEG تبدیل کنید
در صورتی که نیاز دارید کل سند Word چند صفحه ای خود را به JPEG تبدیل کنید، استفاده از روش های شرح داده شده در بالا زمان زیادی می برد. در عوض، باید سند را به صورت PDF ذخیره کنید و از آنجا ادامه دهید.
Word به شما امکان می دهد سند را مستقیماً به صورت PDF ذخیره کنید:
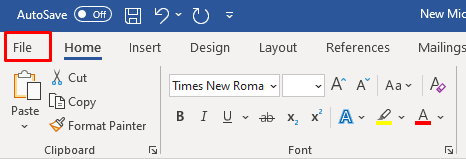
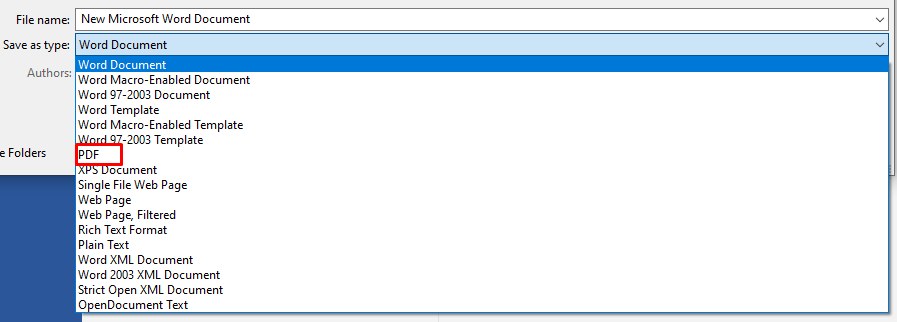
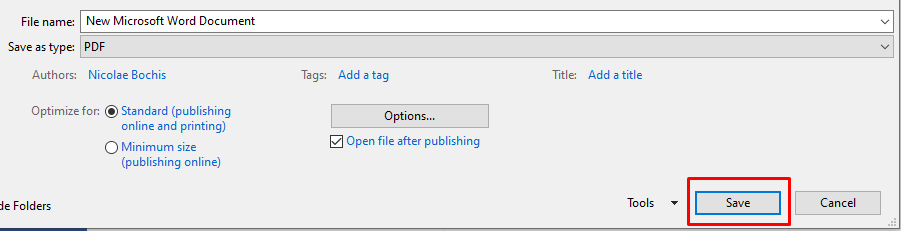
اکنون می توانید از آن فایل PDF برای تبدیل اسناد خود به تصاویر استفاده کنید. راه های مختلفی برای انجام آن وجود دارد. Adobe Acrobat Reader به شما امکان می دهد فایل های PDF را به عنوان تصویر صادر کنید اما به اشتراک پولی نیاز دارد. در عوض، میتوانید از هر نرمافزار مبدل رایگان دیگری برای تبدیل یک فایل PDF کامل به تصاویر JPEG استفاده کنید.
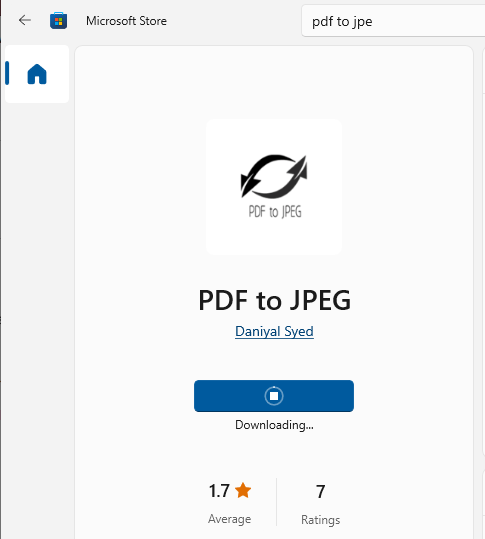
اگر کاربر ویندوز هستید، میتوانید یک برنامه PDF به JPEG را از فروشگاه مایکروسافت دانلود کنید. به شما این امکان را می دهد که روی یک سند کامل، صفحه به صفحه کار کنید..
به سادگی فایل PDF را که به JPEG تبدیل می کنید انتخاب کنید، سپس پوشه مقصدی که می خواهید تصویر JPEG در آن ذخیره شود را انتخاب کنید و در نهایت Convertرا فشار دهید.
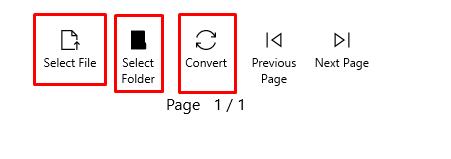
این یک برنامه آسان برای تولید سریع تصاویر JPEG از فایلهای PDF است.
با استفاده از پاورپوینت به صورت JPEG ذخیره کنید
اگر با مجموعه مایکروسافت آفیس آشنایی دارید، می توانید از PowerPoint برای تبدیل سند Word خود به JPEG استفاده کنید. به این صورت است:
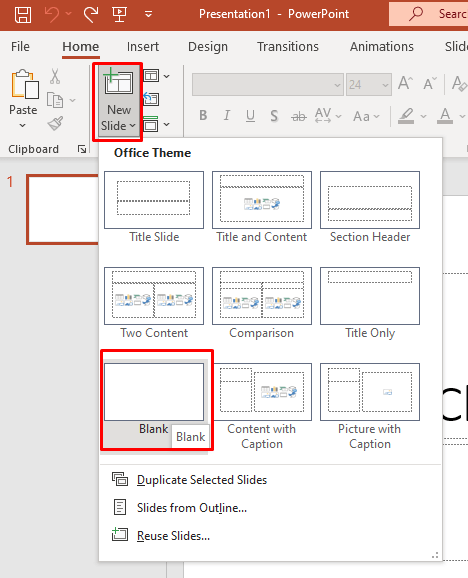

اگر چندین صفحه برای ذخیره به صورت JPEG دارید، می توانید این فرآیند را هر چند بار که لازم است تکرار کنید.
با استفاده از یک مبدل آنلاین به عنوان یک JPEG ذخیره کنید
اگر نمیخواهید هیچ برنامه دیگری نصب کنید، و به روشی سریع برای تبدیل فایل word خود به JPEG نیاز دارید، از مبدلهای آنلاین استفاده کنید. Wordtojpeg یک وب سایت رایگان است که این کار را برای شما انجام می دهد. نکته خوب این است که به طور خودکار از هر صفحه سند شما یک JPEG می سازد. در واقع، می توانید سندی به اندازه 50 مگابایت آپلود کنید.
در اینجا نحوه استفاده از آن آمده است:
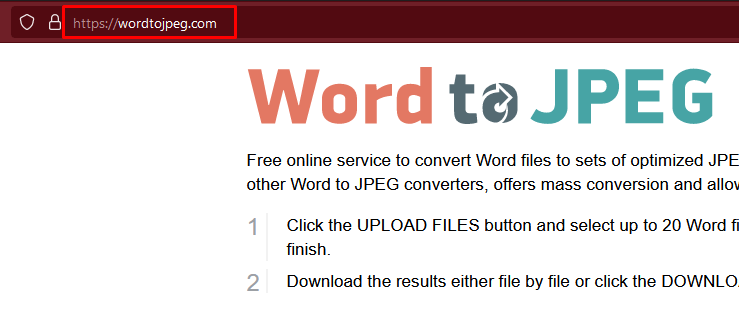
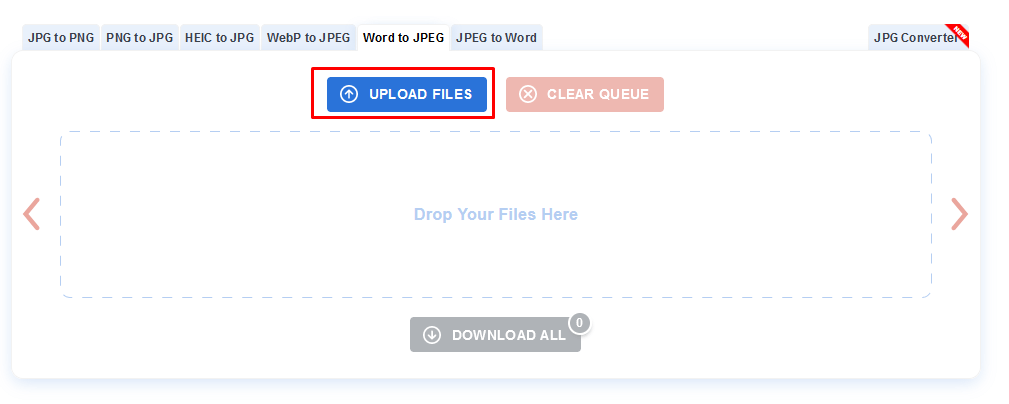

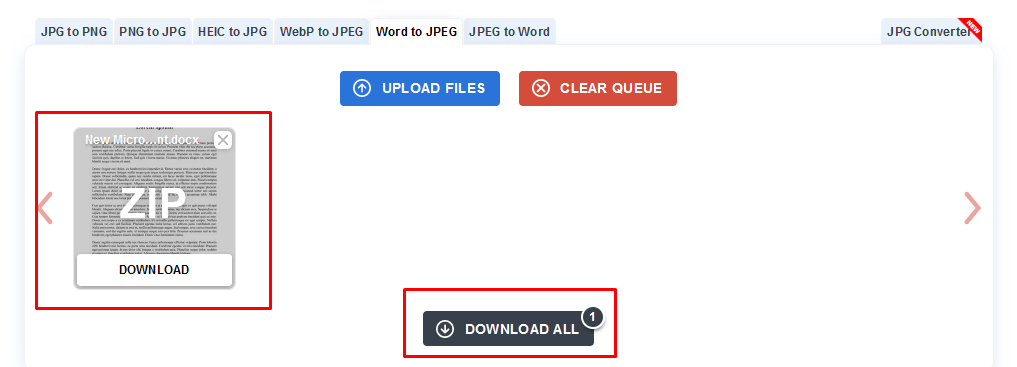
اکنون که می دانید چگونه یک سند Word را به صورت JPEG ذخیره کنید، می توانید به راحتی پروژه های فعلی خود را به تصاویر با وضوح بالا تبدیل کنید. کار خود را برای چاپ، ارائه و هر موقعیت دیگری که نیاز به نسخه صیقلیتری از آنچه نوشتهاید دارد، آماده کنید. و اگر به تبدیل تصویر به Word نیاز دارید، راهنمای ما را بررسی کنید.
.