آیا می خواهید از نسخه قبلی مرورگر Google Chrome استفاده کنید؟ ما به شما نشان خواهیم داد که چگونه Chrome را در دسکتاپ یا تلفن همراه خود کاهش دهید.
Google Chrome زمانی که بهروز باشد بهترین عملکرد را دارد. به کنار ویژگیهای جدید، این زمانی است که پایدارترین حالت است، با باگها، اشکالات و عملکرد کمتری که عملکرد را مختل میکند. همچنین تهدیدات امنیتی و حریم خصوصی کمتری برای مقابله با آنها دارید.
اما در موارد نادر، بهروزرسانیهای جدید میتوانند Google Chrome را خراب کرده و از کارکرد صحیح آن جلوگیری کنند. زمانی که این اتفاق میافتد، به یک نسخه مرورگر قدیمیتر تنزل دهید.
تنزل Chrome به نسخه مرورگر قدیمیتر میتواند پیچیده باشد، عمدتاً به دلیل توانایی آن در انجام بهروزرسانیهای خودکار. برای نصب نسخه قبلی Chrome در رایانه شخصی، مک و Android باید چه کاری انجام دهید.
توجه: استفاده از نسخه قدیمی Google Chrome برای مدت طولانی ایده بدی به دلیل آسیبپذیریهای امنیتی احتمالی است. در اسرع وقت به آخرین نسخه ارتقا دهید.
نحوه دانگرید Chrome در Windows و Mac
قبل از تنزل رتبه مرورگر وب Chrome در Windows و macOS، اگر میخواهید از دادههای Chrome خود (مانند نشانکها و گذرواژههایتان) نسخه پشتیبان تهیه کنید، باید آنها را بازیابی کنید. بهترین راه برای انجام این کار، داده ها را با یک حساب Google همگام سازی کنید است.
وقتی این کار را انجام دادید، میتوانید Chrome را کاهش دهید. فرآیند شامل چهار بخش است؛ حذف نصب Chrome، حذف فایلهای برنامه باقیمانده، نصب مجدد Chrome، و غیرفعال کردن قابلیتهای بهروزرسانی خودکار مرورگر.
Chrome را در رایانه شخصی یا مک خود حذف نصب کنید
با حذف نصب نسخه فعلی Chrome از رایانه خود شروع کنید.
در ویندوز:
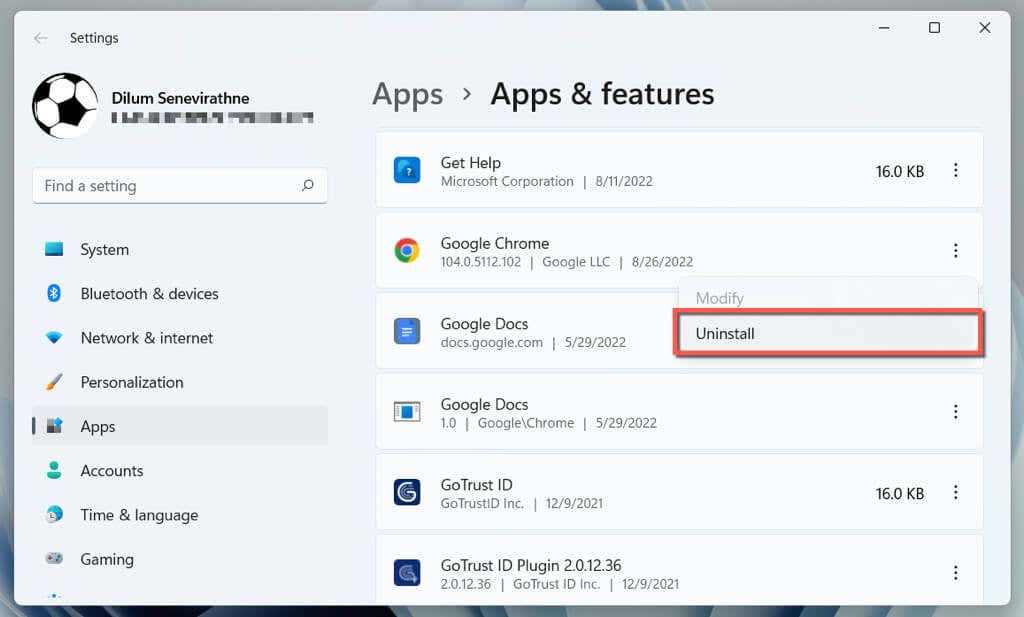
در Mac:
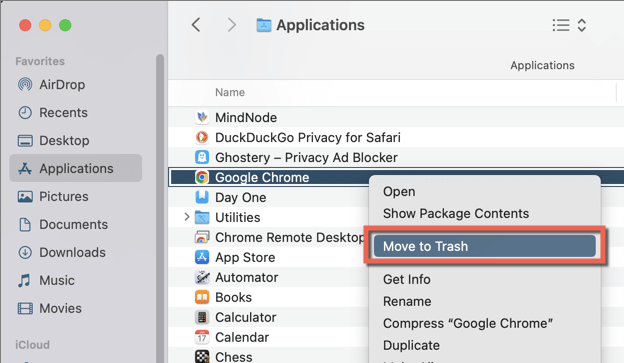
حذف/پشتیبان گیری از داده های باقیمانده Chrome.
شما باید پوشه حاوی داده های باقیمانده Chrome خود را پیدا کنید.
در ویندوز:
در Mac:
در فهرستی که نشان داده میشود، پوشه با برچسب Chromeرا حذف کنید. یا اگر نمیتوانید دادههای مرور را به صورت آنلاین همگامسازی کنید و میخواهید یک نسخه پشتیبان از نشانکها و گذرواژههای خود نگه دارید، آن را به Chrome.oldتغییر دهید.
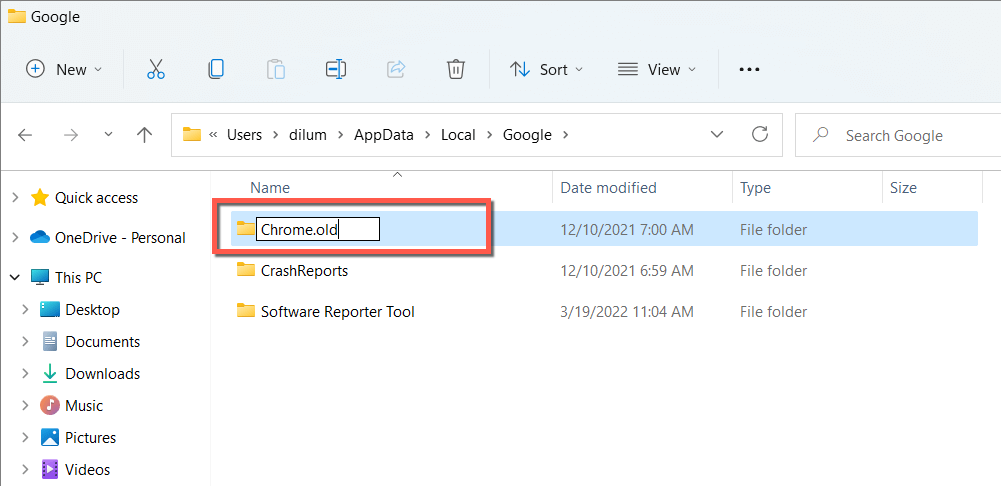
نسخه قدیمی کروم را نصب کنید
Google بارگیریهای رسمی نسخههای قبلی Chrome را ارائه نمیکند، بنابراین باید به منابع شخص ثالث مانند FileHippo (در اینجا پیوندهای ویندوز FileHippo یا صفحات دانلود مک برای کروم ) و <تکیه کنید s>3. از Microsoft Edge، Safari یا مرورگر دیگری برای دانلود استفاده کنید.
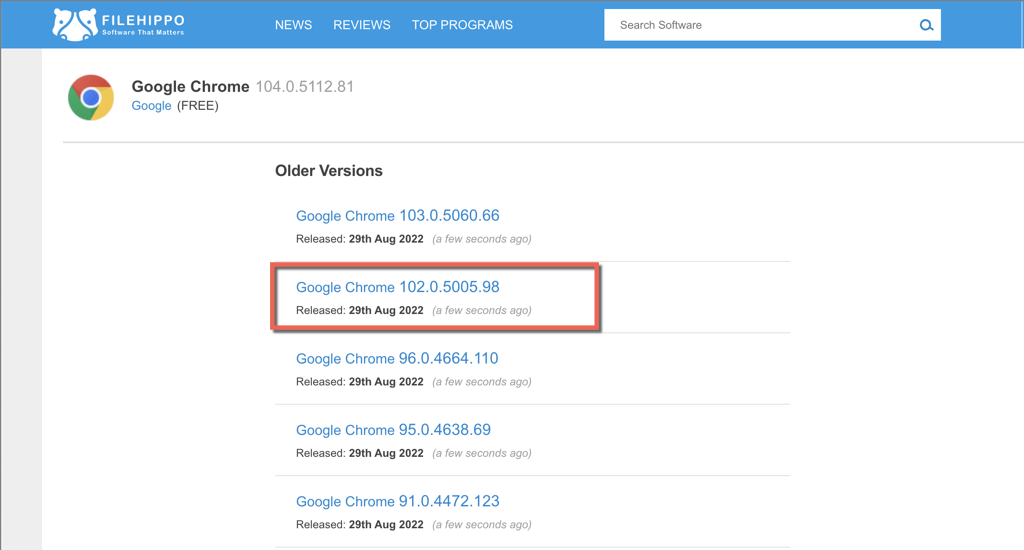
هشدار: اکیداً توصیه میکنیم که نسخهای از مرورگر را به نسخهای از مرورگر که دارای چندین تعامل قدیمیتر است، تنزل ندهید، زیرا این مرورگرها دارای آسیبپذیریهایی هستند که میتوانند حریم خصوصی و امنیت شما را به خطر بیندازند.
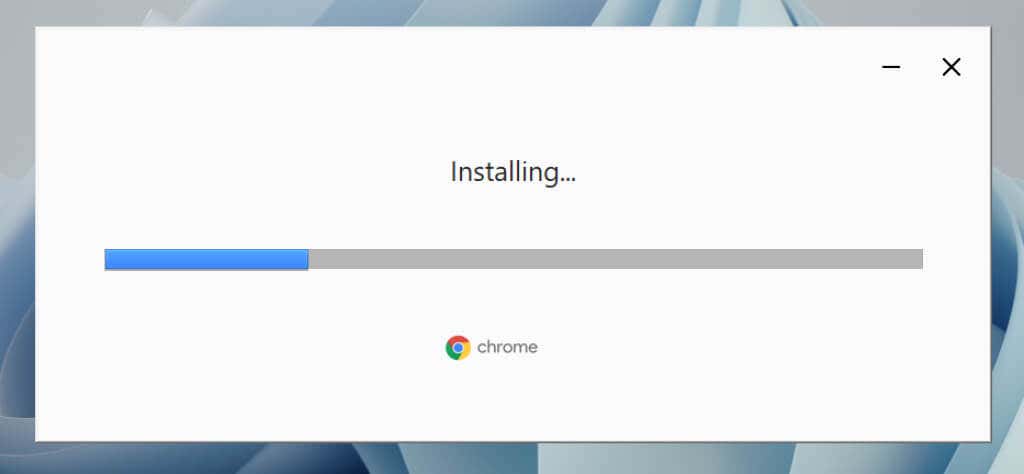
پس از دانلود نسخه قدیمی Google Chrome، کامپیوتر یا Mac خود را از اینترنت جدا کرده و نصب کننده مستقل Chrome را اجرا کنید تا مرورگر را نصب کنید. اگر مرورگر بهطور خودکار راهاندازی میشود، قبل از ادامه کار از آن خارج شوید.
بهروزرسانی خودکار Chrome را متوقف کنید
مرحله بعدی شامل جلوگیری از بهروزرسانی خودکار Google Chrome است.
در ویندوز:
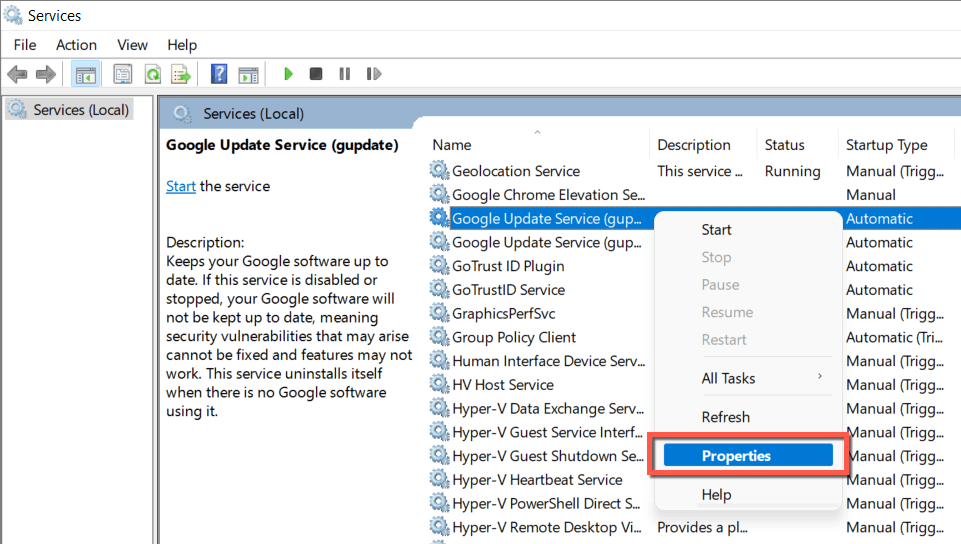
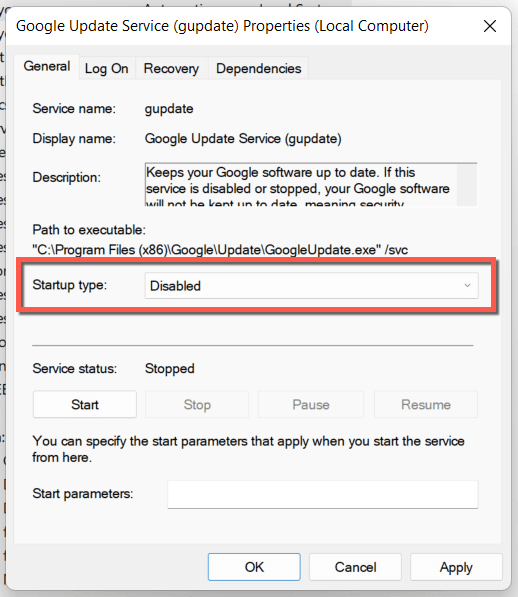
در Mac:
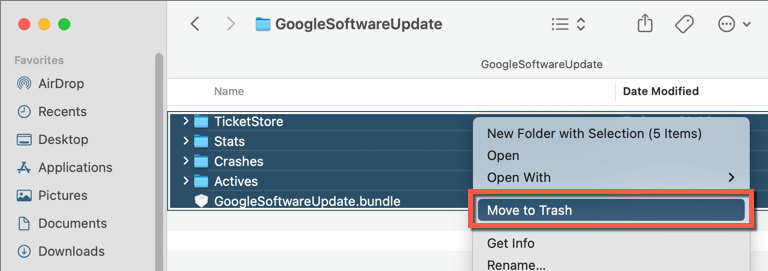
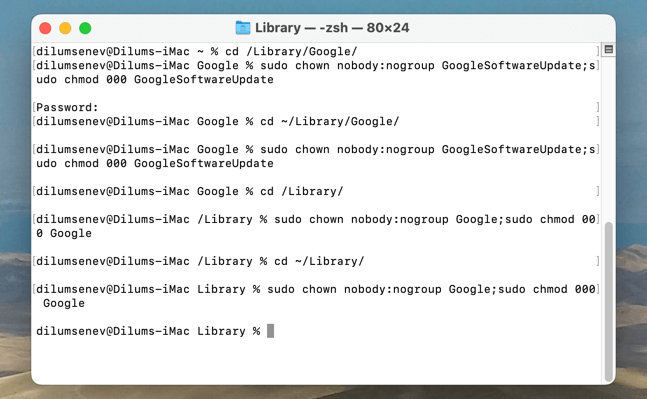
باز کردن و ورود به Chrome
اکنون میتوانید نسخه قدیمی Google Chrome را باز کنید و با حساب Google خود وارد شوید تا دادههای مرور خود را همگامسازی کنید. اگر این کار را نکردید اما یک نسخه پشتیبان از پوشه Chromeدارید، نشانکها، دادههای ورودو ورود به سیستم را کپی و جایگذاری کنید. فایلهای ژورنال دادهاز زیرپوشه پیشفرضدر همان مکان داخل پوشه جدید Chrome.
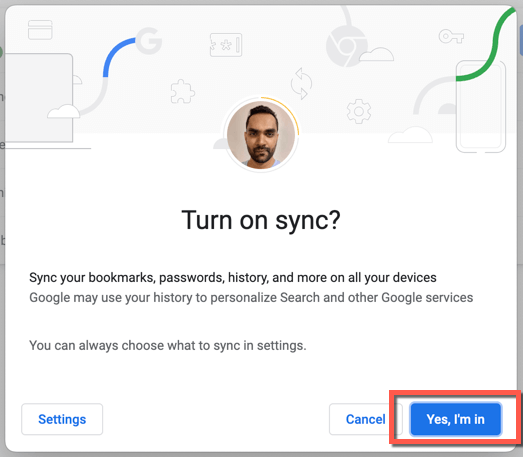
Chrome را به نسخه جدید بهروزرسانی کنید
از آنجایی که عملکردهای بهروزرسانی خودکار Chrome را غیرفعال کردهاید، خود بهروزرسانی نمیشود مگر اینکه کارهای زیر را انجام دهید.
در ویندوز:
برنامه سرویسهارا مجدداً مشاهده کنید و نوع راهاندازیرا برای Google Update (gupdate)و Google Update (gupdatem)تنظیم کنید. span>به خودکار.
در مک:
یک کادر Go to Folder را باز کنید، از دایرکتوری های زیر دیدن کنید و پوشه Googleداخل آن را حذف کنید:.
پس از انجام این کار، منوی Chromeرا باز کنید و راهنما>درباره Google Chromeرا انتخاب کنید تا یک بهروزرسانی آغاز شود.
>نحوه دانگرید Chrome در Android
اندروید دو راه برای کاهش رتبه گوگل کروم ارائه می دهد. روش اول شامل حذف همه بهروزرسانیها و برگرداندن مرورگر به نسخهای است که همراه با تلفن شما ارسال شده است. این سریع و ساده است، اما شما کنترلی بر نسخه ای که می خواهید به آن بازگردید ندارید.
روش دیگر شامل حذف Chrome و بارگذاری یک نسخه قدیمی مرورگر است. از آنجایی که Chrome یک برنامه بومی Android است، تنها راه حذف آن اجرای یک سری دستورات از طریق رایانه شخصی و مک است.
روش 1: بهروزرسانیهای Chrome را از طریق فروشگاه Play حذف نصب کنید
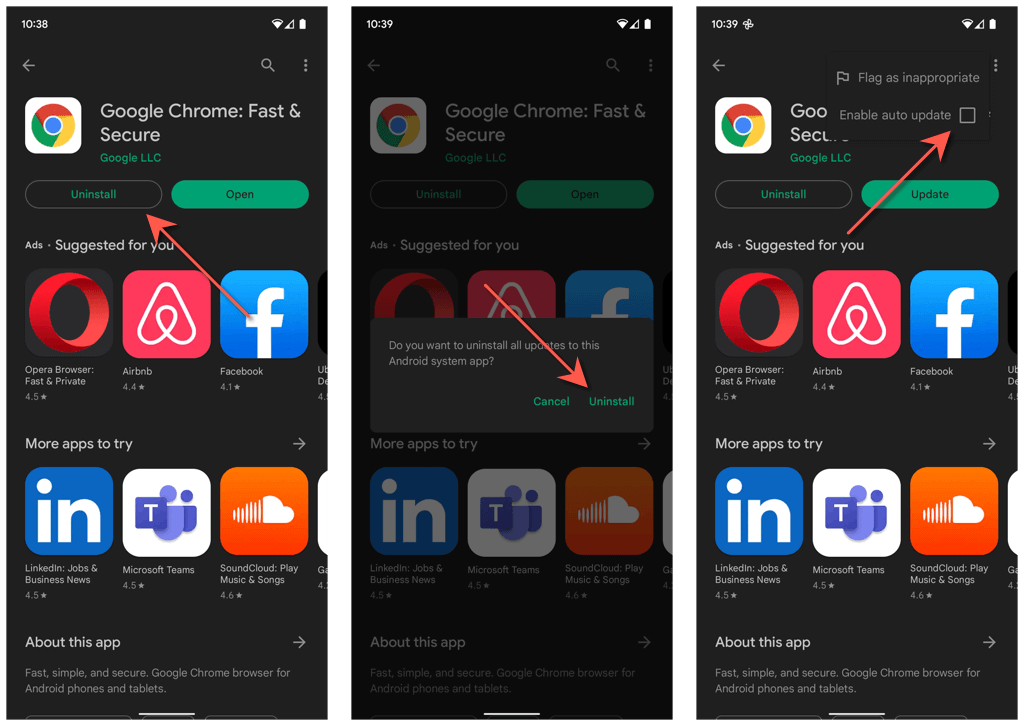
اگر میخواهید Chrome را در زمان دیگری به آخرین نسخه آن بهروزرسانی کنید، به سادگی به صفحه فروشگاه Google Chrome برگردید و روی بهروزرسانیضربه بزنید.
روش 2: حذف Chrome و Sideload نسخه قدیمی
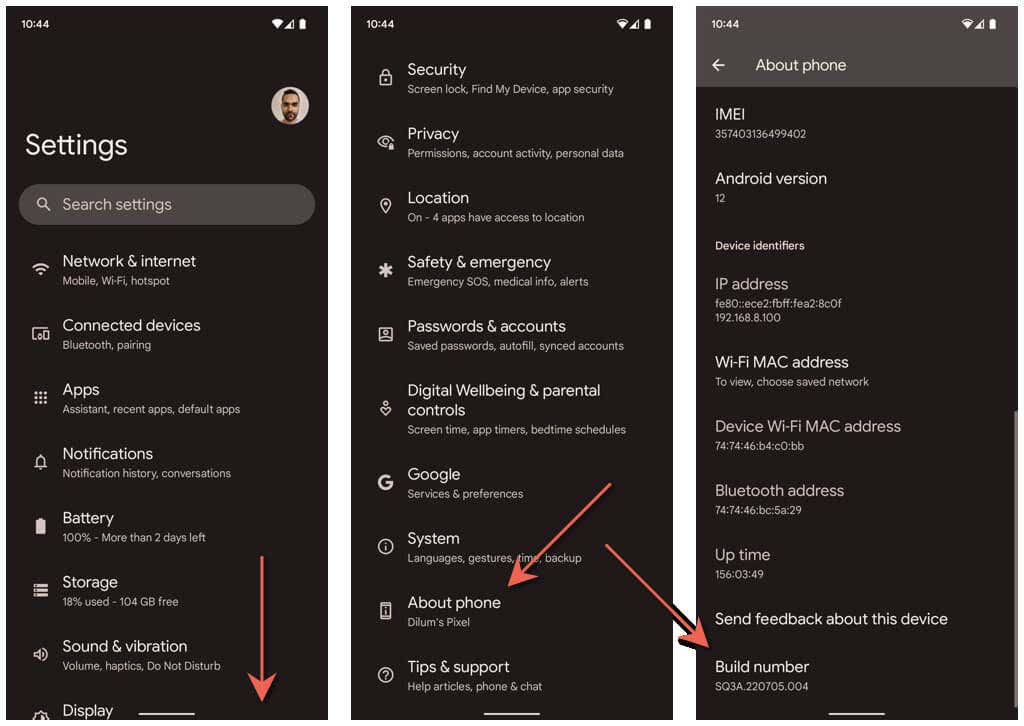
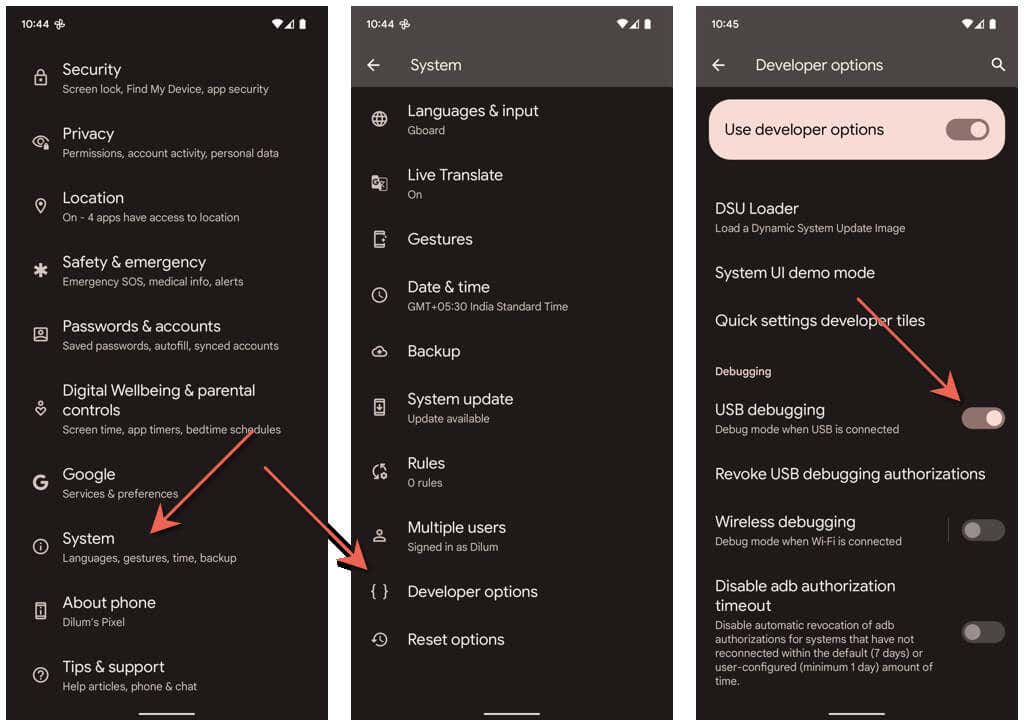
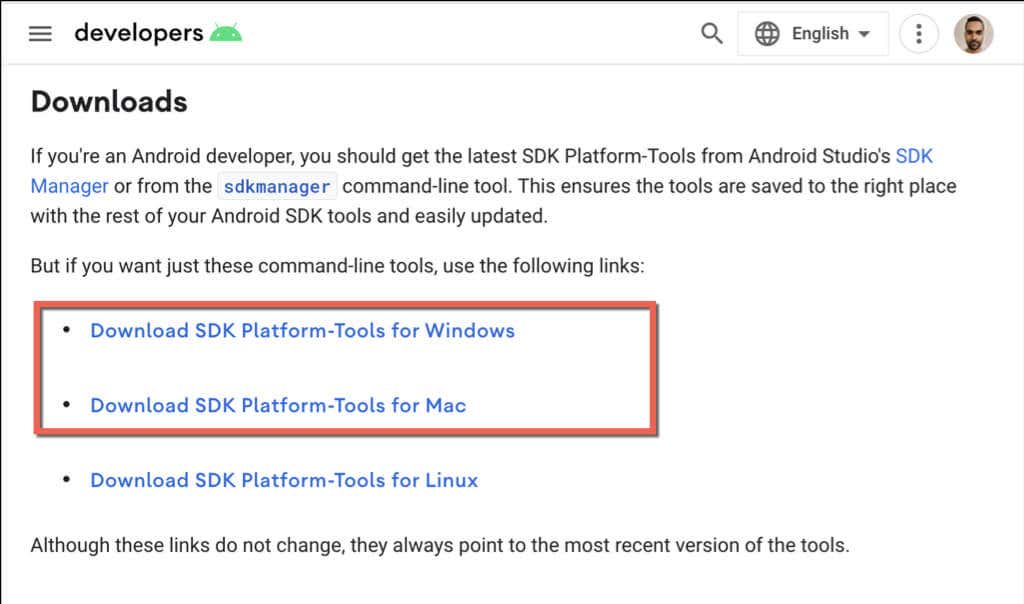
در ویندوز:.
پوشه platform-toolsاستخراج شده را باز کنید. سپس، cmdرا در نوار آدرس File Explorer تایپ کنید و Enterرا فشار دهید.
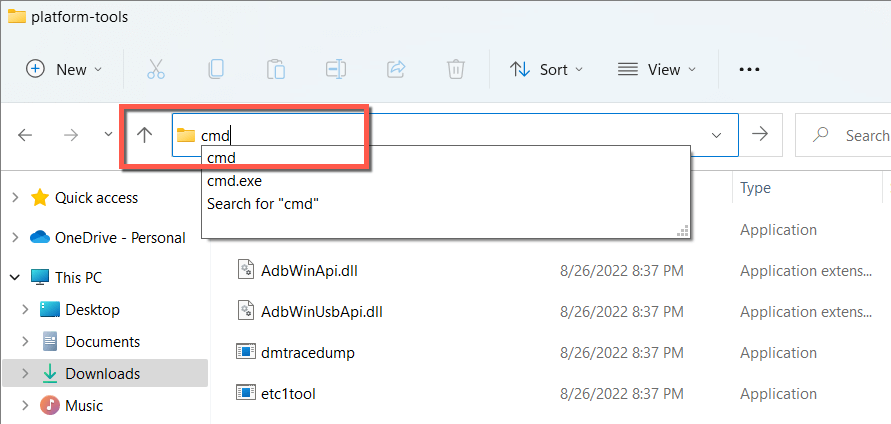
در پنجره Command Prompt که ظاهر می شود، دستورات زیر را اجرا کنید.
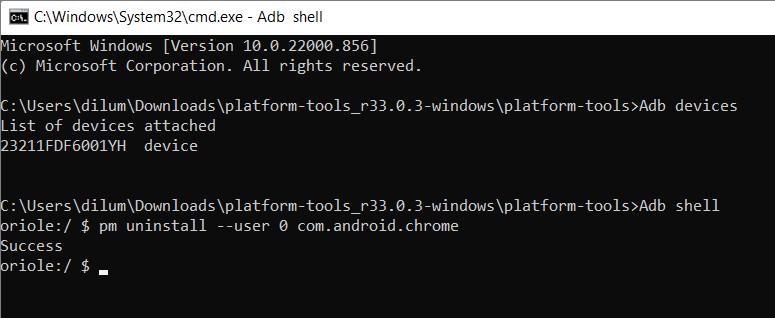
در مک:
Control-روی پوشه platform-toolsاستخراج شده کلیک کنید یا راست کلیک کنید، به سرویس هااشاره کنید و باز کردن ترمینال در پوشه.
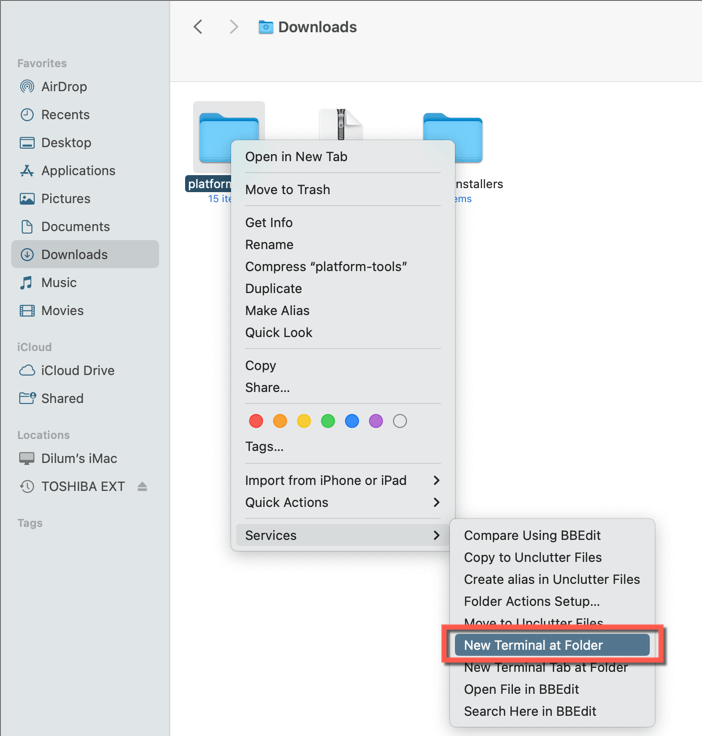
سپس، دستورات زیر را اجرا کنید:
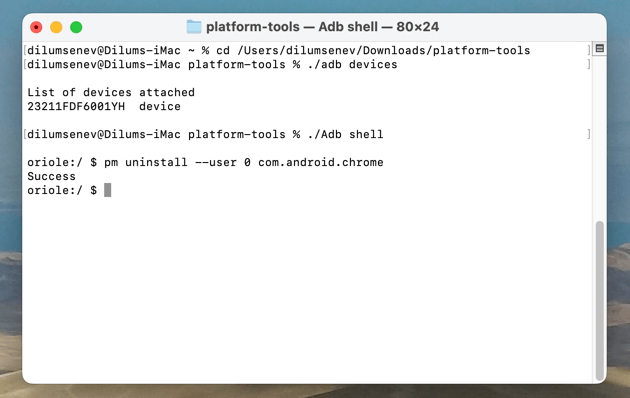
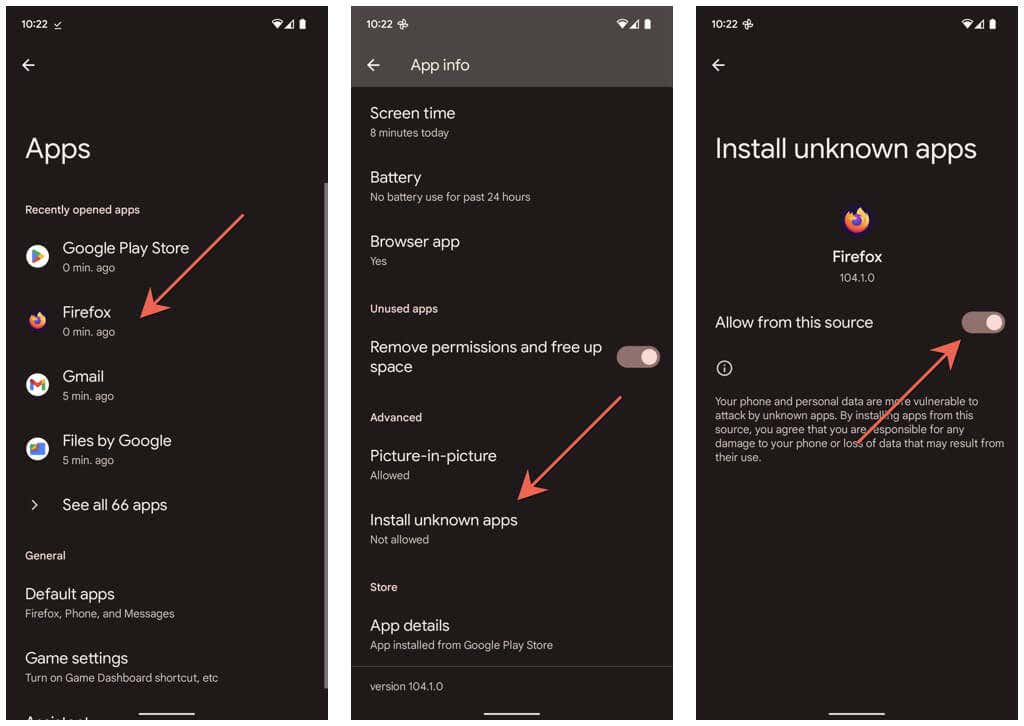
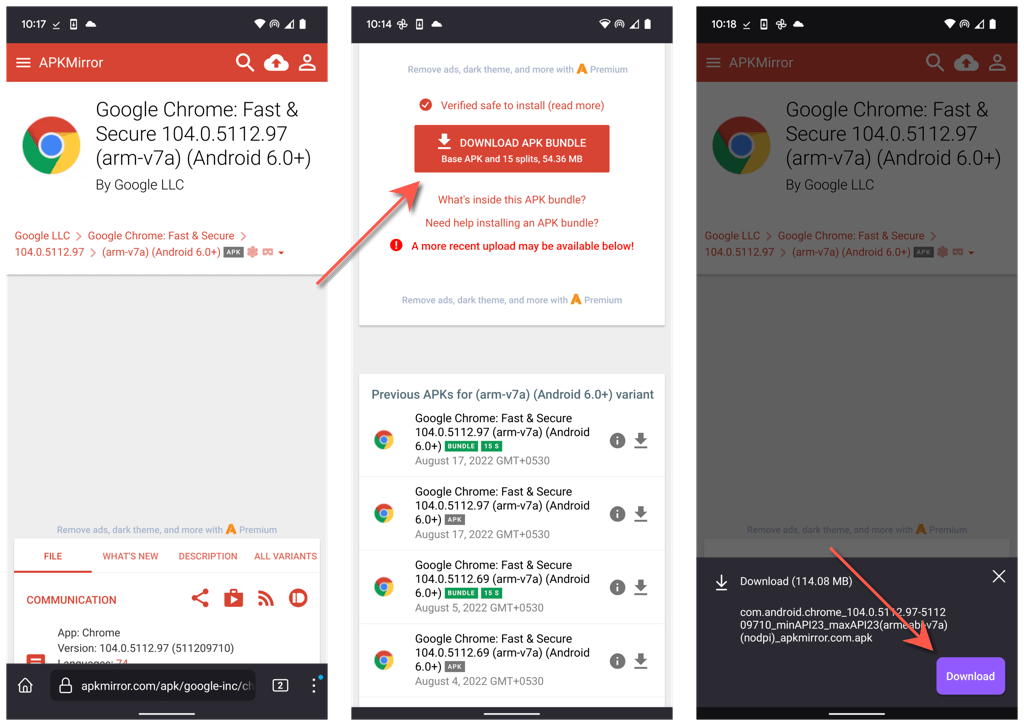
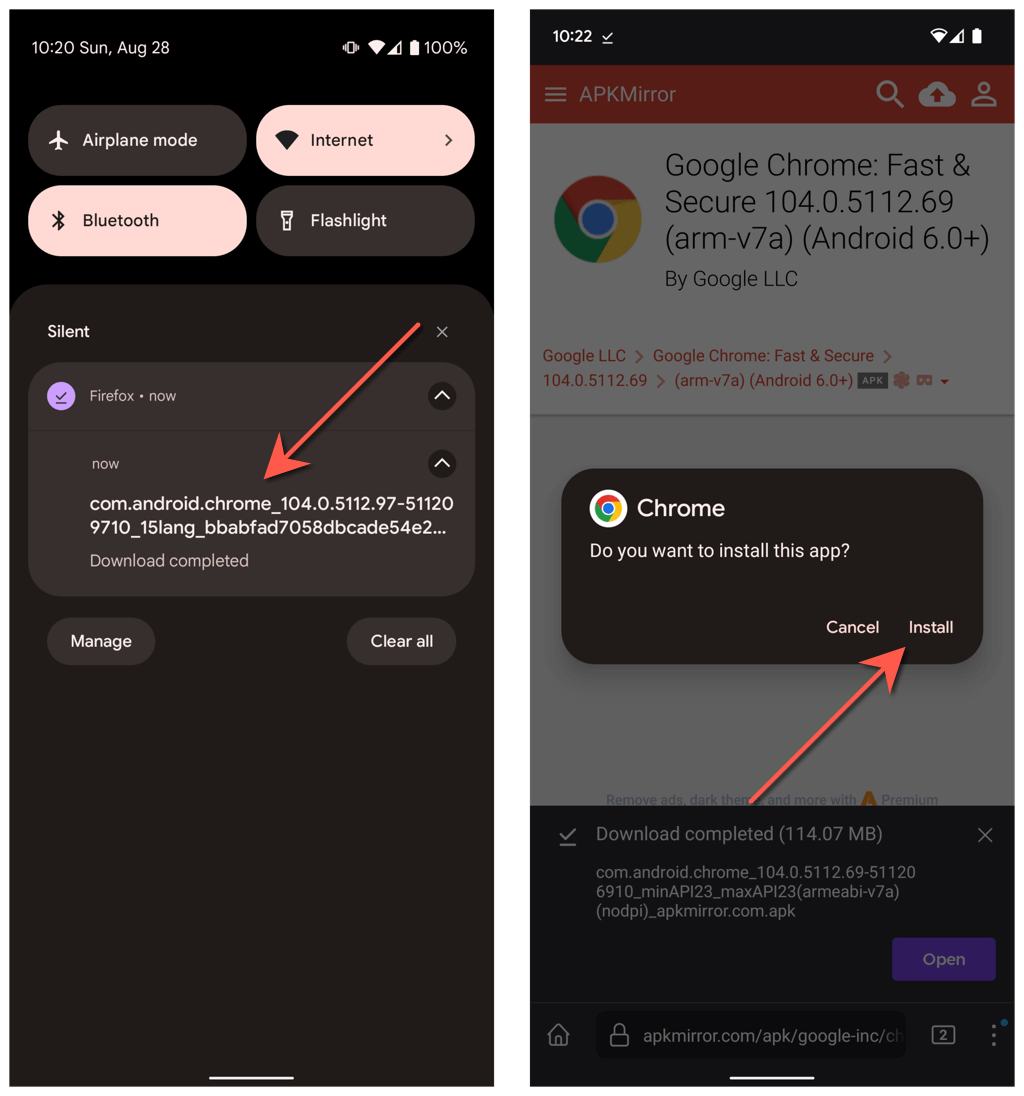
اگر نیاز دارید به آخرین نسخه Chrome برگردید، نسخه جانبی بارگذاری شده را حذف نصب کنید و Chrome را از طریق فروشگاه Google Play نصب کنید.
در مورد کاهش رتبه Chrome در iOS چیست؟
برخلاف Android، تنزل رتبه Chrome در iPhone غیرممکن است زیرا فروشگاه App Apple به شما اجازه حذف بهروزرسانیهای اخیر را نمیدهد. همچنین به شما این امکان را نمی دهد که نسخه های قبلی کروم را بارگذاری کنید.
اما، اگر از آیفون جیلبریک شده استفاده کنید دارید، نصب نسخه قدیمیتر Chrome ممکن است با ابزاری مانند AppStore++ از فروشگاه سیدیا امکان پذیر باشد.
.