گاهی اوقات، فرآیندهای معتبر ویندوز ممکن است به درستی اجرا شوند و باعث استفاده زیاد از CPU و کاهش سرعت رایانه شما شوند. Audiodg.exe یکی از این خدمات است.
این فرآیند که توسط ویندوز برای مدیریت صدای سیستم ایجاد شده است، شناخته شده است که اغلب مشکلاتی را ایجاد می کند و 100٪ منابع پردازش را اشغال می کند. چرا چنین مشکلاتی رخ می دهد و چگونه می توان با آنها مقابله کرد؟ در این مقاله پیدا کنید.
audiodg.exe چیست؟
با شروع از Windows Vista، خدمات صوتی مانند بسیاری دیگر از سرویسهای حیاتی ویندوز به نمایهای جداگانه منتقل شدند. این کار باعث میشود که کاربر به سادگی آنها را به اشتباه از Task Manager خاموش کند.
با نام جداسازی نمودار دستگاه صوتی Windows ، این سرویس به تولید خروجی صوتی رایانه شما اختصاص دارد. این یک فرآیند تایید شده ویندوز است، بنابراین کاملاً ایمن است. تلاش برای حذف یا توقف اجباری آن، تمام صداهای سیستم شما را غیرفعال میکند.
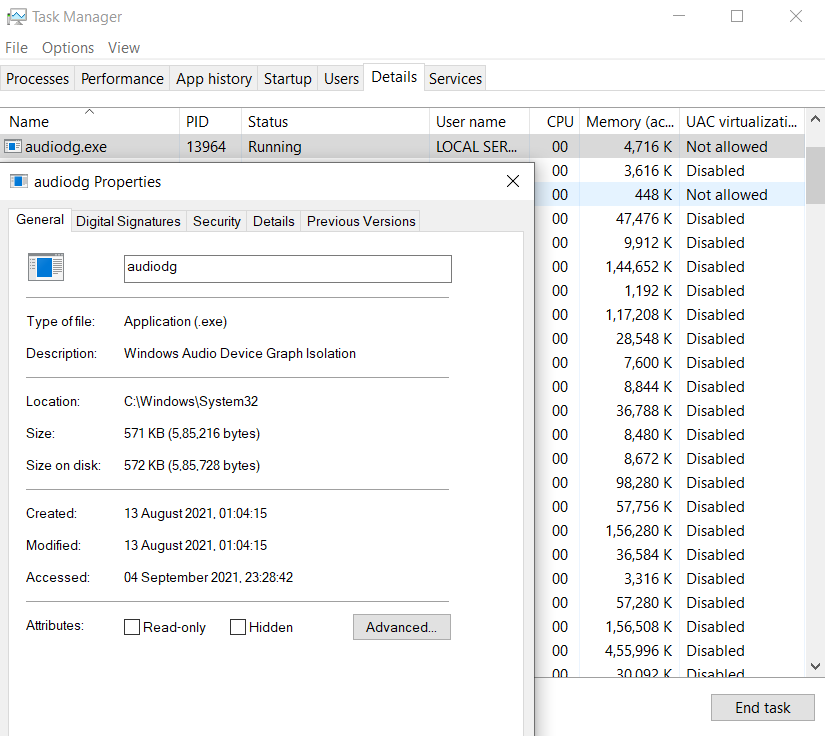
چه چیزی باعث استفاده زیاد از CPU audiodg.exe می شود؟
در حالی که audiodg.exe یک فرآیند واقعی ویندوز است، گاهی اوقات می تواند مشکلاتی را در رایانه شما ایجاد کند. معمولاً این مشکل به استفاده زیاد از CPU مربوط می شود که باعث می شود رایانه شما در برخی مواقع تاخیر داشته باشد.
این ممکن است به دلیل عوامل زیادی رخ دهد. پردازش صوتی پیشرفته مانند تنظیم صدا یا جلوه های صوتی یک دلیل رایج است، زیرا این سرویس ها مقدار زیادی از قدرت CPU را اشغال می کنند. دلیل دیگر می تواند درایورهای قدیمی یا معیوب برای کارت صدای رایانه شما باشد.
روش شماره 1: جلوه های صوتی را غیرفعال کنید
اولین کاری که باید انجام دهید زمانی که audiodg.exe در حال فعال شدن است این است که همه پیشرفت های صوتی را در رایانه شخصی خود غیرفعال کنید. این پیشرفتها از CPU برای پردازش صدای خروجی در زمان واقعی استفاده میکنند، که میتواند باعث بروز مشکلاتی در حین پخش صوتی پیچیده مانند بازیهای ویدیویی شود.
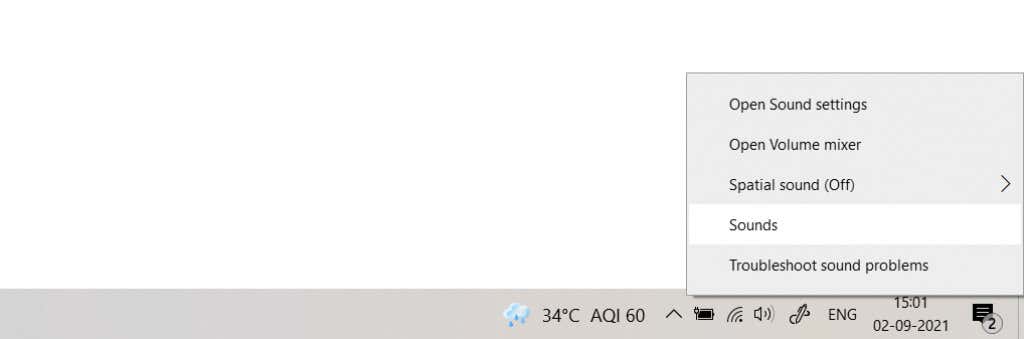
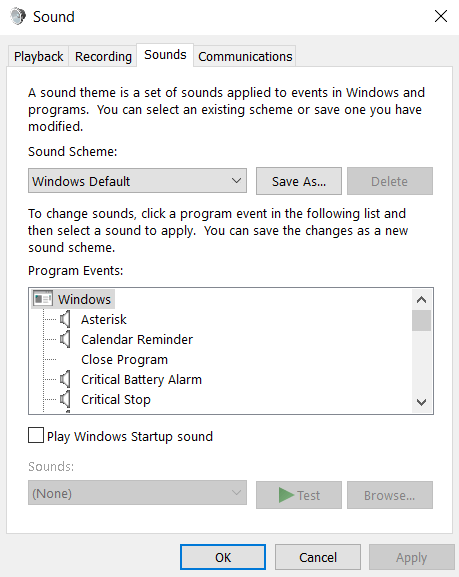
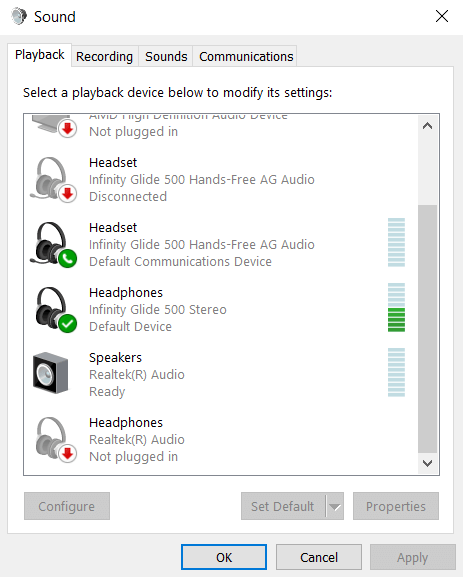
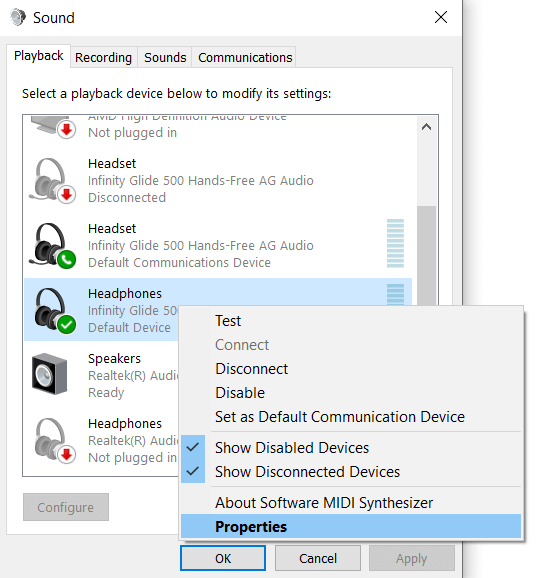
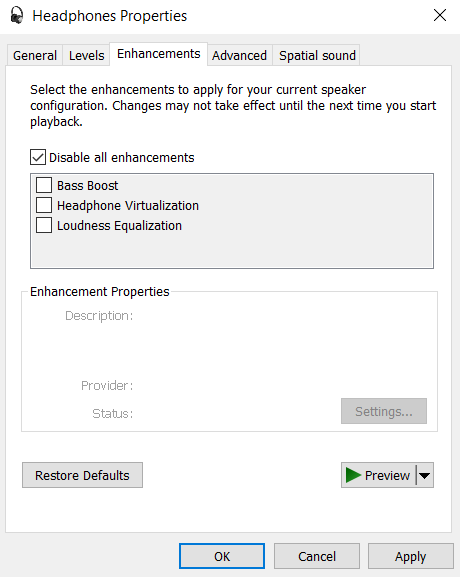
با غیرفعال شدن جلوههای صوتی، استفاده از CPU از audiodg.exe به میزان قابل توجهی کاهش مییابد و به رایانه شما اجازه میدهد تا به خوبی کار کند.
روش شماره 2: با خاموش کردن تنظیم صدا
یکی دیگر از بهبودهای صوتی که اغلب توسط سیستم عامل اعمال می شود تنظیم صدا است. اگرچه به اندازه جلوههای صوتی به CPU فشرده نیست، اما همچنان مقداری سربار دارد و میتواند سرعت رایانه شما را کاهش دهد.
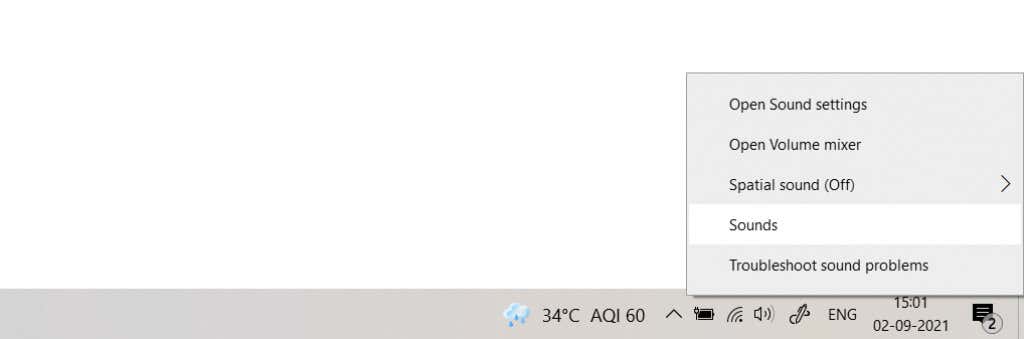
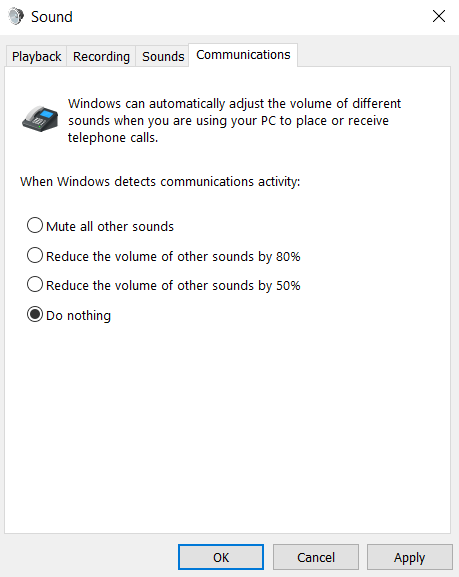
روش شماره 3: با کاهش نرخ نمونه
نرخ نمونه صدا را می توان "رزولوشن" آن صدا در نظر گرفت. هرچه نرخ نمونه بالاتر باشد، کیفیت صوتی تولید شده بهتر است. از طرف دیگر، نرخ نمونه بالاتر نیز به منابع سیستم بیشتری نیاز دارد، بنابراین اگر رایانه شما قادر به انجام آن نیست، ممکن است بخواهید آن را کاهش دهید.
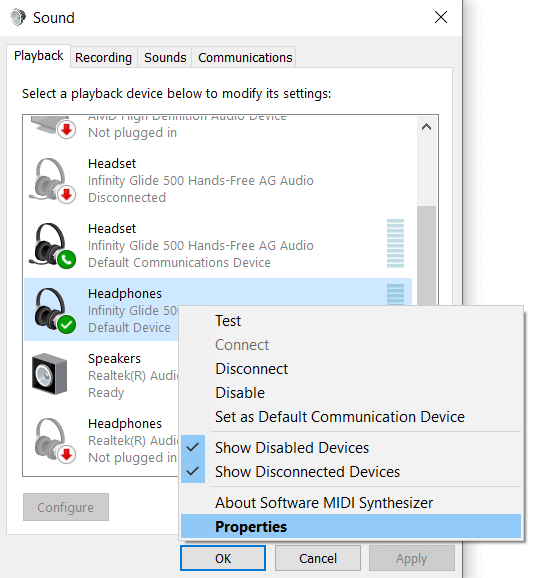
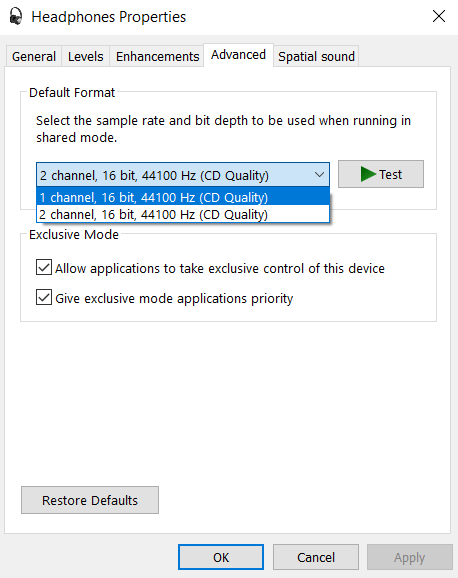
تمام خروجی های صوتی دستگاه اکنون منابع سیستم کمتری را مصرف می کند. این همچنین کیفیت صدا را کاهش می دهد، بنابراین از آن فقط به عنوان آخرین راه حل استفاده کنید.
روش شماره 4: با به روز رسانی درایورهای صوتی
به ندرت، ممکن است مشکلات مربوط به audiodg.exe ناشی از درایورهای کارت صدا قدیمی یا نادرست باشد. این معمولاً به دلیل تکیه بر درایورهای پیش فرض نصب شده توسط سیستم عامل به جای استفاده از درایورهای صحیح سازنده اتفاق می افتد..
بیشتر راهنماها به شما می گویند که کارت صدا را به سادگی از Device Manager حذف نصب و دوباره نصب کنید، اما ما این روش را نیست توصیه می کنیم. با انجام این کار، درایورهای همه منظوره مایکروسافت را دریافت خواهید کرد، نه نسخه بهینه شده برای سخت افزار شما.
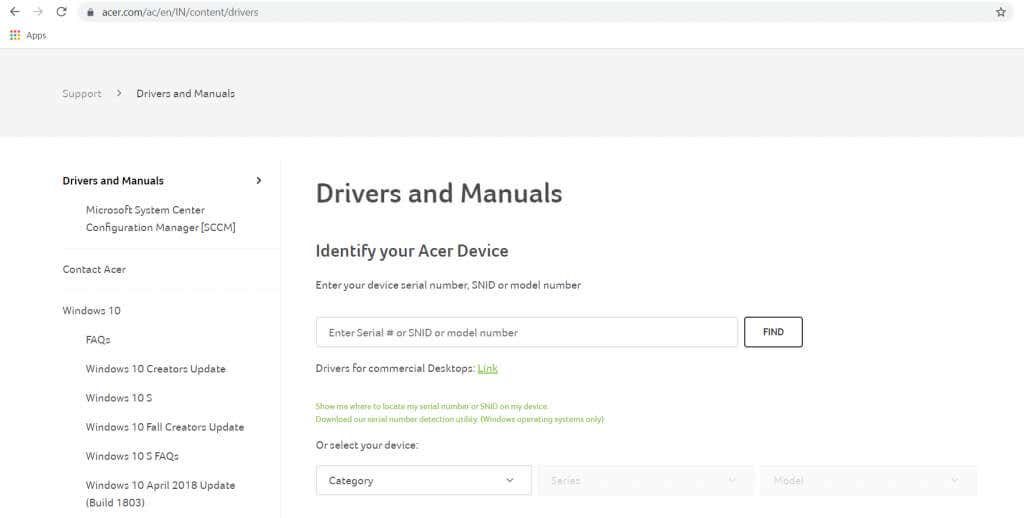
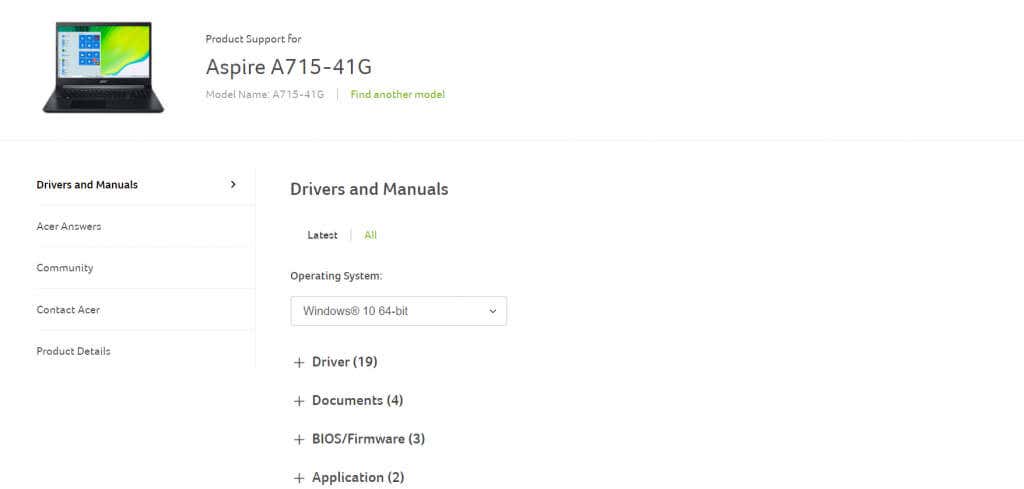
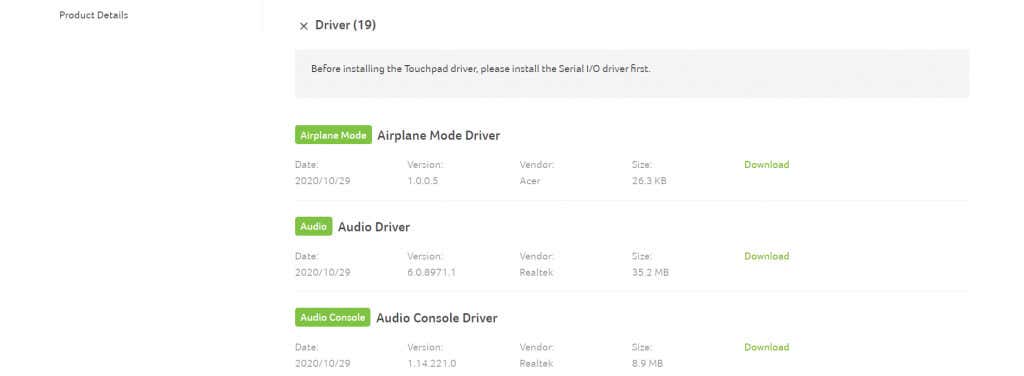
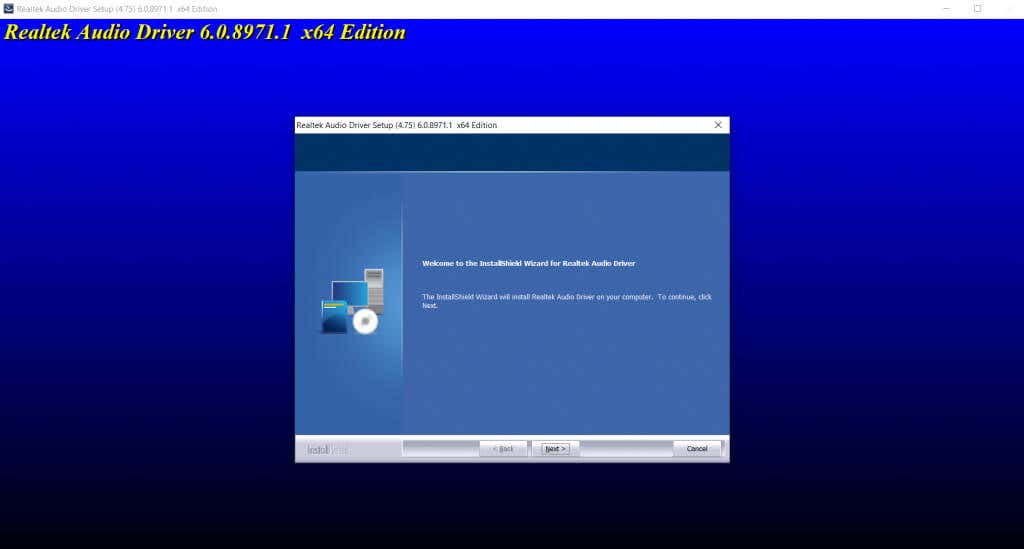
اجرای جدیدترین درایورها بر روی رایانه یکی از سادهترین راهها برای حل بیشتر مشکلات است، زیرا سازندگان بهطور دورهای درایورهای خود را برای رفع اشکالهای گزارششده بهروزرسانی میکنند.
چگونه استفاده از CPU بالا audiodg.exe را برطرف کنیم؟
سرویس Windows Audio Graph Isolation اغلب میتواند استفاده بسیار بالایی از سیستم را نشان دهد. دلیل این امر این است که پردازش صدا منابع بیشتری را نسبت به رایانه شما اشغال می کند که بر عملکرد تأثیر می گذارد.
برای رفع این مشکل، باید تمام زنگها و سوتهای تنظیمات صدا را در رایانه خود غیرفعال کنید. این شامل بهبودهای صوتی، تنظیم صدا، یا نرخ نمونه بالا است. اگر کار نکرد، سعی کنید درایورهای کارت صدای خود را به روز کنید. مطمئن شوید که جدیدترین درایورهای بهینه شده را از وب سایت سازنده دریافت می کنید تا بهترین عملکرد را به شما ارائه دهد.
.