آیا میزان صدای شما در Windows 10 بسیار کم است؟ شاید شما صدا را زیاد کرده اید و هنوز چیزی نمی شنوید؟ این یک مشکل رایج و خشم آور در ویندوز 10 است و عوامل مختلفی می توانند باعث آن شوند.
اگر با این مشکل روبرو هستید ، در اینجا 12 راه حل شناخته شده است که ممکن است به شما کمک کند. این اصلاحات به ترتیب ذکر شده اند ، بنابراین با شماره یک شروع کنید و تا زمانی که یکی کار می کند ، در لیست پیش بروید!
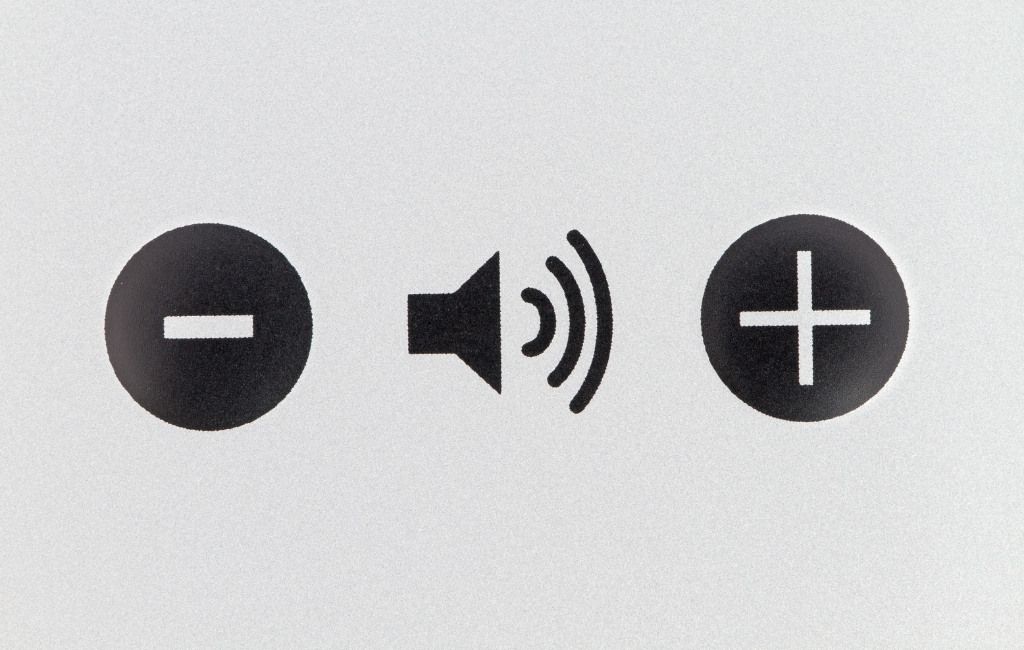
1. Volume Mixer را بررسی کنید
ویندوز 10 میزان صدا را برای هر برنامه یا برنامه متفاوت تنظیم می کند. گاهی اوقات صدا را برای یک برنامه خاص پایین تر تنظیم می کند.
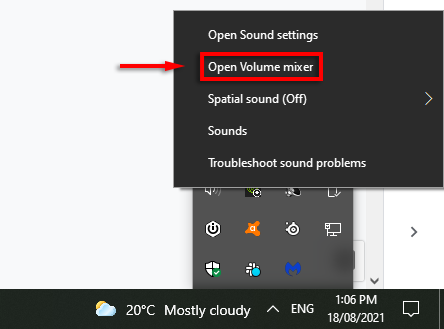
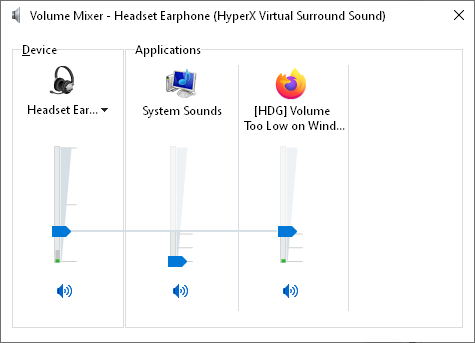
این واضح ترین راه حل است. اگر برای شما کار نکرد ، به برخی از مسائل احتمالی دیگر بروید.
2. بلندگوها ، جک ها و اتصالات خود را بررسی کنید
بسته به سن و کیفیت بلندگوها و رایانه شما ، ممکن است به سادگی خراب شوند. این خطا می تواند در چندین مکان وجود داشته باشد. شما باید کابل ها ، بلندگوها (یا هدفون) ، جک ها و سایر اتصالات کمکی خود را بررسی کنید. همین امر در مورد مشکلات حجم میکروفون صادق است.
ابتدا ، در صورت امکان ، از دستگاه پخش دوم استفاده کنید تا مشخص شود بلندگوها مقصر هستند یا خیر. هر بلندگوی ثانویه این کار را انجام می دهد. اگر خروجی صدا از طریق دستگاه دوم طبیعی است ، بلندگوها مقصر هستند. اگر نه ، ممکن است جک ها یا اتصالات باشند.
اگر کامپیوتر بلوتوث دارد خود دارید ، به بلندگوی بلوتوث متصل شوید و ببینید آیا خروجی صدا خوب است. در این حالت ، احتمالاً جک یا اتصال خراب است. رایانه شما ممکن است بیش از یک جک صدا (جلو و عقب) داشته باشد. در این صورت ، سعی کنید بلندگوهای خود را به جک دیگر وصل کنید و ببینید آیا این مشکل را برطرف می کند. اگر به جای آن بلندگو از پورت USB استفاده می کند ، یکی دیگر را امتحان کنید.

همچنین می توانید بلندگوها را به اشتباه در رایانه یا دستگاه دیگری امتحان کنید. اگر آنها با آن دستگاه کار می کنند ، تقصیر کامپیوتر است.
اگر ایراد از بلندگوها باشد ، ممکن است به تعمیر و نگهداری نیاز داشته باشند. بررسی کنید که آیا گرد و غبار یا مواد زائد دیگر باعث مسدود شدن بلندگوها شده است یا خیر. در حالی که به دنبال آن هستید ، آسیب های مهم تری را که ممکن است ریشه مشکل باشد ، بررسی کنید. برای تمیز کردن بلندگوها از جاروبرقی و پارچه استفاده کنید ، مراقب باشید که قطعات شکننده آسیب نبینند.
اگر هیچ یک از اینها مشکل نداشته باشد ، احتمالاً ایراد مربوط به نرم افزار یا راننده است.
3. عیب یاب صوتی Windows را اجرا کنید
عیب یاب صوتی ویندوز تعدادی از مشکلات رایج صوتی را ارائه می دهد. اگر خوش شانس باشید ، اجرای عیب یاب بلافاصله مشکل حجم شما را حل می کند.
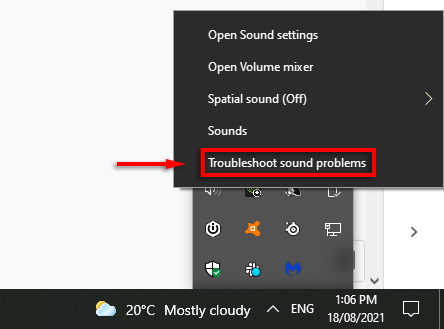
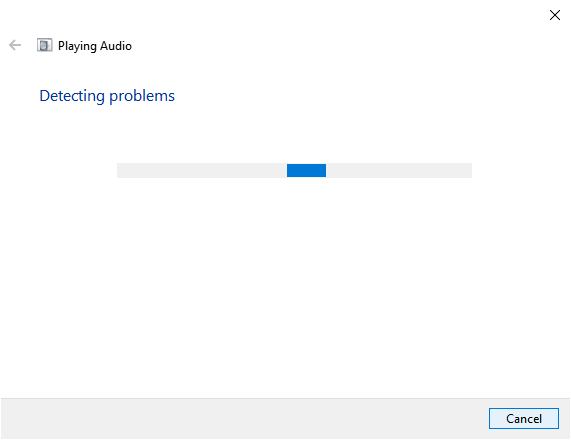
به خاطر داشته باشید که عیب یاب ممکن است هیچ مشکلی را تشخیص ندهد. اگر چنین است ، به اصلاحات زیر بروید.
4. دستگاه پخش خود را بررسی کنید
ممکن است Windows 10 پخش صوتی شما را از طریق دستگاه اشتباه اجرا کند.
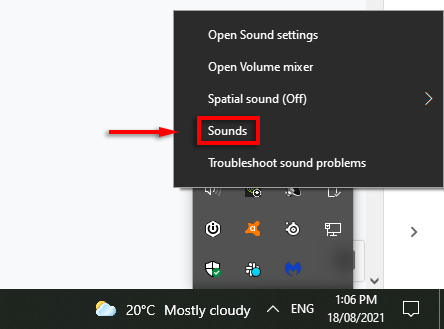
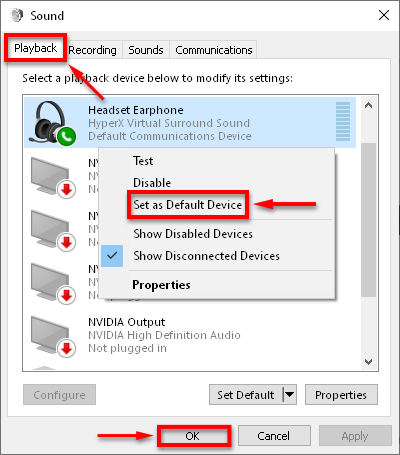
بررسی کنید که آیا صدای شما به دلخواه کار می کند یا خیر. اگر سیستم شما چندین دستگاه صوتی را فهرست کرده است ، می توانید هر یک را روی دستگاه پیش فرض تنظیم کرده و بررسی کنید که آیا کار می کند یا خیر.
5. دستگاه صوتی را مجدداً راه اندازی کنید
گاهی اوقات ، ممکن است دستگاه صوتی به طور صحیح راه اندازی نشود و در میزان صدا خطا ایجاد شود. راه اندازی مجدد دستگاه صوتی سریعتر از نصب مجدد درایورها است ، بنابراین توصیه می کنیم ابتدا این روش را امتحان کنید.
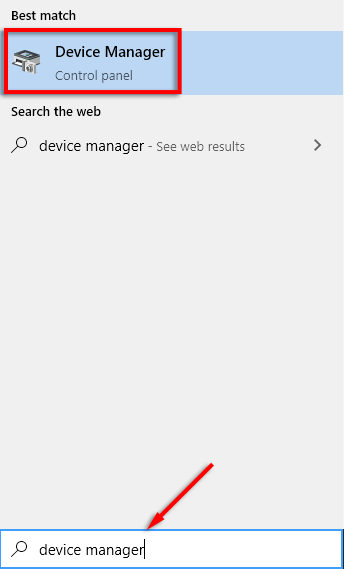
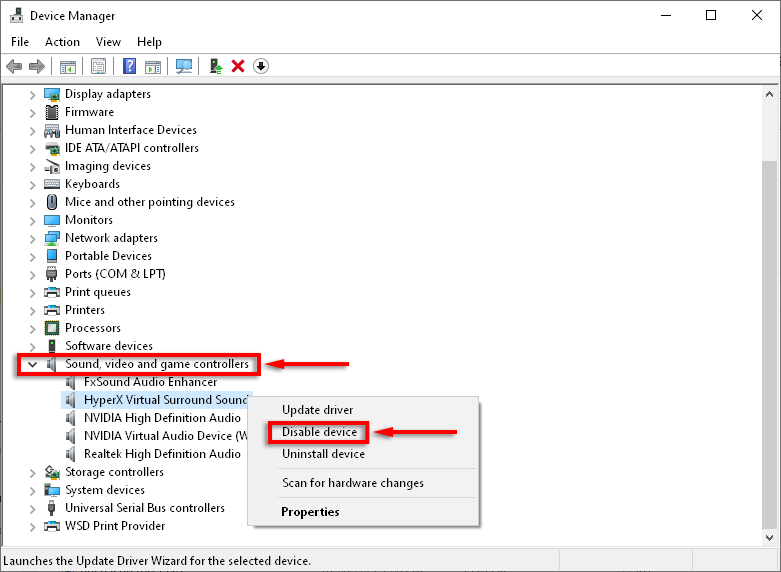
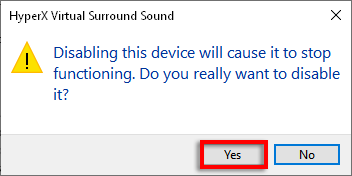
6. به روزرسانی ویندوز
درایورهای معیوب عامل اصلی مشکلات صدا در ویندوز 10 هستند. به روز رسانی ویندوز به طور کلی باید نصب و راه اندازی درایور شما را برطرف کند.
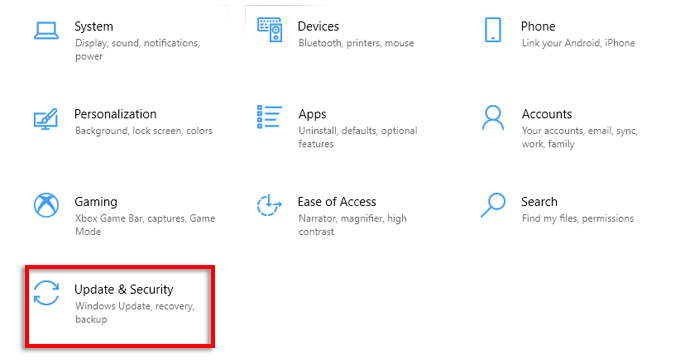
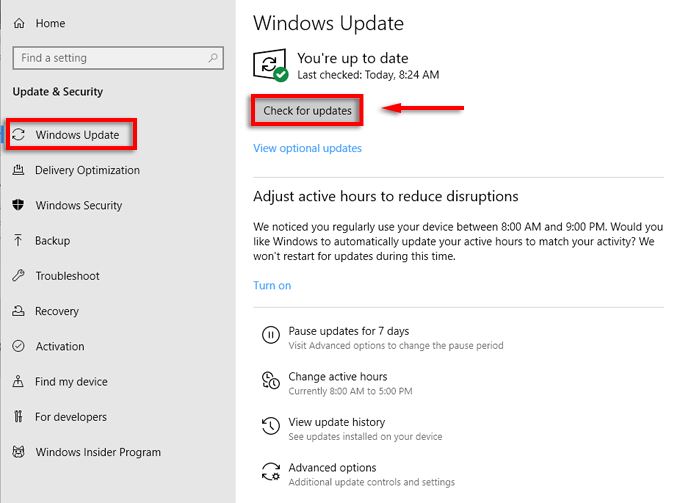
بررسی کنید که آیا صدای شما کار می کند یا خیر. در غیر این صورت ، ممکن است لازم باشد درایورهای صوتی خود را به صورت دستی به روز کنید.
7. درایورهای دستگاه صدا را به صورت دستی به روز کنید
گاهی اوقات درایورهای صدا با به روزرسانی های Windows یا برنامه های خاص سازگار نیستند. خوشبختانه ، به روز رسانی درایورهای صوتی به صورت دستی سریع و آسان است.
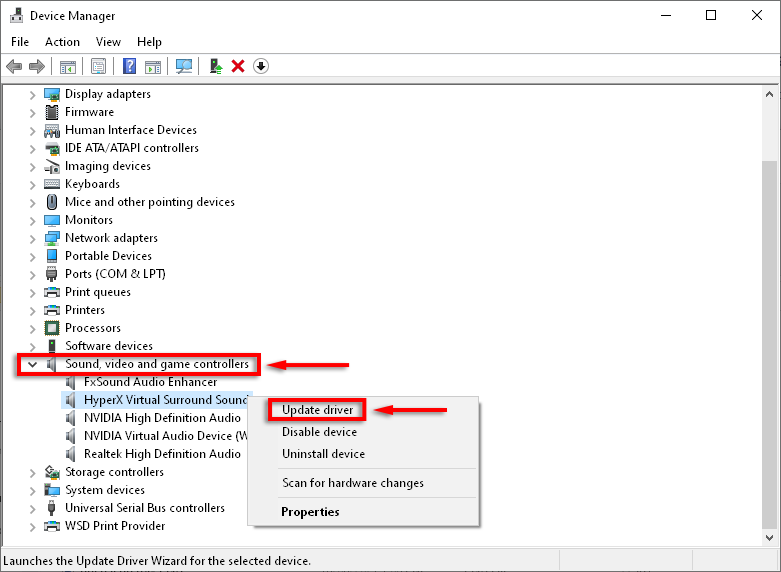
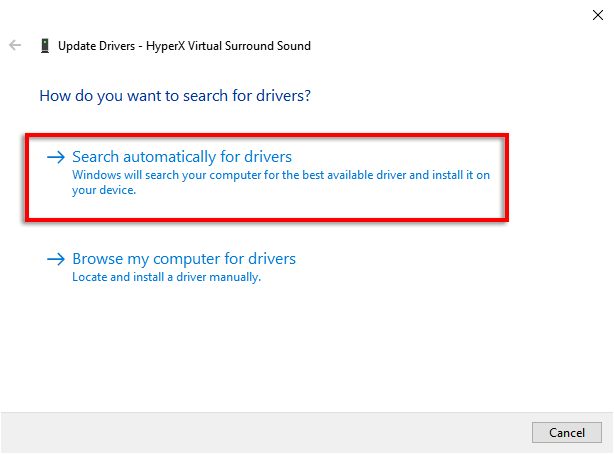
ممکن است Windows درایورهای جدید را تشخیص ندهد. با این حال ، ممکن است درایورهای به روز شده در وب سایت سازنده وجود داشته باشد. این در درجه اول در مورد کارت های صدا شخص ثالث صدق می کند. برای بررسی و نصب درایورهای جدید ، موارد زیر را انجام دهید:
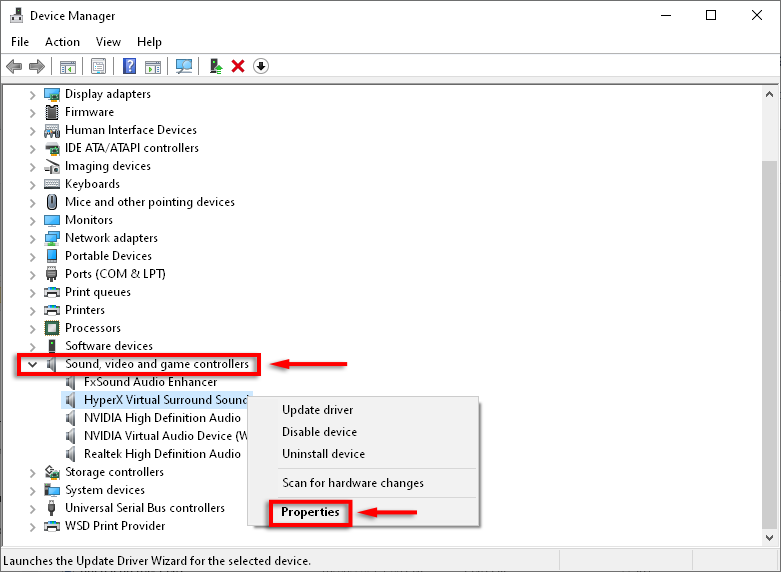
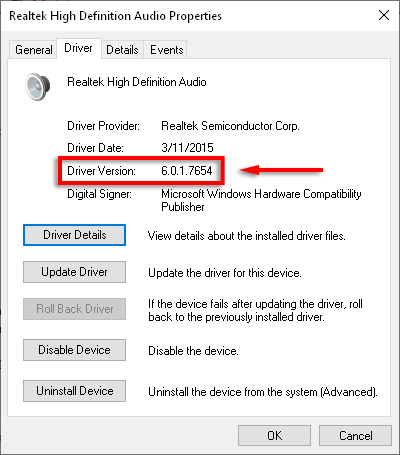
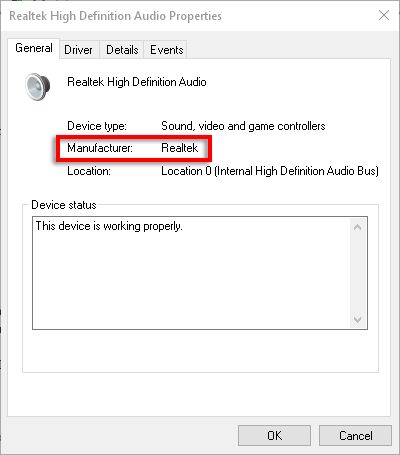
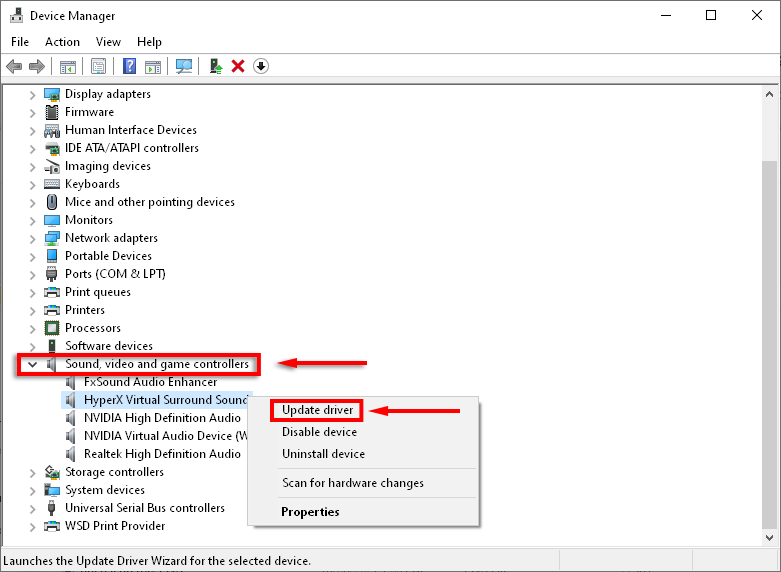
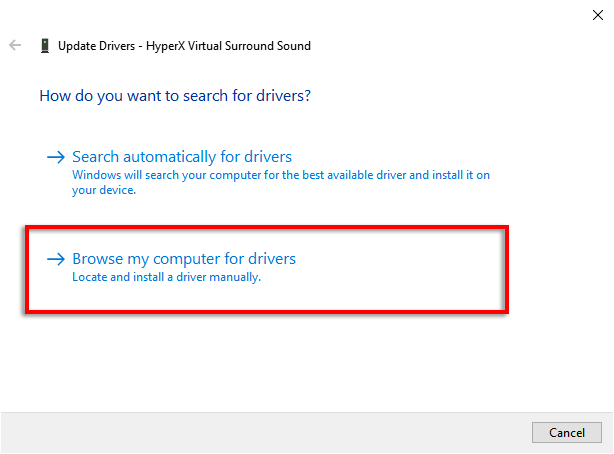
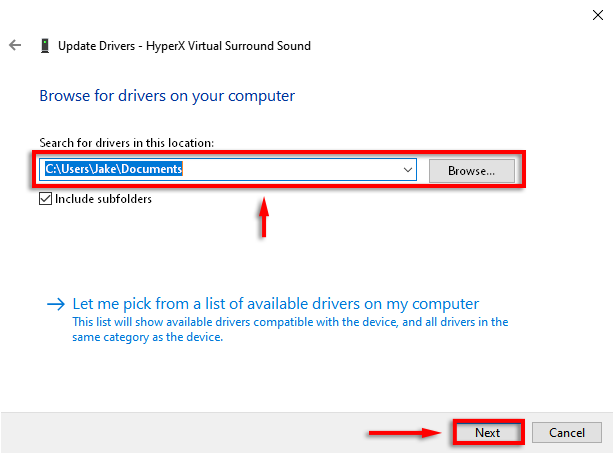
اگر درایورهای صوتی جدیدی وجود ندارد ، می توانید نسخه فعلی را مجدداً نصب کنید تا ببینید مشکل برطرف شده است یا خیر.
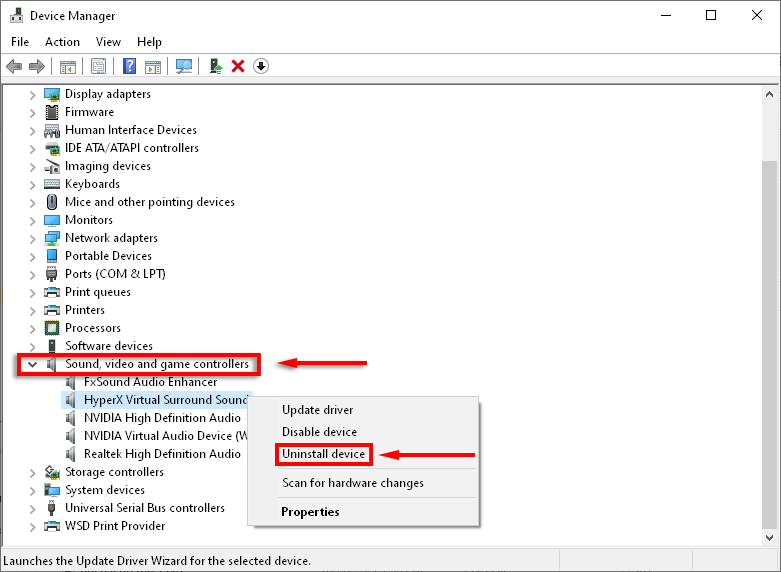
برعکس ، اگر مشکل کم حجم بعد از بروزرسانی رخ داد ، می توانید به درایور صوتی قبلی برگردید و بررسی کنید که آیا مشکل برطرف شده است یا خیر.
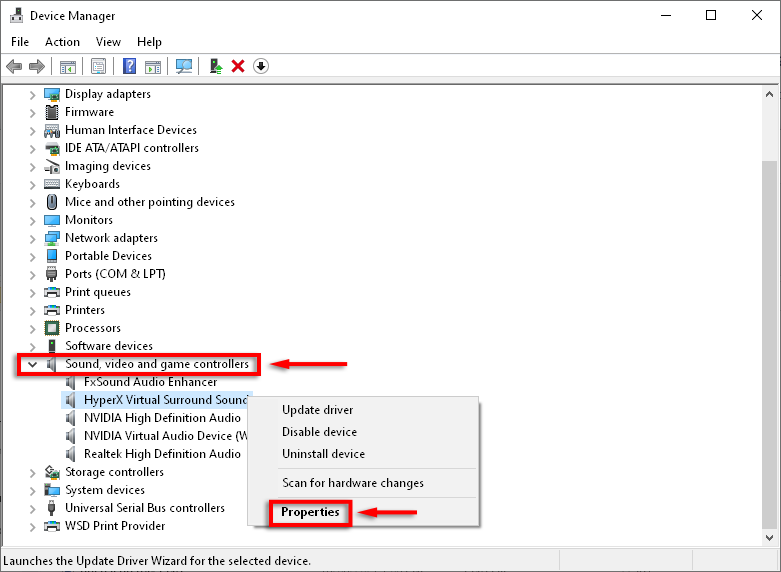
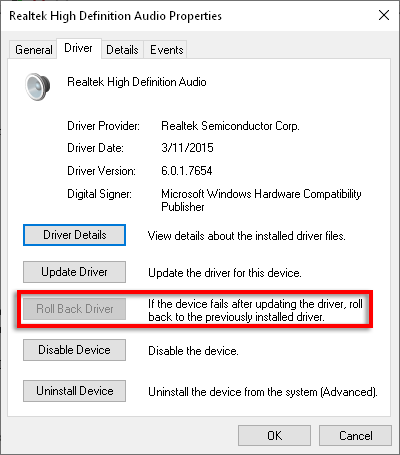
توجه: این گزینه ممکن است وجود نداشته باشد ، در این صورت شما باید آخرین نسخه را مانند بالا به صورت دستی بارگیری کنید.
8. تغییر تنظیمات ارتباطات
برخی از کاربران گزارش کرده اند که مشکلات صدا را با خاموش کردن تنظیم صدای عجیب در ویندوز 10 برطرف کرده اند.
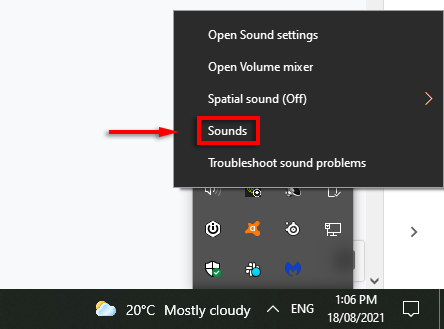
- در برگه ارتباطات، زیر وقتی Windows فعالیت ارتباطی را تشخیص می دهد، هیچ کاری انجام ندهیدرا انتخاب کنید.
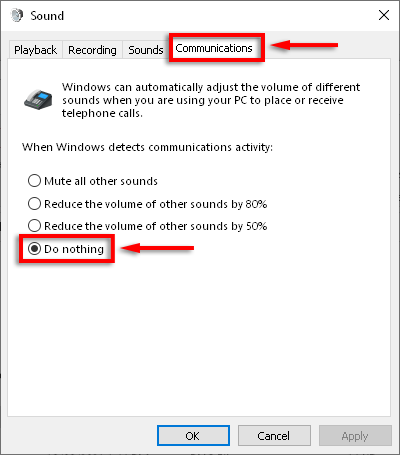
9. تغییر تنظیمات اکولایزر
برخی از کاربران توجه دارند که فعال کردن Loudness Equalization مشکل حجم آنها را حل می کند.
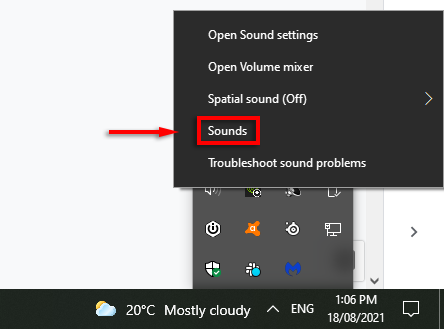
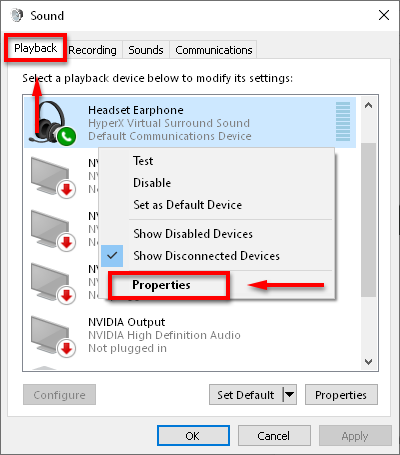
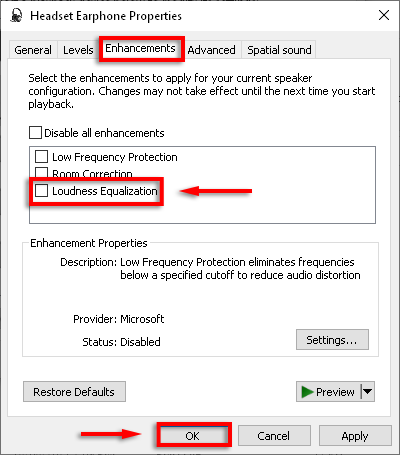
اگر این کار نکرد ، سعی کنید پیشرفت ها را به طور کامل خاموش کنید.
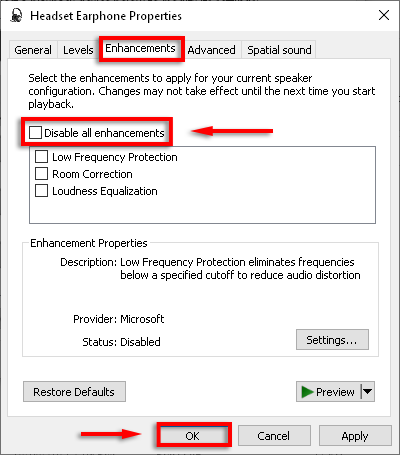
10. راه اندازی مجدد خدمات صوتی
خدمات صوتی Windows می تواند منشا بسیاری از مشکلات صوتی باشد. راه اندازی مجدد سرویس ممکن است مشکل حجم کم در Windows 10 را برطرف کند.
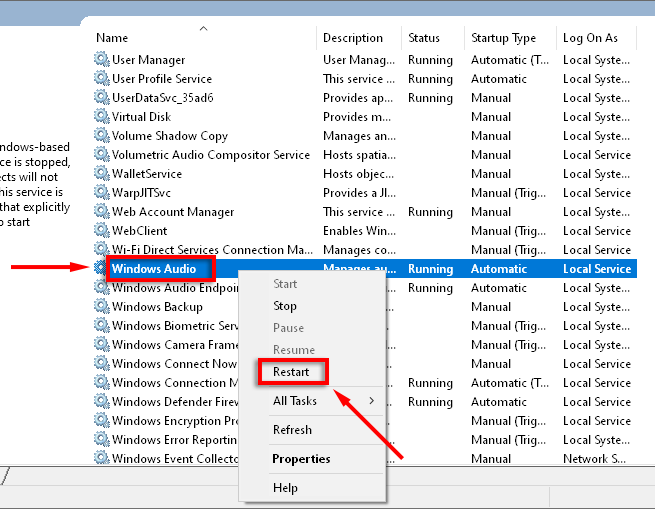
11. تغییر میزان نمونه و عمق بیت
انتخاب خروجی با کیفیت بالاتر برای بلندگوها نیز ممکن است این مشکل حجم را برطرف کند.
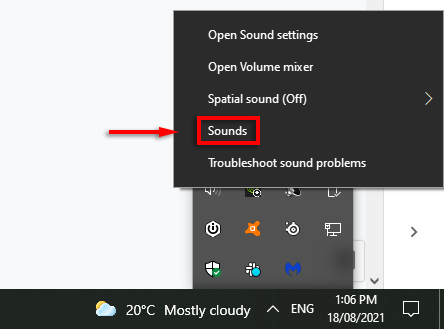
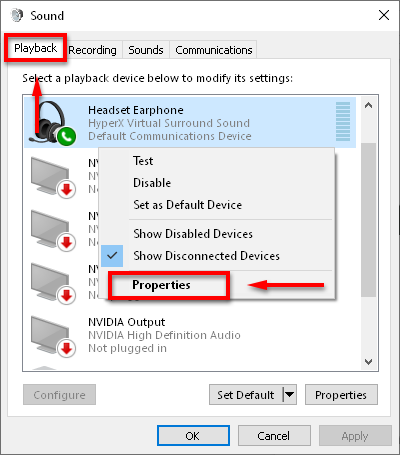
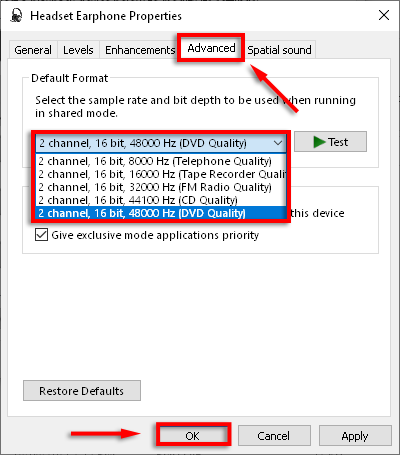
12. برنامه اکولایزر شخص ثالث را امتحان کنید
اگر هیچ چیز دیگری کار نکرد ، وقت آن است که یک برنامه شخص ثالث را امتحان کنید. تعداد زیادی برنامه های اکولایزر عالی برای ویندوز 10 وجود دارد. این برنامه ها کنترل صدا ، تقویت کننده باس و صدای سه برابر و تنظیمات دیگری را ارائه می دهند که ممکن است به رفع ضعف کم صدا در ویندوز 10 کمک کند.
افزایش موسیقی
امیدواریم اکنون بتوانید به صدا گوش دهید در رایانه خود در سطوح دلخواه اگر هر یک از این راه حل ها صدای شما را برطرف کرد ، یا اگر راه حل دیگری می دانید ، لطفاً در نظرات زیر به ما اطلاع دهید!