در Windows ، CMOS مخفف Complementary Metal-Oxide Semiconductor است. این یک حافظه باتری است که روی مادربرد رایانه شما قرار دارد. این اصطلاح همچنین یک فناوری حافظه را توصیف می کند که به برنامه اصلی سیستم ورودی/خروجی (BIOS) در رایانه شما کمک می کند تا اطلاعات حیاتی سیستم مانند تنظیمات تاریخ و زمان ، دنباله بوت ، اطلاعات درایو دیسک و سایر تنظیمات سیستم را ذخیره کند.
اگر مشکلی در این حافظه وجود داشته باشد ، رایانه شما قبل از بوت شدن ویندوز خطای "CMOS Checksum Bad" را نمایش می دهد. در این راهنما ، علت خطا و نحوه رفع آن را به شما نشان می دهیم.

چه چیزی باعث خطای CMOS Checksum در Windows می شود؟
"چک چک " مقدار (عدد یا حرف) را توصیف می کند که برای نظارت یا تأیید یکپارچگی فایل ها در یک دستگاه ذخیره سازی استفاده می شود. اگر مقادیر موجود در حافظه CMOS خراب باشد ، روی رایانه خود خطای "CMOS Checksum Bad" را دریافت خواهید کرد. این می تواند به دلیل نصب یک به روز رسانی BIOS نادرست یا خراب باشد. CMOS خود از یک باتری اختصاصی تغذیه می کند ، بنابراین اگر باتری CMOS ضعیف ، بد یا قدیمی باشد ، ممکن است خطای CMOS checksum را نیز دریافت کنید. همچنین باعث خطای بررسی CMOS می شود. با وجود عوامل متعدد ایجاد کننده ، "CMOS Checksum Bad" به سادگی قابل رفع است.
واقعیت سرگرم کننده:CMOS همچنین به عنوان ساعت در زمان واقعی (RTC) ، مکمل نیز نامیده می شود. Symmetry Metal-Oxide-Semiconductor (COS-MOS) ، یا RAM غیرفرار (NVRAM). خطای Checksum Bad ”هنگام راه اندازی ، راه حل های عیب یابی ذکر شده در زیر باید مشکل را برطرف کند.
انجام تعمیر خودکار
همچنین می توانید از ابزار Start-Up Repair برای رفع مشکلات جلوگیری از بوت شدن صحیح ویندوز استفاده کنید. کامپیوتر خود را خاموش کرده و مراحل زیر را دنبال کنید.
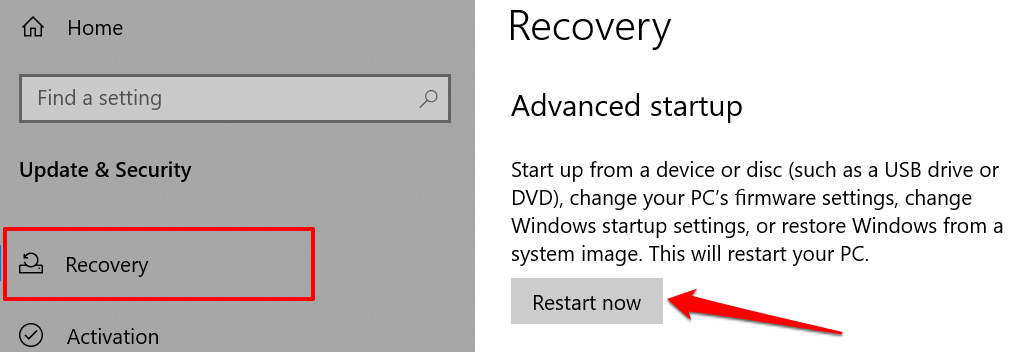
اگر Windows بوت نمی شود ، کامپیوتر خود را خاموش کرده و دوباره روشن کن با روشن شدن صفحه ، کلیدهای F8یا F11را مکررا فشار دهید تا منوی راه اندازی پیشرفته روی صفحه ظاهر شود.
روش دیگری برای بارگیری برنامه پیشرفته منوی راه اندازی این است که کامپیوتر خود را در سه نوبت راه اندازی مجدد کنید. یعنی کامپیوتر خود را روشن کرده و دکمه پاور را فورا نگه دارید تا کامپیوتر خاموش شود. این کار را سه بار تکرار کنید و رایانه شما باید در سومین تلاش منوی راه اندازی پیشرفته را بارگذاری کند.
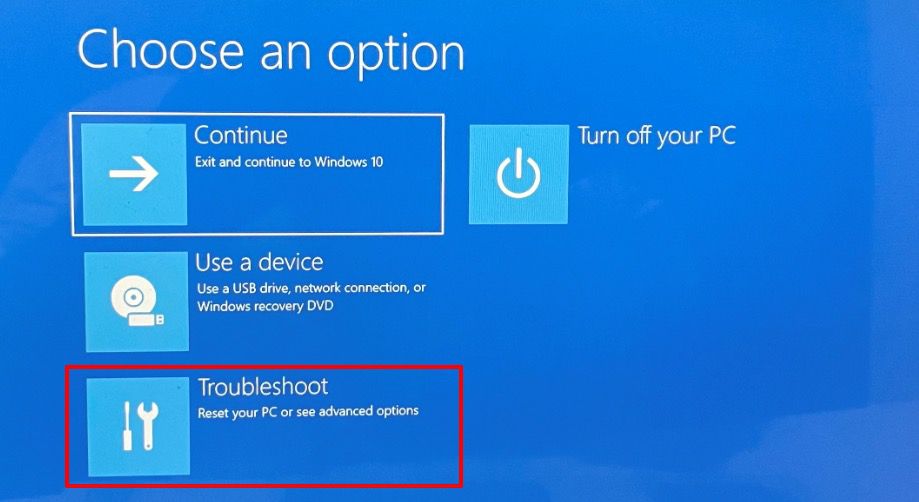
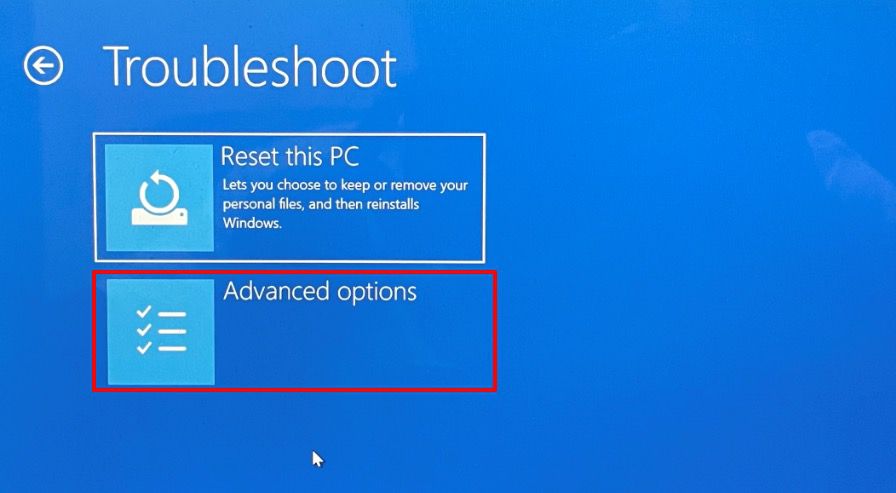
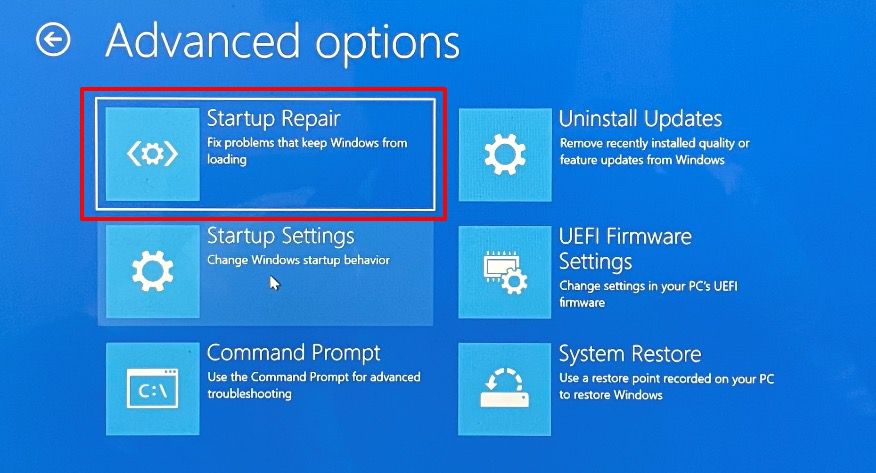
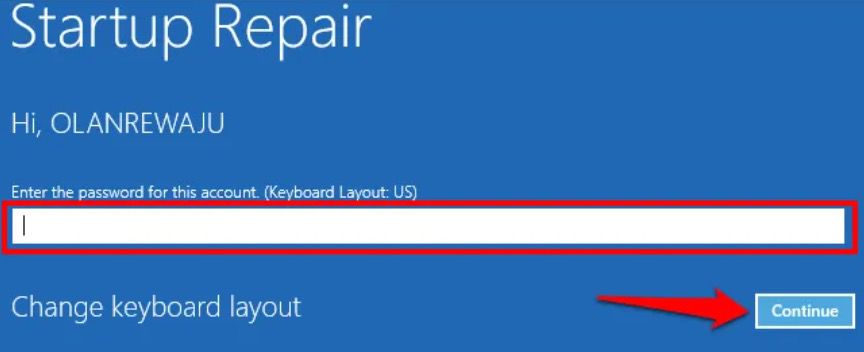
این ابزار رایانه شما را تشخیص داده و سعی می کند تمام خطاهای سیستم را که از بوت شدن صحیح آن جلوگیری می کند برطرف کند. پس از اتمام عملیات رایانه خود را مجدداً راه اندازی کنید و بررسی کنید که آیا چک CMOS برطرف شده است.
تنظیم مجدد BIOS به حالت پیش فرض کارخانه
با بازنشانی BIOS ، تمام اطلاعات ذخیره شده در CMOS پاک می شود. از جنبه مثبت ، این عملیات همچنین داده های خراب و مقادیر نادرست BIOS را حذف می کند. نحوه دسترسی به BIOS و تنظیم مجدد آن به پیش فرض کارخانه بستگی به مادربرد شما و مارک رایانه شما دارد.

برای اطلاعات بیشتر به آموزش ما در مورد بازنشانی BIOS در ویندوز مراجعه کنید. پس از تنظیم مجدد BIOS ، کامپیوتر خود را مجدداً راه اندازی کنید. با این کار مقادیر چک بازسازی شده و خطای CMOS برطرف می شود.
در صفحه خطا F1یا F2را فشار دهید تا وارد صفحه راه اندازی BIOS شوید و انتخاب کنید بارگذاری پیش فرض، بارگذاری تنظیمات پیش فرضیا هر گزینه دیگری برای بازگرداندن BIOS به حالت پیش فرض.
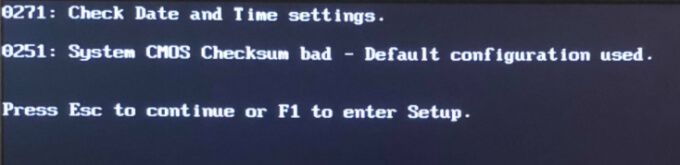
برخی از رایانه ها ممکن است از شما می خواهد یک کلید دیگر (معمولاً Delیا F8) را به وارد صفحه تنظیمات BIOS ویندوز شوید فشار دهید. برای اطمینان ، دستورالعمل های صفحه خطا را بررسی کنید.
اگر از صفحه خطا خارج شده اید ، می توانید BIOS را از منوی Windows Advanced Startup بازنشانی کنید. کامپیوتر خود را خاموش کرده و حدود 20 تا 30 ثانیه منتظر بمانید تا کاملاً خاموش شود.
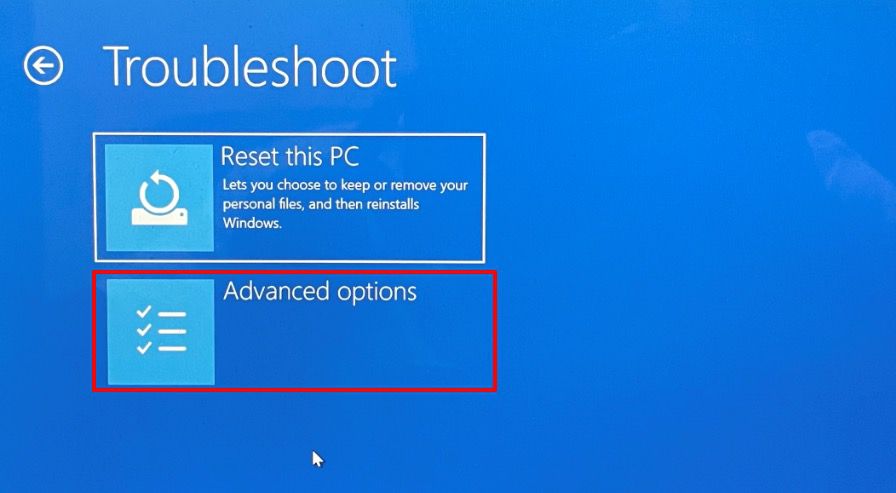
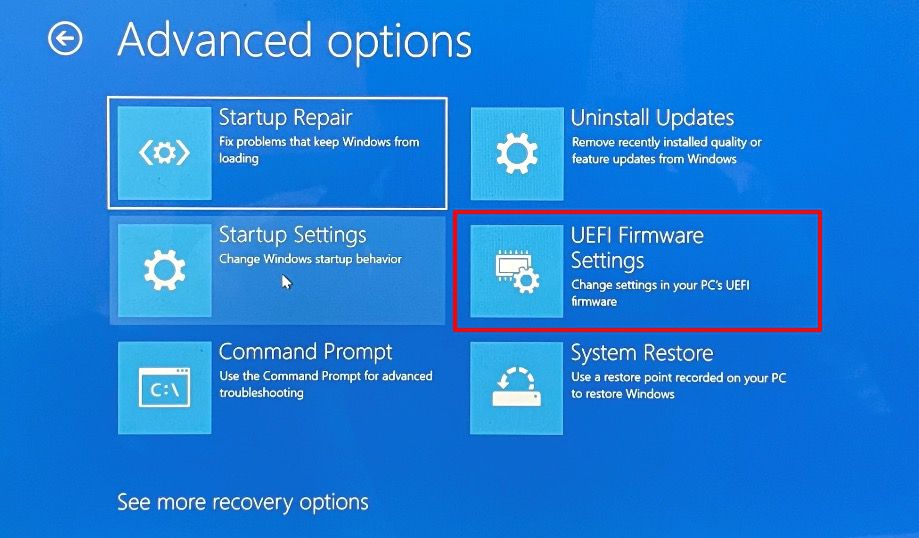
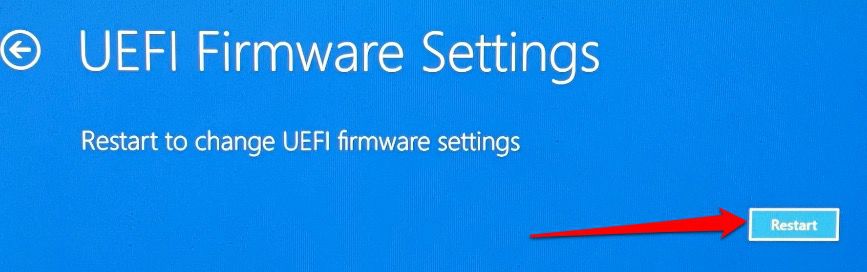
رابط راه اندازی BIOS بر اساس مارک رایانه شما متفاوت خواهد بود. با این وجود ، باید گزینه بازنشانی BIOS را در قسمت "Exit" ابزار BIOS پیدا کنید.
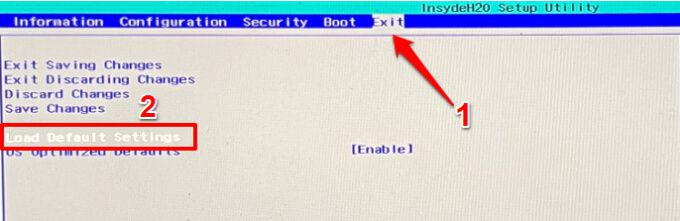
در صورت عدم یافتن برای بازنشانی تنظیمات BIOS به حالت پیش فرض ، با سازنده رایانه خود تماس بگیرید یا دفترچه راهنمای دستگاه خود را بررسی کنید.
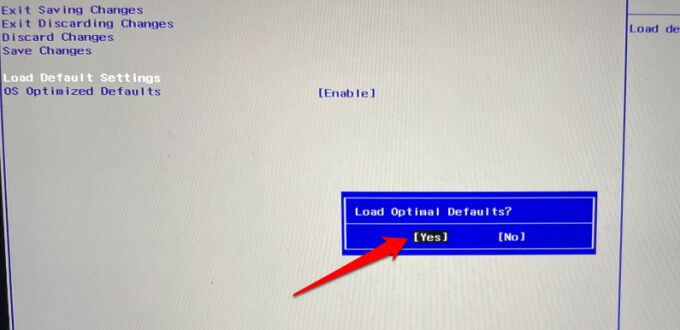
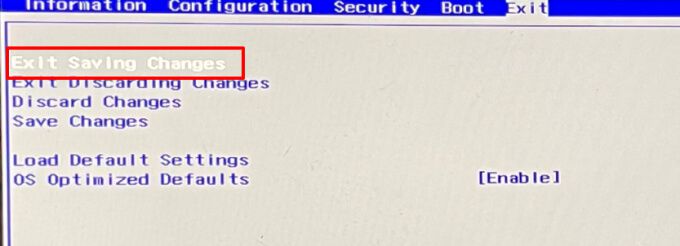
با این کار BIOS کامپیوتر شما به تنظیمات پیش فرض برمی گردد و Windows را بوت می کنید. برای تأیید حل مشکل ، رایانه خود را خاموش کرده و دوباره روشن کنید. اگر همچنان با روشن شدن رایانه خود خطای "CMOS Checksum Bad" را دریافت کردید ، مرحله عیب یابی بعدی را امتحان کنید.
BIOS را به روز کنید
اگر 4 خود باید به روز رسانی BIOS را انجام دهید.با آخرین نسخه موجود در وب سایت سازنده مطابقت ندارد (بخش "دانلود درایور" یا "BIOS" را بررسی کنید). برنامه BIOS حاوی به روزرسانی را که با مدل رایانه شما مطابقت دارد بارگیری کنید ، آن را با امتیازات مدیریتی اجرا کنید و اجازه دهید ابزار به طور خودکار BIOS دستگاه شما را به روز کند.
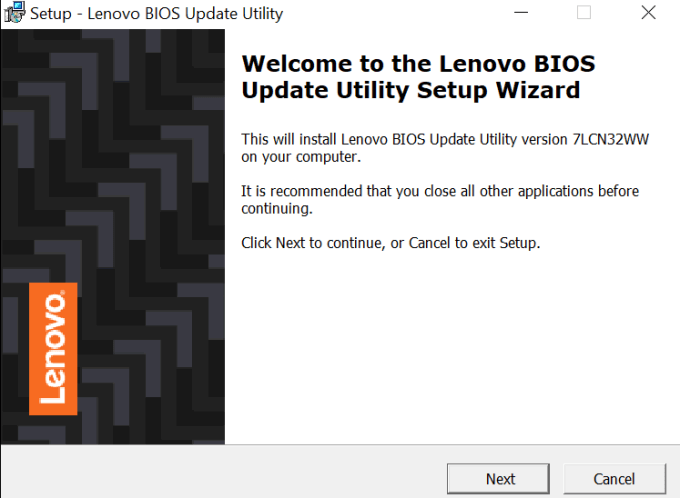
قبل از ادامه ، درک کنید که BIOS جزء ظریف مادربرد رایانه شما است. نصب به روزرسانی نادرست یا به روزرسانی اشتباه BIOS می تواند آسیب دائمی به مادربرد وارد کند. دستورالعمل سازنده رایانه را کاملاً دنبال کنید تا دستگاه خود را خراب نکنید.
با این وجود ، ما اکیداً توصیه می کنیم که فایل های BIOS را فقط از وب سایت سازنده رایانه خود بارگیری کنید. همچنین ، اطمینان حاصل کنید که به روز رسانی BIOS متعلق به مدل رایانه شما است. نصب فایل BIOS دستگاه دیگری بر روی رایانه شما باعث خرابی مادربرد می شود.
در نهایت ، در حین به روز رسانی BIOS ، رایانه خود را خاموش یا راه اندازی مجدد نکنید. هرگونه وقفه (به عنوان مثال ، افزایش یا قطع برق) در حین کار می تواند به BIOS یا مادربرد آسیب برساند.
باتری CMOS را تعویض کنید
همانطور که قبلاً گفته شد ، ممکن است رایانه شما نتواند تأیید کند در صورت ضعیف بودن باتری تغذیه CMOS ، یکپارچگی پرونده های BIOS. علائم خرابی باتری CMOS شامل داده ها و زمان نادرست ، لوازم جانبی بی پاسخ ، مشکلات اتصال به اینترنت و غیره

اگر هنوز CMOS را دریافت می کنید خطای checksum پس از امتحان این عیب یابی ، باتری CMOS احتمالاً خراب است. یا شاید ، از موقعیت خود خارج شده است.
فقط درصورتی که یک تکنسین ماهر کامپیوتر هستید ، سعی کنید باتری CMOS را دوباره تنظیم یا تعویض کنید. در غیر این صورت ، از مرکز تعمیرات مجاور دیدن کنید یا با سازنده رایانه خود تماس بگیرید.
آسیب های سخت افزاری را بررسی کنید
آسیب جزئی یا کامل به مادربرد رایانه شما نیز می تواند خطای "CMOS Checksum Bad" را ایجاد کند. رایانه خود را به مرکز تعمیر ببرید تا مادربرد شما از نظر آسیب فیزیکی مورد بررسی قرار گیرد.