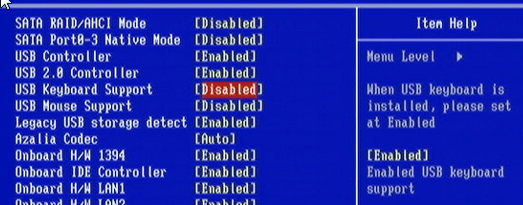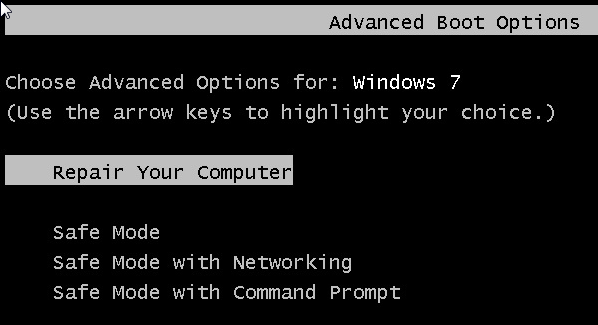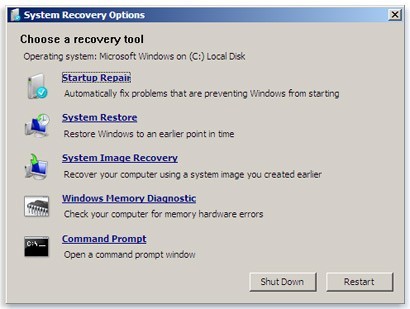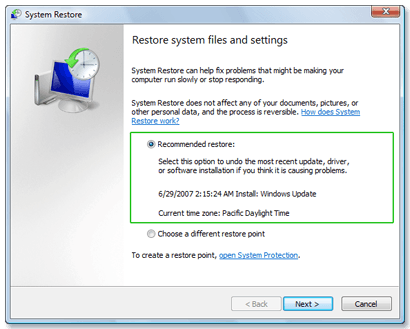یکی از پورت های USB در رایانه دسکتاپ من بعد از اینکه من در یک دستگاه USB وصل شدم، کار خود را متوقف کردم و بدون نیاز به خروج آن را برداشتم. من آن را یک میلیون بار انجام داده ام، اما شبیه شانس من بود که بالاخره فرار کرد.
بنابراین، پس از انجام کمی خواندن در اینترنت، من یک مقاله مایکروسافت به شما گفتم که باید به جلو بروید و >USB Host Controllersدر کنترل کننده های USB Serial Bus در مدیریت دستگاه. پس از آن، شما فقط باید کامپیوتر خود را مجددا راه اندازی کنید و ویندوز باید دوباره سخت افزار را پیدا کند و آن را نصب کند. خوب، نه دقیقا من این را قبلا انجام داده ام و به طور معمول این کار درست است، اما این بار در مورد شانس من دوباره شکست خورد و به جای آن که یک پورت USB مرده دوباره کار کند، تمام پورت های USB من مرده اند!
واقعا خنده دار بود که ماوس و صفحه کلید USB متصل شده در BIOS خوب کار کرد و حتی زمانی که یک سیستم عامل متفاوتی را در سیستم بوت دوگانهم بارگذاری کرد، اما فورا ویندوز 7 شروع به کار کرد، تمام قدرت را به دستگاههای USB بکشاند.
در حال حاضر هر مقاله ی کمک کننده ای که خواندید روی آن کلیک کرده یا این راننده را حذف کرده یا XYZ را کاملا بی فایده دانلود کنید زیرا هیچ دستگاه ورودی برای کلیک روی هیچ چیزی وجود نداشت! بعد از حدود یک ساعت، من شروع به عصبانیت کردم، که من واقعا باید سیستم عامل را مجددا نصب کنم، اما خوشبختانه آخرین راه حل که من تلاش کردم در نهایت کار کرد. پورت USB مرده هنوز مرده است، اما این یک پست دیگر برای روز دیگر است.
روش 1 - سعی کنید پورت های PS2 راکنید. h2>
اولین مقاله ای که من در هنگام جستجوی این مشکل خواندم ذکر شده است، اتصال یک صفحه کلید و موش PS2 و سپس دسترسی به آن. من قبلا از این فکر کرده بودم، اما کامپیوتر من تازه تر است و بنابراین تنها پورت های USB دارد! اگر شما به اندازه کافی خوش شانس هستید که هنوز پورت های PS2 را دارید، پس فقط باید یک صفحه کلید و ماوس قدیمی را برای استفاده مجدد برای دسترسی به آن پیدا کنید.
روش 2 - BIOS را بررسی کنید
گام بعدی این است که BIOS را بررسی کنید و ببینید آیا به نوعی USB بوده یا خیر معلول. اگر می توانید با استفاده از دستگاه USB خود در محیط پیش بارگذاری بطور کامل استفاده کنید، بسیار ممنون می شوید.
بسیار دقت کنید که تنظیمات را به USB Disabled تغییر ندهید! اگر این کار را بکنید، حتی قادر به استفاده از صفحه کلید USB خود در هنگام BIOS نخواهید بود و واقعا دچار مشکل خواهید شد. تنها راه برای فعال کردن یک صفحه کلید USB پس از فعال کردن USB در BIOS، استفاده از یک موس PS2 یا حذف CMOS باتری از مادربرد است! اگر شما نمی خواهید کامپیوتر خود را جدا کنید، قطعا USB را غیرفعال نکنید اگر هیچ پورت PS2 ندارید. اگر USB فعال باشد، احتمالا خواهد بود، سپس به روش بعدی بروید.
روش 3 - بازگردانی سیستم
این روش برای کسانی که در نهایت برای من کار می کنند. من واقعا خوش شانس بودم، چون برنامه روز قبل را نصب کردم و ویندوز به طور خودکار یک نقطه بازگردانی را برای من ایجاد کرد. امیدوارم، سیستم بازگردانی سیستم را غیر فعال نکردید زیرا اگر شما انجام دادید، باید اقدامات شدیدتری انجام دهید تا صفحه کلید و ماوس دوباره کار کنید.
برای انجام این کار، شما نیاز دارید برای فشار دادن کلید F8راست وقتی ویندوز در حال بارگذاری است. هنگامی که آرم را برای سازنده رایانه مشاهده می کنید، باید شروع F8 را متوقف کنید. اگر یک سیستم بوت دوگانه یا یک سیستم چند دیسک دارید که در آن شما باید انتخاب کنید که چه درایوهایی را که می خواهید از آن بوت کنید، پیش بروید و آن OS یا دیسک را از لیست و فورا انتخاب کنید و پس از Enter وارد کنید، F8 را فشار داده و نگه دارید کلیدی
شما قصد دارید به جلو بروید و تعمیر کامپیوتر شمارا انتخاب کنید من سعی کردم وارد حالت ایمن نیز بشوم، اما صفحه کلید و ماوس هنوز از کار خودداری کردند، به همین دلیل پایان خاموش شد. حالا شما لیستی از گزینه های بازیابی سیستم را خواهید دید.
روی System Restore کلیک کنید و کادر محاوره ای آشنا را که در آن می توانید ببینید نقطه بازیابی را انتخاب کنید شما بدیهی است که می خواهید انتخاب کنید که قبل از اینکه مشکلی ایجاد شد، ایجاد شد.
پس از بازگردانی، شما باید به صورت پیش فرض یک مورد را برای شما انتخاب کنید. خوب برای رفتن و دوباره به صفحه کلید و ماوس خود دسترسی داشته باشید. اگر نقطه بازگردانی نداشته اید، پس خیلی از شانس نیستید. متاسفانه، در این مرحله، من دیگر قادر به پیدا کردن راه حل های دیگر تضمین شده در خارج از پورت PS2 و بازگرداندن سیستم نیست.
روش 4 - باطری CMOS
این احتمالا نمی تواند کمک کند زیرا این مشکل مربوط به ویندوز است، اما شما می تواند یک ضربه بزند خوشبختانه از بین بردن تراشه CMOS همه چیز بد نیست.
روش 5 - تعمیر نصب شده شما باید پرونده خود را باز کنید و باطری کمی روی مادربرد را پیدا کنید، که معمولا به راحتی قابل مشاهده است. ویندوز 7
اگر شما یک نقطه بازگردانی نداشته باشید، گزینه آخرین گزینه برای نصب تعمیر است. این درایور ماوس و صفحه کلید را با آنهایی که اصلی هستند جایگزین می کند و شما باید مجددا کار کنید. نصب تعمیر به سادگی مجدد سیستم عامل ویندوز را دوباره نصب می کند، اما داده های شما را حذف نخواهد کرد.
فرایند نسبتا طولانی است و زمان زیادی نیاز دارد، اما بهتر است که مجددا ویندوز را مجددا نصب کنید.
روش 6 - تازه کردن ویندوز 8
اگر شما ' با استفاده از ویندوز 8، ممکن است کمی شانس بیشتری داشته باشید. شما می توانید سعی کنید به روز رسانی کامپیوتر، که گزینه جدید در ویندوز 8. پست قبلی من در مورد نحوه انجام اصلاح در ویندوز 8 را بخوانید. برای انجام این کار، ابتدا باید به گفتگوی ویندوز 8 گزینه های بازیابی سیستم بروید.
شما همچنین می توانید راهنمای تعمیر تعمیر برای ویندوز 8 ایجاد شده توسط هشت فوروم ، همان سایت به عنوان SevenForums، فقط برای چیزهای ویندوز 8 خوانده شده. باز هم شما هیچ داده ای را از دست نمی دهید، اما شما باید دوباره یک موس و صفحه کلید داشته باشید.
امیدوارم بتوانید با استفاده از یکی از روش های بالا، به کامپیوتر خود دسترسی پیدا کنید! اگر نه، نظر خود را درباره آنچه که سعی کرده اید، جایی که گیر کرده اید، ارسال کنید، و غیره و سعی خواهیم کرد که کمک کنیم. لذت ببرید!