Google Cursive یکی از برنامههای یادداشت است که روی بسیاری از Chromebookهای دارای صفحه لمسی از قبل نصب شده است. این یک برنامه یادداشت برداری دست نویس نسبتاً جدید از Google است که مختص Chromebook است. این یک برنامه وب پیشرو (PWA) است که از طریق مرورگر Google Chrome قابل دسترسی است. ما به شما نحوه راهاندازی و استفاده از Google Cursive را در Chromebook خود نشان خواهیم داد.
چگونه در Chromebook خود به صورت نازک بنویسید
همانطور که قبلاً ذکر شد، Google Cursive از پیش روی Chromebookهای صفحه لمسی نصب شده است. باید یک میانبر برنامه «Cursive» در راهانداز یا کشوی برنامه Chromebook شما وجود داشته باشد.
نماد Searchیا Launcherرا فشار دهید و "cursive" را در نوار جستجو تایپ کنید. میانبر برنامه Cursive باید در نتایج جستجو باشد.
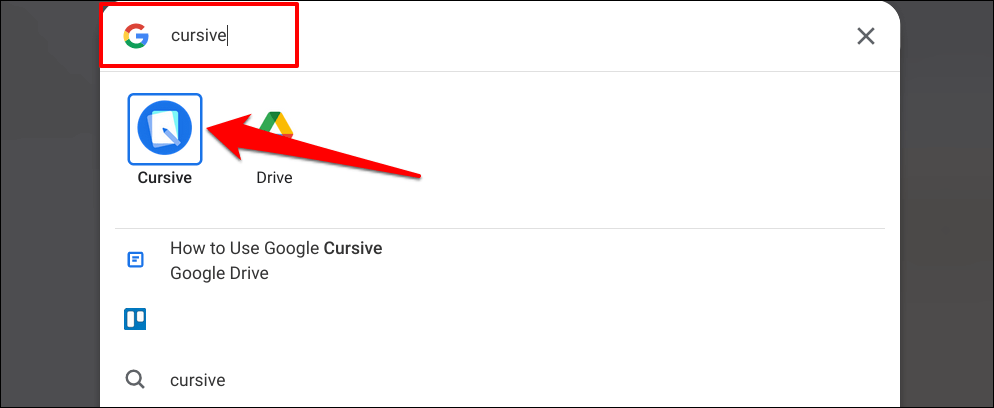
Google Cursive ابتدا در HP Chromebook x2 11 در سال 2021 معرفی شد. این برنامه تقریباً روی همه مدلهای نسل جدید Chromebook و نسخههای سیستم عامل Chrome کار میکند. اگر Chromebook شما برنامه Cursive را از قبل نصب نکرده است، برای نصب برنامه مراحل زیر را دنبال کنید.
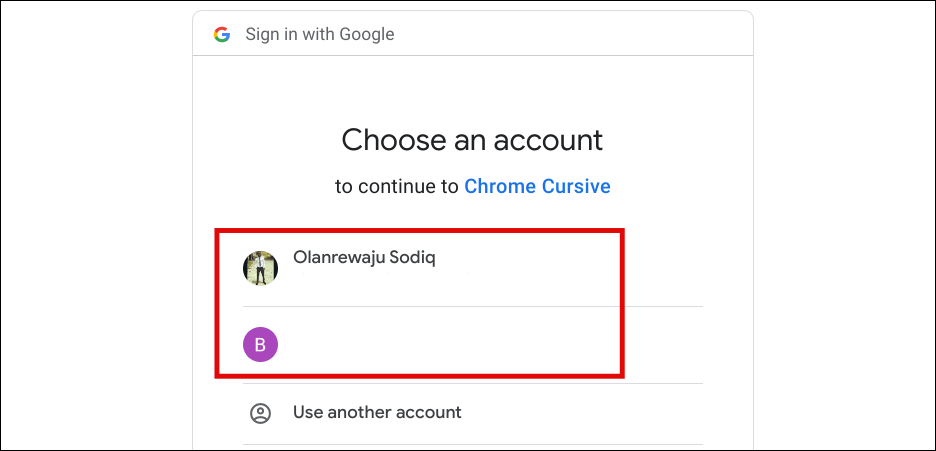
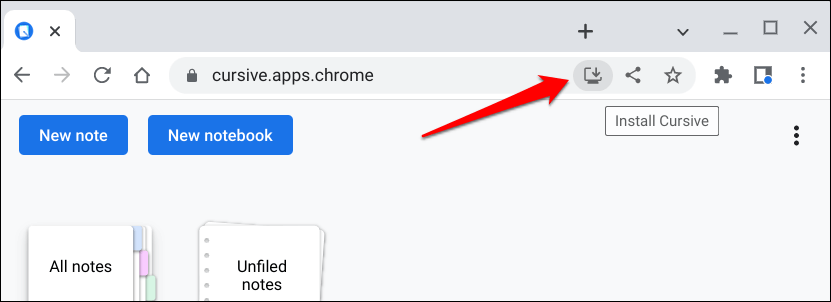 <. ol start="4">
<. ol start="4">
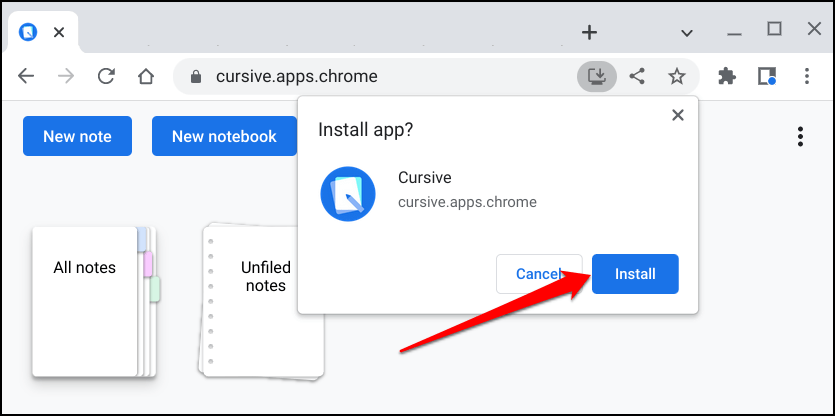
Google Cursive PWA به صورت آفلاین بدون اتصال Wi-Fi کار می کند. با این حال، Chromebook شما برای همگامسازی یادداشتها و نوتبوکها با حساب Google شما باید اتصال اینترنتی داشته باشد.
میانبر برنامه وب Google Cursive اکنون باید در راهانداز Chromebook شما قابل دسترسی باشد. توصیه می کنیم وقتی برای اولین بار Cursive را باز می کنید، گزینه Quick Tourرا انتخاب کنید. این یک نمای کلی از ویژگیهای ضروری برنامه، عملکردها و نحوه استفاده از آنها را به شما نشان میدهد.
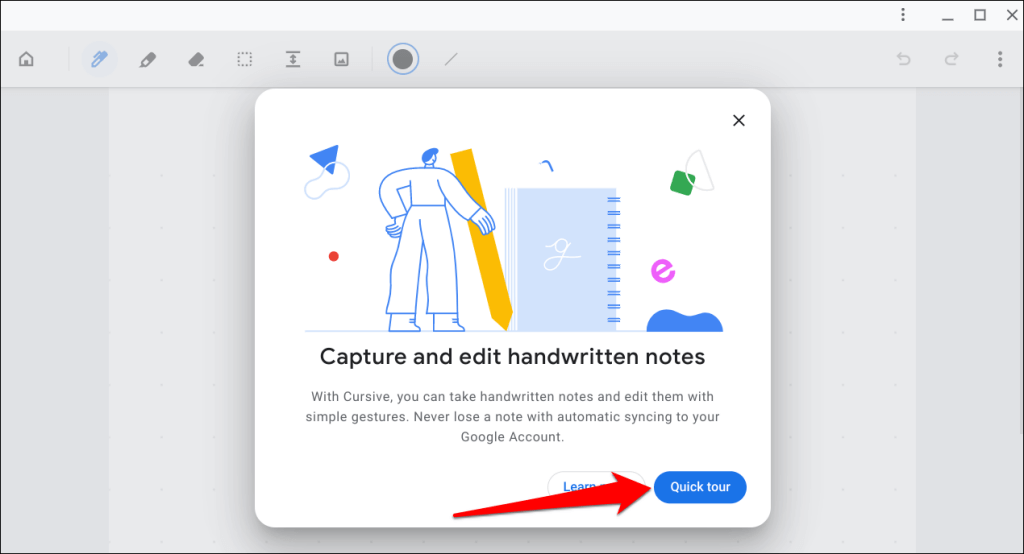
اگر در این تور شرکت نکردید، همچنان میتوانید به آموزش کوتاه داخل برنامه دسترسی داشته باشید. روی نماد سه نقطهدر گوشه سمت راست بالای داشبورد برنامه ضربه بزنید، راهنمارا انتخاب کنید و تور ویژهرا انتخاب کنید..
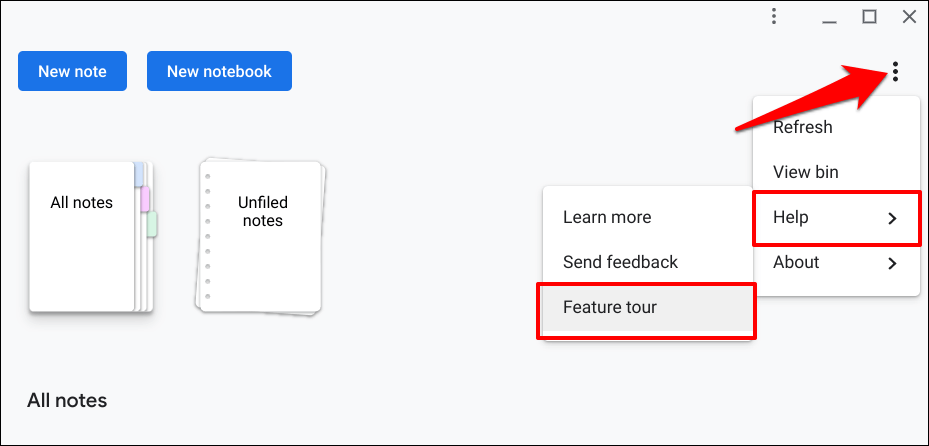
دو گزینه در داشبورد برنامه خواهید دید: یادداشت جدیدو نوت بوک جدید.
یادداشت ها اسنادی با محتوای دست نویس هستند—متون، طرح ها، تصاویر، نقاشی ها و غیره. از سوی دیگر، نوت بوک ها اسناد چند صفحه ای با مجموعه ای از یادداشت ها هستند. یادداشت ها و نوت بوک ها را کاربرگ ها و کتاب های کار در مایکروسافت اکسل در نظر بگیرید.
یادداشتها را با Google Cursive ایجاد کنید
Cursive را باز کنید و یادداشت جدیدرا انتخاب کنید. با این کار بوم محل ایجاد و ویرایش یادداشت ها راه اندازی می شود.
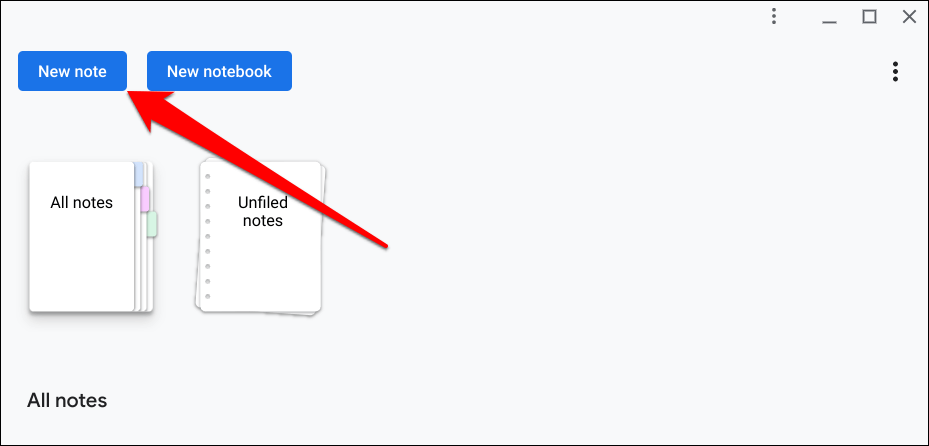
خطوط نقطه چین را روی بوم مشاهده خواهید کرد. در صورت تمایل می توانید سبک پس زمینه را تغییر دهید.
روی نماد منوی سه نقطهدر گوشه سمت راست بالا ضربه بزنید، تغییر پسزمینهرا انتخاب کنید و سبک پسزمینه دلخواه خود را انتخاب کنید.
نحوه استفاده از Google Cursive Pen Tool
ابزار Pen چیزی است که برای نوشتن و ترسیم در Google Cursive استفاده میکنید. نماد قلمرا در نوار ابزار انتخاب کنید و متون را روی بوم با انگشت یا قلم خود خط خطی کنید.
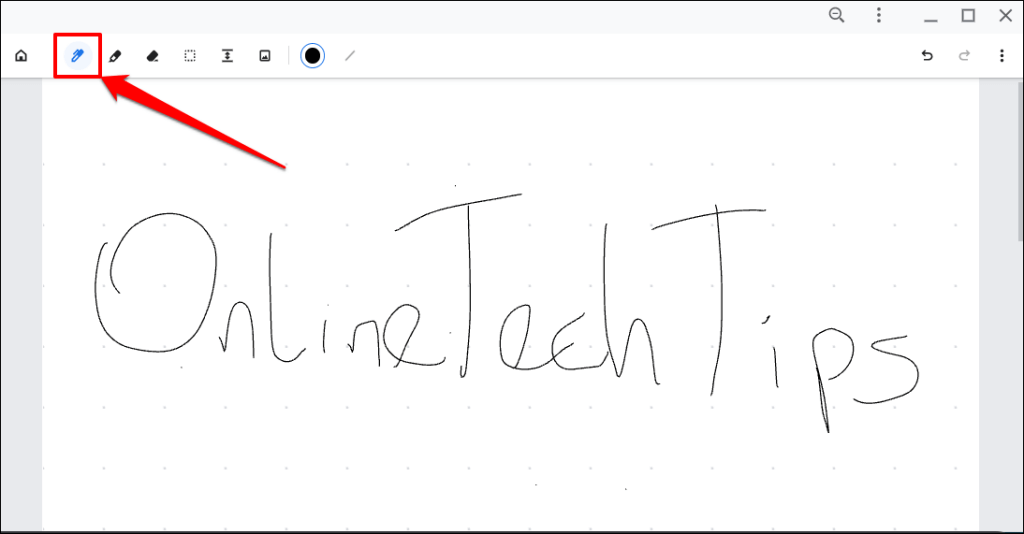
همچنین می توانید از قلم برای انتخاب، جابجایی و حذف محتوا (متون و نقاشی) روی بوم استفاده کنید. نماد قلمرا انتخاب کنید، روی محتوا خط بکشید و برای حذف محتوا، روی خط خطی درخشان ضربه بزنید.
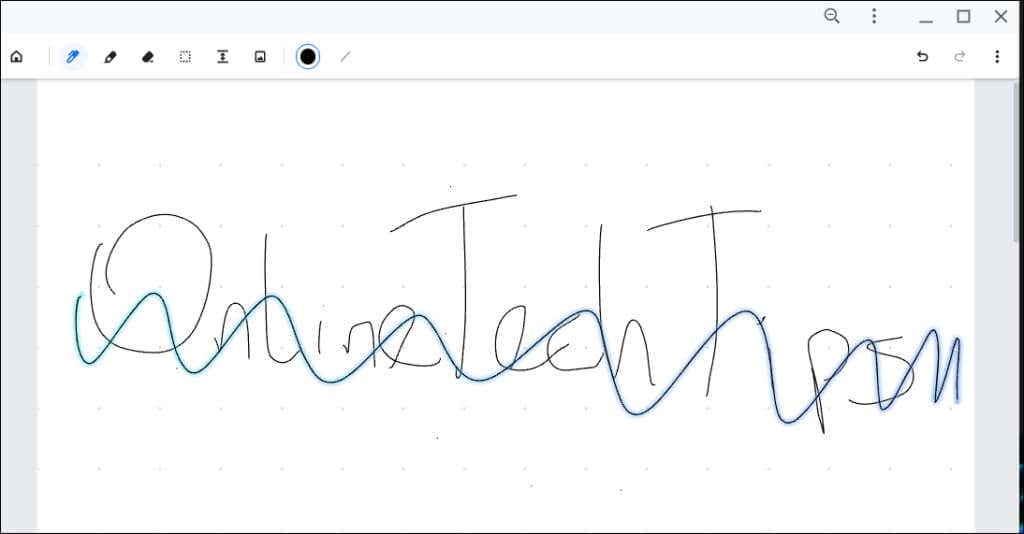
برای جابجایی محتوا در اطراف بوم، یک دایره روی محتوا بکشید و دایره درخشان را بکشید.
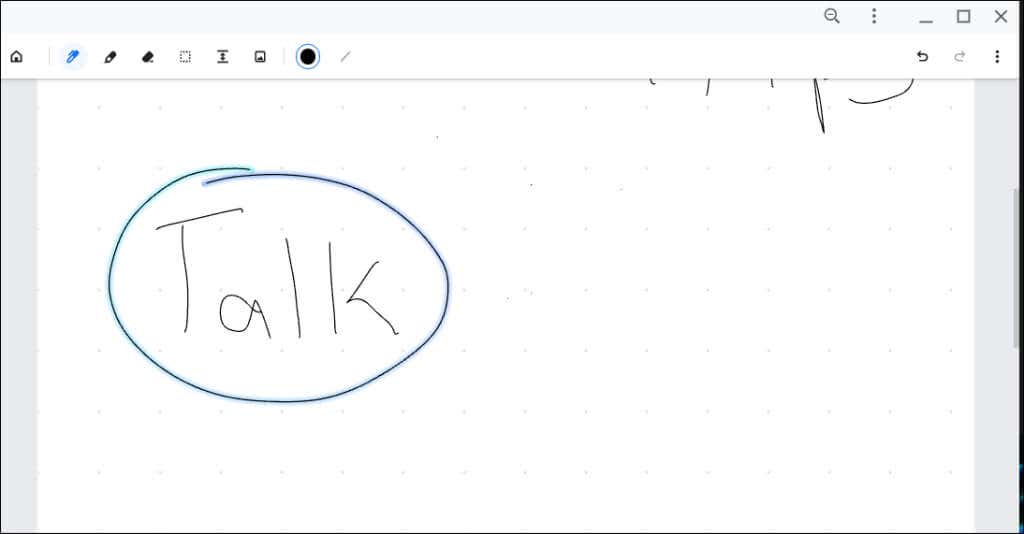
یک خط افقی بکشید و خط درخشان را به سمت پایین بکشید تا فضای (افقی) بین مطالب روی بوم شما افزایش یابد.
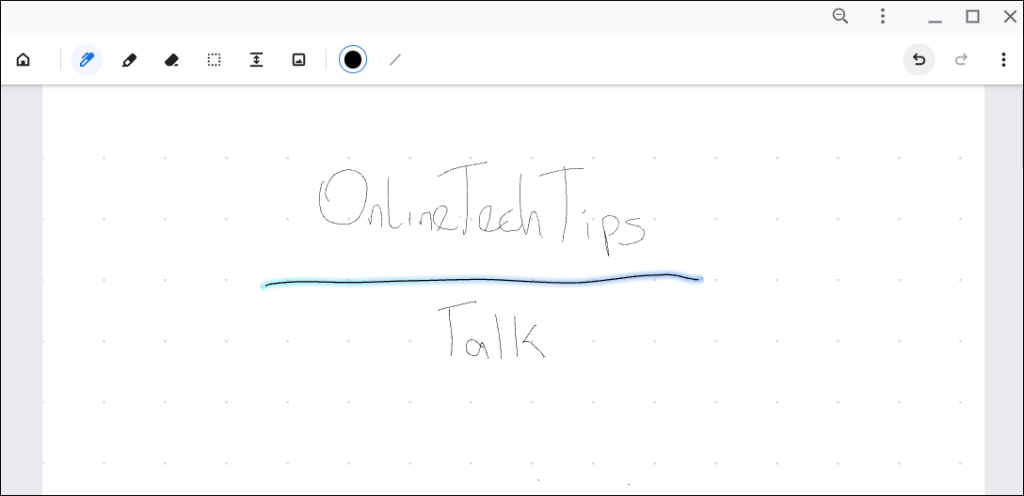
گزینههای پالت رنگیا ضخامت ضربهرا در نوار ابزار انتخاب کنید تا رنگ یا ضخامت خطنوشتههای خود را تغییر دهید.
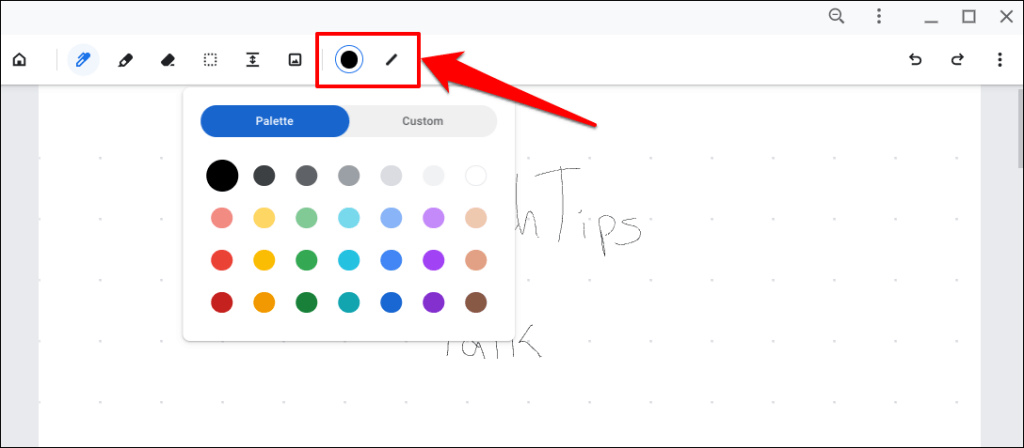
نحوه استفاده از برجستهکننده Google Cursive
ابزار برجستهکننده توجه را به محتوای مهم روی بوم شما با استفاده از رنگهای کم شفاف جلب میکند. این ابزار مشابه ابزار Pen کار می کند.
نماد برجستهرا در نوار ابزار انتخاب کنید و روی محتوایی که میخواهید برجسته کنید، خط خطی کنید.
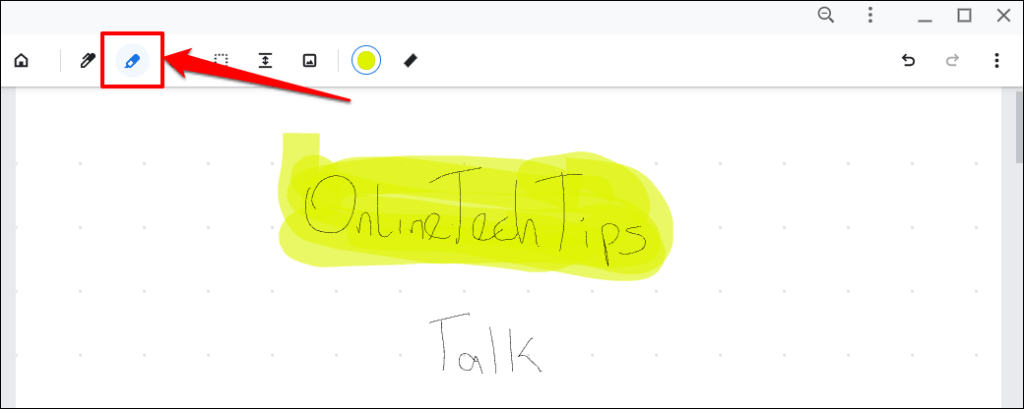
همچنین میتوانید رنگ و ضخامت ابزار برجستهکننده را در Google Cursive تغییر دهید.
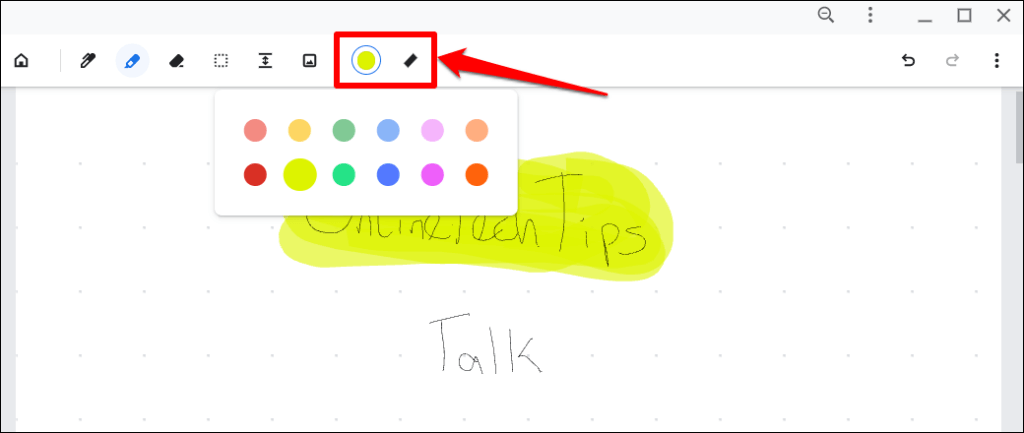
پاک کردن محتوا در Google Cursive
ابزار پاککنرا در نوار ابزار انتخاب کنید و روی محتوایی که میخواهید از یادداشت خود پاک کنید، خط بکشید..
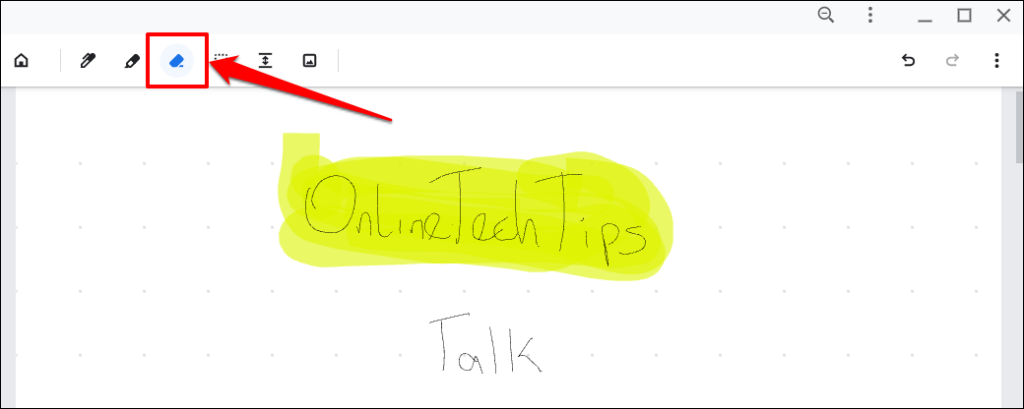
ابزار Eraser می تواند هر چیزی را روی بوم به جز تصاویر حذف کند. برای یادگیری نحوه افزودن و حذف تصاویر در Google Cursive، جلسه بعدی را بررسی کنید.
مدیریت تصاویر در Google Cursive
روی نماد درج تصویردر نوار ابزار ضربه بزنید، تصویر را در برنامه Files انتخاب کنید و Openرا انتخاب کنید.
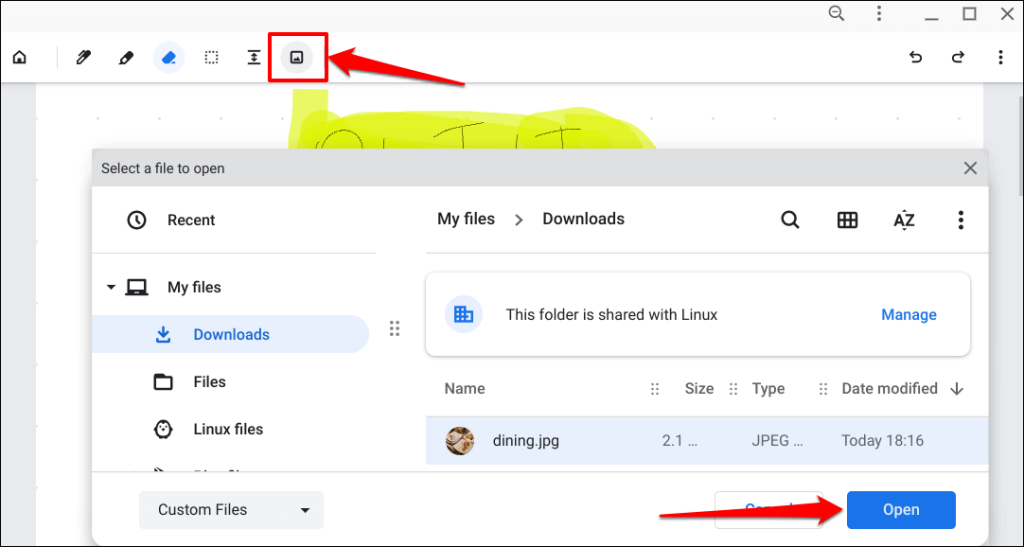
با این کار تصویر به یادداشت شما اضافه می شود. اندازه تصویر را تغییر دهید یا آن را به موقعیت دلخواه خود روی بوم منتقل کنید. وقتی کارتان تمام شد، روی هر جایی خارج از بوم ضربه بزنید.
برای ایجاد تغییرات بیشتر در یک تصویر، ابتدا باید تصویر را با استفاده از ابزار Selection انتخاب کنید. روی ابزار انتخاب(نماد مربع نقطهدار) در نوار ابزار ضربه بزنید و روی تصویری که میخواهید ویرایش کنید ضربه بزنید.
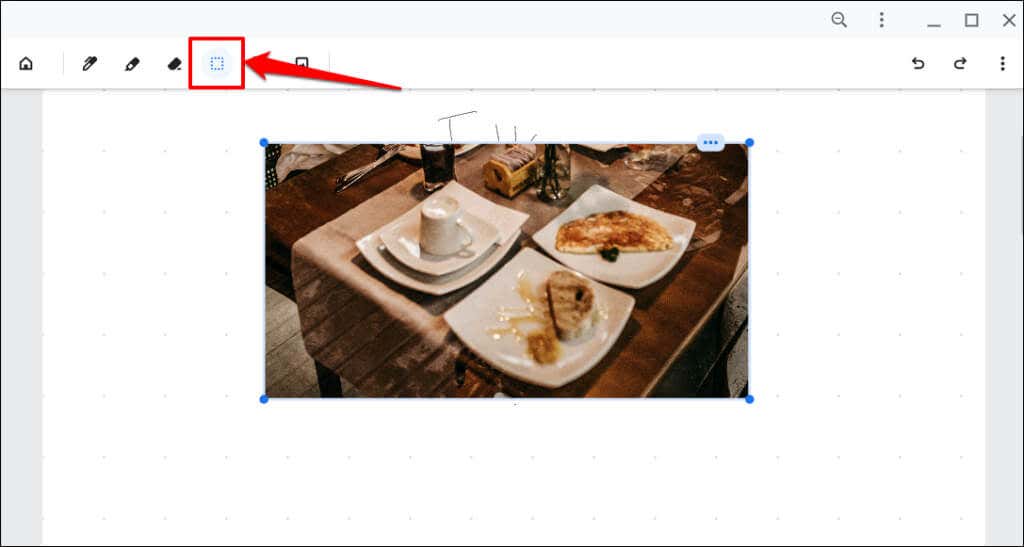
اندازه تصویر را از هر یک از چهار گوشه تغییر دهید یا آن را به موقعیت جدیدی بکشید. روی نماد سه نقطه در گوشه سمت راست بالا ضربه بزنید تا منوی تصویر باز شود.
نماد Binرا برای حذف تصویر انتخاب کنید یا روی نماد کپیضربه بزنید تا تصویر را در کلیپ بورد Chromebook خود کپی کنید. Ctrl+ Vرا فشار دهید تا یک کپی از تصویر در هر جایی روی بوم جایگذاری شود.
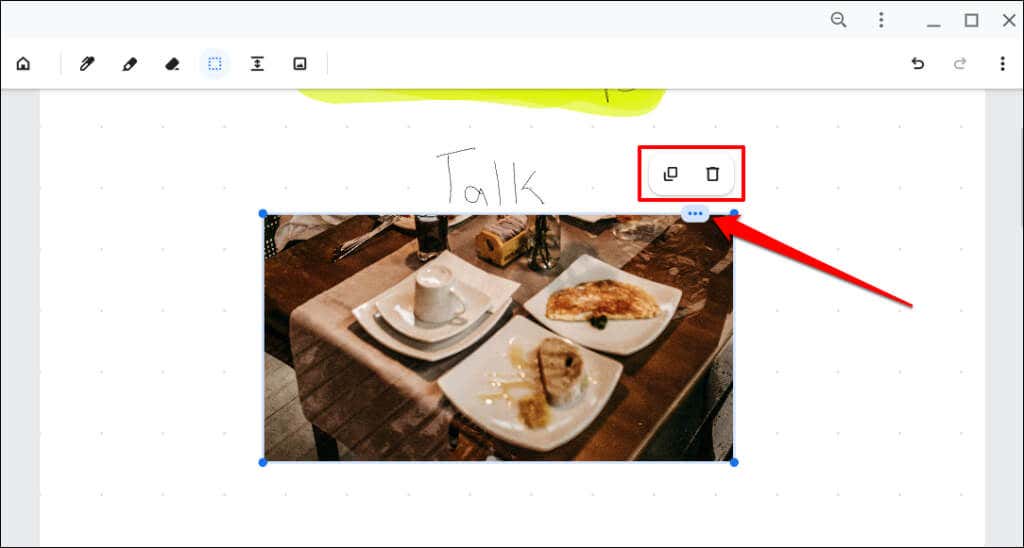
بین محتوا فاصله ایجاد کنید
اگرچه ابزار Pen میتواند فضای بین محتوا را تنظیم کند، اما Google Cursive یک ابزار اختصاصی "فضا ایجاد کنید" دارد. این ابزار به طور خودکار فضای بیشتری را بین موارد در ردیفها/خطوط مختلف اضافه میکند.
ابزار Make spaceرا در نوار ابزار انتخاب کنید و روی ردیفی که میخواهید فضای بیشتری اضافه کنید ضربه بزنید.
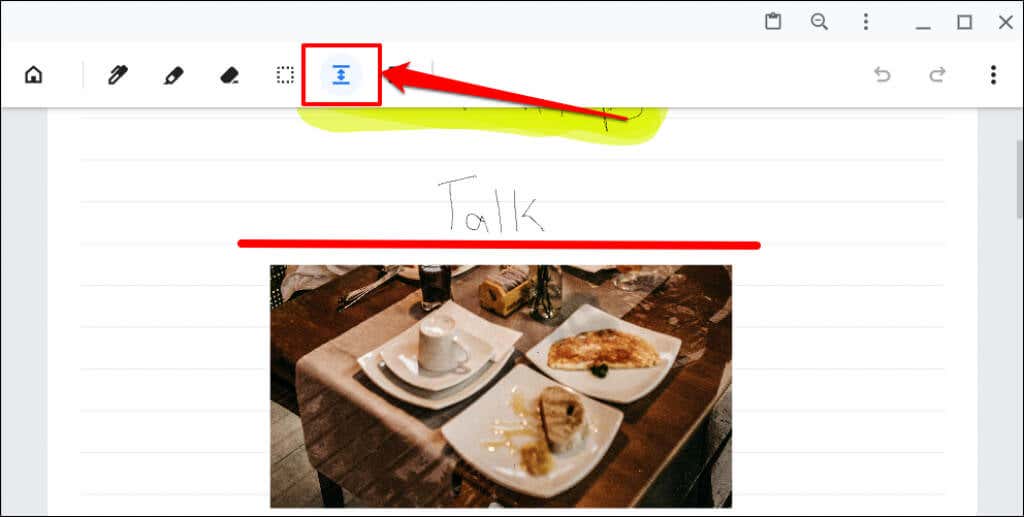
محتوا بین ردیف انتخاب شده فاصله میگیرد. خط پایین را بکشید تا فضا کم یا زیاد شود.
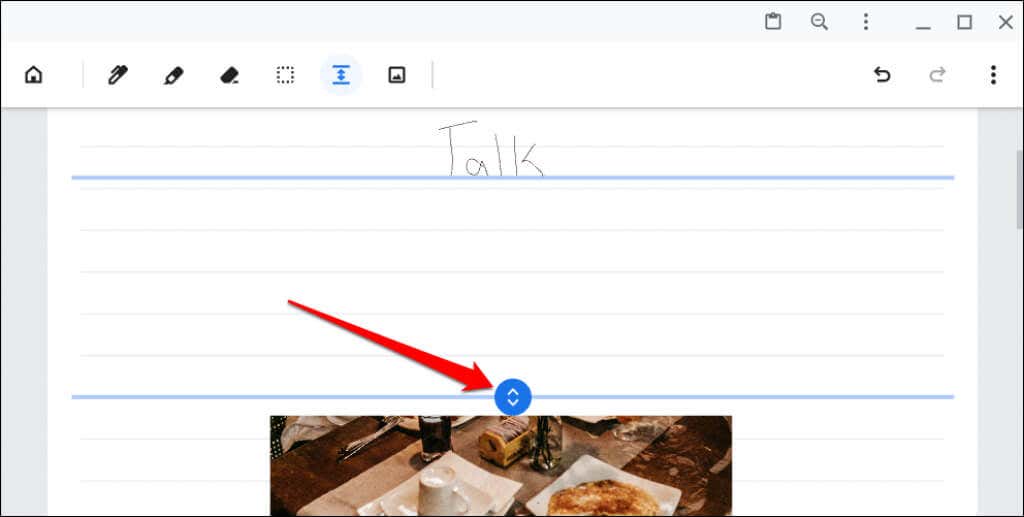
ابزار انتخاب
ما نحوه عملکرد ابزار Selector Google Cursive را با تصاویر نشان دادیم. اکنون، بیایید توضیح دهیم که چگونه با متون و نقاشی ها کار می کند.
روی ابزار انتخابگر(نماد مربع نقطهدار) در نوار ابزار ضربه بزنید و نماد متقاطع را روی متن یا نقاشی بکشید.
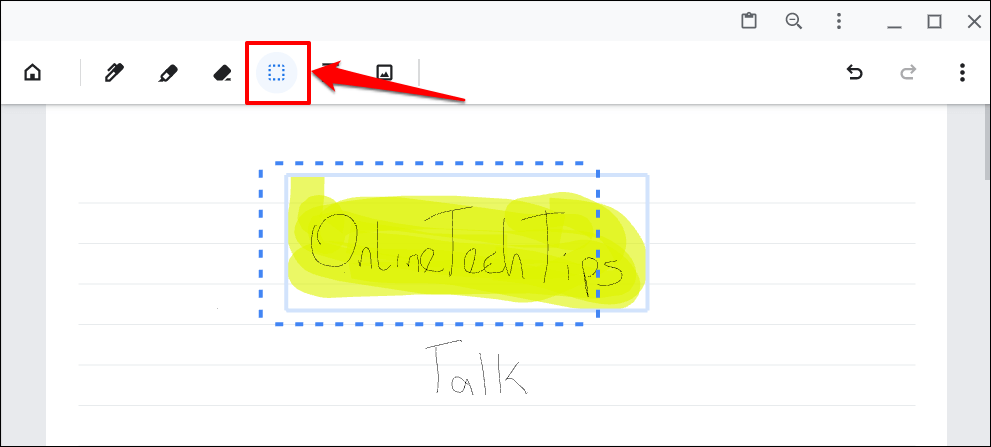
برای انتخاب و برجسته کردن، روی ابزار انتخابگرضربه بزنید و بر روی برجسته ضربه بزنید.
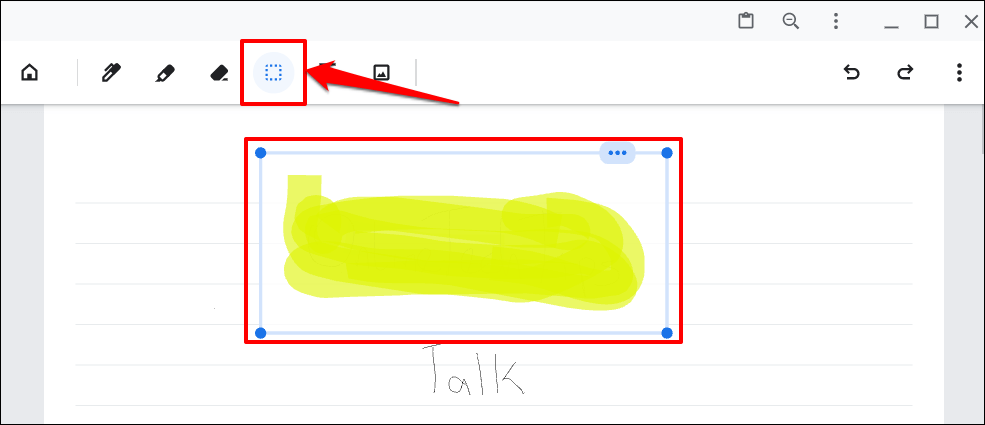
قفل کردن بوم در Google Cursive
اگر اغلب به طور تصادفی بوم خود را اسکرول یا بزرگنمایی می کنید، آن را قفل کنید. ابتدا باید Google Cursive را پیکربندی کنید تا نماد قفل بوم را در یادداشت شما نشان دهد.
روی نماد منو در گوشه سمت راست بالا ضربه بزنید و نمایش قفل بومرا تغییر دهید..
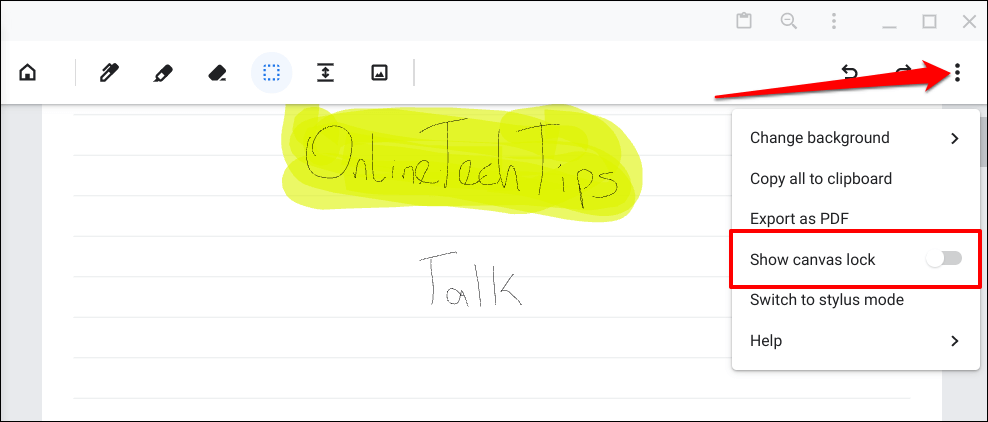
روی نماد Canvas Lockدر گوشه بالا سمت راست ضربه بزنید تا روی بوم به سمت بالا و پایین حرکت کنید.
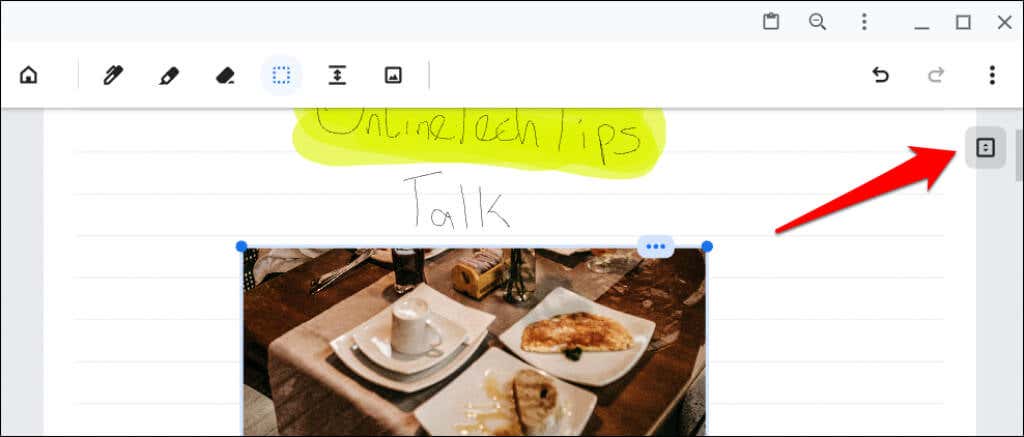
برای باز کردن قفل بوم، دوباره روی نماد قفلضربه بزنید.
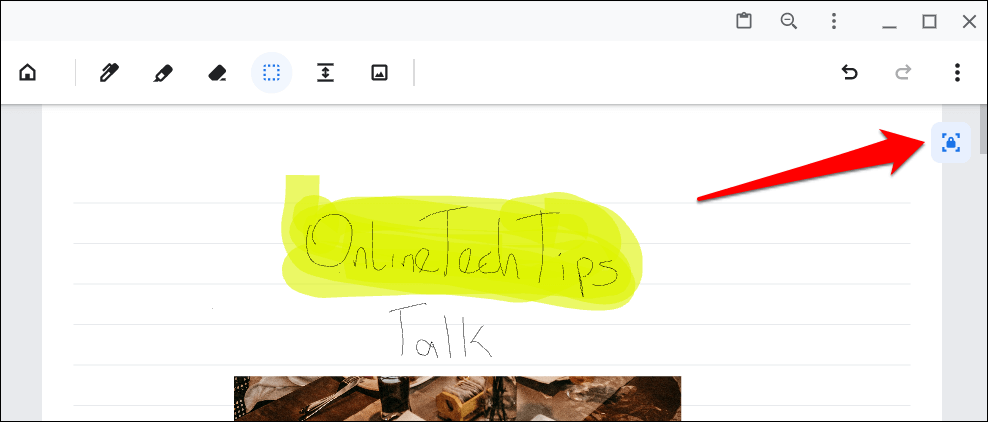
تغییر بین قلم و حالت لمسی
می توانید با انگشتان یا قلم خود یادداشت های دست نویس در Google Cursive ایجاد کنید. Google Cursive برای کار با ضربه های انگشت و حرکات صفحه لمسی در حالت لمسی بهینه شده است.
اگر قلمی به Chromebook شما متصل است، Google Cursive بهطور خودکار حالت قلم را فعال میکند. هر زمان که بخواهید می توانید بین حالت لمسی و قلم جابجا شوید.
روی نماد منوی بوم ضربه بزنید و تغییر به حالت لمسییا تغییر به حالت قلمرا انتخاب کنید.
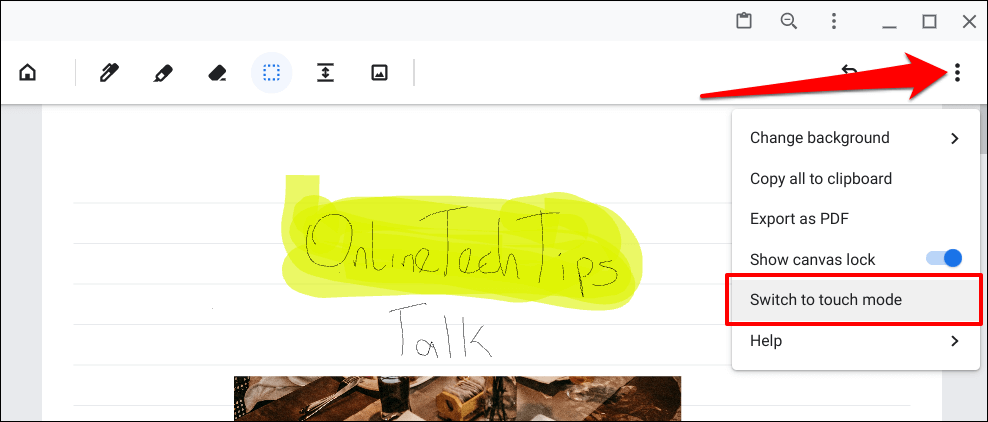
Google Cursive در صورت عدم شناسایی قلم قلم هنگام استفاده از برنامه در حالت قلم، پیام خطا را نمایش می دهد. همچنین، نمیتوانید از برخی ویژگیها در حالت قلم بدون قلم استفاده کنید.
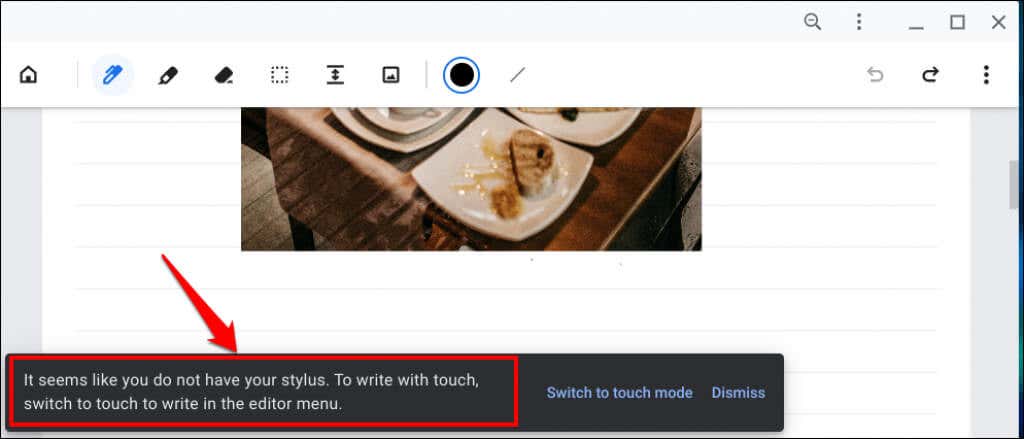
اگر Chromebook شما قلم ندارد اما از Universal Stylus Initiative (USI) پشتیبانی می کند ندارد، میتوانید از قلمهای شخص ثالث یا قلمهای USI استفاده کنید.
واگرد و انجام مجدد تغییرات
میانبرهای صفحهکلید کل سیستم برای لغو (Ctrl + Z) و انجام مجدد (Ctrl + Shift + Z) اقدامات قبلی در Google Cursive کار نمیکنند. بهجای آن از نماد واگردو Redoدر گوشه سمت راست بالای بوم استفاده کنید.
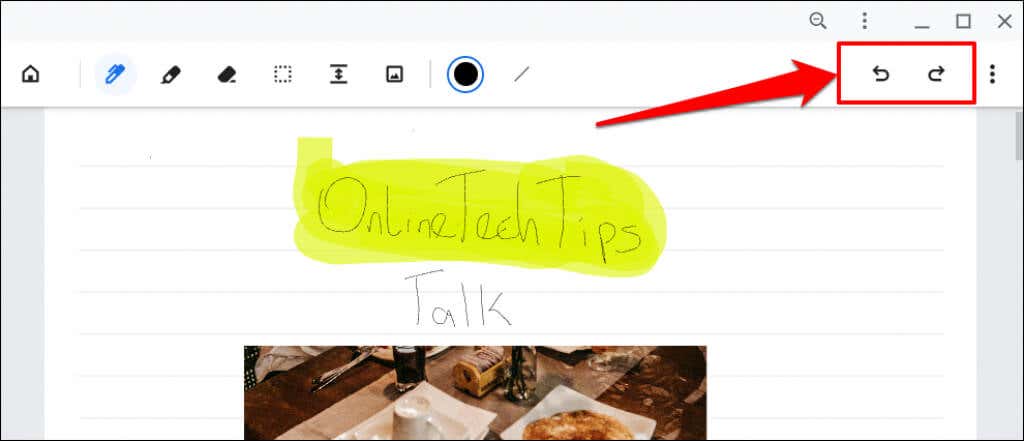
اشتراک گذاری و صادرات یادداشت ها
Google Cursive به کاربران امکان می دهد یادداشت ها را در قالب فایل PDF صادر کنند. یادداشتی را باز کنید، روی نماد منوی بوم ضربه بزنید و صادر کردن بهعنوان PDFرا انتخاب کنید.
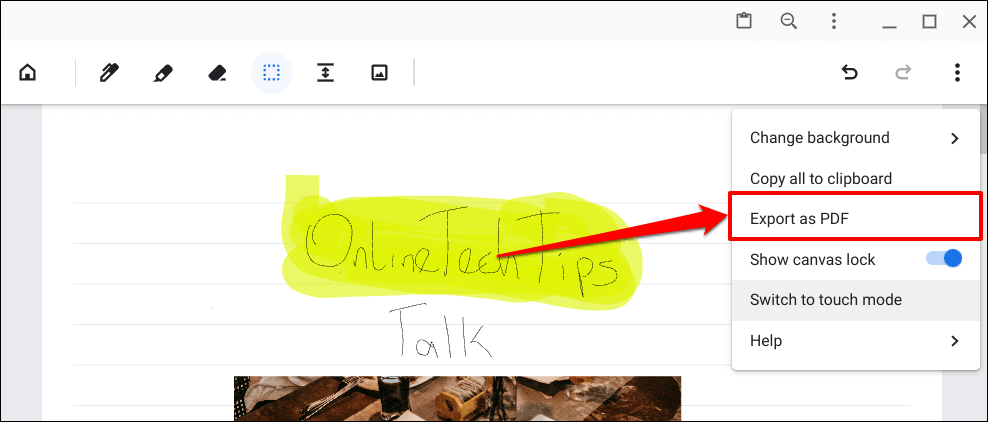
ایجاد نوت بوک در Google Cursive
نوت بوک مجموعه ای از یادداشت ها است. در اینجا نحوه ایجاد یک نوت بوک در Google Cursive و پر کردن آن با یادداشت ها آمده است:
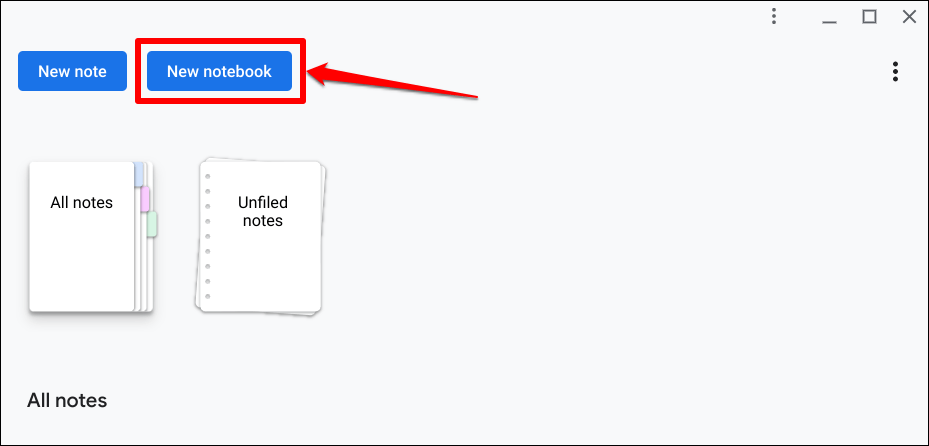
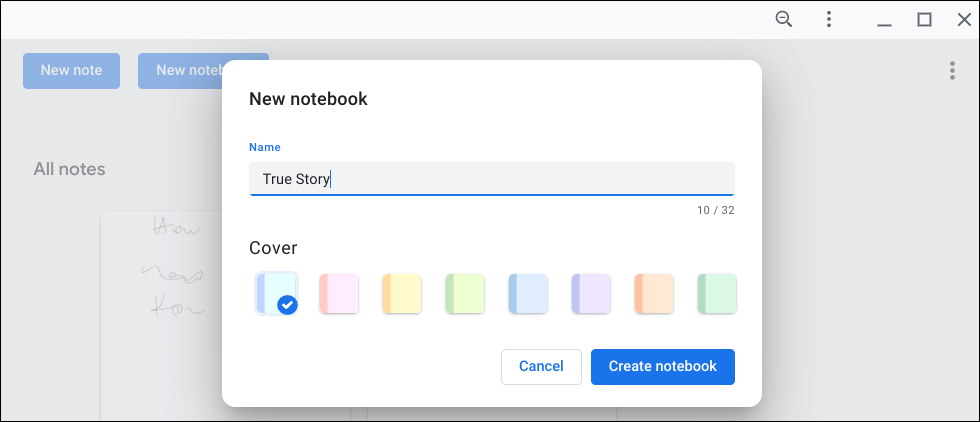
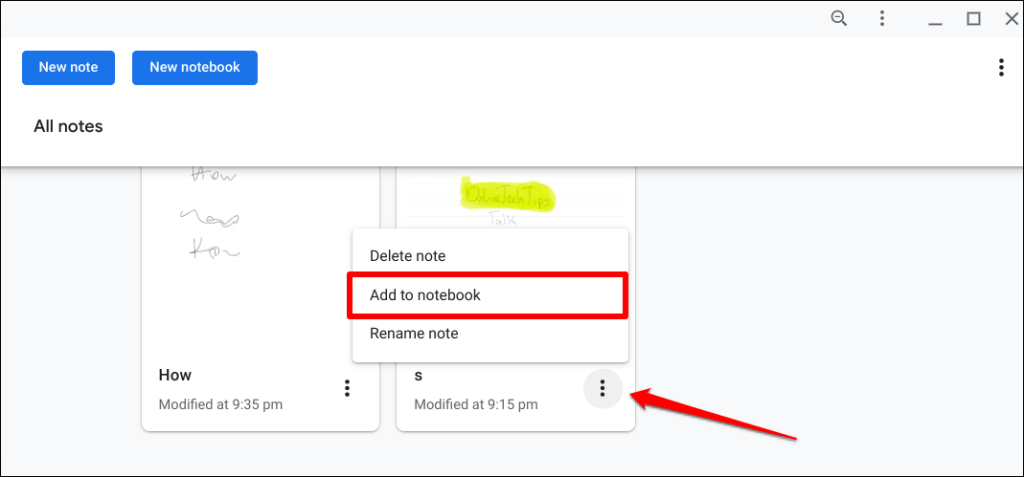
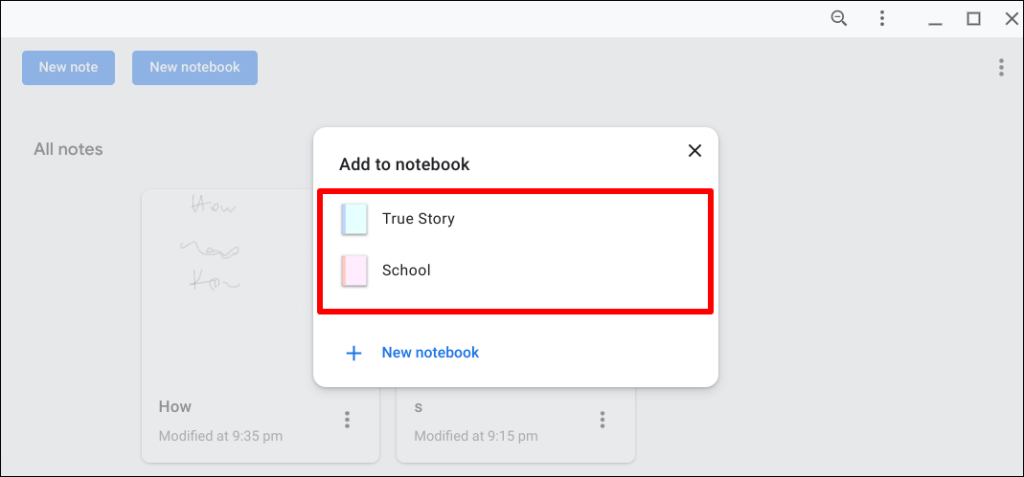
Google Cursive: یک رقیب OneNote؟
کروم بوک ها از برنامه OneNote Android پشتیبانی نمیکند. از این رو، Google Cursive به عنوان یک جایگزین عالی OneNote برای یادداشتهای دستنویس کافی است. اما از نظر ویژگی، Google Cursive به OneNote نزدیک نمی شود. بنابراین، ما Google Cursive را جایگزین OneNote «ساده» برای Chromebookها میدانیم، نه یک رقیب OneNote..
.