مایکروسافت بررسی کنید کدام نسخه ویندوز در حال اجرا رایانه شما را بسیار آسان می کند. میتوانید نسخه اصلی رایانه شخصی خود (مانند Windows 10 یا 11)، نسخه کوچک، شماره ساخت و نسخه را بررسی کنید.
برخی از راههای نسخه ویندوز خود را پیدا کنید شامل استفاده از Run، تنظیمات، اطلاعات سیستم و فرمانی از Command Prompt است. صرف نظر از روشی که استفاده می کنید، همان نسخه سیستم عامل ویندوز خود را خواهید دید.
چرا باید نسخه ویندوز خود را پیدا کنید؟
دلایل زیادی وجود دارد که ممکن است بخواهید نسخه ویندوزی را که در حال اجرا هستید پیدا کنید.
چگونه بفهمیم ویندوز 10 دارید یا ویندوز 11
از ژوئن 2022، مدرنترین رایانه های شخصی با ویندوز 11 عرضه می شوند ، اما خواهید دید که برخی از آنها هنوز با ویندوز 10 عرضه میشوند. خبر خوب این است که تشخیص نسخهای که دارید آسان است.
یک راه سریع این است که موقعیت منوی شروعرا بررسی کنید.
اگر رایانه شخصی شما دارای ویندوز 10 است، نماد منوی Startدر گوشه سمت چپ پایین صفحه نمایش شما قرار دارد. مانند:
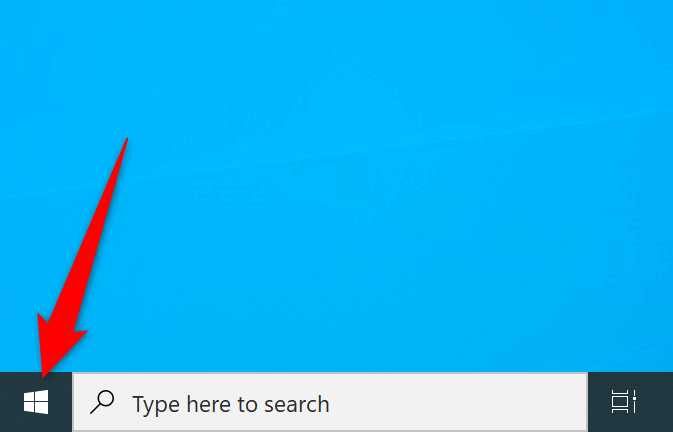
در ویندوز 11، منوی شروعرا در مرکز نوار وظیفه (نوار در پایین صفحه خود) خواهید دید.
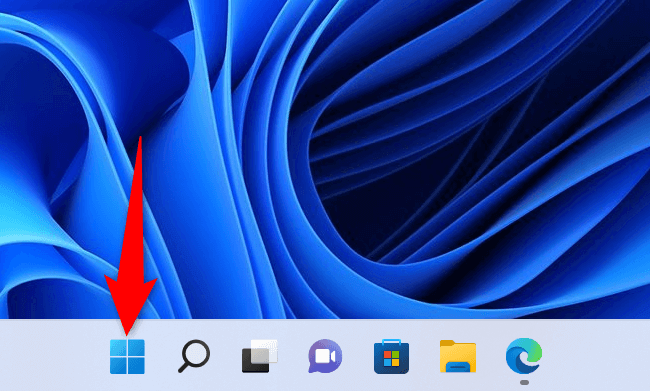
اگر یک برنامه منوی استارت سفارشی نصب کردهاید یا نمیتوانید نسخه ویندوز خود را با استفاده از روش بالا شناسایی کنید، روشهای جایگزین زیر به شما کمک خواهد کرد.
از تنظیمات برای یافتن نسخه فعلی ویندوز استفاده کنید
یک راه سریع برای یافتن نسخه اصلی، نسخه فرعی، شماره ساخت و نسخه سیستم ویندوز خود استفاده از برنامه تنظیمات است. این برنامه تمام آن اطلاعات را روی یک صفحه نمایش می دهد و شناسایی رایانه شخصی شما را آسان تر می کند..
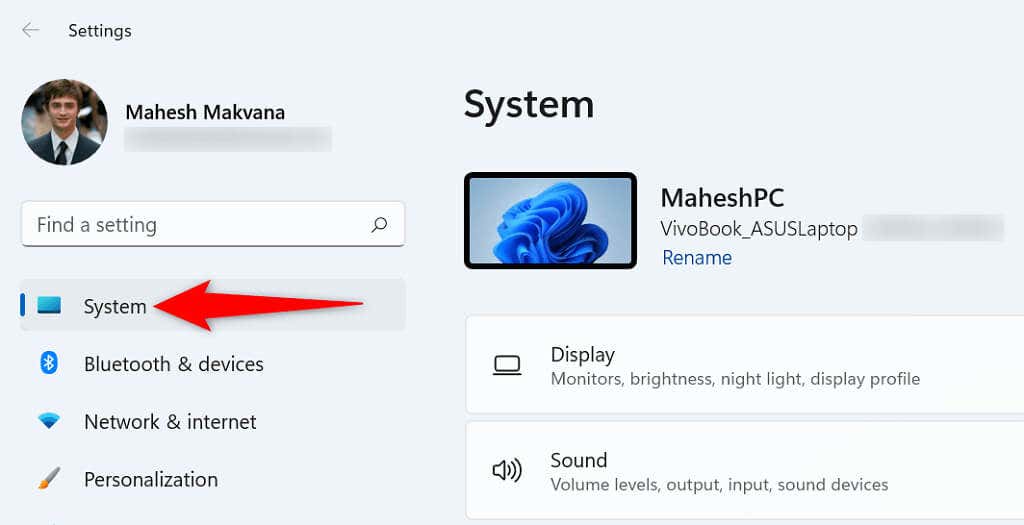
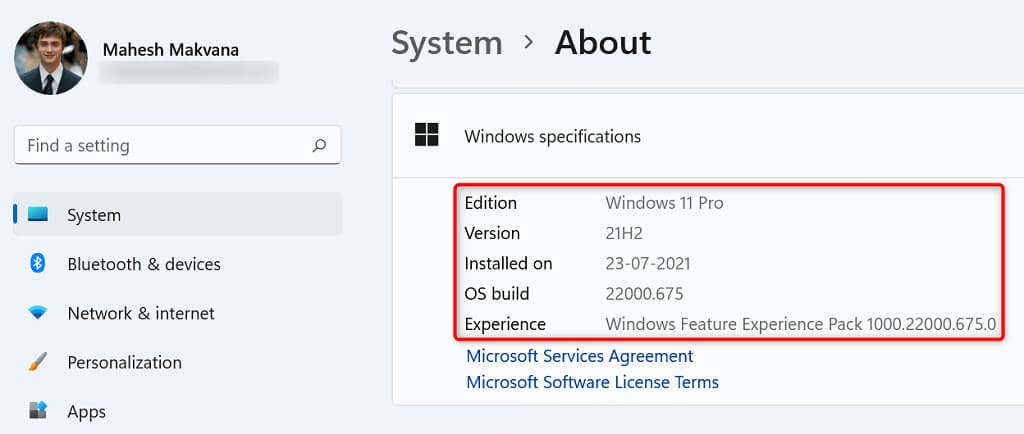
از Run برای یافتن نسخه ویندوز خود استفاده کنید
دستور Run به شما کمک می کند تا به سرعت به ابزارهای مختلف دسترسی پیدا کنید در رایانه شما، از جمله پنجره ای که اطلاعات سیستم شما را نمایش می دهد.
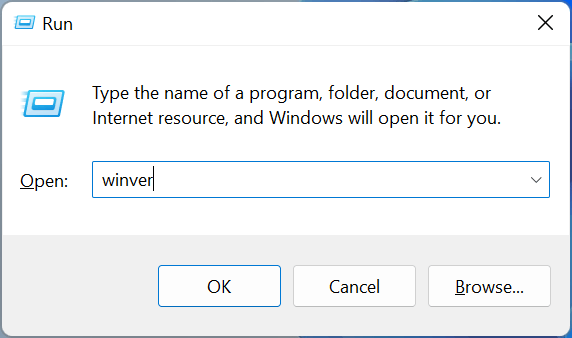
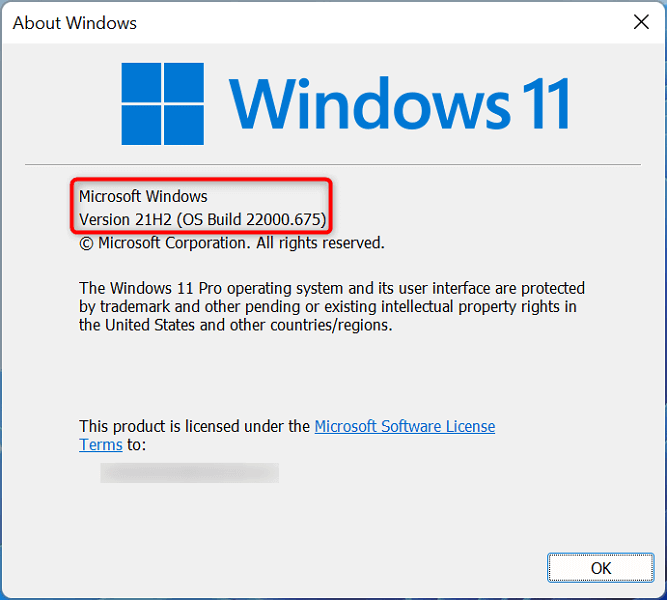
ازCommand Prompt برای نمایش نسخه ویندوز خود استفاده کنید
اگر ترجیح می دهید از دستورات برای اجرای وظایف استفاده کنید، می توانید دستوری را از Command Prompt اجرا کنید را برای مشاهده نسخه ویندوز خود. توجه داشته باشید که این دستور فقط جزئیات نسخه را نشان می دهد، نه نسخه ویندوز شما.
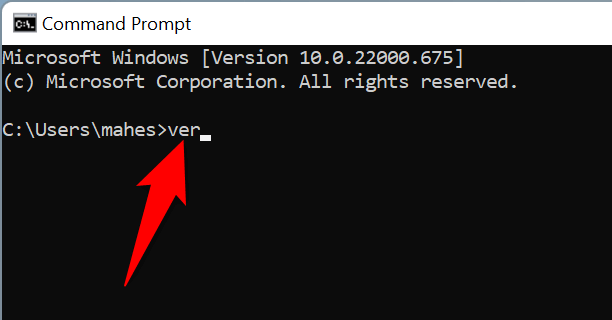
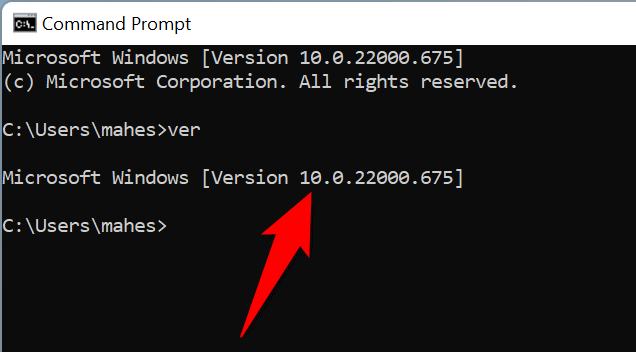
جزئیات نسخه ویندوز خود را در اطلاعات سیستم مشاهده کنید
اطلاعات سیستم به شما امکان می دهد اطلاعات عمیقی در مورد اجزای مختلف پیدا کنید از دستگاه خود، از جمله نسخه ویندوز خود را انجام دهید.
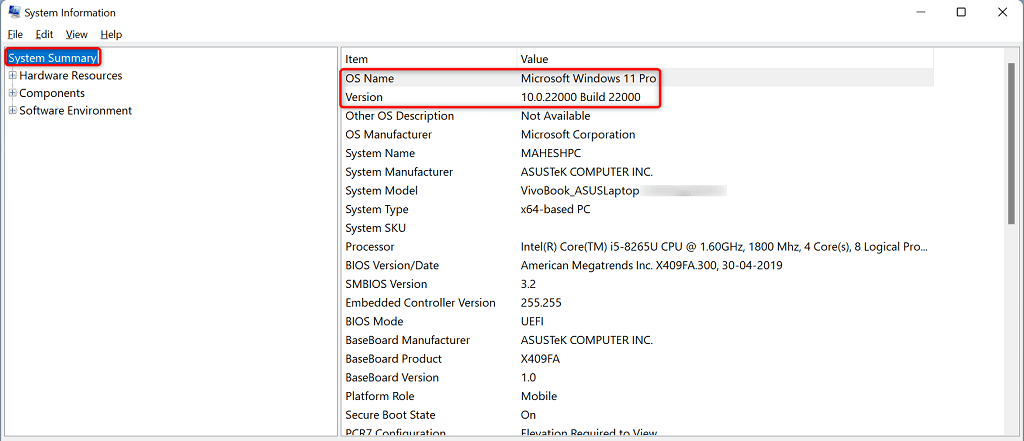
دانستن اینکه از چه نسخه ای از ویندوز استفاده می کنید مفید است
با دانستن اینکه چه نسخهای از ویندوز را اجرا میکنید، میتوانید مطمئن باشید که بهروزرسانیهای صحیح درایور را دریافت میکنید، برنامههای سازگار را دانلود میکنید و شماره نسخه صحیح را به تیم فنی خود میدهید تا بتوانند در انجام کارهایتان به شما کمک کنند..
همچنین میتوانید بهتر تصمیم بگیرید که آیا زمان به ویندوز 11 ارتقا دهید یا شاید نسخه ها را از Home به Pro تغییر دهید است.
.