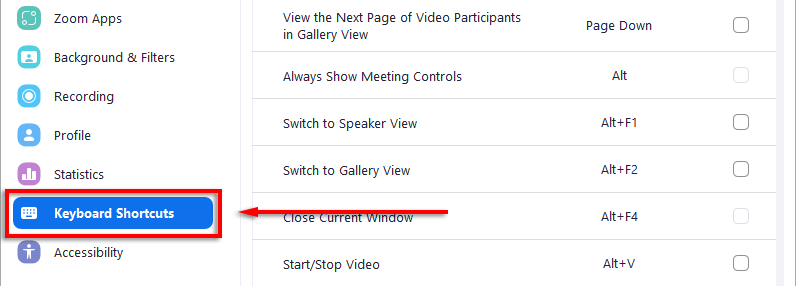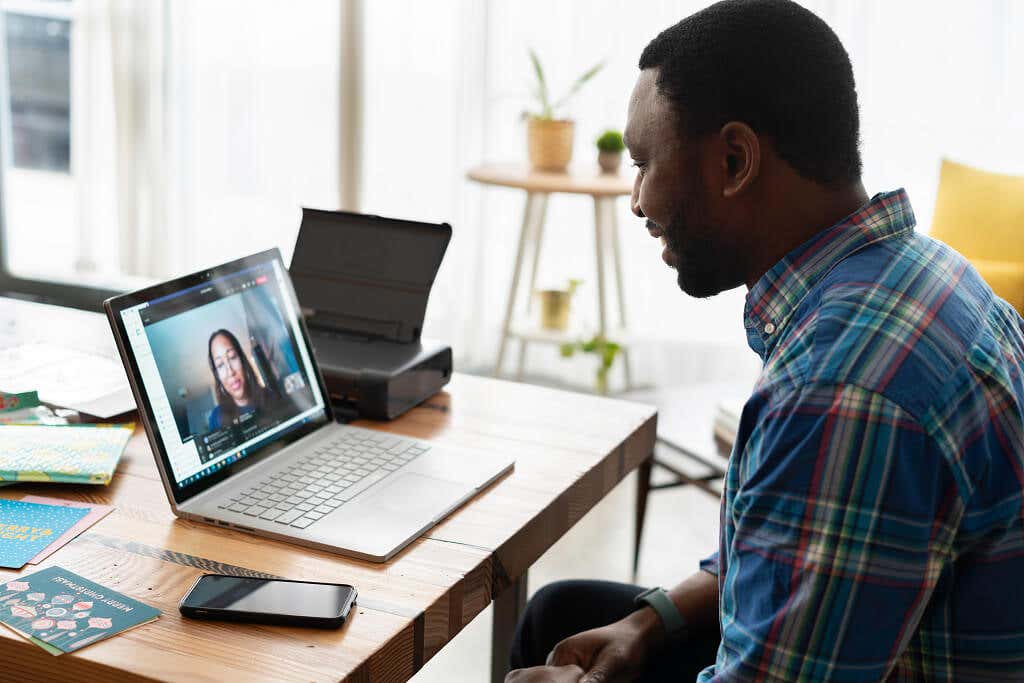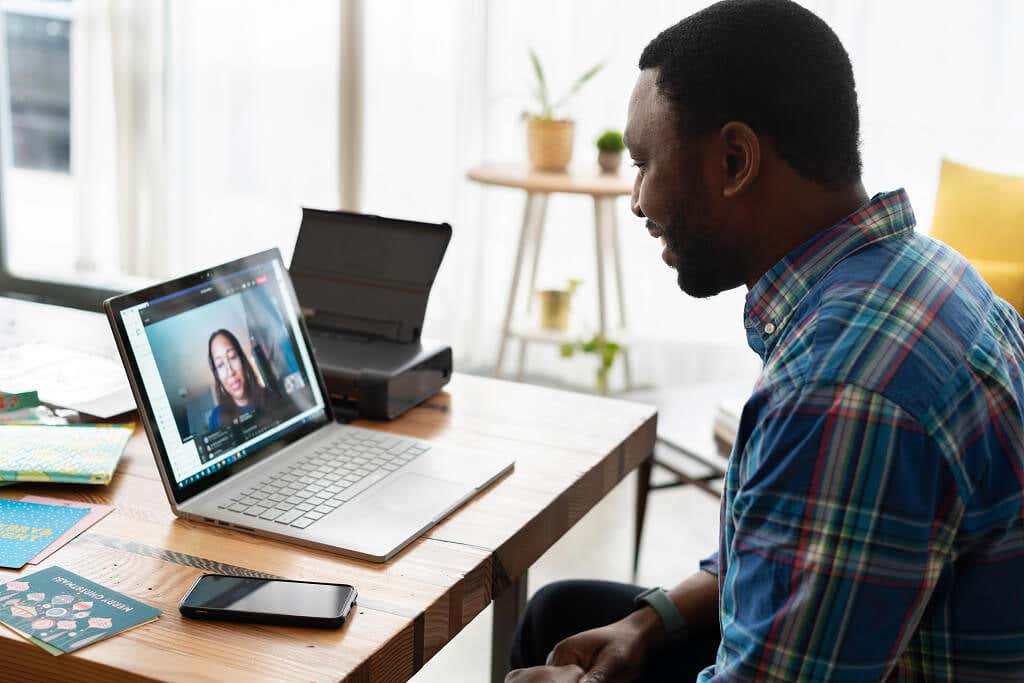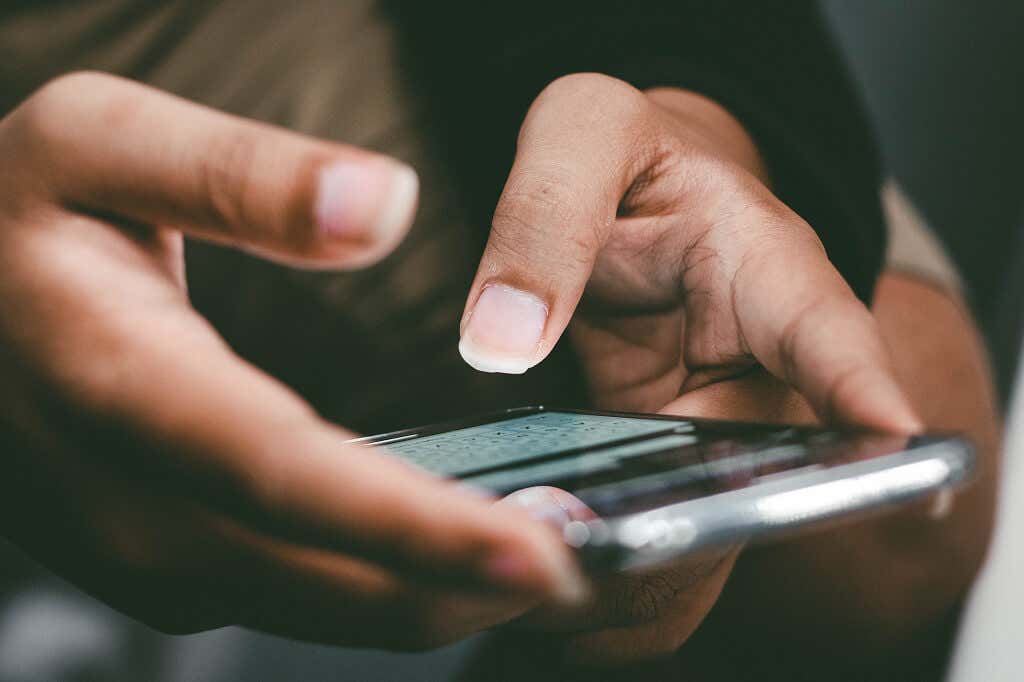با تعداد بیشتری از افراد که به صورت تمام وقت از خانه کار می کنند، معمول است که زوم تمام روز باز باشد. اما ممکن است متوجه نباشید که ده ها میانبر وجود دارد که می تواند تجربه کاربری شما را بهبود بخشد و کارایی شما را افزایش دهد.
در این مقاله، همه میانبرهای زوم برای Windows، Mac، Linux، و iOS و همچنین نحوه استفاده از آنها را پوشش خواهیم داد.
میانبرهای بزرگنمایی برای Windows، Mac، و Linux
Zom میانبرهای مختلفی برای هر پلتفرم پشتیبانی شده در دسترس دارد. این تنظیمات دسترسپذیری برای در جلسات Zoom در زمان و تلاش صرفه جویی کنید طراحی شدهاند.
برای اینکه میانبرها در ویندوز کار کنند، باید از Zoom Desktop Client نسخه 5.2.0 یا بالاتر استفاده کنید. علاوه بر این، تمام میانبرهای صفحه کلید را می توان مشاهده و سفارشی کرد. برای تغییر میانبرهای خود:
کلینت دسکتاپ Zoom را باز کنید و وارد شوید.
برای باز کردن
تنظیمات ، روی
نماد دندانه دار زیر عکس نمایه خود در گوشه سمت راست بالای صفحه کلیک کنید.

روی میانبرهای صفحه کلید در منوی سمت چپ کلیک کنید.
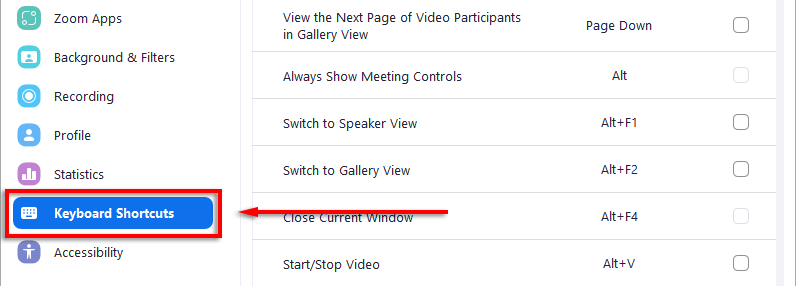
یک میانبر را انتخاب کنید و کلیدی را که میخواهید برای آن استفاده کنید فشار دهید.
در صورت عدم وجود این، میانبرهای پیشفرض اینجا هستند:
میانبرهای عمومی
 برای جابهجایی بین پنجرههای باز زوم، F6 در Microsoft Windows، Ctrl + T در Mac و Ctrl + Tab را فشار دهید. در لینوکس.
برای تغییر تمرکز به کنترلهای جلسه Zoom، Ctrl + Alt + Shift را در Windows فشار دهید.
برای جابهجایی بین پنجرههای باز زوم، F6 در Microsoft Windows، Ctrl + T در Mac و Ctrl + Tab را فشار دهید. در لینوکس.
برای تغییر تمرکز به کنترلهای جلسه Zoom، Ctrl + Alt + Shift را در Windows فشار دهید.
میانبرهای جلسه
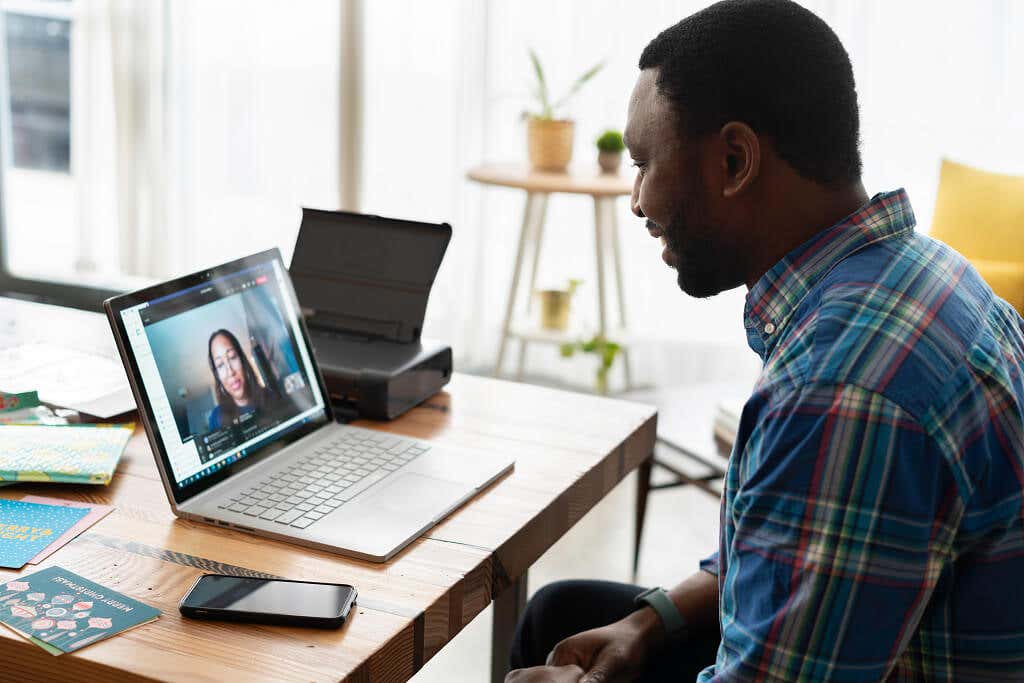 کلید را نگه دارید تا در حالت بی صدا صحبت کنید: Spacebar در Windows، Linux، و Mac.
نمایش یا پنهان کردن کنترلهای جلسه: Alt در Windows و Linux، و Ctrl + / در Mac (با این کار گزینه همیشه نمایش کنترلهای جلسه را تغییر میدهد).
به نمای بلندگوی فعال بروید: Alt + F1 در Windows و Command + Shift + W در Mac (بسته به نمای فعلی).
به نمای گالری بروید: Alt + F2 در Windows و Command + Shift + W در Mac (بسته به نمای فعلی)..
پنجره فعلی را ببندید: Alt + F4 در Windows و Command + W در Mac.
شروع/توقف ویدیو: Alt + V در Windows و Linux، و Command + Shift + V در Mac.
صوت را لغو یا بیصدا کنید: Alt + A در Windows و Linux و Command + Shift + A در Mac.
کلید را نگه دارید تا در حالت بی صدا صحبت کنید: Spacebar در Windows، Linux، و Mac.
نمایش یا پنهان کردن کنترلهای جلسه: Alt در Windows و Linux، و Ctrl + / در Mac (با این کار گزینه همیشه نمایش کنترلهای جلسه را تغییر میدهد).
به نمای بلندگوی فعال بروید: Alt + F1 در Windows و Command + Shift + W در Mac (بسته به نمای فعلی).
به نمای گالری بروید: Alt + F2 در Windows و Command + Shift + W در Mac (بسته به نمای فعلی)..
پنجره فعلی را ببندید: Alt + F4 در Windows و Command + W در Mac.
شروع/توقف ویدیو: Alt + V در Windows و Linux، و Command + Shift + V در Mac.
صوت را لغو یا بیصدا کنید: Alt + A در Windows و Linux و Command + Shift + A در Mac.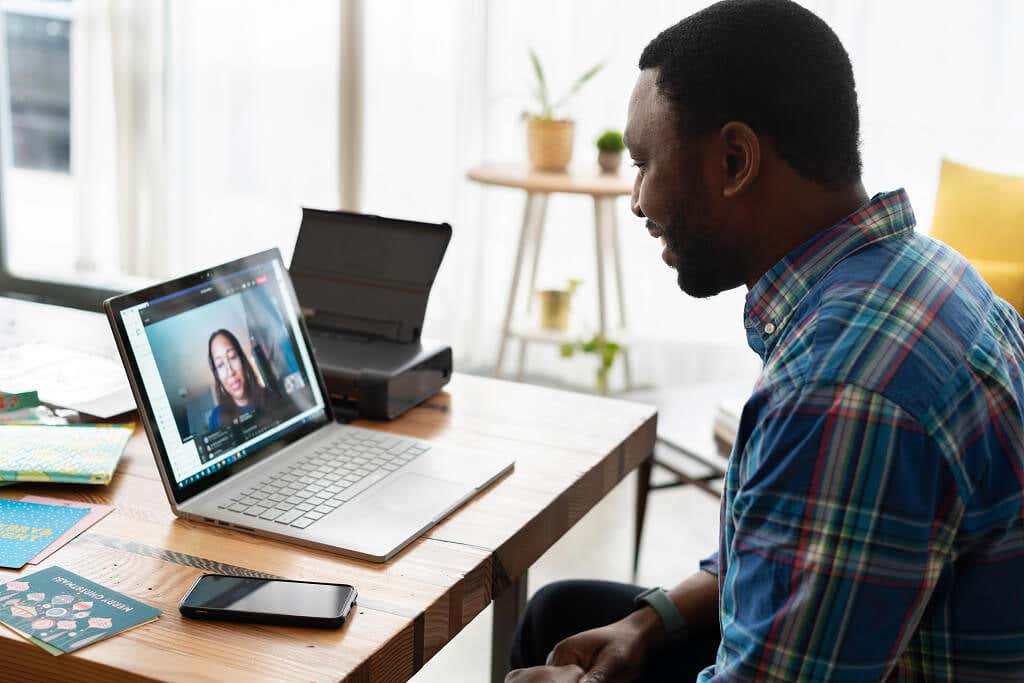 صوت را قطع یا باصدا کنید برای همه به جز میزبان (فقط برای میزبان جلسه در دسترس است): Alt + M در Windows و Linux و Command + Control + M در Mac (و Command + Control + U برای لغو نادیده).
اشتراکگذاری صفحه (کنترلهای جلسه باید در فوکوس باشند): Alt + S در Windows و Linux، و Command + Control + S در Mac.
مکث یا از سرگیری اشتراکگذاری صفحه (کنترلهای جلسه باید در فوکوس باشند): Alt + T در Windows و Linux، و Command + Shift + T در Mac.
شروع یا توقف ضبط محلی جلسه: Alt + R در Windows و Linux و Command + Shift + R در Mac.
شروع یا توقف ضبط ابری: Alt + C در Windows و Linux، و Command + Shift + C در Mac.
مکث یا از سرگیری ضبط: Alt + P در Windows و Linux، و Command + Shift + P برای Mac.
تغییر دوربین: Alt + N در Windows و Linux، و Command + Shift + N در Mac.
تغییر حالت تمام صفحه: Alt + F در Windows، Command + Shift + F در Mac و Esc در Linux.
پانل چت درون جلسه را تغییر دهید: Alt + H در Windows و Command + Shift + H در Mac.
نمایش یا پنهان کردن پانل شرکتکنندگان: Alt + U در Windows و Linux و Command + U در Mac.
پنجره دعوت را باز کنید: Alt + I در Windows و Linux و Command + I در macOS.
در جلسه دست را بالا یا پایین بیاورید : Alt + Y در Windows و Linux، و Option + Y در Mac.
صوت را قطع یا باصدا کنید برای همه به جز میزبان (فقط برای میزبان جلسه در دسترس است): Alt + M در Windows و Linux و Command + Control + M در Mac (و Command + Control + U برای لغو نادیده).
اشتراکگذاری صفحه (کنترلهای جلسه باید در فوکوس باشند): Alt + S در Windows و Linux، و Command + Control + S در Mac.
مکث یا از سرگیری اشتراکگذاری صفحه (کنترلهای جلسه باید در فوکوس باشند): Alt + T در Windows و Linux، و Command + Shift + T در Mac.
شروع یا توقف ضبط محلی جلسه: Alt + R در Windows و Linux و Command + Shift + R در Mac.
شروع یا توقف ضبط ابری: Alt + C در Windows و Linux، و Command + Shift + C در Mac.
مکث یا از سرگیری ضبط: Alt + P در Windows و Linux، و Command + Shift + P برای Mac.
تغییر دوربین: Alt + N در Windows و Linux، و Command + Shift + N در Mac.
تغییر حالت تمام صفحه: Alt + F در Windows، Command + Shift + F در Mac و Esc در Linux.
پانل چت درون جلسه را تغییر دهید: Alt + H در Windows و Command + Shift + H در Mac.
نمایش یا پنهان کردن پانل شرکتکنندگان: Alt + U در Windows و Linux و Command + U در Mac.
پنجره دعوت را باز کنید: Alt + I در Windows و Linux و Command + I در macOS.
در جلسه دست را بالا یا پایین بیاورید : Alt + Y در Windows و Linux، و Option + Y در Mac.<. s>15
نام بلندگوی فعال را بخوانید: Ctrl + 2 در Windows..
نوار ابزار کنترل جلسه شناور را تغییر دهید: Ctrl + Alt + Shift + H در Windows و Ctrl + Option + Command + H در Mac.
پایان یا ترک جلسه: Alt + Q در Windows و Command + W در Mac.
کنترل از راه دور بدست آورید: Alt + Shift + R در Windows و Linux و Control + Shift + R در Mac.
توقف کنترل از راه دور: Alt + Shift + G در Windows و Linux، و Control + Shift + G در Mac.
مشاهده 25 جریان ویدیوی قبلی در نمای گالری: PageUp در Windows.
مشاهده 25 جریان بعدی در نمای گالری: PageDown در Windows.
میانبرهای گپ
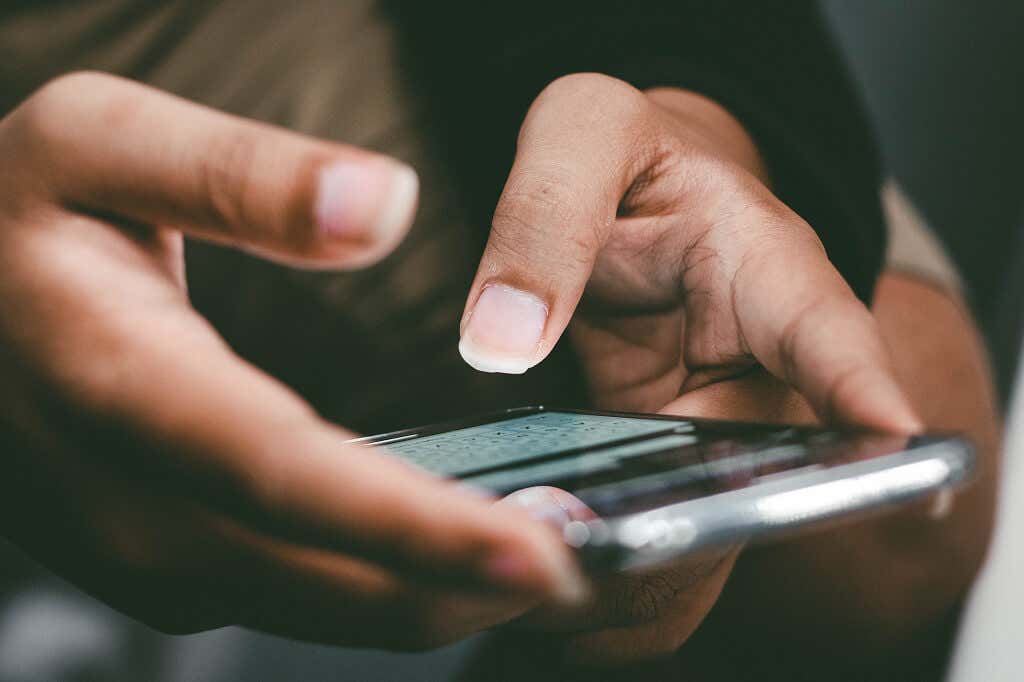 از صفحه نمایش عکس بگیرید: Alt + Shift + T در Windows و Linux و Command + T در Mac.
نمای عمودی یا افقی را تغییر دهید: Alt + L در Windows و Command + L در Mac.
بستن گپ فعلی: Ctrl + W در Windows و Linux.
باز کردن چت قبلی: Ctrl + Up در ویندوز.
چت بعدی را باز کنید: Ctrl + Down در Windows.
به پنجره گپ بروید: Ctrl + T در Windows و Command + K در Mac.
در گپ جستجو کنید: Ctrl + F در ویندوز.
از صفحه نمایش عکس بگیرید: Alt + Shift + T در Windows و Linux و Command + T در Mac.
نمای عمودی یا افقی را تغییر دهید: Alt + L در Windows و Command + L در Mac.
بستن گپ فعلی: Ctrl + W در Windows و Linux.
باز کردن چت قبلی: Ctrl + Up در ویندوز.
چت بعدی را باز کنید: Ctrl + Down در Windows.
به پنجره گپ بروید: Ctrl + T در Windows و Command + K در Mac.
در گپ جستجو کنید: Ctrl + F در ویندوز.
میانبرهای تماس تلفنی
 تماس ورودی را بپذیرید: Ctrl + Shift + A در Windows، Linux، و macOS.
تماس فعلی را پایان دهید: Ctrl + Shift + E در Windows، Linux، و macOS.
تماس ورودی را رد کنید: Ctrl + Shift + D در Windows، Linux، و macOS.
بیصدا کردن یا بیصدا کردن میکروفون: Ctrl + Shift + M در Windows، Linux، و macOS.
تماس فعلی را نگه دارید یا لغو کنید: Ctrl + Shift + H در Windows، Linux، و macOS.
با شماره هایلایت شده تماس بگیرید: Ctrl + Shift + P در Windows و Ctrl + Shift + C در Mac.
تماس ورودی را بپذیرید: Ctrl + Shift + A در Windows، Linux، و macOS.
تماس فعلی را پایان دهید: Ctrl + Shift + E در Windows، Linux، و macOS.
تماس ورودی را رد کنید: Ctrl + Shift + D در Windows، Linux، و macOS.
بیصدا کردن یا بیصدا کردن میکروفون: Ctrl + Shift + M در Windows، Linux، و macOS.
تماس فعلی را نگه دارید یا لغو کنید: Ctrl + Shift + H در Windows، Linux، و macOS.
با شماره هایلایت شده تماس بگیرید: Ctrl + Shift + P در Windows و Ctrl + Shift + C در Mac.
میانبرهای بزرگنمایی برای iOS

برنامه iOS Zoom همچنین تعداد کمی میانبر دارد که اگر از iPad یا iPhone با صفحه کلید به Zoom دسترسی دارید، می توانید از آنها استفاده کنید. اینها عبارتند از:.
Command + Shift + A: صوتی را نادیده یا بی صدا کنید.
Command + Shift + V: شروع یا توقف ویدیو.
Command + Shift + H: نمایش یا پنهان کردن گپ.
Command + Shift + M: جلسه را به حداقل برسانید.
Command + U: فهرست شرکت کنندگان را تغییر دهید.
Command + W: شرکت کنندگان یا پنجره تنظیمات را ببندید (هر کدام که باز است).
افزایش کارایی به سطح بعدی
این میانبرهای صفحه کلید Zoom برای برنامههای Windows، Mac، Linux و iOS است. با این کلیدهای میانبر، می توانید تجربه کاربری کلی خود را بهبود بخشید، در زمان صرفه جویی کنید، و تبدیل به یک حرفه ای در کنفرانس ویدیویی شوید.
.
پست های مرتبط: