
Chrome تقریباً به خودی خود تبدیل به یک سیستم عامل شده است، با مدیر وظیفه و نظارت سخت افزاری خاص خود. آنقدر بزرگ و پیچیده شده است که واقعاً می تواند سهم شیر از منابع CPU شما را بخورد. در اینجا نحوه کاهش مصرف بالای CPU کروم آورده شده است.
آشنایی با استفاده از CPU
واحد پردازش مرکزی (CPU) مغز رایانه شما است. هر چیزی که در رایانه شما اتفاق می افتد حداقل تا حدی به CPU متکی است. به طور کلی، سیستم عامل شما (مانند ویندوز یا macOS) سعی می کند کل میزان کاری را که CPU شما می تواند بین برنامه های مختلفی که به آن نیاز دارند انجام دهد، مدیریت کند، اما گاهی اوقات برخی از نرم افزارها می توانند آنقدر سختگیر باشند که تأثیر منفی بر روی شما بگذارند. کامپیوتر به عنوان یک کل.
وقتی Chrome از قدرت CPU زیادی استفاده میکند، میتواند منجر به پاسخدهی ضعیف رایانه، صدای بلند فن، گرمای بیش از حد و عملکرد ضعیف در سایر برنامهها شود. برای مثال، اگر در پسزمینه موسیقی پخش میکردید، ممکن است شروع به لکنت کند.
اگر کاربر لپتاپ هستید، میتواند عمر باتری و همچنین طول عمر کلی باتری را به میزان قابل توجهی کاهش دهد.
بررسی استفاده از CPU Chrome
برای دانستن اینکه آیا Chrome بیش از حد از قدرت CPU استفاده میکند، سریعترین راه این است که Task Manager را در Windows یا Activity Monitor را در macOS باز کنید. در آنجا می توانید بررسی کنید که چه درصدی از CPU شما توسط Chrome استفاده می شود. اگر مطمئن نیستید که چگونه این کار را انجام دهید، راهنمای عمیق ما در Windows Task Manager و راهنمای ما در مانیتور فعالیت macOS را بررسی کنید.
همچنین میتوانید از Chrome Task Manager استفاده کنید. در ویندوز، Shift+ESCرا فشار دهید تا باز شود. در Mac، به نوار منو بروید و Window>Task Managerرا انتخاب کنید.
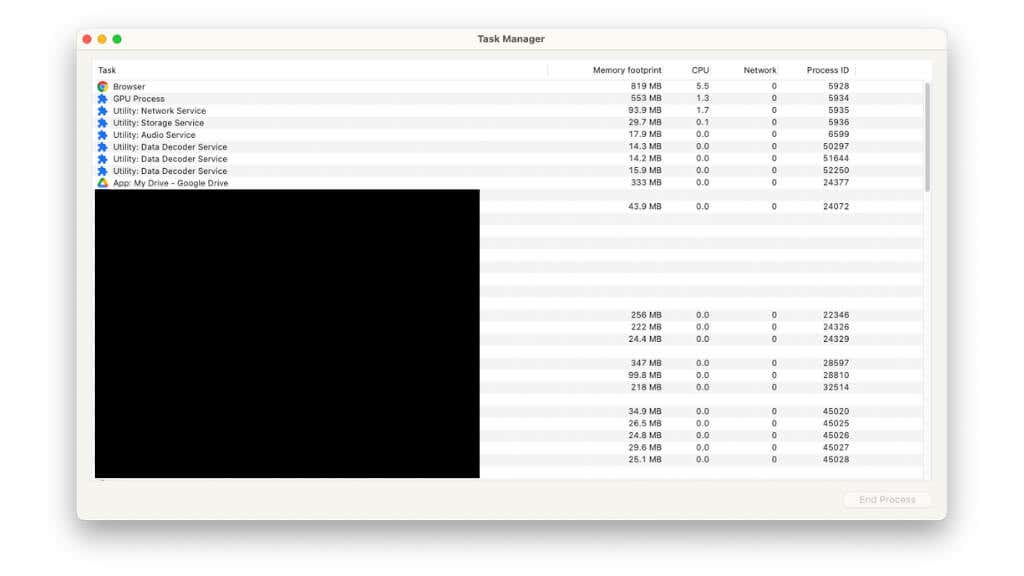
در اینجا میتوانید ببینید کدام فرآیندها در Chrome از بیشترین منابع استفاده میکنند و سپس اگر به آنها نیاز ندارید، آنها را ببندید.
برنامههای افزودنی را که به آنها نیاز ندارید حذف کنید. نیاز
Chrome تعداد زیادی افزونه شخص ثالث دارد که میتوانید در فروشگاه افزونه پیدا کنید. تعداد زیادی افزونه های شگفت انگیز کروم وجود دارد، اما بسته به تعداد افزونههای شما و دقیقاً نوع آنها، میتوانند تأثیر جدی بر عملکرد داشته باشند.
این بدان معناست که ایده خوبی است که به صورت دورهای برنامههای افزودنی را که نصب کردهاید بررسی کنید و افزونههایی را که دیگر استفاده نمیکنید حذف نصب کنید.
اگر نمیدانید چگونه برنامههای افزودنی خود را حذف کنید، نحوه نصب و حذف برنامه های افزودنی کروم را بخوانید..
خاموش کردن اعلانهای سایت
ممکن است متوجه شده باشید که (به طور آزاردهنده) این روزها هر وب سایتی از شما می پرسد که آیا می خواهید اعلان دریافت کنید. اگر به هر یک از این سایتها «بله» گفتهاید، Chrome بررسی میکند که آیا آن سایتها بهروزرسانی دارند یا خیر و به شما اطلاع میدهد.
مگر اینکه واقعاًنیاز به اطلاع فوری نداشته باشید، به تنظیمات>حریم خصوصی و امنیت>تنظیمات سایتبروید >اعلانها.
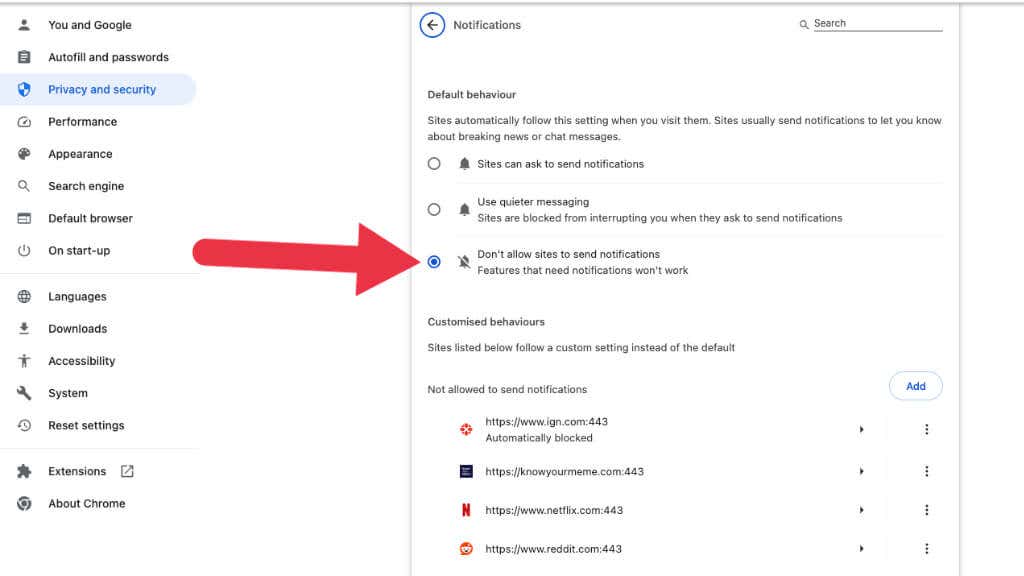
در اینجا رفتار پیشفرضرا به به سایتها اجازه ارسال اعلانها ندهید.
تغییر دهید.این باید تأثیر کمی بر استفاده کلی از CPU Chrome داشته باشد.
برگه های کمتری را باز کنید
این سریعترین و سادهترین راه برای کاهش استفاده از CPU Chrome به سطح قابل مدیریت است - برگههایی را که نیاز ندارید ببندید. همچنین میتوانید نشانگر ماوس خود را روی نام یک برگه نگه دارید و ببینید چقدر از حافظه استفاده میکند. برگه هایی که از حافظه زیادی استفاده می کنند نیز احتمال بیشتری دارد (اما اکنون همیشه) بار CPU بیشتری نیز داشته باشند.
ذخیره گروه های برگه
اگر دلیل باز بودن بیش از حد برگهها به این دلیل است که فراموش کردهاید به کدام یک نیاز دارید، میتوانید گروههای برگه را ذخیره کنید.
در حالی که ویژگی گروه برگه یک بخش پیشفرض عادی کروم است، در زمان نوشتن، قابلیت ذخیره گروههای برگه به فعالسازی یک تنظیم اضافی نیاز دارد:
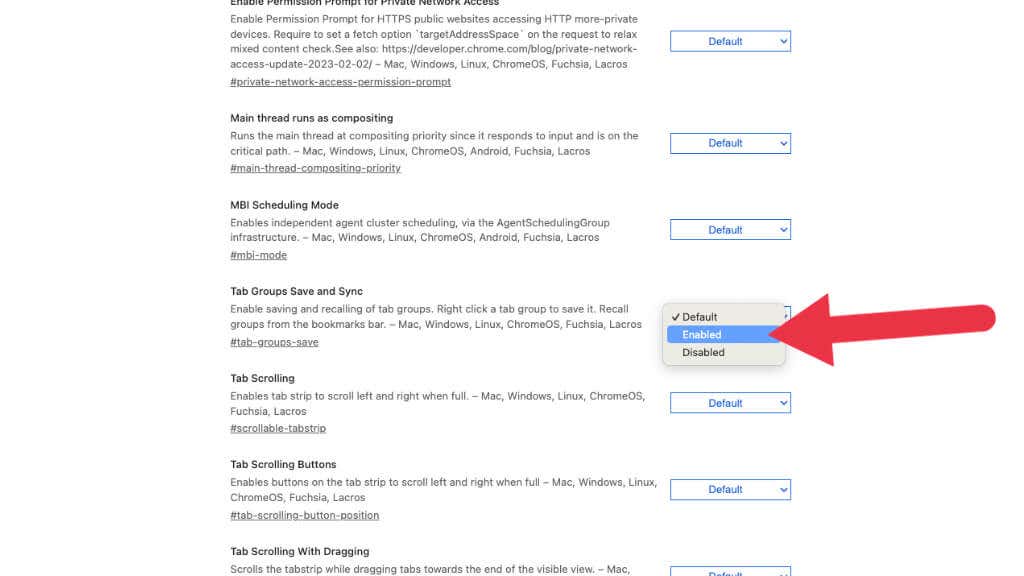
پس از راهاندازی مجدد Chrome، میتوانید با کلیک راست بر روی نام برگه و انتخاب افزودن به گروه جدیدیا اضافه کردن آن به گروه موجود، برگهها را به گروه اضافه کنید.
پس از اینکه همه برگهها را به گروه مورد نظر خود اضافه کردید، میتوانید روی برچسب گروه برگهکلیک راست کرده و ذخیره گروهرا انتخاب کنید.
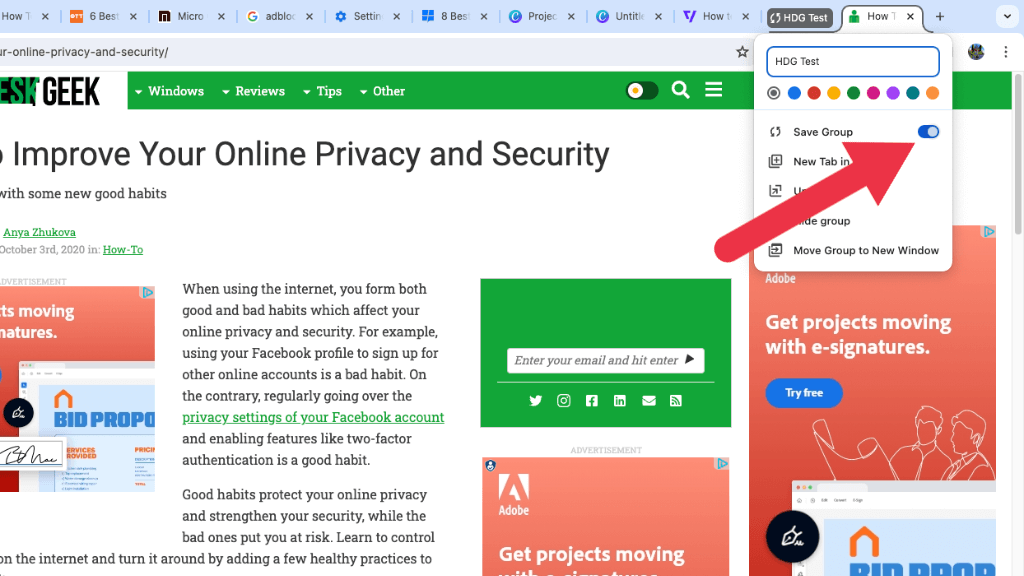
گروههای ذخیره شده شما اکنون در سمت چپ نوار نشانکها ظاهر میشوند.
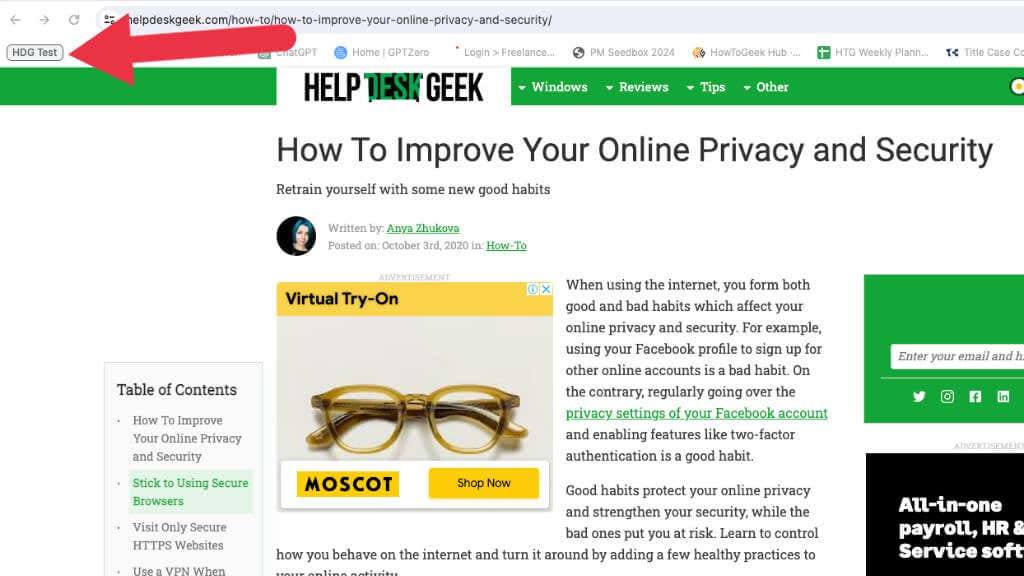
اگر گروه را ببندید، می توانید روی آن نماد کلیک کنید تا دوباره گروه باز شود. به یاد داشته باشید که نوار نشانک ها را از طریق مشاهده>همیشه نوار نشانک ها نشان داده شودفعال کنید.
اکنون میتوانید برگههایی را که نیازی به صرفهجویی در منابع ندارید، ببندید و سپس در صورت نیاز با یک کلیک آنها را باز کنید..
استفاده از برنامه های افزودنی مدیریت برگه
در حالی که حذف برنامههای افزودنی میتواند به کاهش باری که Chrome روی CPU ضعیف شما وارد میکند کمک کند، برنامههای افزودنی مدیریت برگهها میتوانند به شما کمک کنند تا به راحتی برگهها را بسته و در صورت نیاز دوباره باز کنید.
یکی از دلایل اصلی اینکه Chrome اینقدر منابع سنگین میشود این است که ما تمایل داریم تعداد زیادی برگه را در یک زمان معین باز کنیم. برخی از اینها حتی زمانی که در پیش زمینه نیستند به مصرف منابع ادامه می دهند، بنابراین تنها باز بودن برگه هایی که فعالانه از آنها استفاده می کنید می تواند یک تقویت کننده عملکرد بزرگ باشد.
برای چند پیشنهاد عالی به بهترین افزونه های کروم برای مدیریت برگه ها بروید.
از Ad-Blocker استفاده کنید
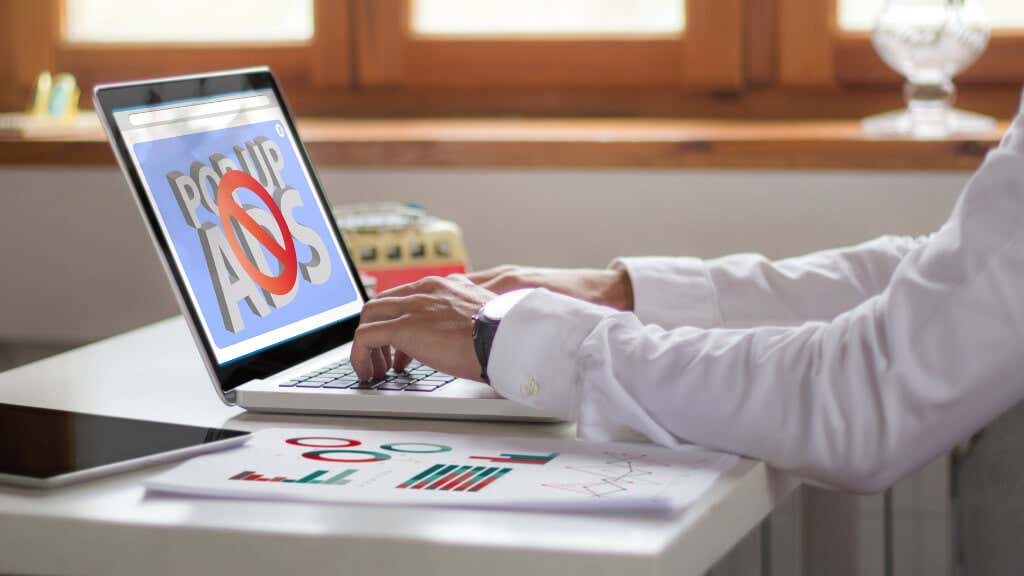
تبلیغات به این معناست که چگونه بسیاری از وبسایتهای بزرگ و ارزشمند (مانند این یکی!) زنده میمانند و میتوانند به تولیدکنندگان محتوا مانند نویسنده فروتن شما پول پرداخت کنند. با این حال، برخی از وب سایت ها اجرای تبلیغات ضعیفی دارند که می توانند منابع را مصرف کنند. بنابراین، نصب یکی از بسیاری از برنامههای افزودنی Chrome مسدودکننده تبلیغات را در نظر بگیرید تا از خراب شدن آن تبلیغات در رایانهتان جلوگیری کنید.
میتوانید سایتهای خاصی را که متوجه میشوید در «مدیریت وظیفه Chrome» منبعی هستند مسدود کنید، یا میتوانید همه آگهیها را مسدود کنید و سپس آنهایی را که میخواهید پشتیبانی کنید در لیست سفید قرار دهید. بنابراین فراموش نکنید که ما را به لیست «خوب» اضافه کنید!
به مرور ایمن استاندارد بروید
Google برای بهبود امنیت Chrome سخت کار کرده است، اما برخی از این اقدامات امنیتی با افزایش هزینههای CPU همراه است. با کاهش پیچیدگی اقدامات امنیتی آن، می توانید کمی عملکرد را پس بگیرید. به خصوص اگر از یک کامپیوتر رده پایین استفاده می کنید که در بین دانشجویان و کارمندان اداری رایج است.
به تنظیمات>حریم خصوصی و امنیت>امنیت بروید.
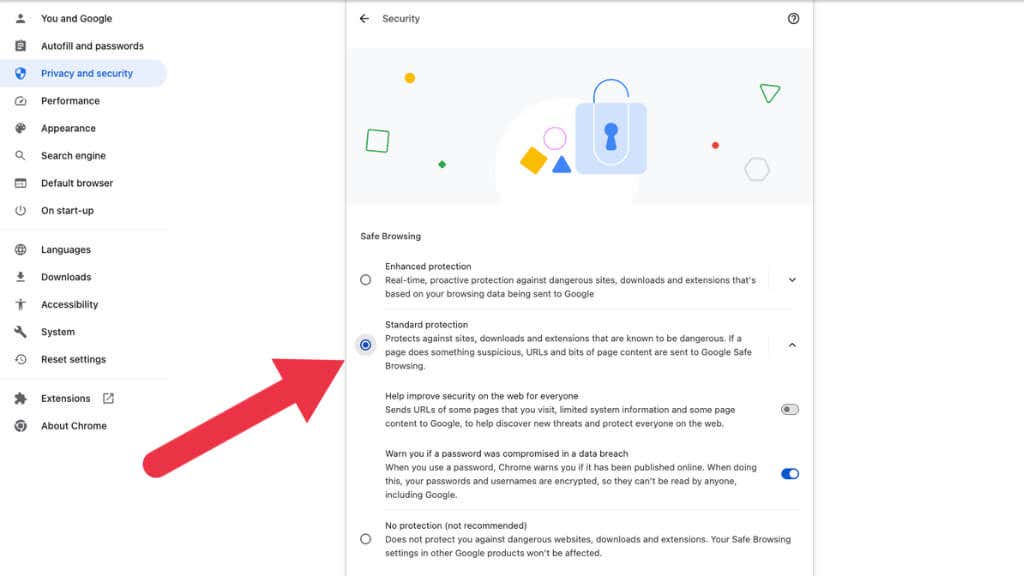
در اینجا، اگر در حال حاضر روی حفاظت "افزایش یافته". تنظیم شده است، سطح امنیتی را به محافظت استانداردتغییر دهید. در حالی که با انجام این کار از چندین ویژگی حفاظتی پیشرفته چشم پوشی می کنید، اگر مرور ایمن را تمرین کنید داشته باشید، این یک معامله جزئی است. با این حال، فقط زمانی ارزشش را دارد که واقعاً قدرت CPU ندارید.
شتاب سخت افزاری را خاموش کنید
معمولاً، شتاب سختافزاری بار را از CPU شما برداشته و در عوض از GPU شما برای انجام وظایف خاص استفاده میکند. همچنین گاهی اوقات ویژگیهای شتاب سختافزاری خاصی در CPU شما وجود دارد که Chrome میتواند از آنها استفاده کند.
اما، به دلایل مختلف، شتاب سختافزاری میتواند بسته به جزئیات دقیق رایانه شما، مشکلات عملکردی در Chrome ایجاد کند. این ممکن است به صورت استفاده زیاد از CPU یا عملکرد بد علیرغم اینکه استفاده از CPU زیاد نیست ظاهر شود..
به تنظیمات>سیستم>در صورت موجود بودن از شتاب سخت افزاری استفاده کنیدبروید و آن را خاموشتغییر دهید. سپس بررسی کنید که آیا استفاده از CPU عادی می شود یا مشکلات عملکرد شما بهبود می یابد.
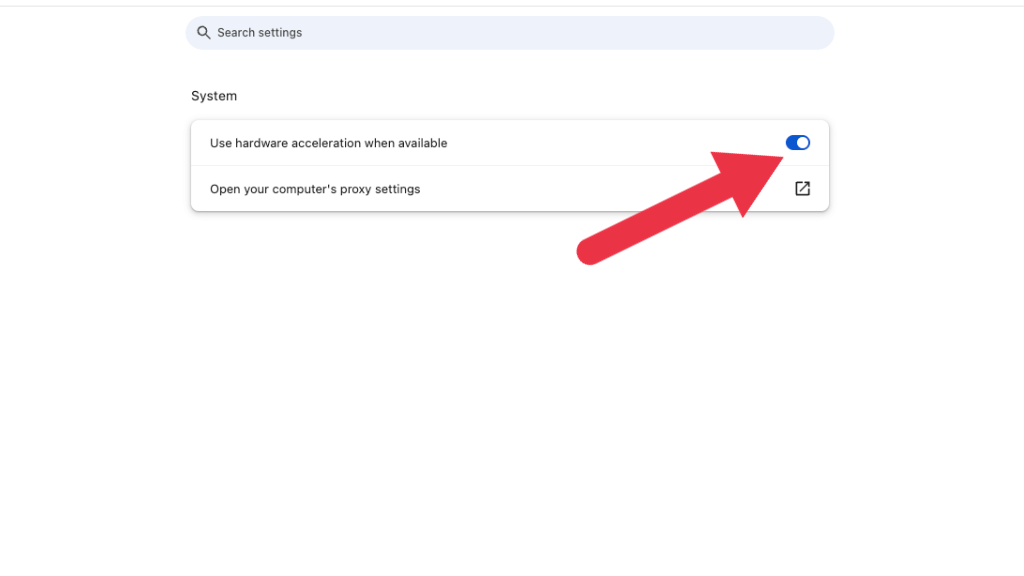
بهینه سازی حافظه را فعال کنید
Chrome ویژگی جدیدی دارد که برای کاهش تأثیر آن بر رم طراحی شده است، اما به لطف نحوه کارکرد آن بر روی استفاده از CPU نیز تأثیر دارد. «بهینهسازی حافظه» نامیده میشود و میتوانید آن را در تنظیمات>عملکردپیدا کنید.
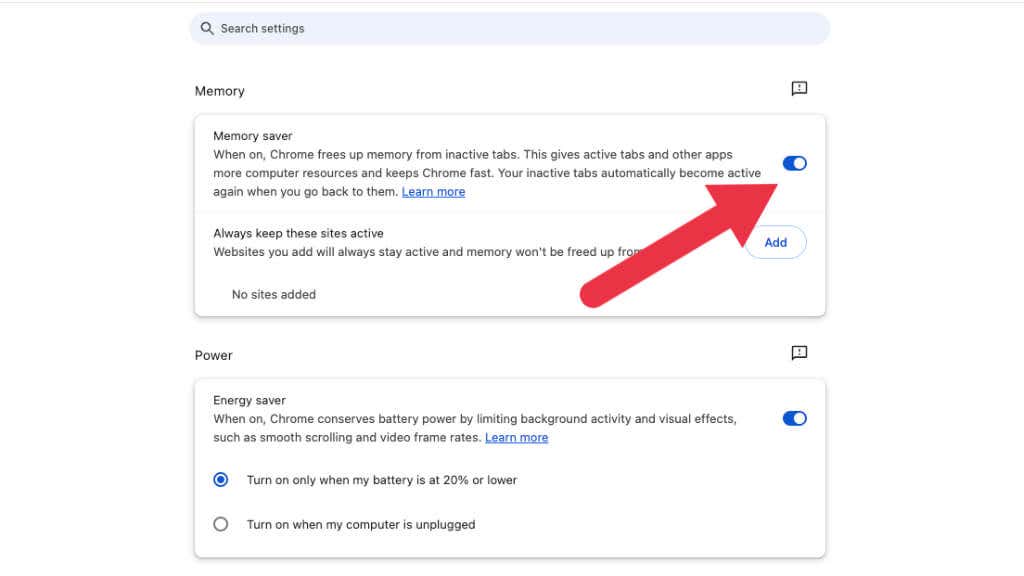
با روشن بودن Memory Saver، برگههای غیرفعال از حافظه حذف شده و روی دیسک ذخیره میشوند. این بدان معنی است که فقط تب های فعال به CPU شما نیز فشار می آورند. این میتواند کروم را به منابع بسیار کمتری تبدیل کند، اما توصیه میکنیم فقط در صورتی از این ویژگی استفاده کنید که رایانهای با SSD نسبتاً جدید به عنوان درایو اصلی آن دارید.
Turn کنید. در حالت ذخیره انرژی (در لپ تاپ)
Chrome یک حالت صرفهجویی انرژی ویژه دارد که فعالیت پسزمینه را زمانی که باتری لپتاپ شما به ۲۰ درصد میرسد محدود میکند. در این حالت، مرورگر فعالیت پسزمینه را محدود میکند، جلوههای بصری را کاهش میدهد و نرخ فریم ویدیو را در بین سایتها کاهش میدهد.
شما این گزینه را دارید که هر زمان که لپتاپ شما از برق جدا میشود، این ویژگی را فعال کنید، نه اینکه منتظر بمانید تا باتری آن به 20% برسد.
این یک ایده خوب است زیرا لپتاپها پردازندههای خود را با مصرف باتری کاهش میدهند، و بنابراین ممکن است به طور کلی با عملکرد CPU در هنگام حرکت مشکل داشته باشند. برای تغییر این گزینه، به تنظیمات>عملکردبروید و گزینه صرفه جویی در انرژی را به روشن کردن هنگامی که رایانه من از برق جدا است، تغییر دهید.<. /span>
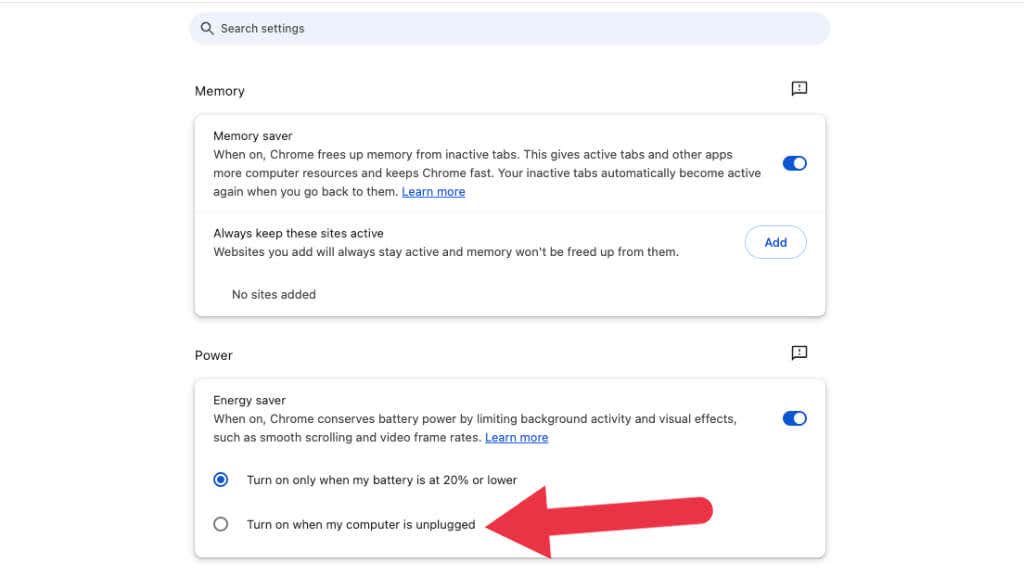
اجرای اسکن بدافزار
اگرچه ممکن است به نظر برسد که کروم منبع استفاده بالای CPU است، اما ممکن است بدافزاری باشد که از طریق مرورگر کار میکند. نرمافزار ضد بدافزار را اجرا کنید تا مطمئن شوید که هیچ چیز مخربی در رایانه شما وجود ندارد که بتواند پشت این مشکل باشد.
خود کروم قبلاً یک ویژگی به نام "ابزار پاکسازی Google Chrome" داشت، اما از آن زمان حذف شده است. هنوز هم ایده خوبی است که سیستم خود را برای بدافزار جستجو کنید تا آن را به عنوان منبع بالقوه استفاده از CPU حذف کنید.
Chrome را بهروزرسانی کنید
Chrome اغلب توسط توسعهدهندگانش بهروزرسانی میشود، معمولاً برای بهبود امنیت با کشف سوءاستفادهها و هکهای جدید، اما تقریباً به همان اندازه، Chrome بهروزرسانی دریافت میکند که آن را کارآمدتر میکند یا به آن توانایی استفاده از ویژگیهای جدید را میدهد..
اگر بهروزرسانی موجود باشد، Chrome با نشان دادن دکمه بزرگ «بهروزرسانی» در کنار سه نقطه عمودی به شما اطلاع میدهد. این در نهایت زرد و سپس قرمز می شود که نشان می دهد به روز رسانی چقدر مهم است. اگر آخرین بهروزرسانی را نادیده گرفتهاید و آن دکمه قرمز است، چند دقیقه وقت بگذارید و مرورگر را بهروزرسانی کنید.
از یک مرورگر متفاوت استفاده کنید
Chrome یک مرورگر خوب است، اما به عنوان یک CPU و حافظه RAM بدنام است. بنابراین گزینه دیگری که ممکن است بخواهید در نظر بگیرید این است که از یک مرورگر دیگر استفاده کنید بدون آن که برای چرخههای CPU زیاده روی کنید.
به عنوان مثال، Opera GX به شما امکان میدهد به صورت دستی محدودیتی را در مورد میزان توان CPU مجاز برای استفاده تعیین کنید. این ظاهراً یک ویژگی بازی است، اما اگر استفاده از CPU مرورگر شما خیلی زیاد باشد، می تواند در هر زمینه ای مفید باشد!
رایانه خود را ارتقا دهید
آخرین و مطمئناً شدیدترین راه حل، ارتقا یا خرید یک رایانه جدید است. اگر رایانه شما چند سال سن دارد، ممکن است دیگر نتواند نیازهای وب سایت های مدرن را برآورده کند. اگر هنوز از یک CPU دو هستهای قدیمی یا یک Celeron پایینرده یا CPU مشابه مربوط به بیش از پنج سال پیش استفاده میکنید، نمیتوانید کار زیادی برای بهبود وضعیت انجام دهید..