Google Chrome یک مرورگر وب معروف است که به دلیل سرعت، قابلیت استفاده و عملکردهای سفارشی خود مشهور است. یکی از محبوبترین ویژگیهای آن، امکان تغییر ظاهر و موضوع مرورگر Chrome برای مطابقت با ترجیحات شخصی شما است.
با این حال، برخی از کاربران گزارش کردهاند که هر زمان که برنامه را مجدداً راهاندازی میکنند، Chrome به طرح زمینه پیشفرض برمیگردد. در این آموزش، توضیح خواهیم داد که چرا تم Google Chrome مدام تغییر میکند و چگونه آن را برطرف کنیم.
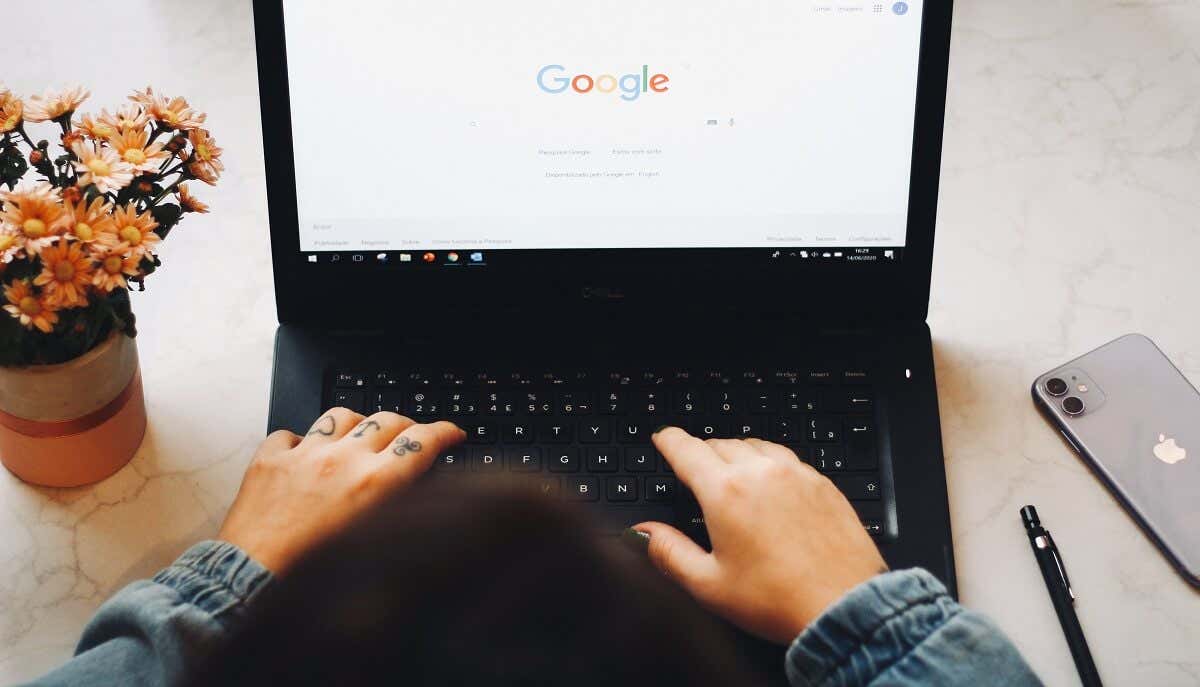
چرا طرح زمینه Chrome من انجام میشود. به تغییر ادامه دهید؟
وقتی یک تم جدید به Chrome اضافه کنید را انجام دهید، ظاهر نوار ابزار، نوار نشانکها و تصویر پسزمینه شما را تغییر میدهد. مشکل اینجاست که به نظر میرسد Chrome بهطور خودکار تمها و طرحهای رنگی را تغییر میدهد تا با تصویر پسزمینه مطابقت داشته باشد - بنابراین اگر تغییر کند، کل تم تغییر میکند.
بدتر از آن، به نظر میرسد که چندین نوع از این اشکال وجود دارد، از جمله:
متأسفانه، تا زمان نگارش این مقاله، هیچ پاسخ رسمی از طرف Google در مورد دلیل رخ دادن این نقص یا نحوه رفع آن وجود نداشته است.
اما، علت احتمالی آن تنظیمی است به نام «کروم را سفارشی کنید استخراج رنگ». به نظر میرسد این تنظیم باعث میشود که طرح رنگ صفحه اصلی شما با توجه به تمی که از فروشگاه وب Chrome دانلود میکنید، تغییر کند.
یک دلیل بالقوه دیگر این است که تنظیمات Chrome شما در دستگاههای مختلف با یکدیگر تضاد دارند. طرح زمینه Chrome شما بین دستگاههای Windows، iOS، Mac، و Android همگامسازی میشود، اگر به همان حساب Google وارد شده باشند. مشکلات همگامسازی ممکن است باعث ایجاد مشکلاتی در طرح زمینه شما شود و باعث شود به حالت پیشفرض برگردد.
نحوه جلوگیری از تغییر خودکار تم Google Chrome
تا کنون، به نظر میرسد سه راه برای رفع اشکال تغییر رنگ کروم وجود دارد:
1. تنظیمات سفارشی سازی Chrome
را بررسی کنیدسفارشیسازیهای Google Chrome به شما امکان میدهند تمها و رنگهای سفارشی متفاوتی را اضافه کنید. اما، اگر تنظیمات آن را روی پیشفرض بگذارید، بسته به تصاویر پسزمینه و سایر تغییرات، بهطور خودکار این تنظیمات را تغییر میدهد. برای رفع این مشکل:
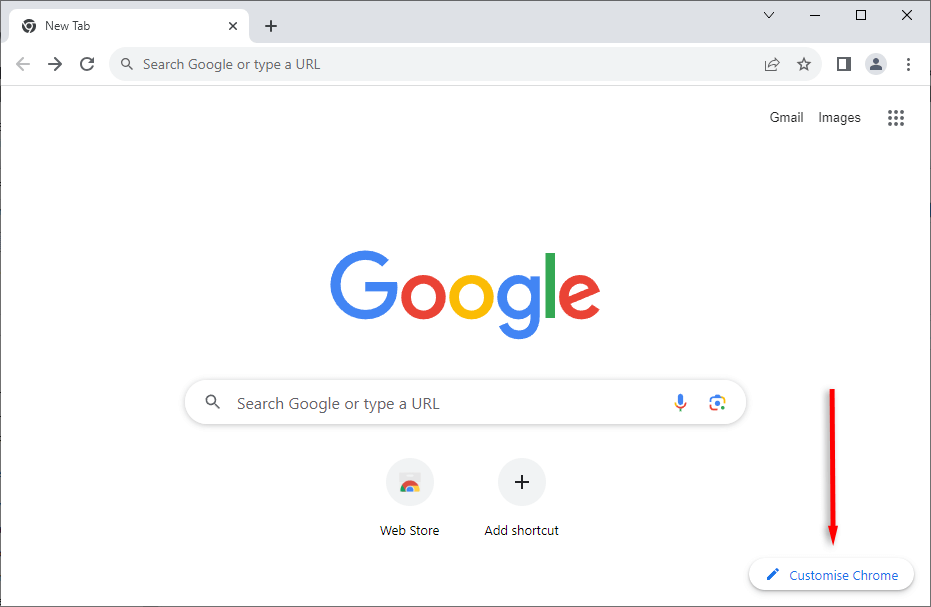
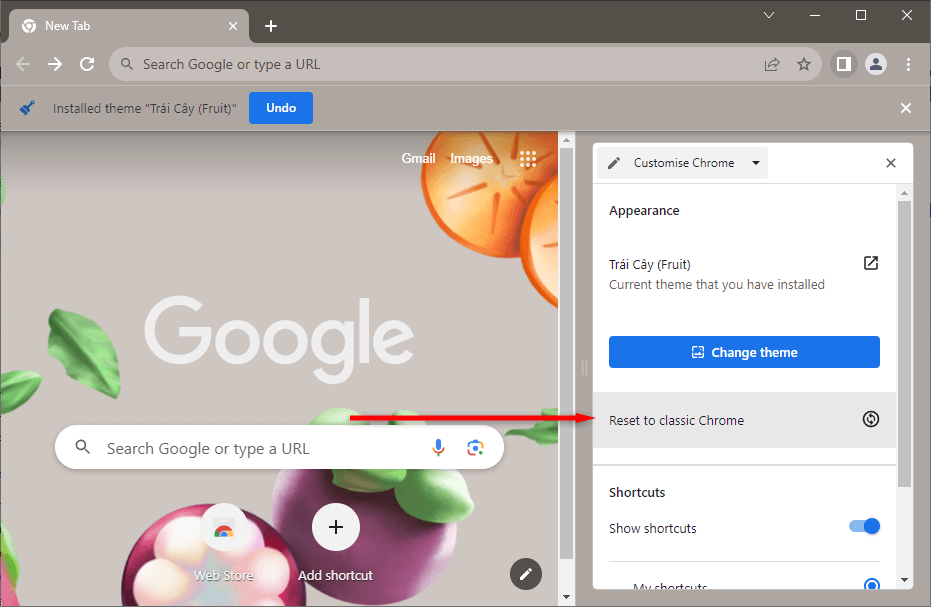
2. پرچمهای Chrome
را غیرفعال کنیدپرچمهای Google Chrome راهی را به کاربران ارائه میدهد تا برخی از ویژگیهای Chrome را که در منوی تنظیمات نشان داده نمیشوند فعال و غیرفعال کنند. دو پرچم Chrome وجود دارد که به نظر میرسد تم کروم را بهطور خودکار تغییر میدهند. برای رفع این مشکل:
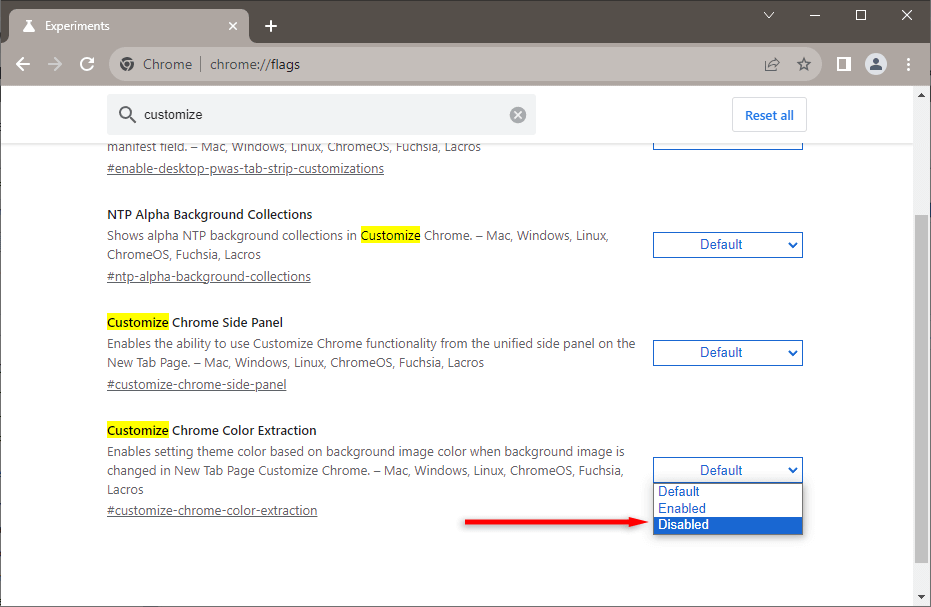
3. تم خود را دوباره نصب کنید
اگر همچنان مشکل دارید، میتوانید تم را از طریق فروشگاه وب Google حذف نصب و دوباره نصب کنید:
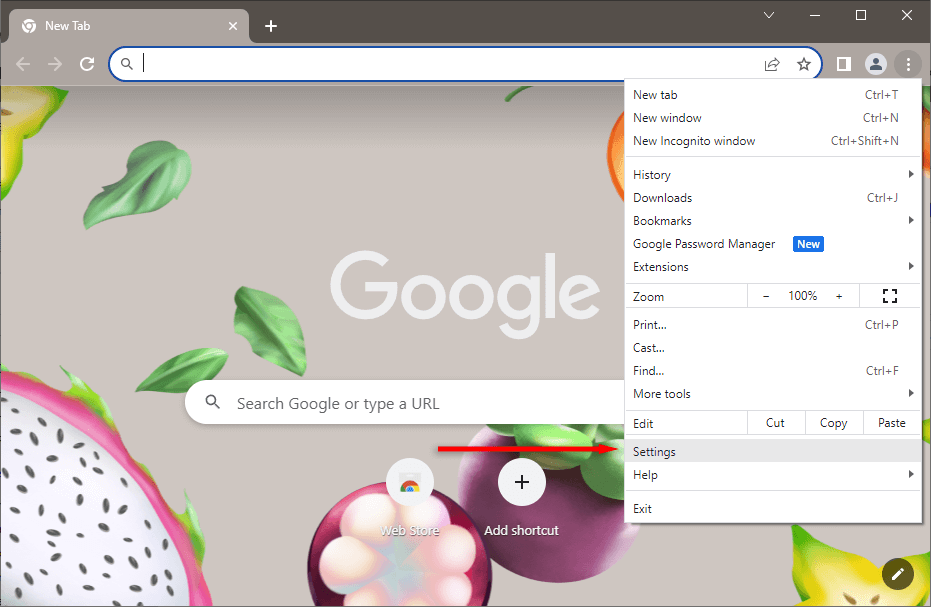
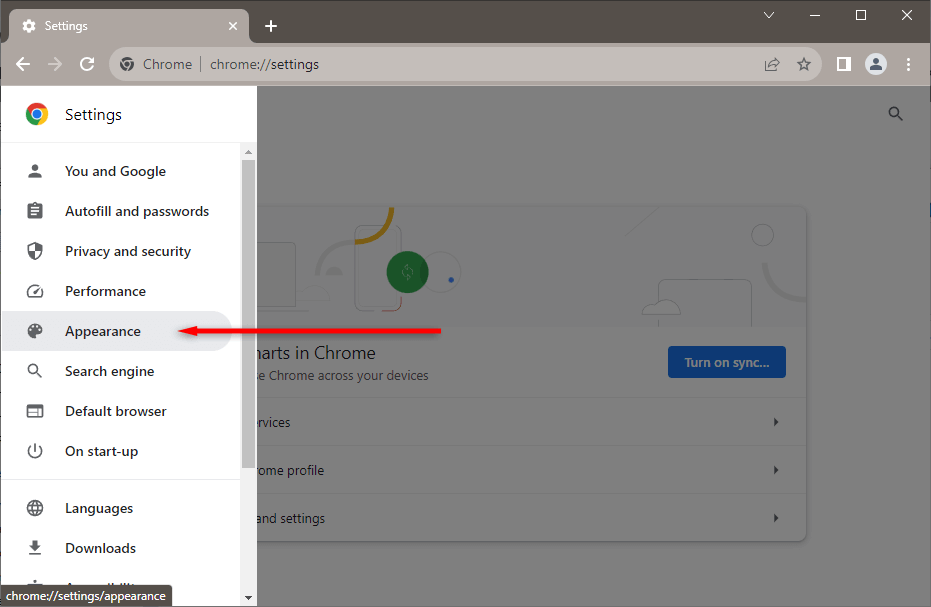
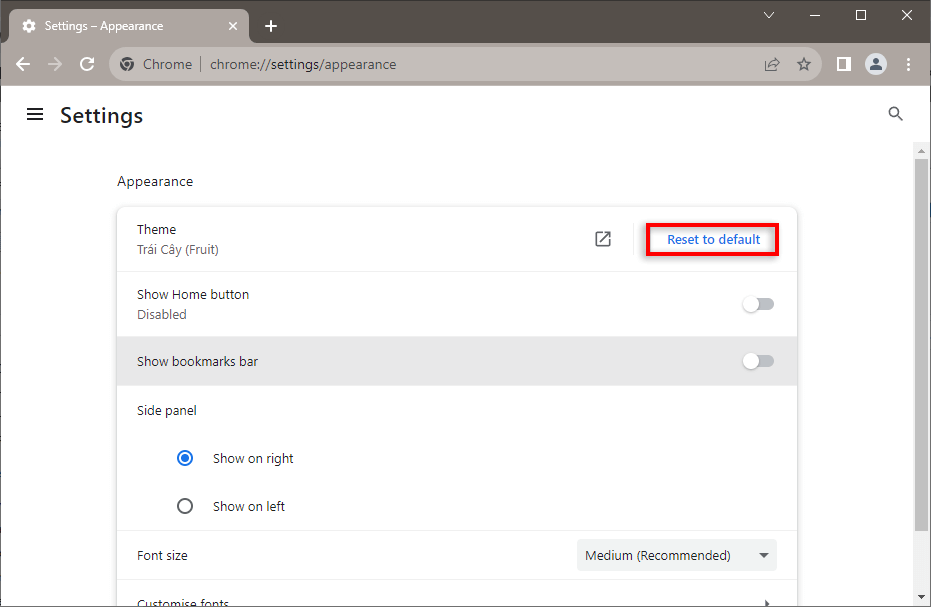
یک تم جدید Chrome را انتخاب کنید؟ چرا نه
Google Chrome طیف گسترده ای از تم های روشن و تاریک، پلاگین ها و حتی حالت تاریک اختصاصی را ارائه می دهد تا بتوانید تجربه مرور خود را تا حد امکان یکپارچه کنید. امیدواریم این مقاله عیبیابی به شما کمک کرده باشد که تمام مشکلات طرح زمینه Chrome خود را حل کنید و بتوانید با آرامش به مرور بازگردید..