با وجود اینکه دنیا هر سال دیجیتالیتر میشود، پست فیزیکی همچنان یک راه مهم برای برقراری ارتباط با دیگران است - بهویژه برای مشاغل. مجموعه Google Apps مجموعهای عالی از ابزارها و افزونهها دارد که میتواند به شما در سادهسازی فرآیند ایجاد پاکتها کمک کند. تنها چیزی که نیاز دارید یک چاپگر، یک رایانه شخصی Windows یا Apple، و دسترسی به مرورگری مانند Google Chrome، یا برنامههای iOS و Android است.
در اینجا نحوه چاپ پاکت نامه با استفاده از Google Docs آمده است.
نحوه چاپ پاکت نامه با استفاده از Google Docs
چندین پاکت افزونه ها برای Google Docs وجود دارد که به شما امکان میدهد پاکتها را ایجاد و چاپ کنید. برای این آموزش، ما از افزونه Mail Merge استفاده خواهیم کرد.
توجه:Mail Merge به شما امکان میدهد 20 ادغام تا 30 ردیف را در نسخه آزمایشی رایگان آنها انجام دهید.
مرحله 1: سند خود را باز کنید
یک سند Google Docs را با رفتن به برنامه وب Google Docs (یا برنامه تلفن هوشمند) و کلیک کردن روی New Google Docباز کنید.
مرحله 2: ادغام نامه را باز کنید و اندازه پاکت را انتخاب کنید
اگر هنوز افزونه Mail Merge را ندارید، میتوانید آن را با مراحل زیر نصب کنید. اگر قبلاً نصب شده است، به مرحله 5 بروید.
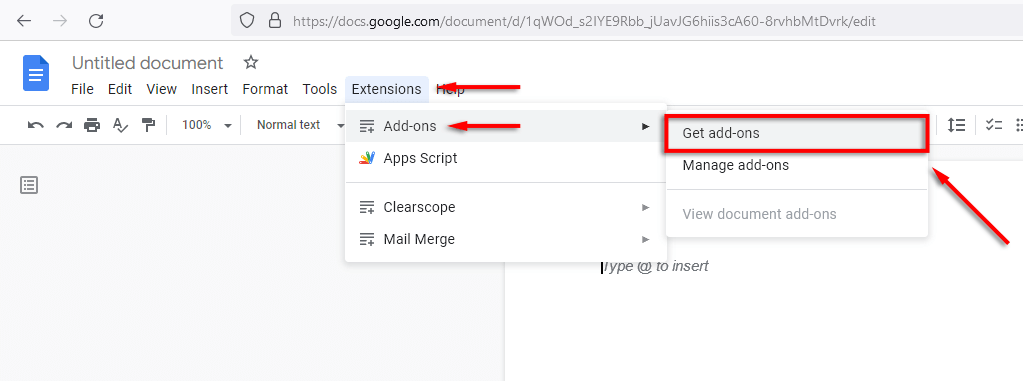

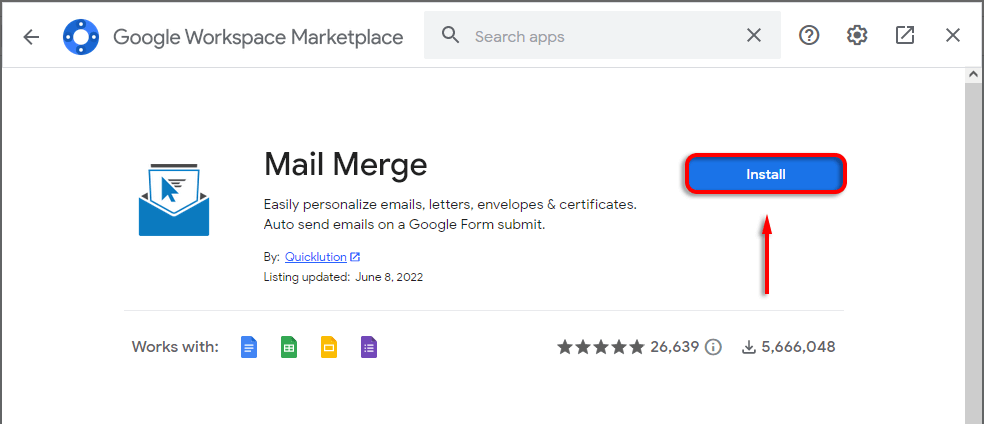
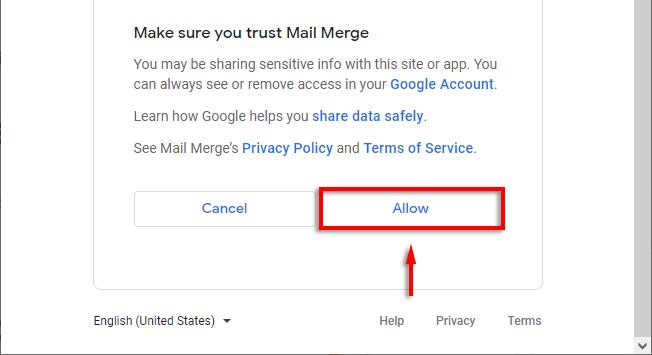
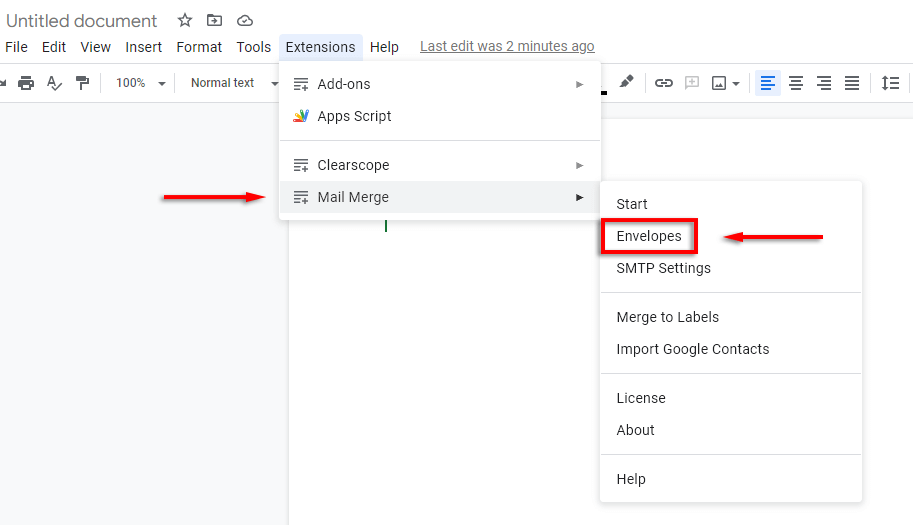 <. ol start="6">
<. ol start="6">
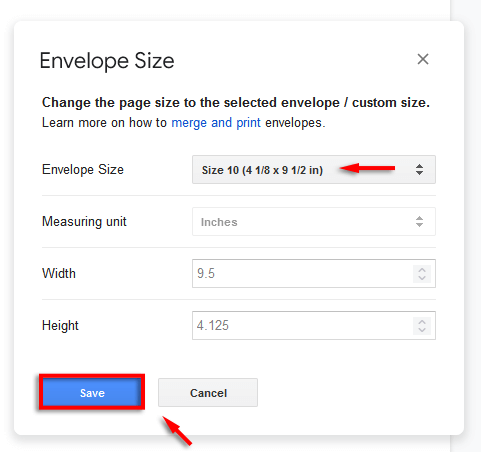
توجه:اگر نمی توانید به این روش یک الگوی پاکت ایجاد کنید، فایل>تنظیم صفحهرا انتخاب کنید. در اینجا، میتوانید قبل از رفتن به مرحله بعدی، Orientationو اندازه کاغذرا تنظیم کنید.
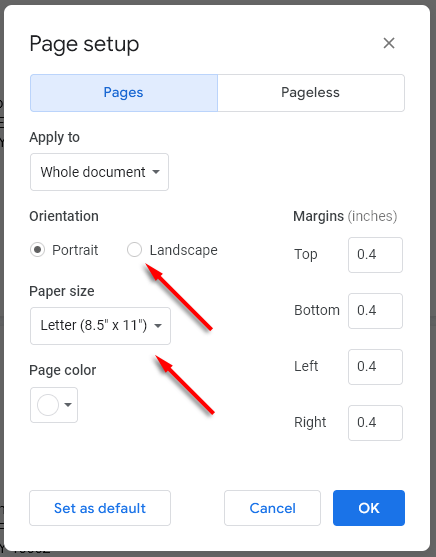
مرحله 3: پاکت خود را سفارشی کنید
مرحله بعدی این است که سند خود را ویرایش کنید تا فیلدهای مورد نیاز، از جمله آدرس گیرنده و آدرس برگشتی خود را اضافه کنید. برای انجام این کار، از ابزار ویرایش Google Docs همانطور که در یک سند معمولی استفاده می کنید استفاده کنید. به عنوان مثال:
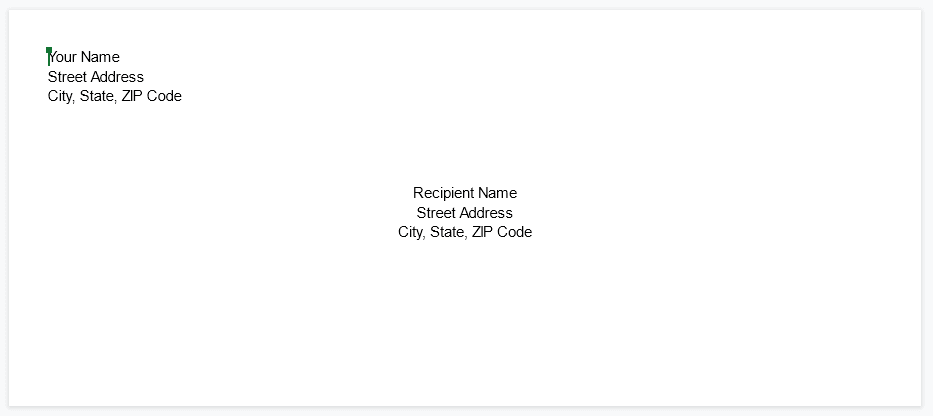
توجه:فونتها، رنگها و نام تجاری سفارشی را برای شخصیسازی پاکت خود اضافه کنید.
مرحله 4: افزودن فیلدهای ادغام
اگر مجموعهای از پاکتها را از فهرست پستی چاپ میکنید، میتوانید با ایجاد یک الگوی پاکت اسناد Google (بهجای افزودن جزئیات جداگانه به هر پاکت)، زمینههای ادغام را برای سرعت بخشیدن به فرآیند اضافه کنید. برای انجام این کار:
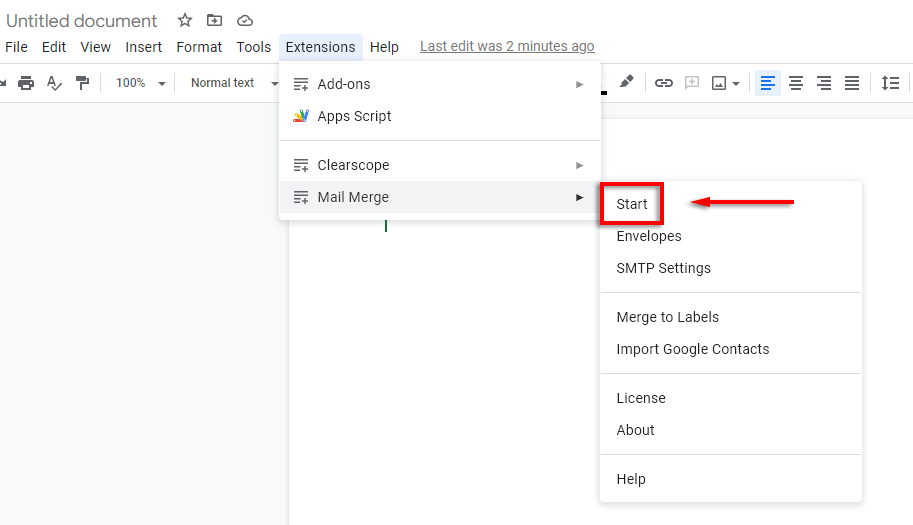
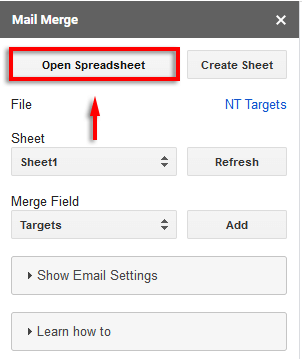
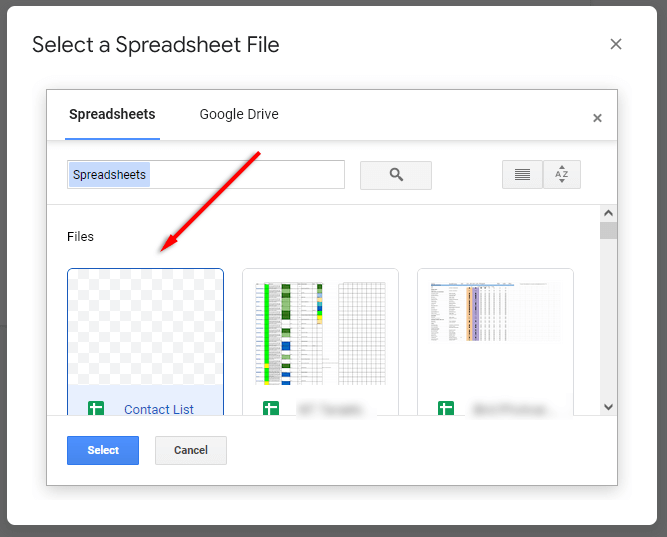
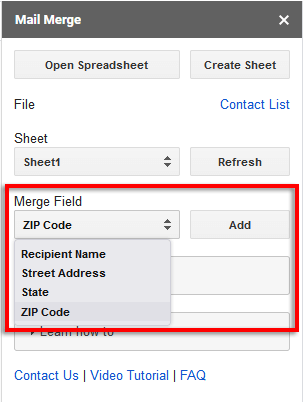
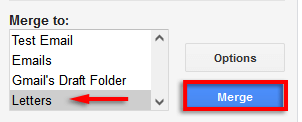
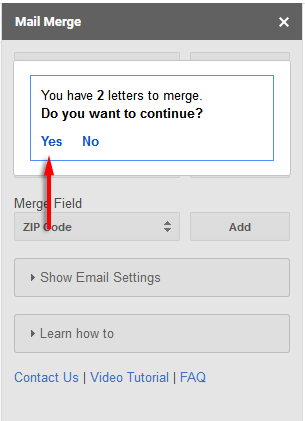
مرحله 5: سند جدید را باز کنید و چاپ کنید
پس از تکمیل فرآیند، سند پاکت را باز کنید. با این کار تمام پاکت های تازه ایجاد شده شما در یک لیست نشان داده می شود. دوباره بررسی کنید که همه چیز به درستی فرمت شده باشد..
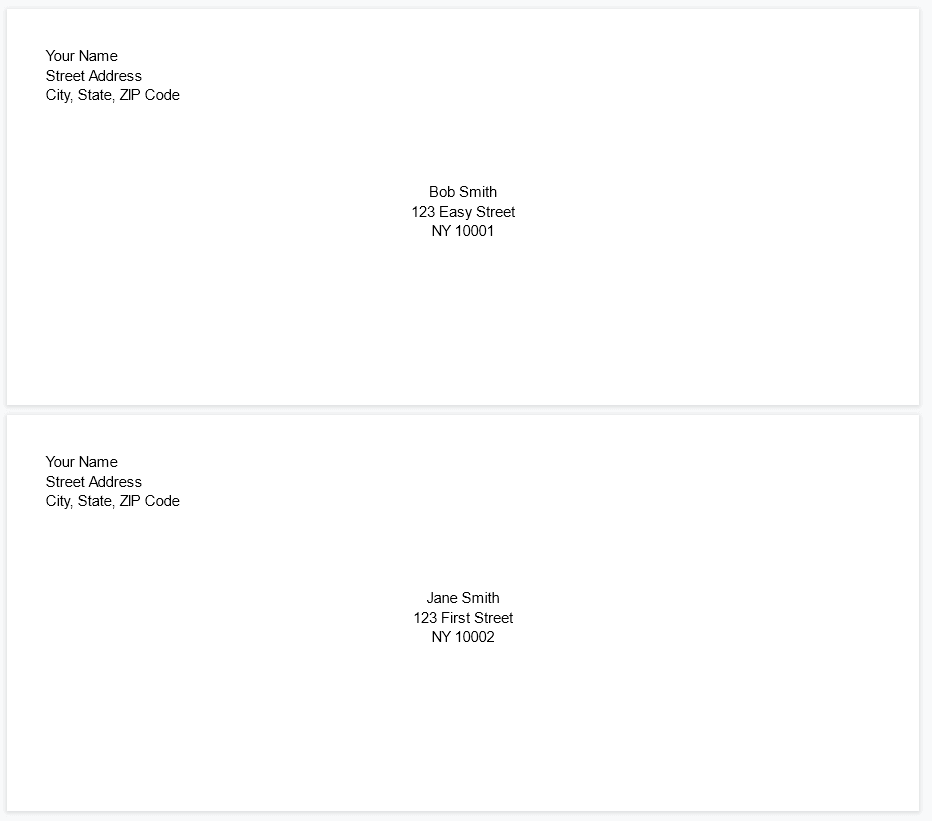
اگر چنین است، زمان چاپ فرا رسیده است:
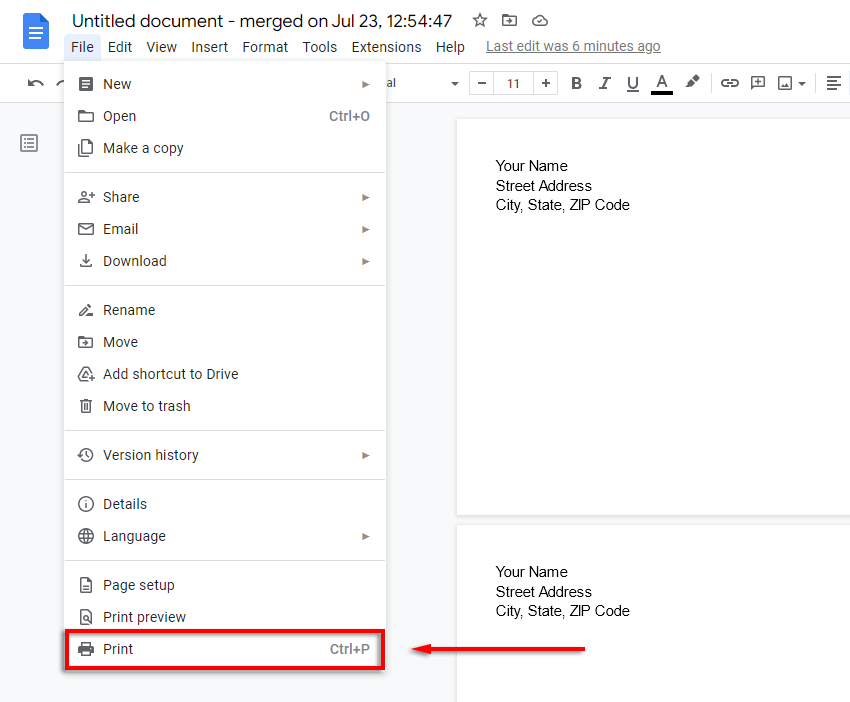
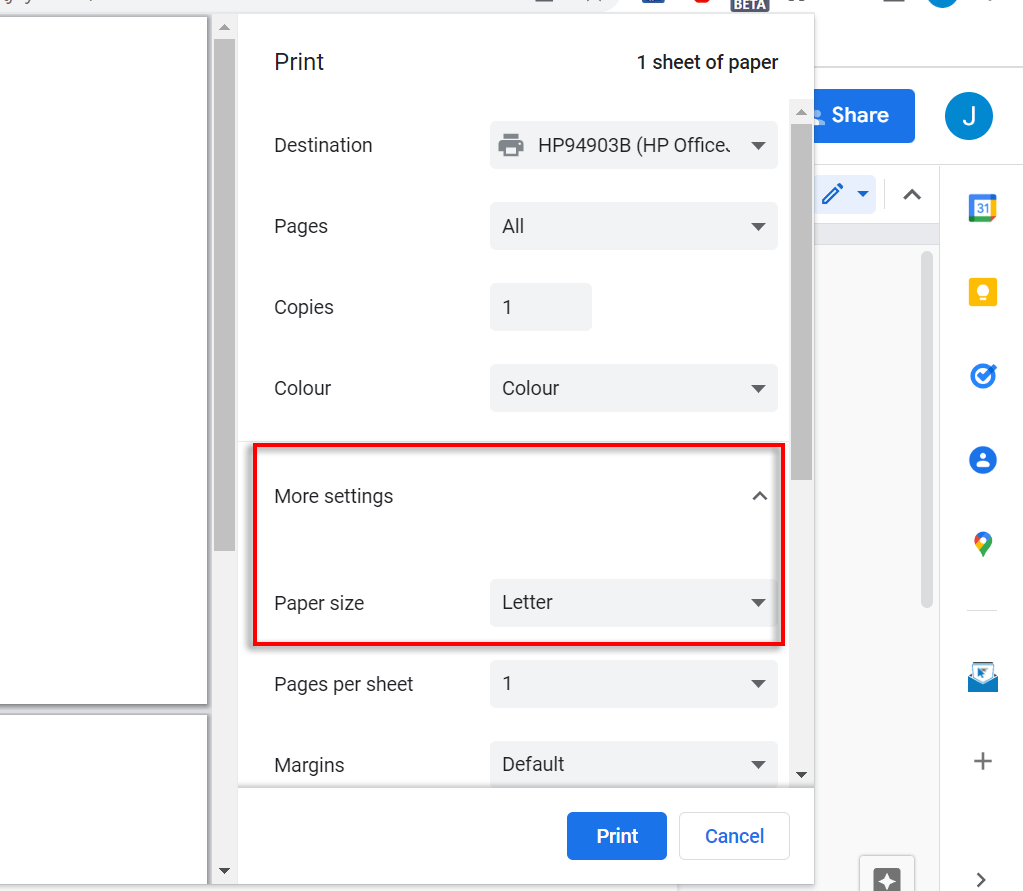
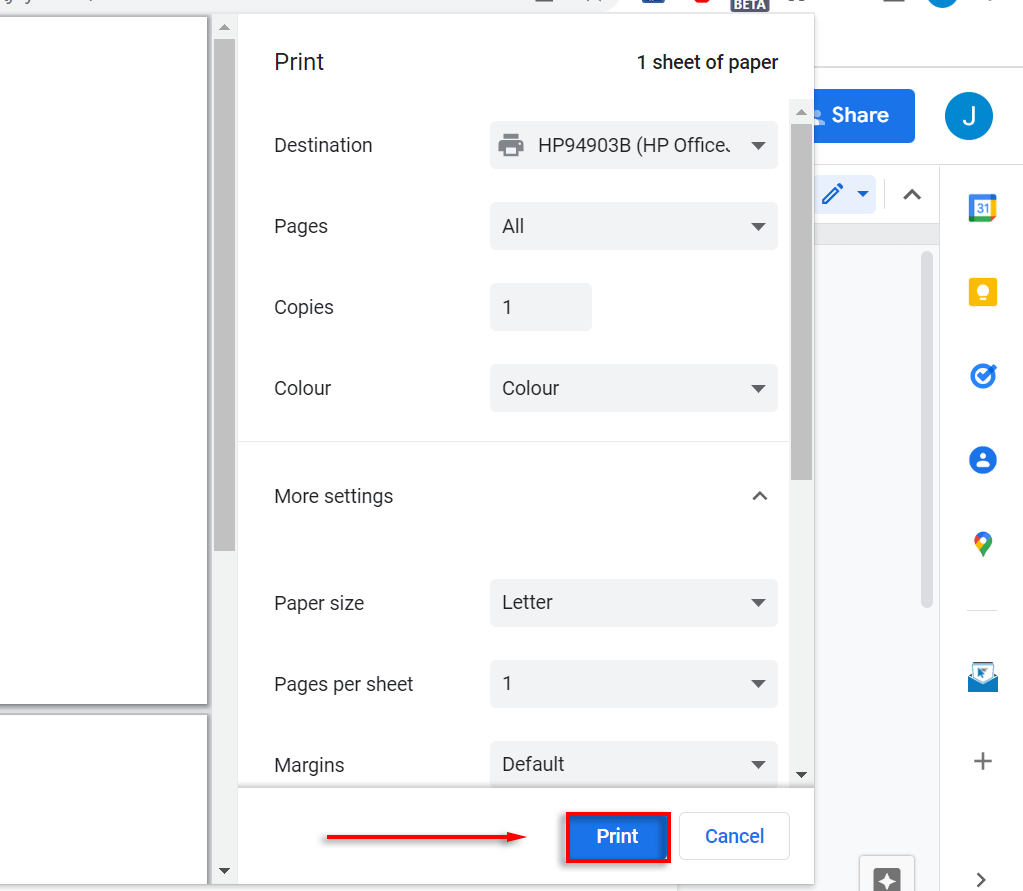
ارسال نامه هرگز آسان تر نبوده است
با این آموزش، باید بتوانید به راحتی هر تعداد پاکت نامه را که می خواهید چاپ کنید. ما از Mail Merge استفاده کردیم زیرا یکی از محبوب ترین و شناخته شده ترین افزونه های Google Docs است. با این حال، اگر از نسخه آزمایشی رایگان استفاده میکنید و قیمت را خیلی بالا میبینید، گزینههای رایگان زیادی وجود دارد.
.