این روزها همه چیز را از طریق ایمیل ارسال می کنیم، از اسناد گرفته تا عکس. چه به دلایل تجاری یا شخصی، ممکن است بخواهید یک پوشه کامل که حاوی موارد زیادی است ارسال کنید.
میتوانید با استفاده از برنامه ایمیل پیشفرض در Windows، Mac، Android و iPhone یک پوشه ارسال کنید، اما باید قبل از اینکه آن را وصل کنید، اندازه را کاهش دهید. فشرده سازی یک پوشه ارسال را برای شما و دریافت را برای گیرنده آسان تر می کند. در اینجا، نحوه پیوست کردن یک پوشه به ایمیل را به شما نشان میدهیم که از نحوه فشردهسازی آن شروع میشود.
توجه: اگر از قبل یک ابزار فشرده سازی شخص ثالث دارید، میتوانید به جای دستورالعملهای زیر برای دستگاه خود از آن استفاده کنید.

یک پوشه را به ایمیل در ویندوز پیوست کنید
وقتی سعی می کنید پوشه ای را به ایمیلی در Microsoft Outlook پیوست کنید، متوجه خواهید شد که نمی توانید این کار را انجام دهید. Outlook به شما اجازه نمی دهد که یک پوشه را مستقیماً به ایمیل ضمیمه کنید. با این حال، هنگامی که آن را فشرده کردید، می توانید آن را مانند هر فایل دیگری پیوست کنید.

پوشه را فشرده کنید
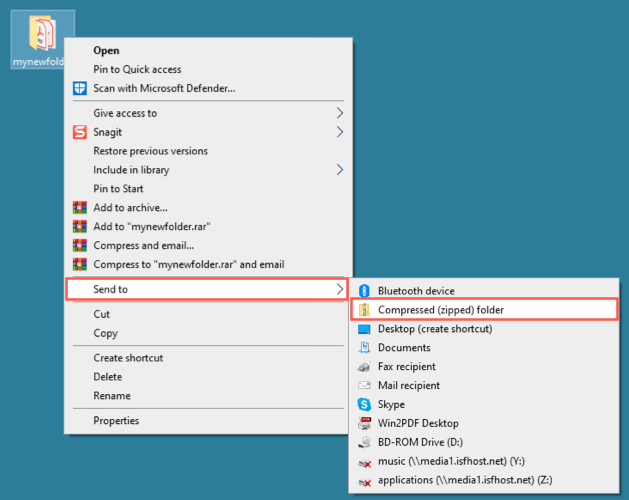
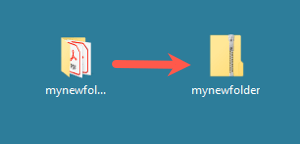
فایل را به ایمیل اضافه کنید
Outlook را باز کنید و یک ایمیل جدید همانطور که معمولاً انجام می دهید ایجاد کنید. سپس می توانید فایل (پوشه) ZIP خود را به چند روش پیوست کنید:
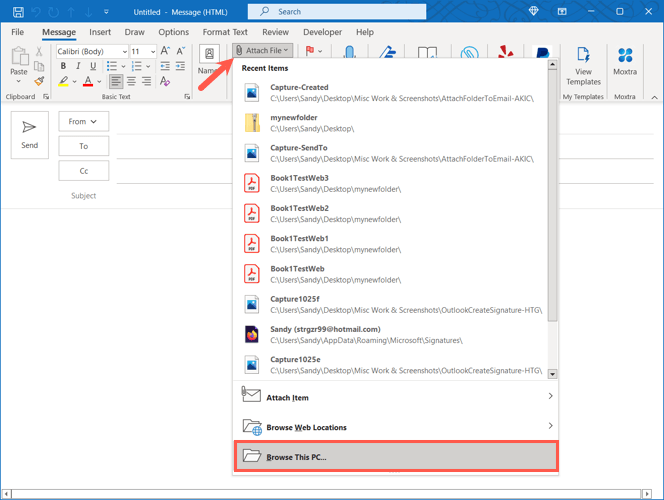
سپس، ایمیل خود را تکمیل کرده و در راه ارسال کنید.
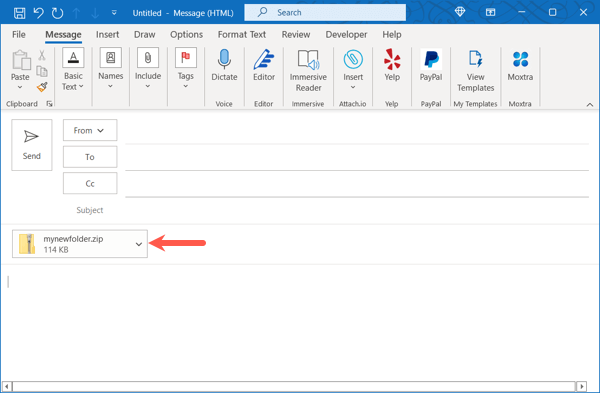
گیرنده ایمیل شما به سادگی فایل را در دستگاه خود از حالت فشرده خارج می کند مانند هر ایمیل دیگری.
یک پوشه را به ایمیل در Mac ضمیمه کنید
Mac هنگام پیوست کردن یک پوشه به ایمیل متفاوت از Windows کار می کند. می توانید این کار را بدون فشرده کردن پوشه اول انجام دهید. Apple Mail هنگام ارسال ایمیل به طور خودکار یک فایل ZIP برای پوشه برای شما ایجاد می کند..
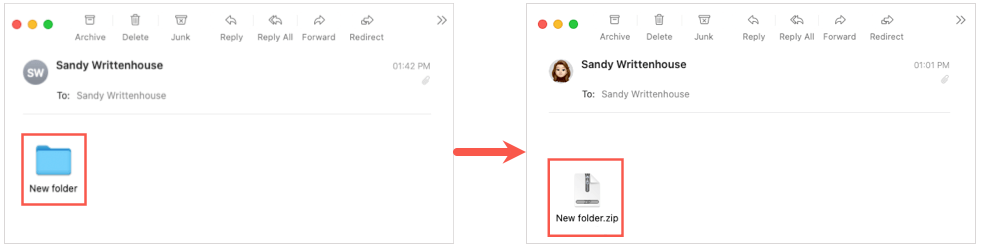
با این حال، در صورتی که ترجیح دهید خودتان این کار را انجام دهید، همچنان دستورالعملهایی را برای فشردهسازی پوشه درج میکنیم.
پوشه را فشرده کنید (اختیاری)
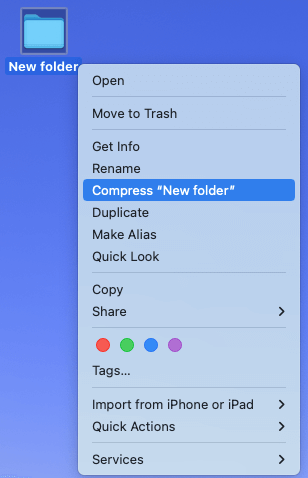
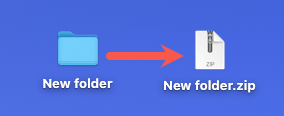
پوشه یا فایل را به ایمیل اضافه کنید
Mailرا باز کنید و یک پیام جدید را همانطور که معمولاً انجام می دهید شروع کنید. سپس، میتوانید پوشه را مستقیماً (یا فایل ZIP که ایجاد کردهاید) را به یکی از روشهای زیر پیوست کنید:
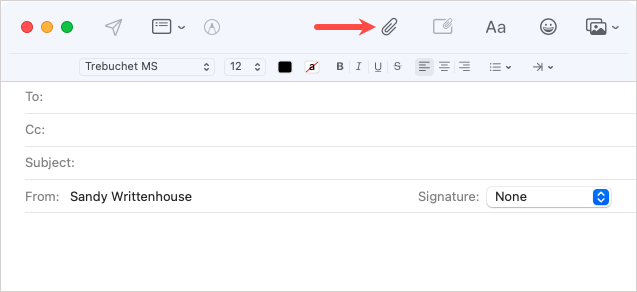
سپس می توانید پیام خود را بنویسید و برای گیرنده ارسال کنید.
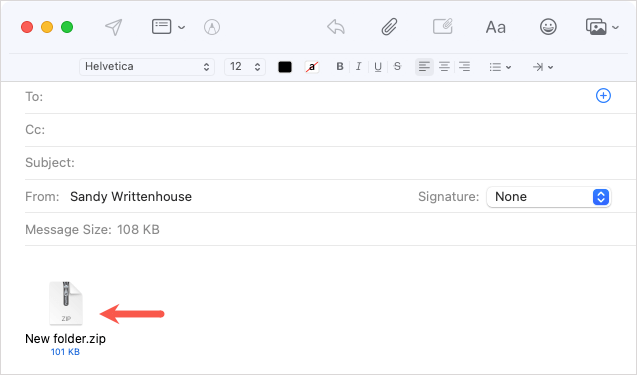
پس از آن، گیرنده شما میتواند فایل را در مک خود از حالت فشرده خارج کنید یا دستگاه دیگری را انجام دهد. اگر از Mail در Mac استفاده می کنند، فایل باید به طور خودکار برای آنها از حالت فشرده خارج شود.
یک پوشه را به ایمیل در Android پیوست کنید
قبل از اینکه بتوانید پوشه خود را به ایمیلی در Gmail در Android پیوست کنید، باید آن را فشرده کنید. اگر سعی کنید پوشه را همانطور که هست ضمیمه کنید، به سادگی برای شما باز می شود تا فایل های جداگانه را ببینید.
پوشه را فشرده کنید
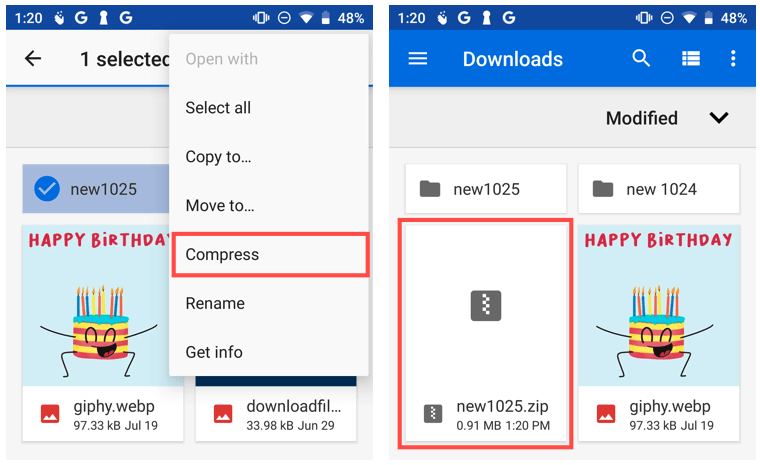
برای تغییر نام، فایل را انتخاب کنید، روی سه نقطهدر بالا سمت راست ضربه بزنید و تغییر نامرا انتخاب کنید.
فایل را به ایمیل اضافه کنید
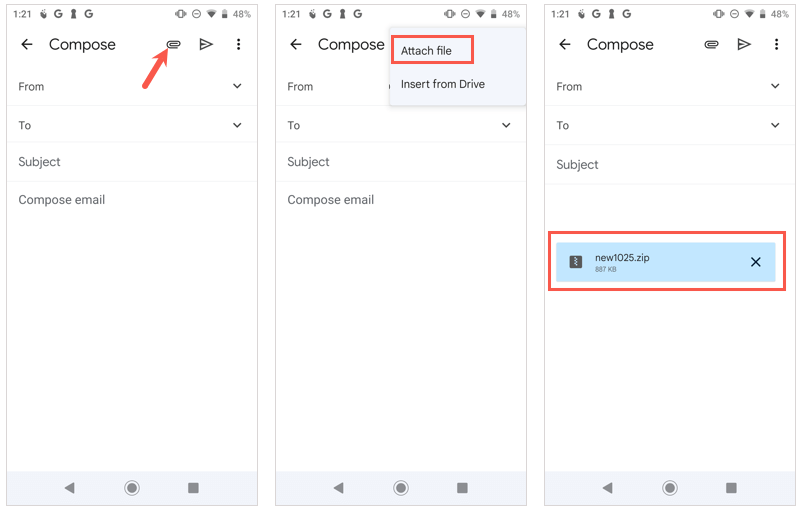
گیرنده شما میتواند فایل را در گوشی اندرویدی خود از حالت فشرده خارج کنید یا دستگاههای دیگر را همانطور که معمولاً انجام میدهد.
یک پوشه را به یک ایمیل در iPhone یا iPad ضمیمه کنید
بر خلاف برنامه Mail در Mac، باید پوشه خود را قبل از پیوست کردن آن به ایمیل خود در iPhone و iPad فشرده کنید. مانند Android، اگر پوشه را به عنوان پیوست انتخاب کنید، به سادگی برای مشاهده موارد برای شما باز می شود.
پوشه را فشرده کنید
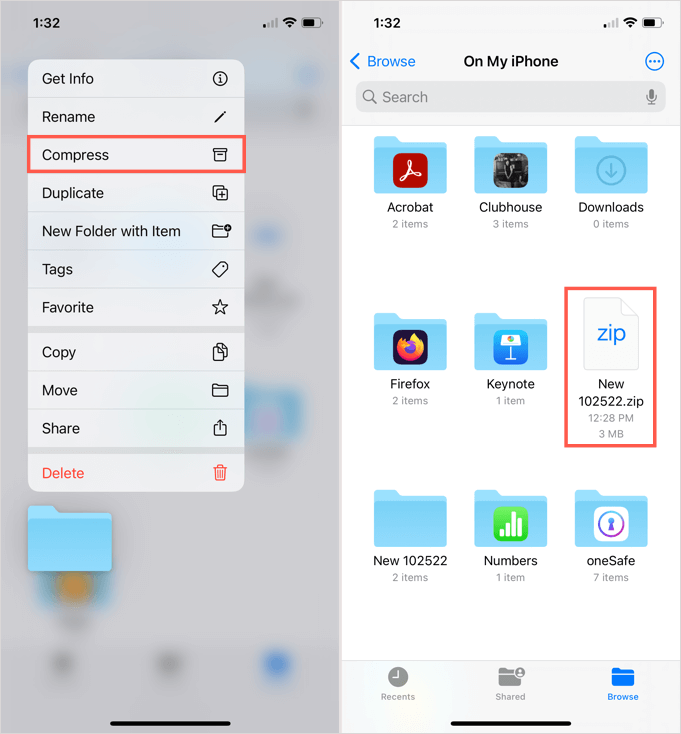
برای تغییر نام، روی فایل ضربه بزنید و نگه دارید، سپس تغییر نامرا انتخاب کنید.
فایل را به ایمیل اضافه کنید
برنامه Mail را باز کنید و مانند همیشه پیام جدیدی ایجاد کنید.
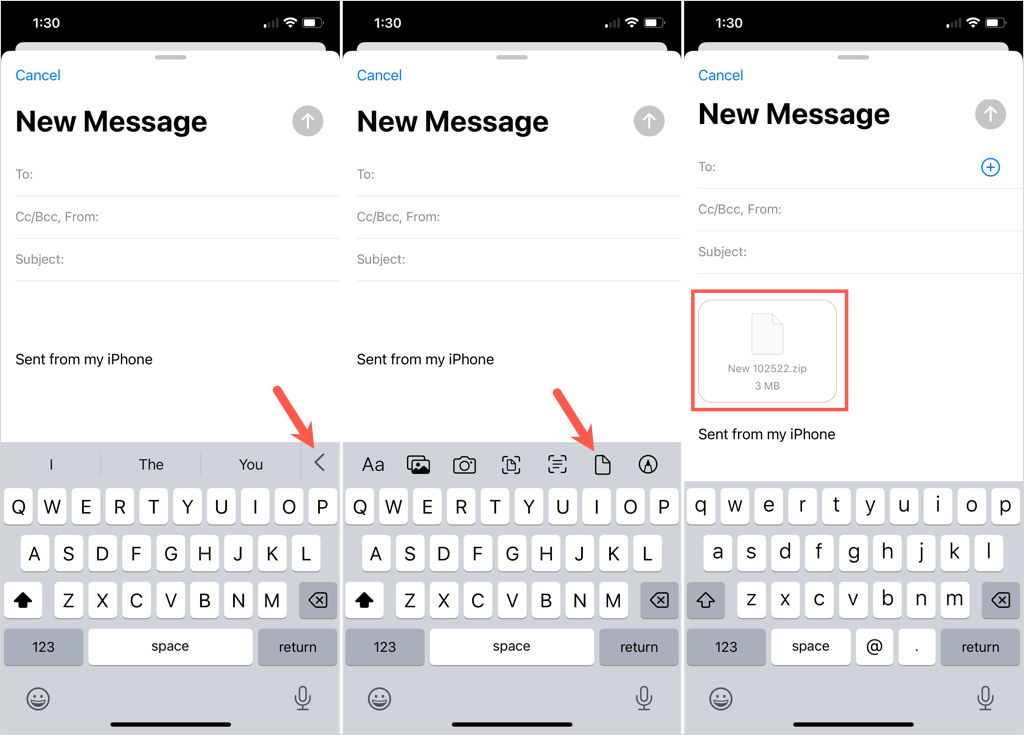
سپس گیرنده شما میتواند طبق معمول فایل را در آیفون از حالت فشرده خارج کنید ، iPad یا دستگاه دیگری را انجام دهد.
اگر شما یا گیرندهتان محدودیت اندازه فایل ایمیل دارید، ارسال یک پوشه پس از فشردهسازی آن همچنان امکانپذیر است. برای اطلاعات بیشتر، به نحوه فایل ها را در لینوکس زیپ و از حالت فشرده خارج کنید نگاه کنید.
.