وقتی میخواهید با همکارتان گپ سریعی داشته باشید یا چیزی را روی صفحه نمایش خود نشان دهید، در Slack را جمع کنید. Slack huddle مکانی برای ملاقات، صحبت و اشتراک گذاری بدون نیاز به برداشتن تلفن به شما می دهد.
اگر شرکت شما قبلاً از Slack برای ارتباطات تیمی استفاده میکند، این مکان را به مکانی ایدهآل برای آن صحبت خصوصی بدون ایجاد وقفه در جریان کاری شما تبدیل میکند.
Huddle on Slack چیست؟
وقتی به یک huddle فکر می کنید، احتمالاً به یک تیم ورزشی فکر می کنید که جمع می شود تا برنامه ای برای بازی بعدی خود تنظیم کند. Huddle ها در برنامه Slack مشابه هستند. آنها مکانی را برای شما و همکارانتان فراهم می کنند تا تماس صوتی داشته باشید و صفحه نمایش خود را در زمان واقعی به اشتراک بگذارید.
وقتی ویژگی huddle برای اولین بار معرفی شد، فقط برای طرحهای Slack پولی در دسترس بودند. با این حال، آنها اکنون در همه برنامه های Slack روی دسکتاپ، تلفن همراه و وب با استفاده از مرورگر وب Chrome یا Firefox در دسترس هستند.
با طرحهای رایگان، میتوانید دو شرکتکننده در یک huddle داشته باشید و با طرحهای پولی، میتوانید حداکثر ۵۰ شرکتکننده داشته باشید.
یک Huddle را در Slack شروع کنید
کانال Slack یا مکالمه پیام مستقیم را از جایی که میخواهید huddle را شروع کنید، انتخاب کنید.
سپس، کلید هدفونرا در پایین سمت چپ پنجره Slack در کنار نوار کناری فضای کاری روشن کنید.
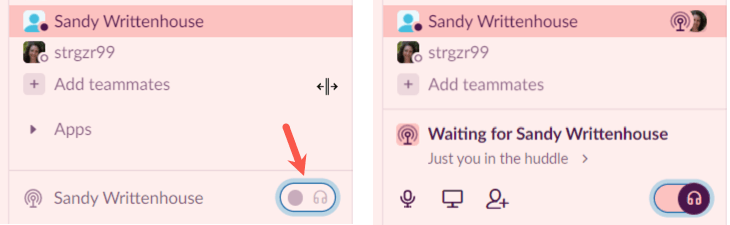
کسانی که در کانال یا پیام مستقیم هستند یک نشانگر آبی نشان میدهند که شما آنها را به یک huddle دعوت کردهاید (در زیر).
برای اینکه افراد بیشتری به huddle بپیوندند، دکمه دعوت از افرادرا که شبیه نماد مخاطب است انتخاب کنید یا سه نقطهرا انتخاب کنید و دعوت از افرادرا انتخاب کنید. span>. کاربران Slack را که می خواهید دعوت کنید در کادر جستجو وارد کنید.
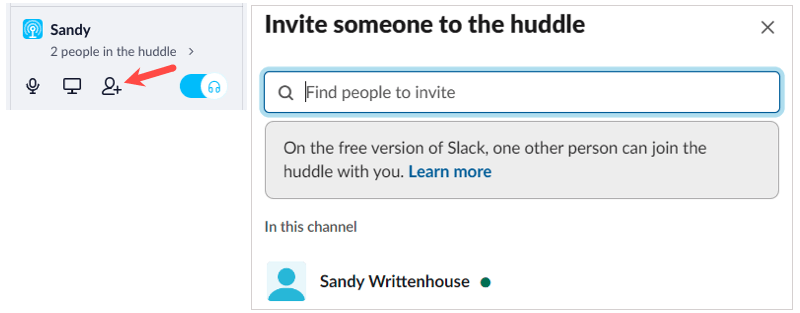
اگر میخواهید میکروفون خود را در حین huddle بیصدا کنید، نماد میکروفونرا در سمت چپ huddle انتخاب کنید.
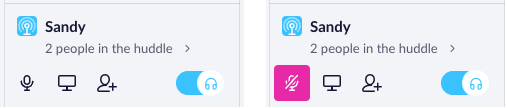
سپس میتوانید از کانالهای دیگر، پیامهای مستقیم یا حتی فضاهای کاری Slack بازدید کنید، در حالی که huddle شما بدون وقفه ادامه دارد.
به Huddle بپیوندید
وقتی کاربر دیگر Slack یک huddle را در کانال یا پیام مستقیمی که شما عضو آن هستید شروع میکند، نماد آبی آنتن را در گوشه سمت چپ پایین پنجره خواهید دید.
نماد هدفونرا در دعوت huddle برای پیوستن انتخاب کنید.
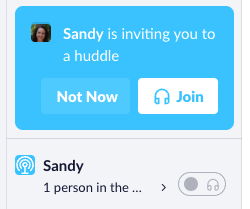 .
.
از پنجره Huddle و کنترل ها استفاده کنید
می توانید huddle را در نقطه کوچکی در گوشه سمت چپ پایین پنجره Slack خود نگه دارید یا آن را گسترش دهید. برای بزرگتر کردن پنجره، پیکانرا انتخاب کنید که تعداد افراد حاضر در huddle را نشان میدهد. سپس پنجره بزرگتری را می بینید که افراد حاضر در huddle را نشان می دهد.
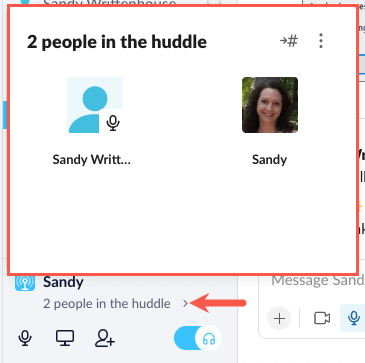
در پنجره huddle بزرگتر، سه نقطهرا در بالا سمت راست برای اقدامات بیشتر انتخاب کنید. میتوانید تنظیمات برگزیده صوتیرا برای تنظیم تنظیمات صوتی Slack یا بازخورد دادنرا انتخاب کنید تا به Slack اطلاع دهید که در مورد این ویژگی چه احساسی دارید.
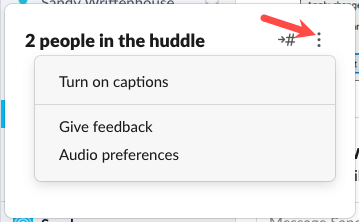
همچنین میتوانید زیرنویسها را روشن کنید تا علاوه بر شنیدن گپ، به راحتی ببینید همه چه میگویند. هنگامی که زیرنویسهای زنده را فعال کردید، دو برگه در پنجره huddle برای Captionsو Peopleخواهید دید.
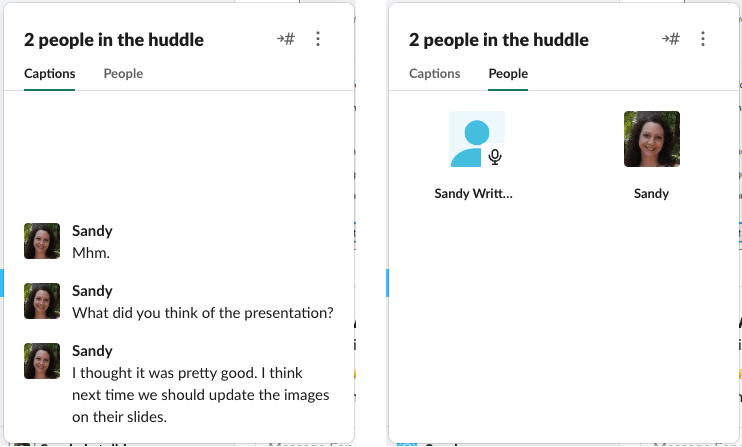
اگر میخواهید یک مکالمه تایپ خصوصی داشته باشید، نماد رفتن به مکالمه خصوصیرا انتخاب کنید که شبیه یک علامت فلش و عدد است.
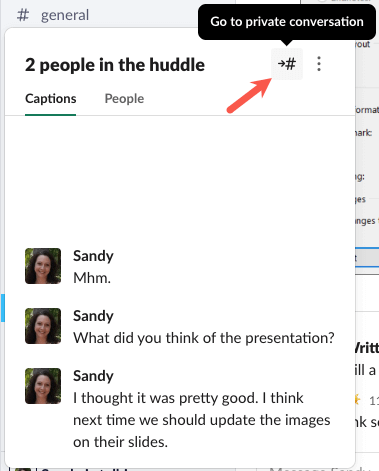
سپس میتوانید در ناحیه چت اصلی تایپ کنید اما همانطور که توسط نشانگر مشخص شده است در huddle فعال باقی بمانید.
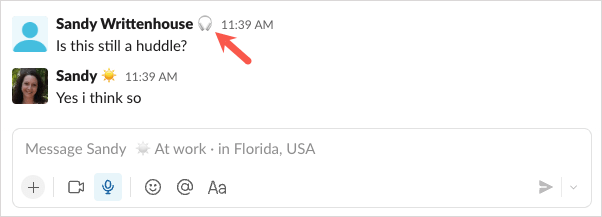
هر زمان که میخواهید پنجره huddle بزرگتر را ببندید، به سادگی با انتخاب نقطهای دیگر در Slack یا روی صفحهنمایش، روی آن کلیک کنید.
صفحه نمایش خود را در یک Huddle به اشتراک بگذارید
یک ویژگی فوق العاده مفید Slack huddle، قابلیت صفحه نمایش خود را به اشتراک بگذارید است. زمانی که برای بحث در مورد یک محصول جدید، مشکلی که مشاهده میکنید، یا در حال همکاری در یک تصویر بصری هستید، این کار عالی است.
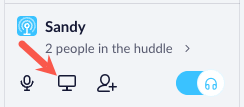
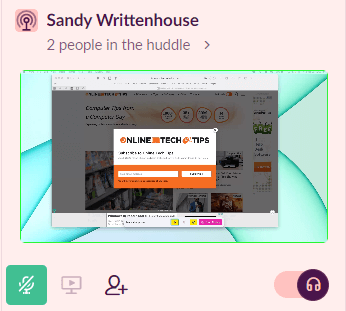
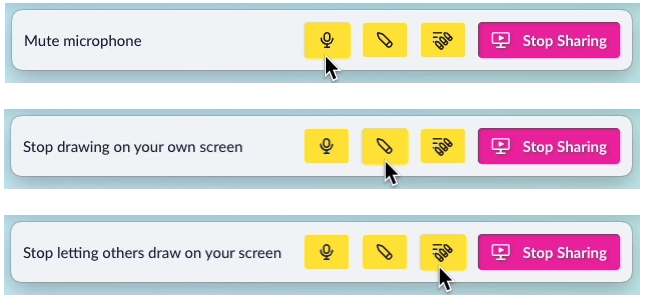
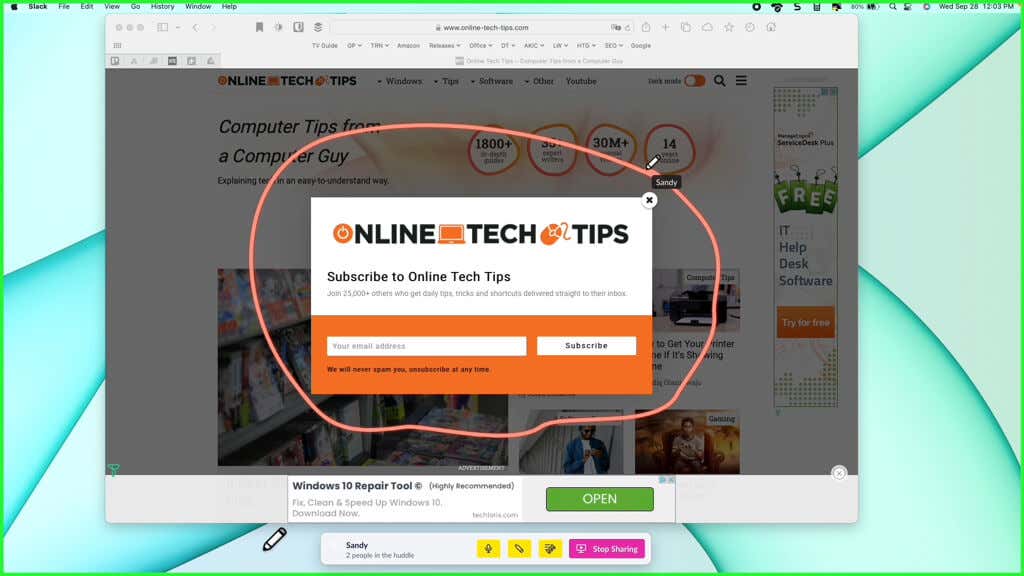
هادل را در حالت Slack رها کنید
چه مکالمه تمام شده باشد، چه بخواهید از huddle خارج شوید، می توانید این کار را با خاموش کردن کلید میکروفونانجام دهید.
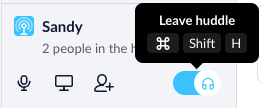
همچنین میتوانید از میانبرهای صفحهکلید برای ترک huddle استفاده کنید. در ویندوز، Ctrl+ Shift+ Hو در Mac، از Command+ Shiftاستفاده کنید. span>+ H.
Huddles در Slack مکانهای مناسبی برای بحثهای غیررسمی و اشتراکگذاری صفحه است. وقتی تایپ کردن پیامهایتان کافی نیست، همکارانتان را به جمع دعوت کنید. مواظب ویژگیهای جدیدی باشید که در میان جادهها در راه است، مانند تماسهای ویدیویی و رشتههای پیام.
برای اطلاعات بیشتر، به این نکات و ترفندهای Slack نگاه کنید.
.