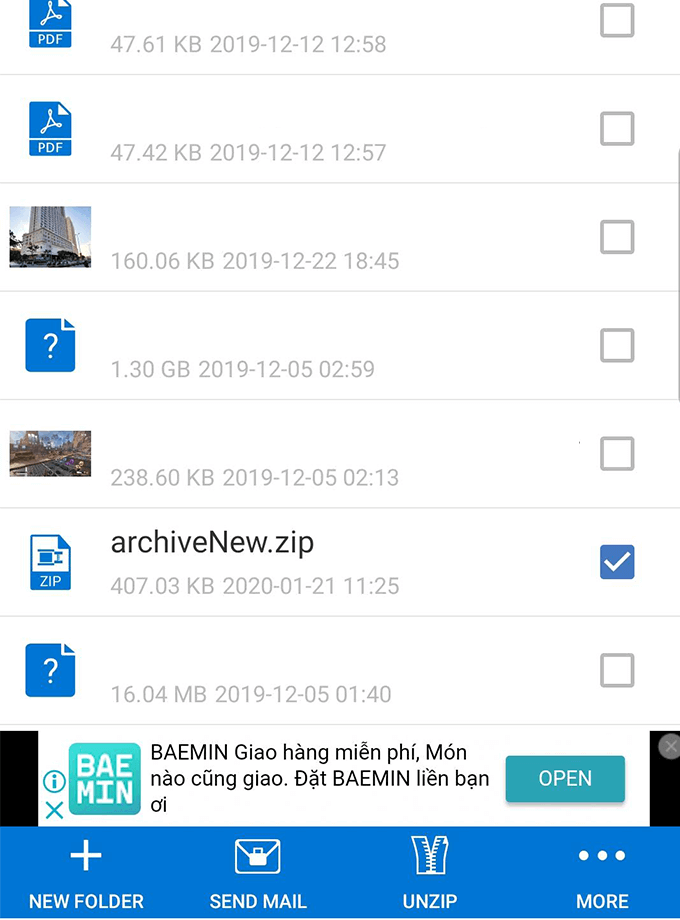همه پرونده های رایانه های شخصی در تلفن هوشمند یا رایانه لوحی Android شما کار نمی کنند ، اما برخی موارد استثنا نیز وجود دارد. به عنوان مثال ، می توانید هر پرونده بایگانی را از حالت فشرده خارج کنید. این تلفن های هوشمند جدید این روزها مدیر فایل های داخلی با ابزارهای unzip دارند اما اگر این کار را نکنند ، مطمئناً می توانید یک مدیر فایل را در فروشگاه برنامه بیابید که بتواند پرونده ها را برای شما از حالت فشرده خارج کند.
بیایید نگاهی بیندازیم. نحوه جدا کردن فایل ها و باز کردن آنها هنگام استفاده از تلفن هوشمند یا رایانه لوحی Android.
چگونه می توان فایلها را در Android از حالت فشرده خارج کرد
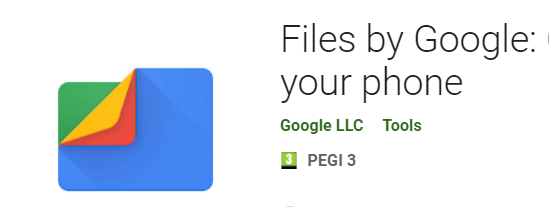
برای این راهنما ، فرض خواهیم کرد که تلفن هوشمند Android شما دارای یک مدیر فایل با قابلیت فشرده سازی نیست. اگر قبلاً یک مدیر فایل نصب کرده اید ، می توانید سعی کنید این مراحل را با برنامه از پیش نصب شده تکرار کنید.
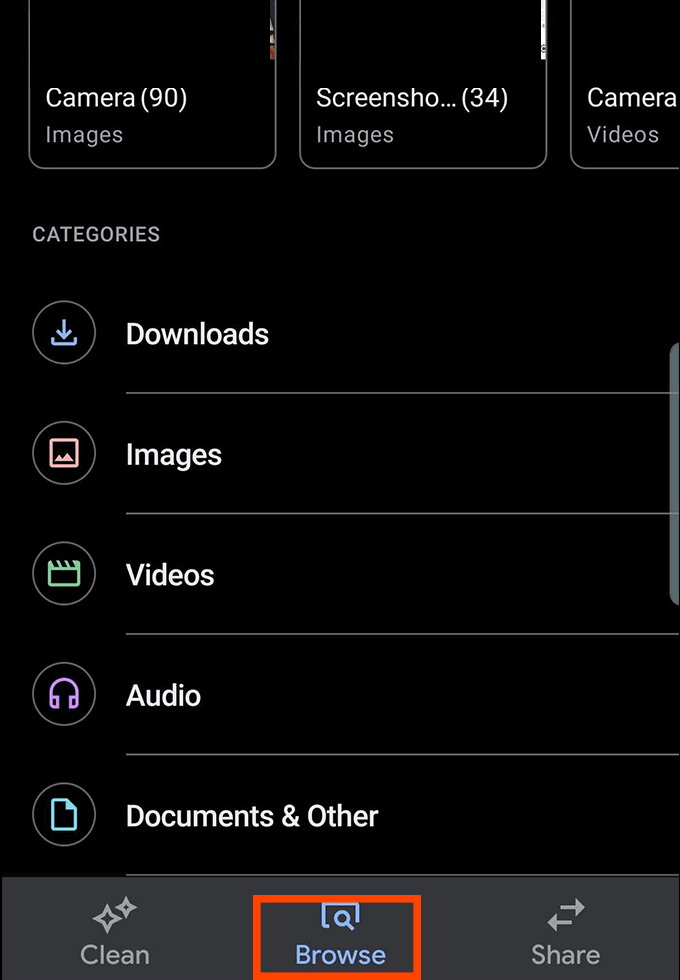
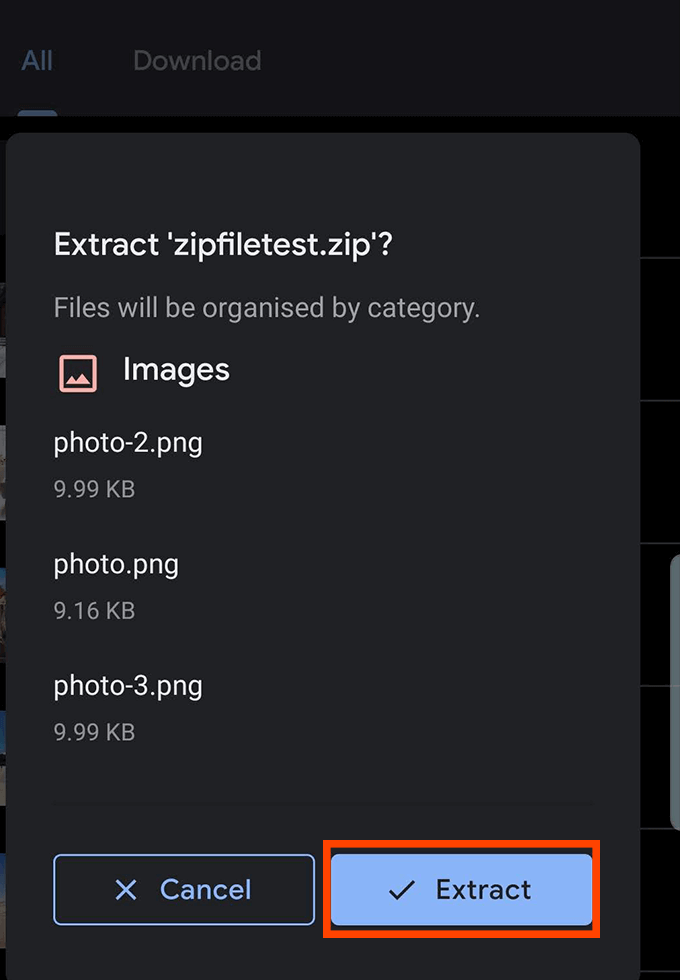
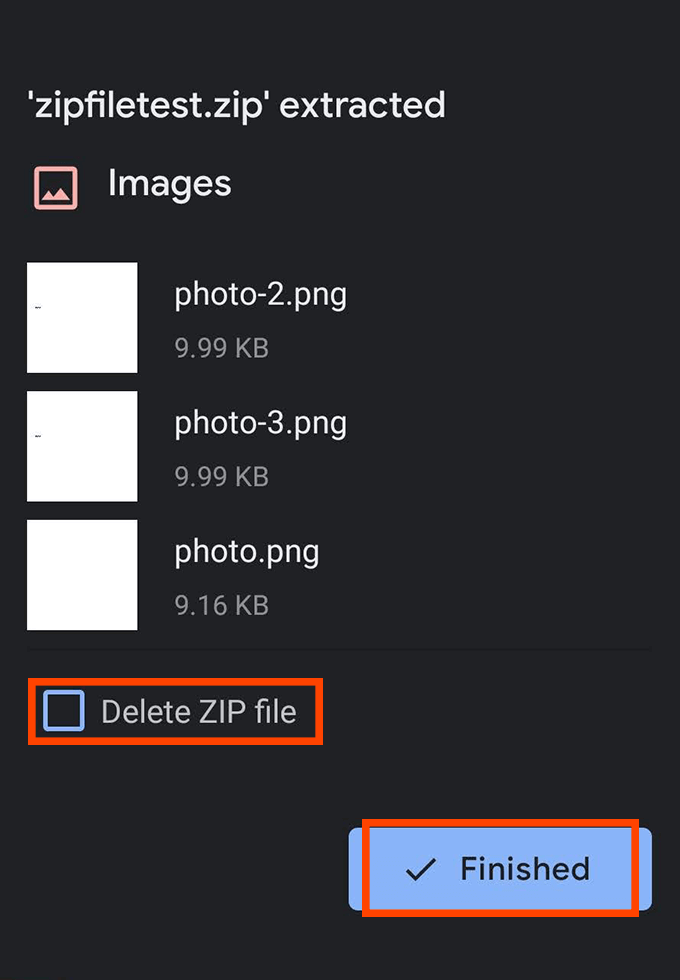
نحوه ایجاد فایلهای فشرده در اندروید
ایجاد فایل های فشرده نیز بر روی Android امکان پذیر است ، تا زمانی که برنامه ای را با عملکرد مناسب بارگیری کنید.
متأسفانه بیشتر برنامه هایی که این عملکرد را ارائه می دهند دقیقاً در بین بهترین برنامه های Android موجود نیستند. جستجوی برنامه های فشرده ، میدان دیدنی از تبلیغات سرزده ، برنامه هایی است که خراب می شوند یا به سختی کار می کنند ، یا برنامه هایی که به اجرای مجوزهای غیر ضروری نیاز دارند ، و این نگرانی های آشکار درباره حریم خصوصی را به دنبال دارد.
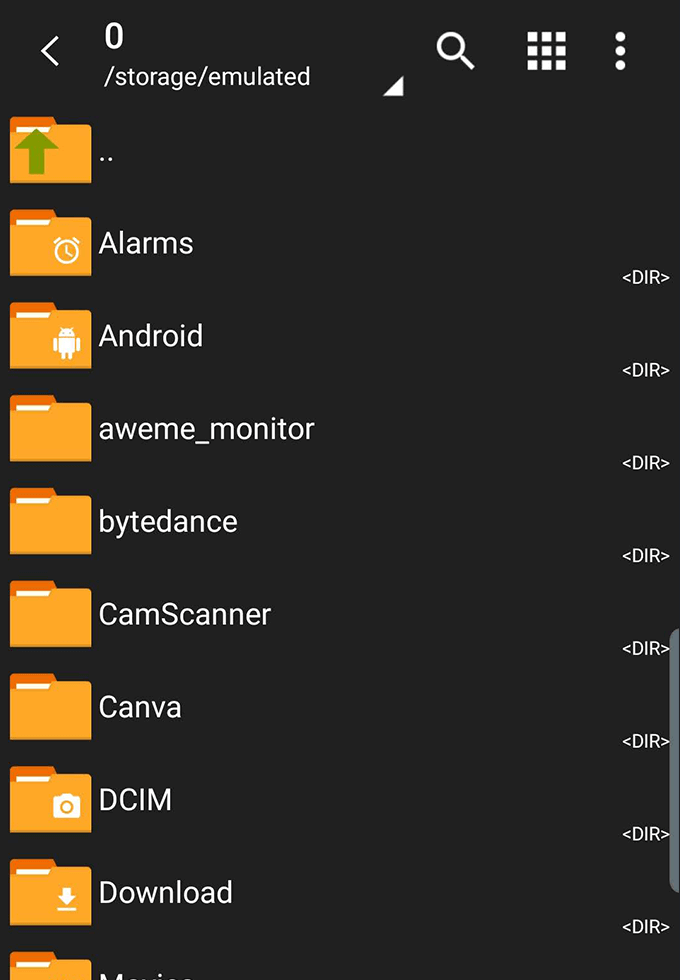
هنگام بارگیری این برنامه ها مراقب باشید. برای این راهنما ، ZArchiver را توصیه می کنیم ، که بدون آگهی است و فقط برای دسترسی به پرونده ها ، آنطور که باید درخواست مجوز کرد. ZArchiver بدون اشکالات و مشکلات نمی آید ، اما بیشتر اوقات کار می کند.
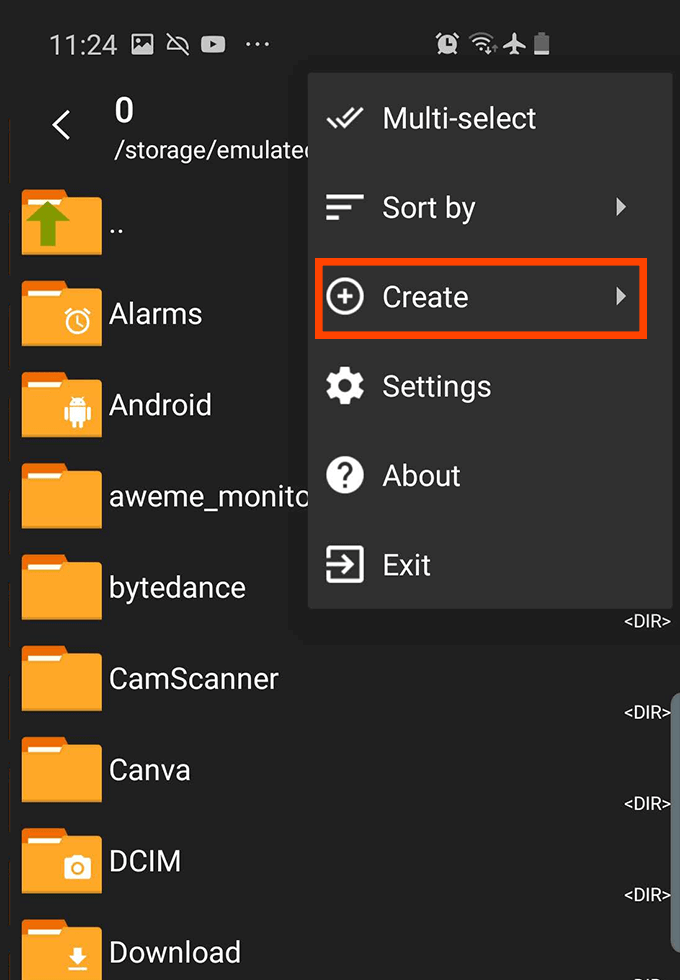
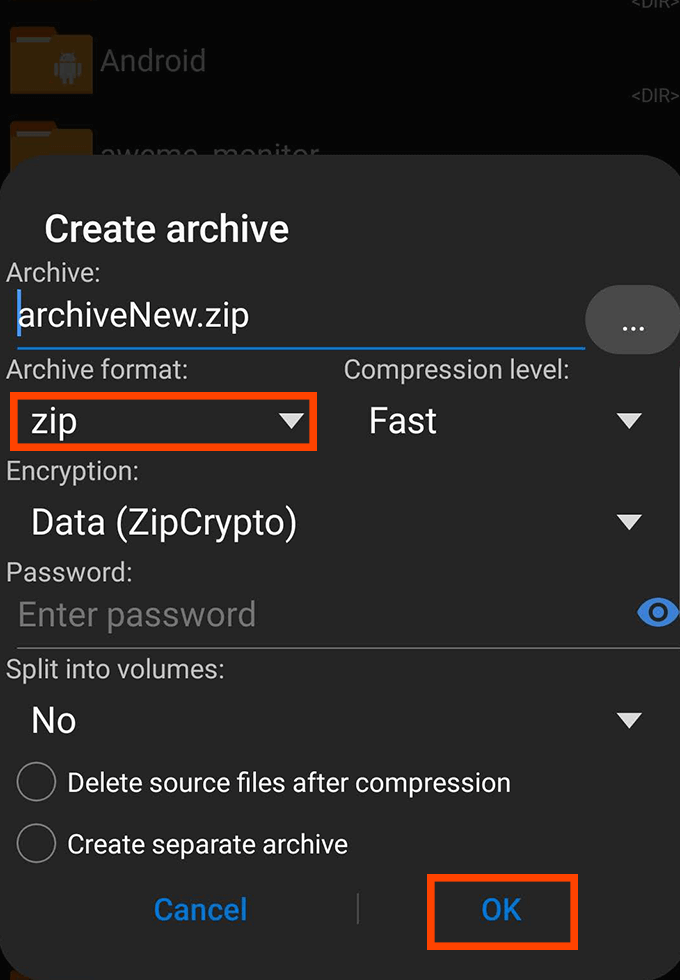
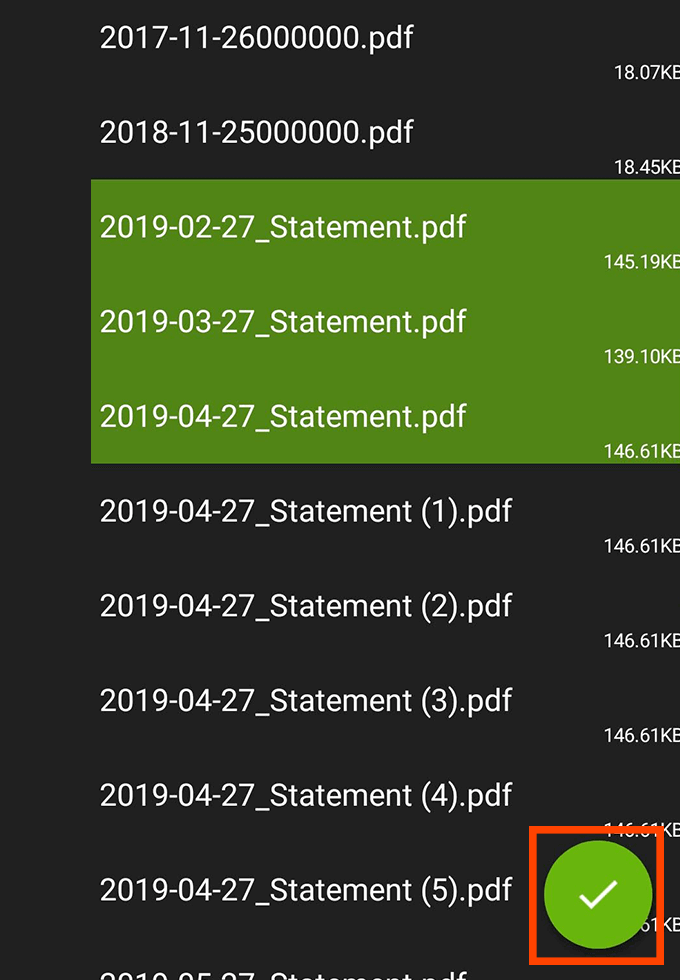
چرا باید فایلها را فشرده کنم؟
وقتی فشرده سازی پرونده ها را در یک پرونده .zip می کنید ، ارسال و انتقال چندین فایل به یکباره بسیار آسان تر می شوید. یک پرونده .zip single می تواند صدها پرونده و پوشه دیگر را شامل شود ، که ارسال یک کابوس به صورت جداگانه خواهد بود.
در بالای این ، فایلهای zip در واقع اندازه کلی پرونده شما را کاهش می دهند. این بدان معنی است که می توانید پرونده های خود را در پرونده های فشرده شده zz ذخیره کنید و در فضای خود ذخیره کنید. ارسال پرونده های فشرده سریعتر می شود و سریعتر بارگیری آنها به دلیل فشرده سازی رخ می دهد. اگرچه یک فایل پستی فشرده نشده است ، نگران نباشید ، تمام پرونده های خود را با کیفیت اصلی آنها دریافت خواهید کرد.
اگر بسیاری از پرونده های zip را انتقال داده اید ، حتماً حذف کنید بایگانی پس از فشرده سازی ، زیرا در غیر این صورت ، محتویات فایل .zip را با هم خواهید دید .zip اصلی ، که فضای ذخیره سازی شما را اشغال خواهد کرد. Android
ما قبلاً Zarchiver را پیشنهاد کردیم ، اما برنامه های جایگزین زیادی برای فشرده سازی و فشرده سازی فایل ها در Android وجود دارد. همانطور که قبلاً گفته شد ، بسیاری از اینها تبلیغات مزاحم دارند یا مجوزهای غیر ضروری برنامه را درخواست می کنند. ما دو مورد از معقول ترین گزینه های موجود را انتخاب کرده ایم تا بتوانید از این تجربه ناامیدکننده با این نوع برنامه ها دوری کنید.
RAR توسط RARLAB
RAR برنامه ای است که توسط RARLAB ، همان شرکت مسئول محبوب ترین ابزار zip به صورت آنلاین - WinRAR منتشر شده است. بر خلاف WinRAR ، برنامه RAR Android رایگان نیست. در عوض ، شما تبلیغات را دریافت می کنید که هنگام استفاده از برنامه ظاهر می شود و برای حذف آنها می توانید هزینه پرداخت کنید. این یک بار پرداخت نیست. در عوض ، شما باید 0.99 دلار در سال بپردازید.
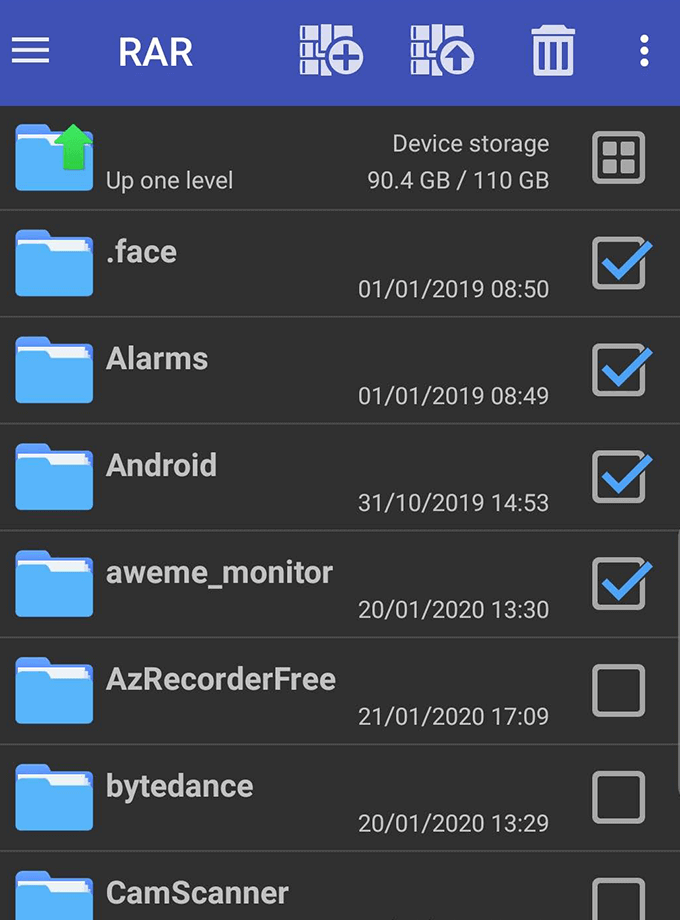
گاهی اوقات ، RAR معمولاً هنگام تلاش برای تماس با تبلیغات ، یخ یا متوقف می شود. اما وقتی کار می کند ، عملکرد و رابط کاربر RAR بسیار سر راست است. به سادگی برای انتخاب پرونده ها ، بایگانی ها یا پوشه ها ضربه بزنید ، سپس روی دکمه های بایگانی یا رفع فشار در بالا ضربه بزنید. همچنین یک دکمه حذف شده برای حذف پرونده ها وجود دارد.
RAR درخواست مجوزهای غیر ضروری نمی کند.
WinZip - Zip UnZip Tool توسط WinZip Computing
با WinZip ، تبلیغات را در پایین صفحه مشاهده خواهید کرد که قابل حذف است با یک خرید 1.49 دلار. این همچنین به شما امکان می دهد از طریق Google Drive ، Dropbox و ZipSare به پشتیبان های ابری دسترسی داشته باشید.
برای استفاده ، به سادگی فایل ها و پوشه ها را با فشار طولانی در مرورگر فایل ، و سپس روی دکمه zip در پایین صفحه ضربه بزنید. همچنین می توانید پوشه های جدیدی را برای سازماندهی پرونده ها ایجاد کنید ، و جدا کردن از آن به آسانی امکان پذیر است تا آرشیو را فشار دهید و با ضربه زدن بر روی unzip ضربه بزنید. large ">