هنگامی که یک پوشه را در Windows File Explorer باز می کنید ، انتظار می رود که محتوای کامل را مشاهده کنید - همه پرونده ها ، همه پوشه های فرعی. این لزوماً درست نیست ، اگر پوشه مورد نظر شما شامل پرونده ها یا پوشه های پنهان باشد ، Windows آنها را نشان نمی دهد مگر اینکه شما مشاهده پرونده پنهان در File Explorer را فعال کنید را وارد کنید.
اگر می خواهید بدانید چگونه می توانید پوشه های پنهان را در ویندوز 10 و هر پرونده مخفی موجود در آن را پیدا کنید ، باید از برخی از روش هایی که در زیر لیست کرده ایم استفاده کنید. این شامل استفاده از ابزارهای جستجوی مخفی در File Explorer و Windows PowerShell برای یافتن آنها و همچنین استفاده از گزینه های شخص ثالث مانند FreeCommander است.
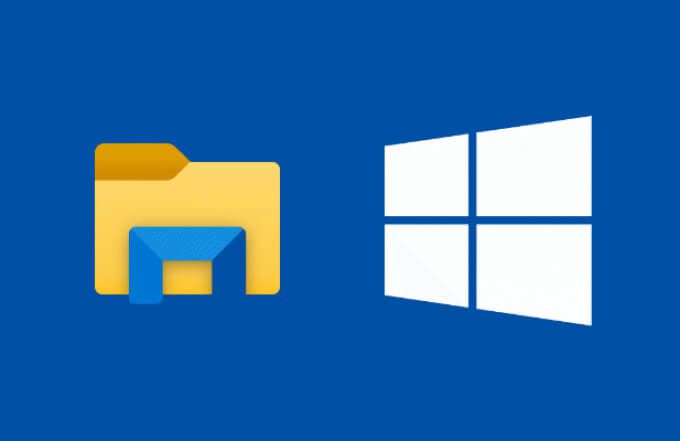
نحوه یافتن فایل ها و پوشه های پنهان در ویندوز 10 با استفاده از File Explorer
اگر می خواهید یک پرونده یا پوشه گمشده را شکار نکنید ، بهترین راه برای استفاده از آن استفاده از ابزار جستجوی File Explorer است. با استفاده از پارامترهای جستجوی پیشرفته ، می توانید پوشه ها یا پرونده هایی را که توسط مشاهده پنهان شده اند (به صورت خودکار یا دستی) با استفاده از یک پنجره File Explorer باز پیدا کنید.
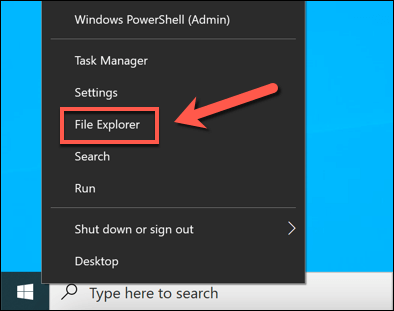
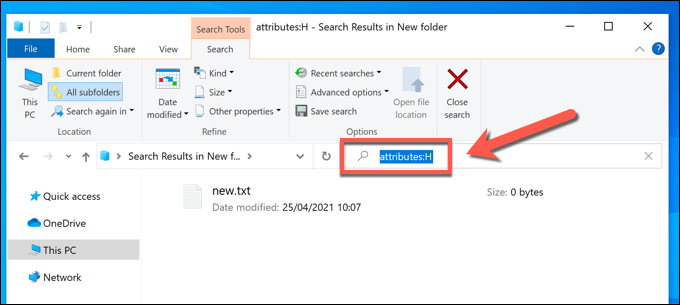
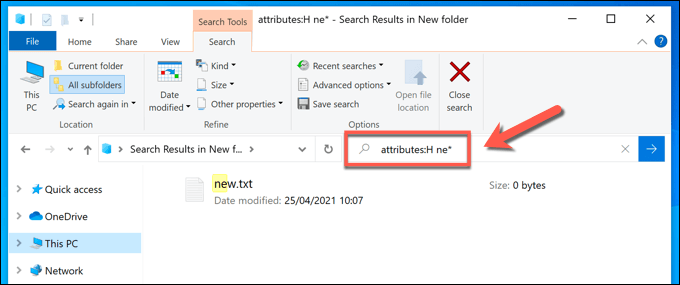
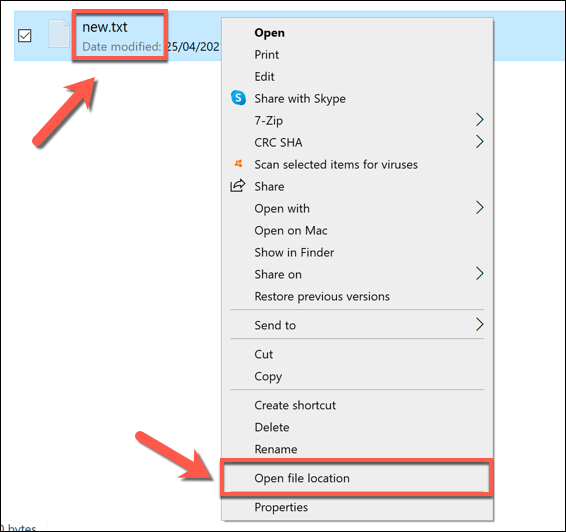
جستجوی پرونده ها و پوشه های پنهان با استفاده از Windows Powershell
در حالی که روش File Explorer در بالا ساده ترین راه برای یافتن پرونده ها و پوشه های پنهان در ویندوز 10 را ارائه می دهد ، لزوما سریعترین نیست. اگر می خواهید فایلی را که از دست داده اید به سرعت از طریق رایانه جستجو کنید ، یک گزینه خوب استفاده از Windows PowerShell برای این کار است.
همچنین می توانید از ترمینال جدیدتر ویندوز استفاده کنید ، اما PowerShell همچنان گزینه پیش فرض برای کاربران ویندوز 10 است. دستورات زیر مختص PowerShell است و با خط فرمان قدیمی کار نمی کند.
برای شروع ، با کلیک راست روی منوی شروع و انتخاب گزینه پنجره PowerShell جدید را باز کنید. Windows PowerShell (مدیر).
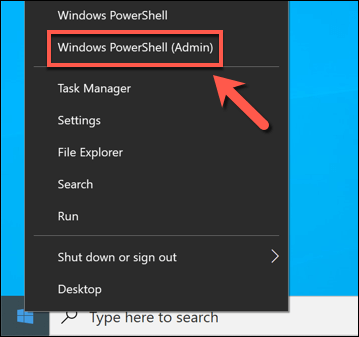
در پنجره PowerShell جدید ، به پوشه یا درایوی که می خواهید جستجو کنید بروید. به عنوان مثال ، با تایپ کردن cd C: \شما به پوشه اصلی (اولین) درایو اصلی سیستم منتقل می شوید ، به شما امکان می دهد کل درایو را جستجو کنید.
تایپ کردن cd C: \ Program Filesبه این معنی است که جستجویی که انجام می دهید فقط از طریق هر پرونده و زیر پوشه موجود در پوشه Program Filesانجام می شود . پس از انتقال پوشه ها ، ls -Forceرا تایپ کنید تا لیستی از پرونده ها و پوشه های موجود در آن (از جمله پرونده ها یا پوشه های مخفی) را مشاهده کنید.
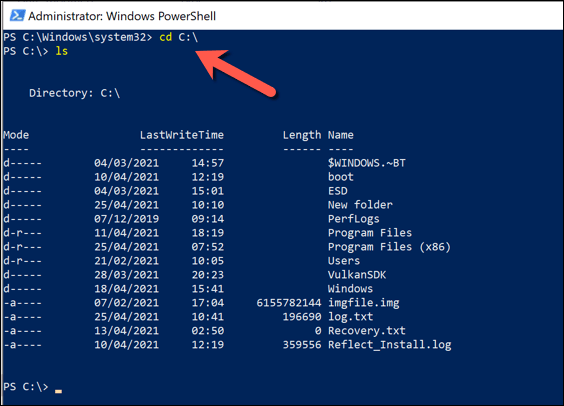
بعد از ورود به پوشه برای شروع جستجوی خود ، دستور زیر را تایپ کنید وارد پنجره PowerShell شوید و کلید Enterرا فشار دهید تا اجرا شود: Get-ChildItem -Filter *. * -Recurse -Force -ErrorAction Silently ادامه | که در آن {$ _. ویژگیها -تطبیق "پنهان"}است.
با این کار همه پرونده ها و زیر پوشه های پنهان در موقعیت فعلی پوشه شما جستجو می شود و آنها را در پنجره PowerShell لیست می کند.
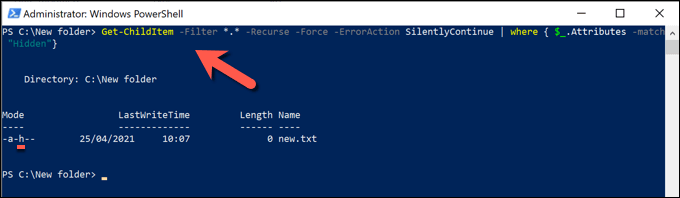
اگر می خواهید برای شروع جستجو لیست پوشه ای را لیست کنید ، -Path location به دستور خود بعد از Get-ChildItem، جایگزینی مکانبا یک مسیر پرونده مناسب.
به عنوان مثال ، Get-ChildItem -Path C: \ Folder -Filter *. * -Recurse -Force -ErrorAction Silently ادامه | جایی که {$ _. Attributes -match "Hidden"}همه پرونده ها و زیر پوشه های مخفی را در پوشه C: \ Folderجستجو می کند. اگر مسیر پرونده حاوی فضاها یا نویسه های خاص دیگری باشد ، باید آنها را درون علامت های نقل قول قرار دهید (به عنوان مثال Get-ChildItem -Path "C: \ New Folder"و غیره).
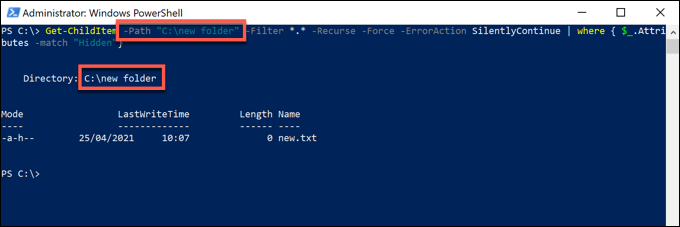
اگر PowerShell تعداد زیادی مخفی را پیدا کند پرونده ها و پوشه ها ، خروجی ترمینال PowerShell به سرعت در ورودی ها پیمایش می کند و تجزیه و تحلیل آن را دشوار می کند. برای سهولت انجام این کار ، می توانید خروجی دستور Get-ChildItemرا در یک فایل متنی ذخیره کنید ، به شما امکان می دهد در اوقات فراغت خود جستجو و بازبینی کنید.
برای انجام این کار ، >log.txtرا به انتهای دستور خود اضافه کنید (به عنوان مثال Get-ChildItem -Path "C: \ New Folder" -Filter * . * -Recurse -Force -ErrorAction SilentlyContinue | در آنجا {$ _. Attributes -match "Hidden"}>log.txt). با این کار فایلی به نام log.txtدر پوشه فعال فعلی شما حاوی خروجی پایانی دستور Get-ChildItemایجاد می شود.
در صورت لزوم می توانید یک مسیر پرونده جایگزین (به عنوان مثال >C: \ Folder \ log.txt) یا نام پرونده (به عنوان مثال hiddenlog.txt) تنظیم کنید.
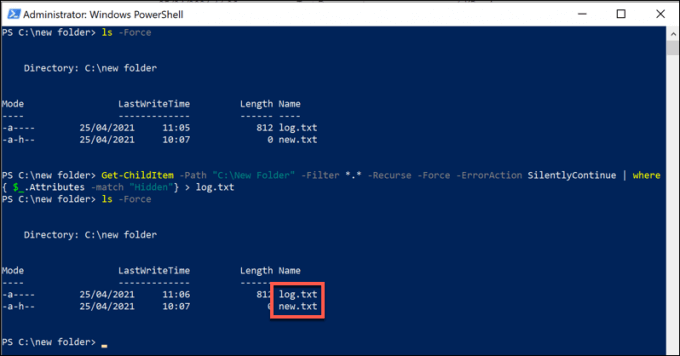
اگر شما یک پرونده ثبت ایجاد کردید ، می توانید با تایپ cat log.txt(جایگزینی log.txtبا مسیر صحیح پرونده و نام فایل) ، محتوای موجود در پنجره PowerShell را مشاهده کنید. همچنین می توانید با استفاده از File Explorer و Notepad پرونده را به صورت عادی باز کنید.
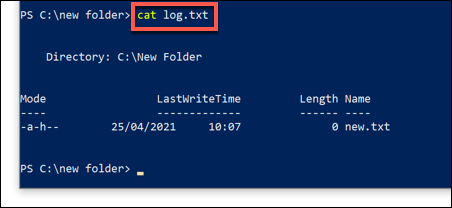
تعیین مکان پرونده ها و پوشه های پنهان با استفاده از برنامه های شخص ثالث
بهترین روش ها برای یافتن پرونده ها و پوشه های پنهان در ویندوز استفاده از File Explorer است یا Windows PowerShell همانطور که در بالا توضیح داده شد. اگر این روش ها خیلی کند هستند یا معیارهای پیچیده جستجوی مورد نیاز شما را ارائه نمی دهند ، می توانید از برنامه های شخص ثالث برای جستجوی فایلهای مخفی در رایانه خود به عنوان گزینه دیگر استفاده کنید.
در حالی که ابزارهای مختلفی وجود دارد که پشتیبانی این ، یک گزینه خوب استفاده از نرم افزار رایگان FreeCommanderاست. این جایگزین File Explorer شامل یک ابزار جستجوی قدرتمند است که به شما امکان می دهد فایل ها و پوشه های پنهان را در رایانه خود پیدا کنید.
برای شروع ، FreeCommander را بارگیری و نصب کنید را بر روی رایانه شخصی خود نصب کرده و پس از نصب آن را راه اندازی کنید کامل. برای شروع جستجو در پنجره FreeCommander ، Ctrl + Fرا روی صفحه کلید خود انتخاب کنید یا پرونده>جستجورا انتخاب کنید تا پنجره جستجوی جدیدی باز شود.
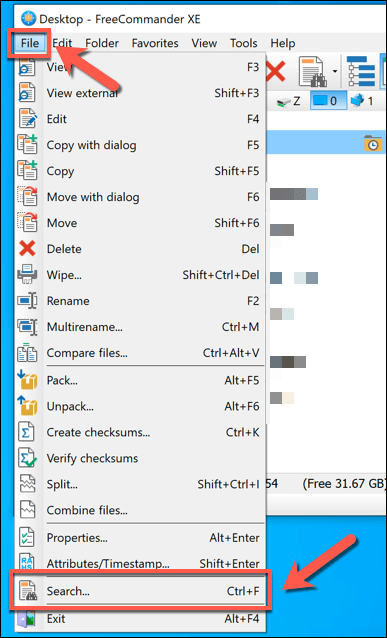
در پنجره پرونده ها / پوشه ها را جستجو کنید ، معیارهای جستجو برای نام پرونده ها یا پوشه ها را در کادر نام فایلواقع در برگه مکانوارد کنید. می توانید از نام کامل پرونده ها استفاده کنید و یا با استفاده از کارت حافظه وحشی مطابقت جزئی پیدا کنید (به عنوان مثال پروندهیا فیلم).
در جستجو درجعبه زیر آن ، پوشه را برای شروع جستجو انتخاب کنید. می توانید این را به صورت دستی تایپ کنید (به عنوان مثال C: \برای جستجوی کل درایو سیستم) یا دکمه افزودن>مروررا انتخاب کنید تا به صورت جداگانه شناسایی شود
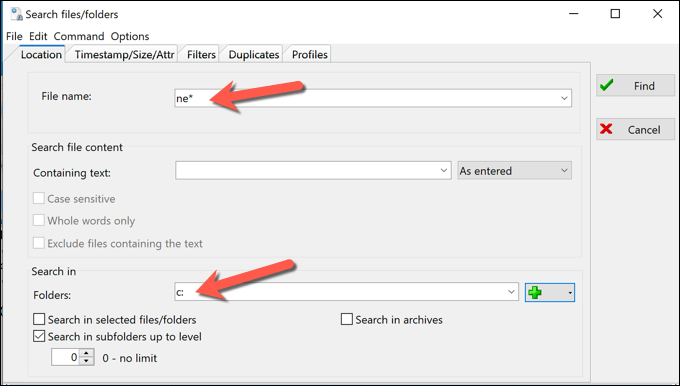
انتخاب Timestamp / Size / Attrو مطمئن شوید که کادر تأیید ویژگی پنهانرا انتخاب کنید تا تیک قابل مشاهده باشد. همه کادرهای تأیید دیگر را با یک چک مشکی جامد بگذارید (اطمینان حاصل کنید که شامل می شوند) یا دو بار آنها را انتخاب کنید تا علامت آنها را بردارید و هر پرونده حاوی این ویژگی ها را از جستجوی خود حذف کنید.
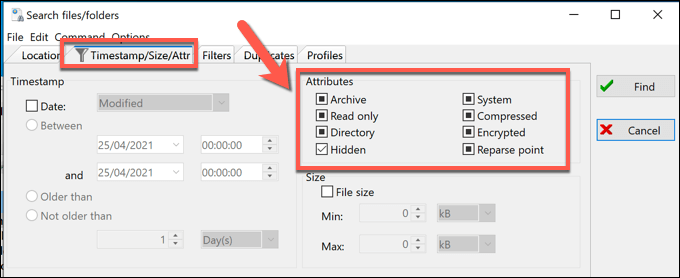
معیارهای جستجوی دیگری را که لازم دارید در همه برگه های جستجوی موجود انتخاب کنید. وقتی برای شروع جستجو آماده شدید ، یافتنرا برای شروع انتخاب کنید.
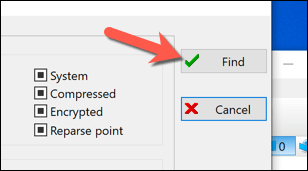
نتایج جستجو در برگه نتیجه جستجودر پایین پنجره جستجو ظاهر می شود. برای باز کردن هر یک از پرونده ها یا پوشه های پنهانی که FreeCommander در آن قرار دارد ، بر روی ورودی ها کلیک راست کرده و بازرا انتخاب کنید.
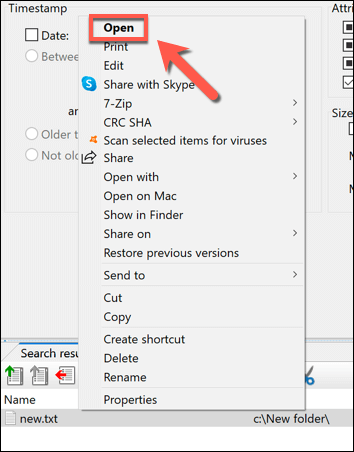
مدیریت پرونده های خود در ویندوز 10
دانستن نحوه پیدا کردن پنهان پرونده ها در ویندوز 10 آسان است - هنگامی که می دانید کجا را جستجو کنید. چه برای انجام کار از File Explorer ، Windows PowerShell یا برنامه های شخص ثالث مانند FileCommander استفاده کنید ، مراحل بالا باید به شما کمک کند تا فایلها و پوشه های قبلی را پنهان کنید.
مرحله بعدی مدیریت خود است پرونده ها به درستی. نکات جستجوی پیشرفته مقدار زیادی برای یافتن پرونده های گمشده وجود دارد ، اما همچنین ممکن است لازم باشد از پرونده های مهم خود پشتیبان تهیه کنید را در نظر بگیرید تا دسترسی آنها در طولانی مدت آسان شود. همچنین می توانید به دنبال پرونده های بزرگ در ویندوز باشید برای کمک به فضای دیسک را آزاد کنید برای سایر پرونده ها و برنامه ها.