هنگام استفاده از رایانه شخصی ، باید آن را به نقطه ای از کپی های اضافی از اسناد و عکس های خود را ایجاد کنید خارج از حافظه داخلی رایانه خود نشان دهید. این امر شما را از اتلاف اطلاعات احتمالی ناشی از خرابی ناگهانی سخت افزار ، خرابی سیستم و حملات بدافزار عایق می کند.
اما پشتیبان گیری محلی به کنار ، همچنین بهتر است پرونده های خود را به صورت آنلاین بارگذاری کنید. این نه تنها محافظت بیشتری در برابر حوادث غیرمترقبه مانند آتش سوزی و سرقت ایجاد می کند ، بلکه شما می توانید به داده های مربوط به هر دستگاهی با اتصال اینترنت فعال دسترسی پیدا کنید.
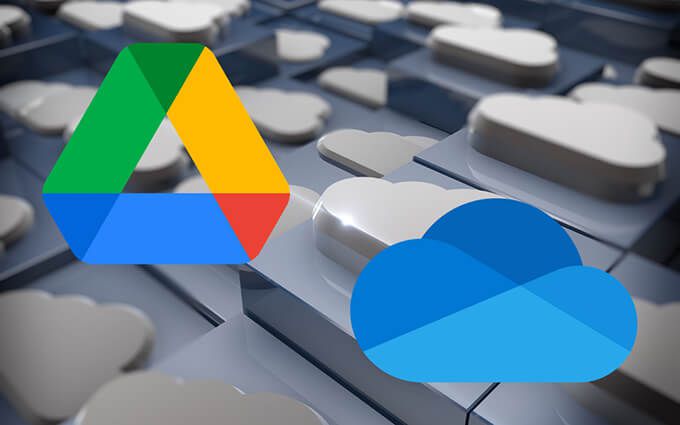
Google Drive و OneDrive دو سرویس ذخیره سازی ابری محبوب هستند که می توانند به شما در پشتیبان گیری از پرونده های ابری کمک کنند. دستورالعمل های زیر به شما کمک می کند نحوه تنظیم هر سرویس برای حفاظت از داده های رایانه خود را بفهمید.
پشتیبان گیری خودکار از پرونده ها در Google Drive
Google Drive به شما امکان می دهد از آن پشتیبان تهیه کنید و همگام سازی پرونده ها در رایانه خود با برنامه پشتیبان گیری و همگام سازی آن برای ویندوز. برای جلوگیری از هرگونه سردرگمی ، نحوه کار عناصر "پشتیبان گیری" و "همگام سازی" به شرح زیر است:
اگر حساب Google دارید ، می توانید بلافاصله پشتیبان گیری و همگام سازی را در رایانه خود نصب و استفاده کنید. در غیر اینصورت ، باید یک حساب Google ایجاد کنید باشید. برای شروع 15 گیگابایت فضای ذخیره سازی رایگان دریافت می کنید. برنامه های پرداخت شده شامل 100 گیگابایت با قیمت 1.99 دلار در ماه ، 200 گیگابایت با قیمت 2.99 دلار در ماه و 2 ترابایت با قیمت 9.99 دلار در ماه است.
1 نصب پشتیبان و همگام سازی را از Google بارگیری کنید. سپس ، آن را بر روی رایانه شخصی خود اجرا کنید تا مشتری پشتیبان و همگام سازی نصب شود.
پس از نمایش صفحه خوش آمدید به پشتیبان گیری و همگام سازی، شروع به کاررا انتخاب کنید >و اعتبار حساب Google خود را وارد کنید تا وارد سیستم پشتیبان گیری و همگام سازی شوید.
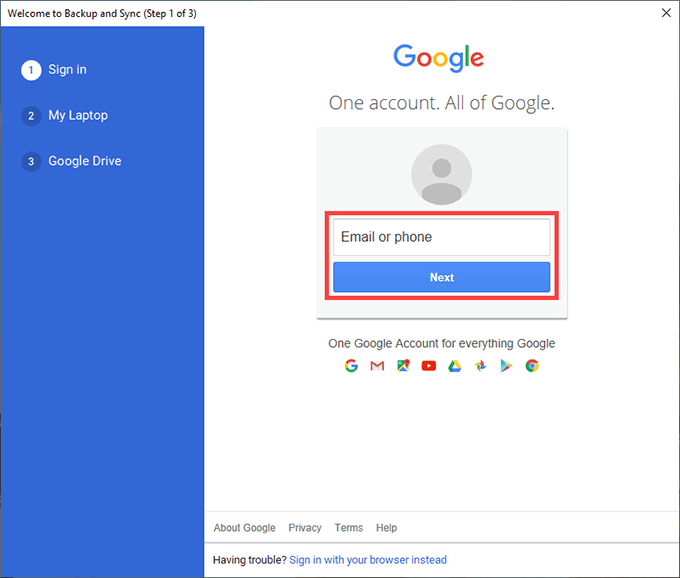
2 صفحه لپ تاپ منیا رایانه منکه نمایش داده می شود به شما امکان می دهد پوشه هایی را که می خواهید از آنها پشتیبان تهیه کنید در Google Drive مشخص کنید.
به طور پیش فرض ، پشتیبان گیری و همگام سازی سه پوشه را در رایانه شما نمایش می دهد - دسک تاپ، اسنادو تصاویر. با انتخاب انتخاب پوشهمی توانید پوشه های اضافی را انتخاب کنید.
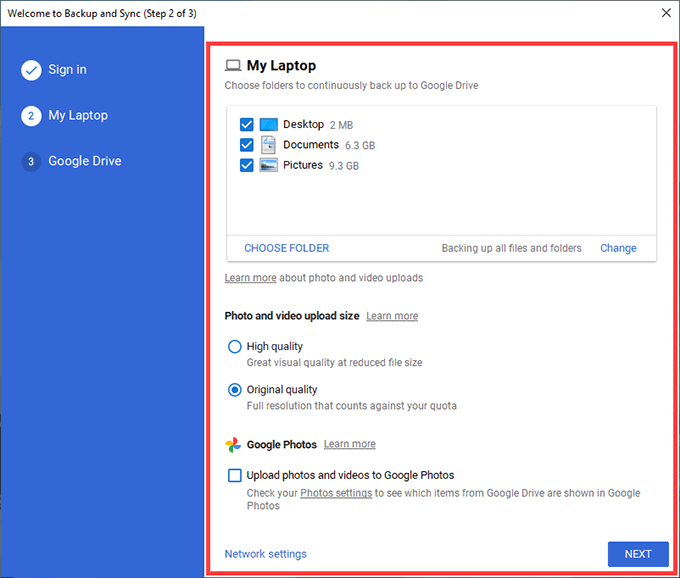
اگر پوشه Pictures را انتخاب کنید ، باید تنظیمات بارگذاری عکس خود را - کیفیت بالایا کیفیت اصلیانتخاب کنید. اولی به ترتیب عکس ها و فیلم ها را به وضوح 16MP و 1080p فشرده می کند ، در حالی که دومی آنها را با کیفیت کامل بارگذاری می کند.
اگر می خواهید از عکسها و فیلمهای خود به صورت جداگانه در Google Photos پشتیبان تهیه کنید ، کادر کنار بارگذاری عکس و فیلم در Google Photosرا علامت بزنید.
توجه:آپلودهای عکس و فیلم بارگذاری شده با کیفیت فشرده شده تا 1 ژوئن 2021 در سهمیه فضای ذخیره سازی Google Drive شما حساب نمی شوند.
3. ادامهرا برای ادامه انتخاب کنید.
4. برای همگام سازی همه پرونده ها و پوشه ها از بخش My Drive Google Drive به حافظه محلی ، گزینه همگام سازی همه موارد در My Driveرا انتخاب کنید. یا همگام سازی این پوشه هارا انتخاب کنید تا فقط پوشه ها را همگام سازی کنید.
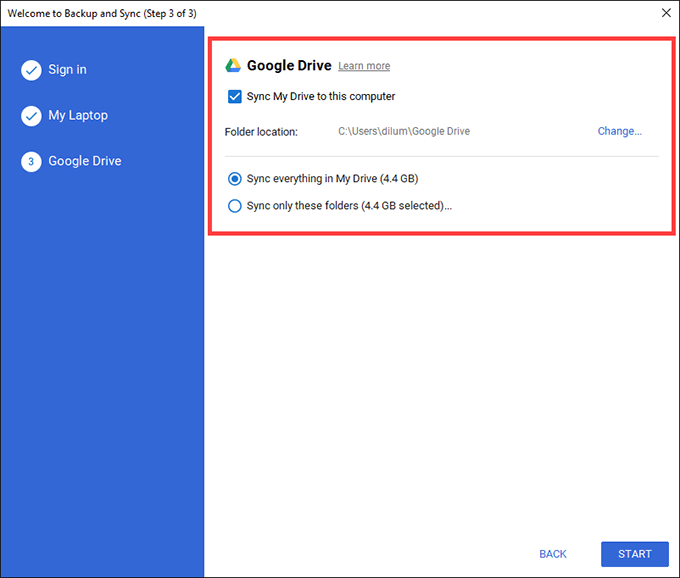
5. شروعرا برای پایان دادن به راه اندازی مشتری پشتیبان گیری و همگام سازی انتخاب کنید.
پوشه هایی که برای پشتیبان گیری در Google Drive انتخاب کرده اید باید بلافاصله بارگذاری را شروع کنند. در مرورگر وب خود به درایو گوگل بروید و برگه رایانه هارا برای دسترسی به نسخه های آنلاین هر پوشه بر اساس دستگاه انتخاب کنید.
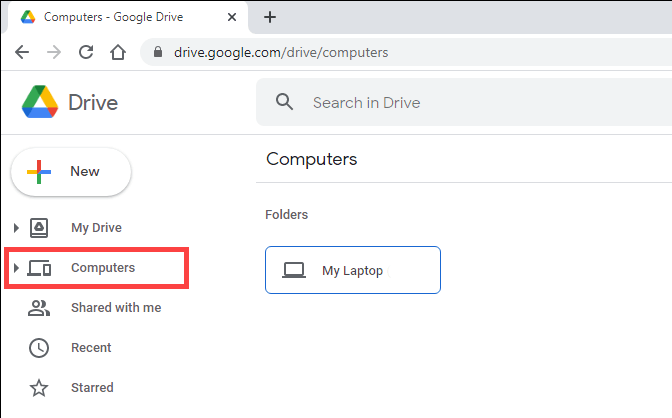
علاوه بر این ، باید مکانی را با برچسب Google Driveپیدا کنید >در نوار کناری موجود در File Explorer. باید حاوی فایلها و پوشه های My Drive باشد که تصمیم گرفته اید به صورت محلی همگام سازی شوند. پوشه هایی که در آن کپی یا ایجاد می کنید در My Driveدر برنامه وب Google Drive و همچنین در دستگاه های دیگری که با استفاده از پشتیبان گیری و همگام سازی تنظیم کرده اید ، بارگذاری می شوند.
اگر می خواهید بعداً عملکرد مشتری پشتیبان و همگام سازی در رایانه شخصی خود تغییر دهید ، نماد پشتیبان گیری و همگام سازی از Googleرا در سینی سیستم انتخاب کرده و به تنظیماتبروید >تنظیمات
نحوه تهیه نسخه پشتیبان از فایلها با استفاده از OneDrive
OneDrive از قبل با ویندوز نصب شده است. به شرطی که با یک حساب Microsoft وارد رایانه شخصی خود شوید داشته باشید ، باید آماده استفاده از آن باشید.
علاوه بر همگام سازی آنلاین پرونده های خود ، OneDrive همچنین به شما امکان می دهد از مهمترین فهرستهای خود - دسک تاپ ، اسناد و تصاویر - در ابر پشتیبان تهیه کنید. اما در اینجا باید چند مورد را بدانید:
OneDrive 5 گیگابایت فضای ذخیره سازی رایگان فراهم می کند. برنامه های ذخیره سازی پولی شامل 100 گیگابایت با ماهانه 1.99 دلار و 1 ترابایت با ماهانه 6.99 دلار است. گزینه دوم همچنین اشتراک Office 365 را به شما متصل می کند.
1. نماد OneDriveرا در سینی سیستم انتخاب کنید و به راهنما و تنظیمات>تنظیماتبروید.
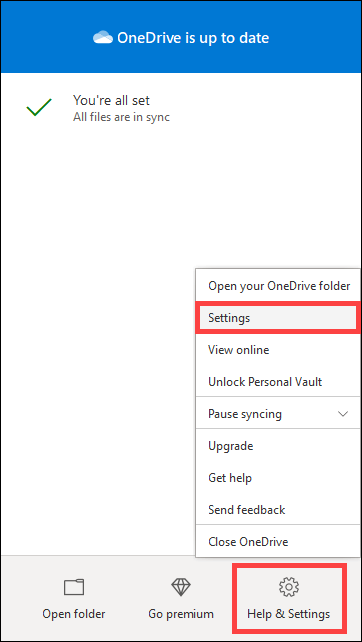
2 به برگه پشتیبان گیریبروید و مدیریت پشتیبانرا انتخاب کنید.
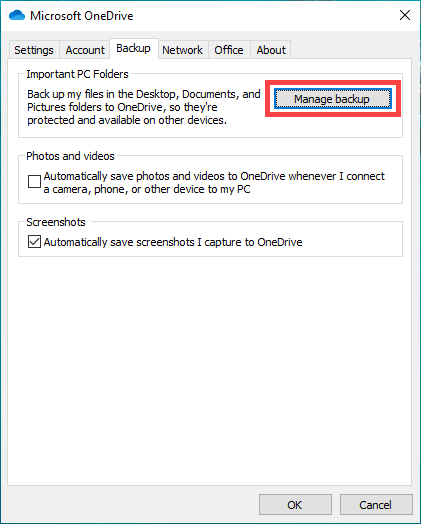
3 پوشه هایی را که می خواهید از آنها پشتیبان تهیه کنید - دسک تاپ، اسنادو تصاویررا انتخاب کنید.
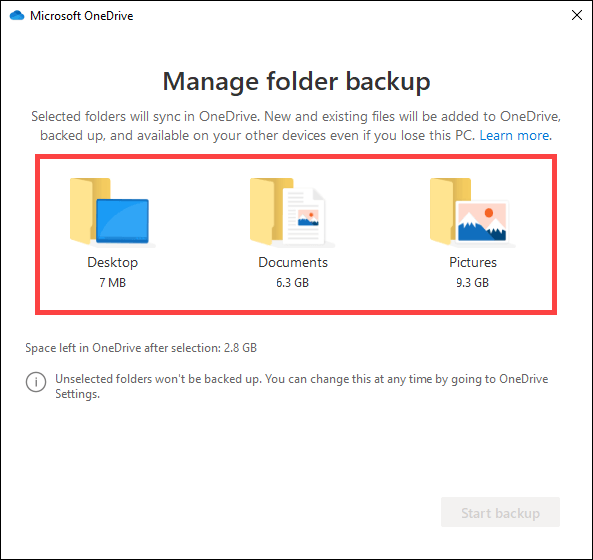
4 شروع تهیه نسخه پشتیبانرا انتخاب کنید.
5. برای تأیید تغییرات خود تأییدرا دوباره انتخاب کنید.
اگر می خواهید از پوشه های دیگر رایانه خود در OneDrive پشتیبان تهیه / همگام سازی کنید ، باید از پیوندهای نمادین استفاده کنید
لینک پیوند متشکل از یک میانبر پوشه است که به یک فهرست در مکان دیگری اشاره می کند. ایجاد پیوند همزمانی در OneDrive ، سرویس ذخیره سازی ابری را وادار می کند تا پرونده ها را در فهرست هدف همگام سازی کند.
برای ایجاد پیوند همزاد در OneDrive ، یک کنسول Command Prompt (نوع cmd) را باز کنید منوی Startرا انتخاب کرده و Run as administratorرا انتخاب کنید). سپس ، دستور زیر را وارد کرده و پس از اصلاح دو مسیر پرونده در آن در صورت لزوم ، وارد کنید:
mklink / J "C: \ Users \ username \ OneDrive \ Music" "C: \ Users \ نام کاربری \ موسیقی "
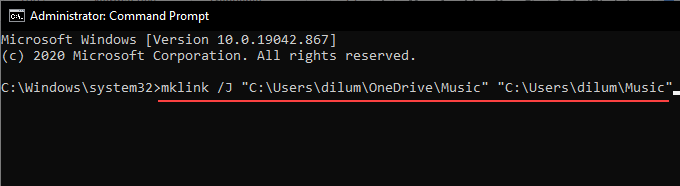
توجه:اولین مسیر به کنسول Command Prompt دستور می دهد تا یک پوشه میانبر (به نام موسیقی) در فهرست OneDrive ایجاد کند. مسیر دوم شامل دایرکتوری است که سیمکالک باید در آن نشان دهد (در این مثال ، به پوشه موسیقیدر ویندوز 10). همچنین می توانید در مک نیز پیوندهای ایجاد کنید را نیز وارد کنید.
پیوندها یک راه حل مناسب نیستند. اگر OneDrive در همگام سازی با مشکلی روبرو شود ، تنها گزینه شما انتقال پوشه های هدف به خود مرکز همگام سازی OneDriveاست. این را می توانید در نوار کناری File Explorer پیدا کنید.
Google Drive در مقابل OneDrive: انتخاب خود را انجام دهید
Google Drive با قابلیت بارگذاری پوشه ها از هر مکان در رایانه ، OneDrive را بیرون می کشد . این یک خط روشن بین پشتیبان گیری و همگام سازی داده ها را ترسیم می کند ، و این آن را به یک راه حل ذخیره سازی ابر بسیار متنوع تبدیل می کند.
اما اگر فقط محافظت از مهمترین فهرستهای رایانه شخصی خود را ترجیح می دهید ، نباید از OneDrive پرهیز کنید. همچنین از نظر فنی بومی ویندوز است و گزینه برتر است.