از آنجایی که SSD (درایوهای حالت جامد) مقرون به صرفهتر میشود، برای دستگاههای رومیزی و لپتاپهایی که دارای فضای ذخیرهسازی فوقالعاده سریع زیادی هستند، غیرعادی نیست. با این حال، استفاده از یک SSD با ظرفیت بالا در یک راه اندازی پارتیشن منفرد همیشه عملی نیست، زیرا همه انواع داده ها را ترکیب می کند. اغلب بهتر است درایو را به دو یا چند جلد تقسیم کنید.
به عنوان مثال، می توانید یک پارتیشن خاص برای سیستم عامل، پارتیشن دیگری برای اسناد، موسیقی و فیلم های خود اختصاص دهید (در صورت خراب شدن پارتیشن سیستم، بازیابی را آسان تر می کند)، یا حتی یک ولوم برای یک سیستم عامل اضافی ایجاد کنید.

این آموزش به شما نشان میدهد که چگونه با استفاده از برنامههای مدیریت دیسک و تنظیمات بومی، فضا را در یک SSD در ویندوز 11 تقسیم یا تخصیص دهید.
یک SSD را با استفاده از مدیریت دیسک در ویندوز 11 پارتیشن بندی کنید
Disk Management یک ابزار داخلی ویندوز است که به شما امکان می دهد دیسک ها و پارتیشن های خود را بدون نصب نرم افزار اضافی مدیریت کنید. رابط کاربری ممکن است قدیمی به نظر برسد (از ویندوز 2000 وجود داشته است!)، اما به شما امکان می دهد به صورت بصری به SSD رایانه خود نگاه کنید و به راحتی پارتیشن ها را ایجاد، اصلاح و مدیریت کنید.
برای دسترسی به ابزار مدیریت دیسک در ویندوز 11 کافیست روی دکمه Startکلیک راست کرده و Disk Managementرا انتخاب کنید. همچنین می توانید منوی Start<را باز کنید. /span>، مدیریت دیسک،را جستجو کنید یا از فرمان diskmgmt.mscRun استفاده کنید (Windows+ Rرا فشار دهید ).
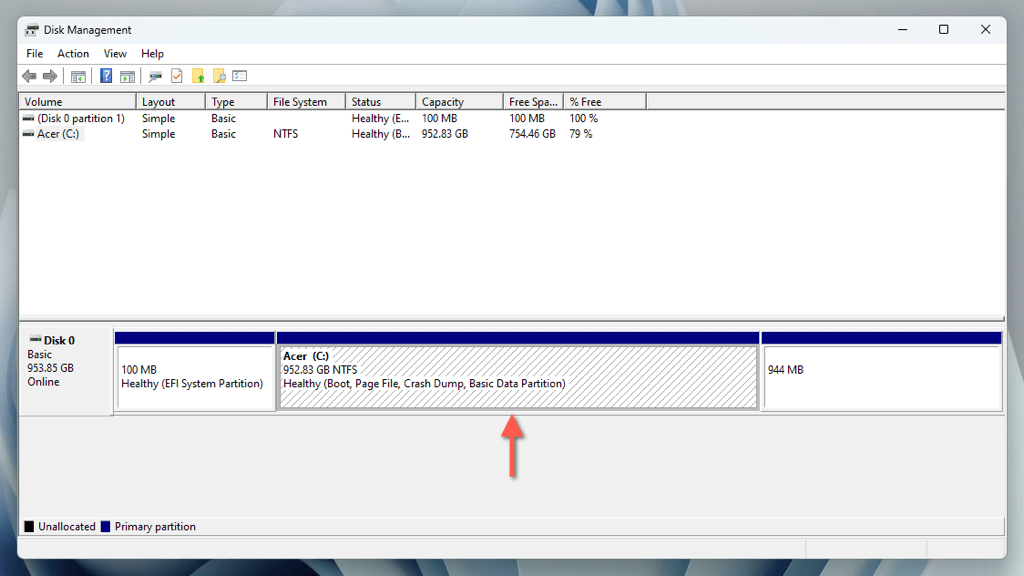
پنجره مدیریت دیسک یک نمایش گرافیکی از درایو ارائه می دهد. علاوه بر پارتیشن سیستم (معمولاً با حرف Cمشخص میشود)، ممکن است پارتیشنهای پنهان مربوط به EFI (رابط سفتافزار توسعهپذیر) و بازیابی ویندوز را مشاهده کنید. برای جلوگیری از مشکلات مربوط به راهاندازی و بازیابی، هنگام ایجاد یک پارتیشن جدید، فقط بر روی حجم بیشتر سیستم تمرکز کنید.
کوچک کردن پارتیشن اصلی در مدیریت دیسک
از آنجایی که پارتیشن سیستم کل SSD را در بر می گیرد، باید با به دست آوردن فضای دیسک برای پارتیشنی که می خواهید ایجاد کنید با استفاده از فرآیندی به نام "کوچک شدن" شروع کنید. مدیریت دیسک را باز کنید و سپس:
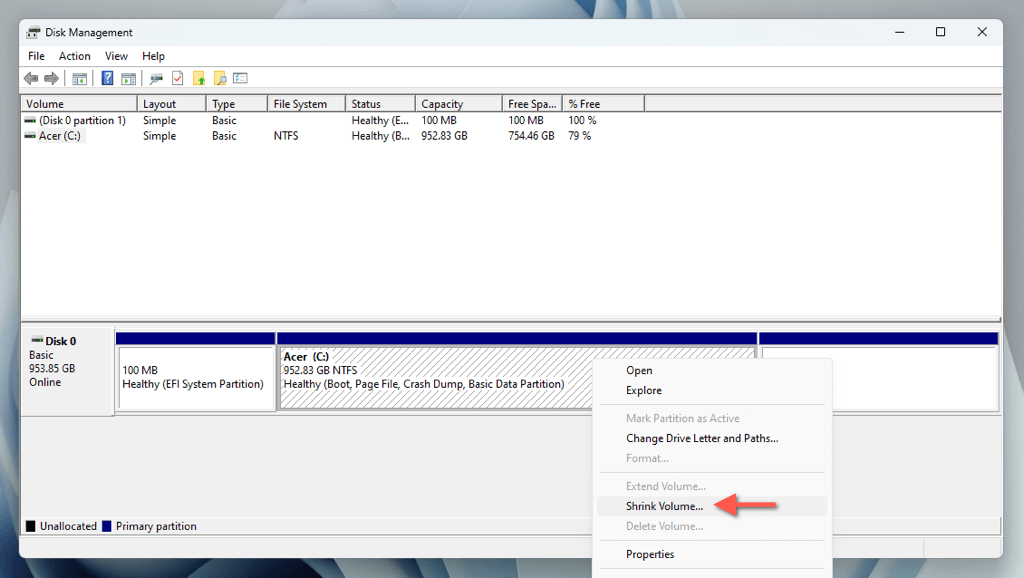
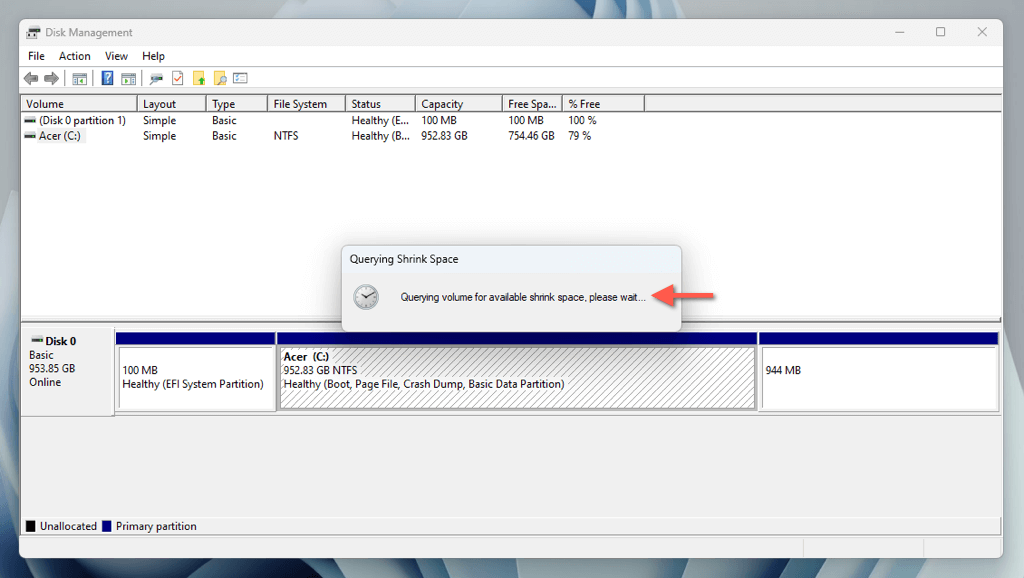
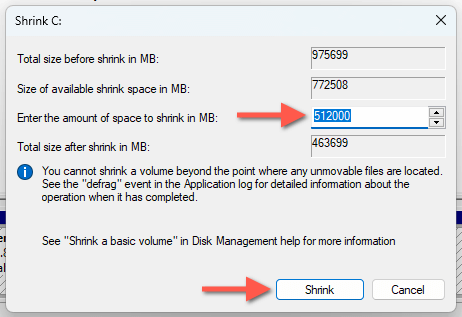
مهم: از آنجایی که پارتیشن سیستم را کوچک میکنید، بهتر است حداقل 25 گیگابایت فضا برای فعالیتهای کلی مربوط به ویندوز مانند بهروزرسانیها، حافظه پنهان و مدیریت حافظه مجازی حفظ کنید.
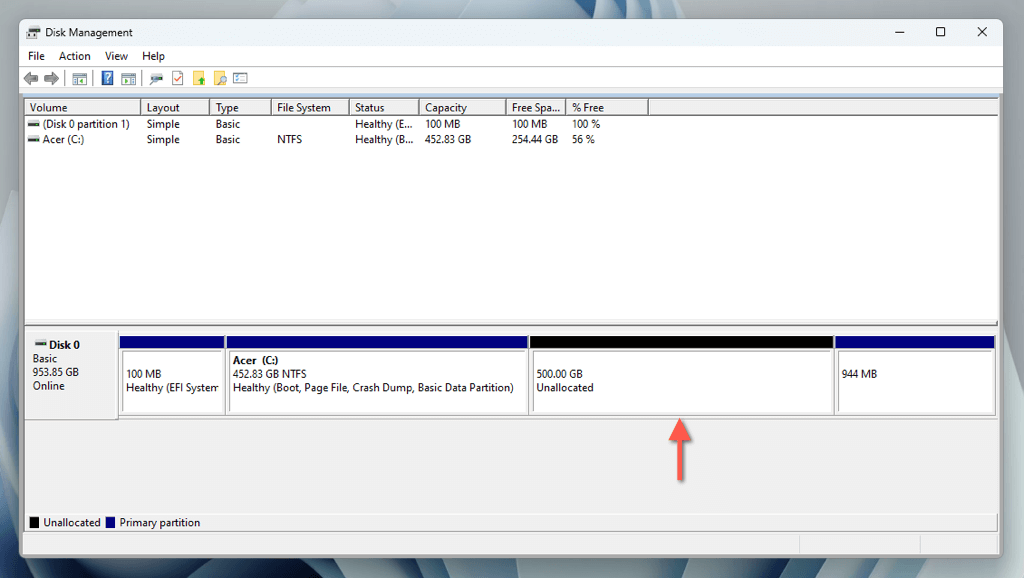
فضای Unallocated را پارتیشن بندی کنید
اکنون می توانید یک پارتیشن از فضای تخصیص نیافته ایجاد کنید. برای انجام این کار:
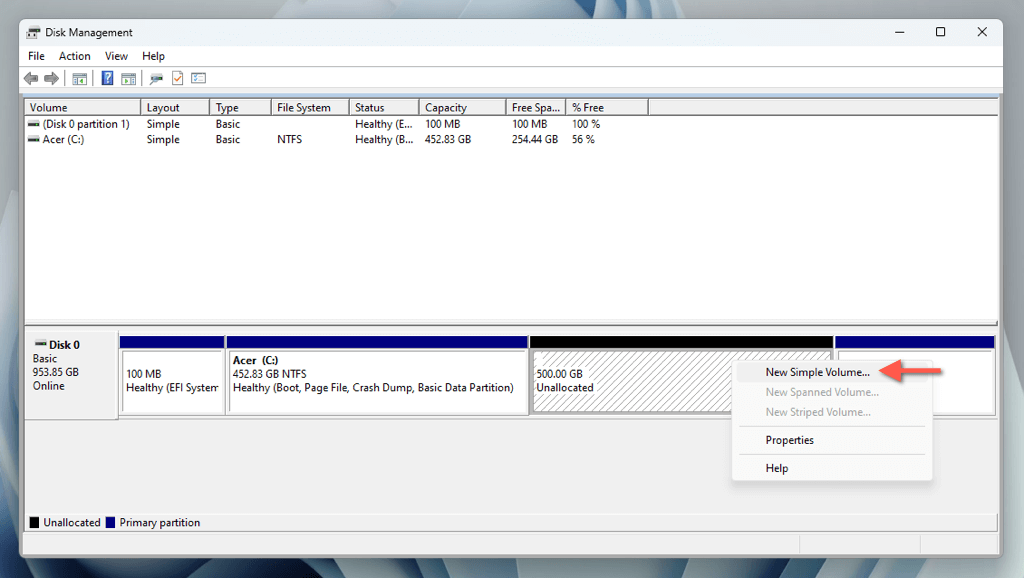
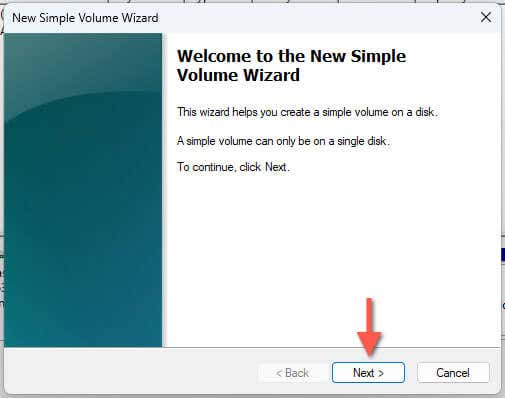
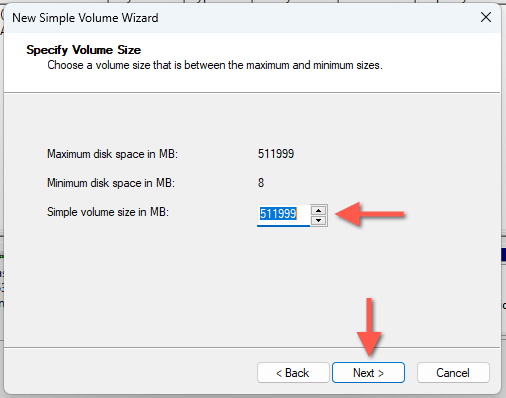
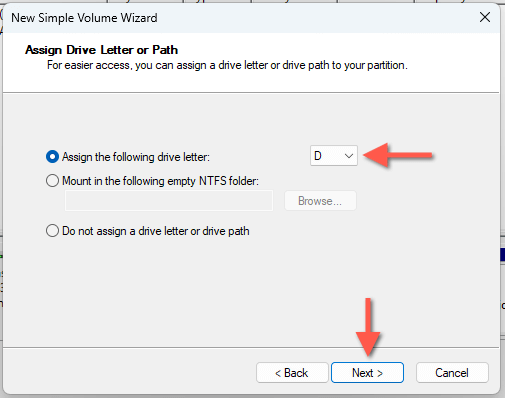
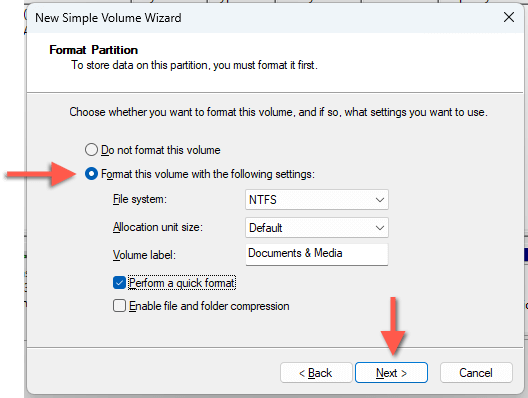
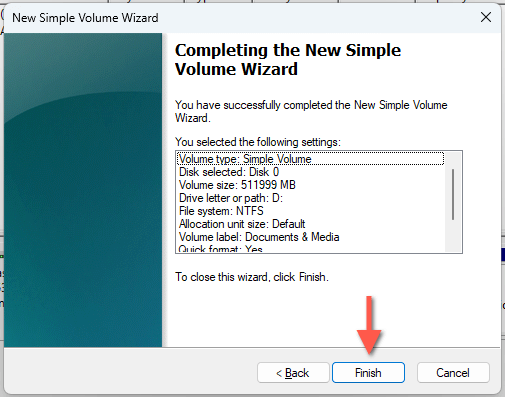
شما باید پارتیشن جدید را در کنار پارتیشن سیستم در مدیریت دیسک پیدا کنید. همچنین پارتیشن را در بین لیست دیسک های محلی در File Explorer خواهید دید، به این معنی که برای استفاده آماده است!
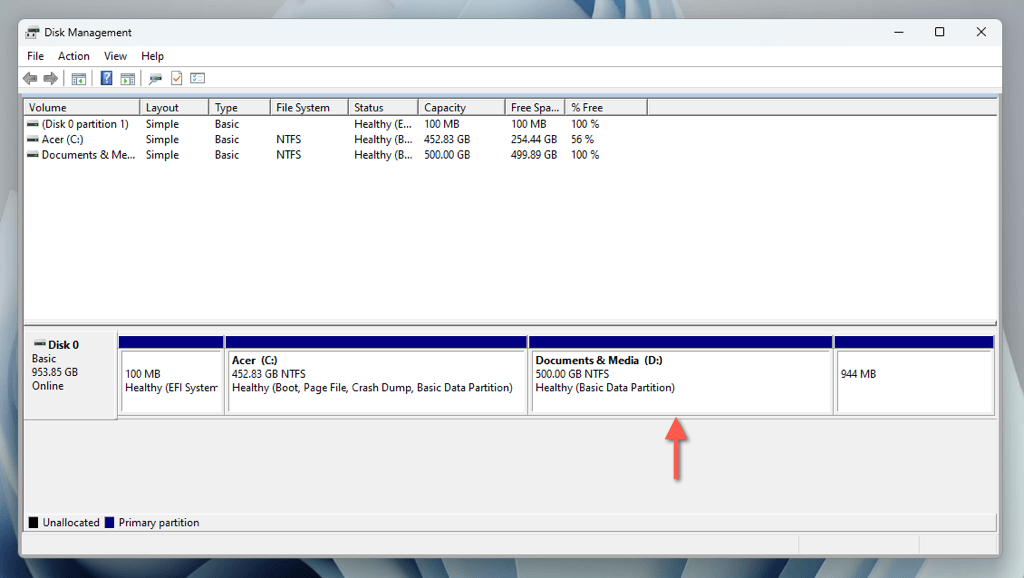
اگر میخواهید حرف درایو را تغییر دهید، روی پارتیشن در مدیریت دیسک کلیک راست کرده و Change Drive Letter and Pathsرا انتخاب کنید. برای تغییر برچسب، Propertiesرا انتخاب کنید.
اگر تمام فضای تخصیص نیافته را پارتیشن بندی نکرده اید، می توانید با تکرار مراحل بالا به ایجاد پارتیشن های اضافی ادامه دهید.
پارتیشن را حذف و ادغام کنیدh4>
اگر تصمیم به حذف یک پارتیشن در آینده دارید، می توانید از برنامه مدیریت دیسک نیز برای آن استفاده کنید. پس از حذف، می توانید فضای تخصیص نشده حاصل را به حجم قبلی اضافه کنید. برای انجام آن:.
مهم: با حذف یک پارتیشن، تمام داده های موجود در آن پاک می شود. قبل از ادامه، مطمئن شوید که از فایلها و پوشههای مهم در یک جلد یا درایو خارجی نسخه پشتیبان تهیه کردهاید.
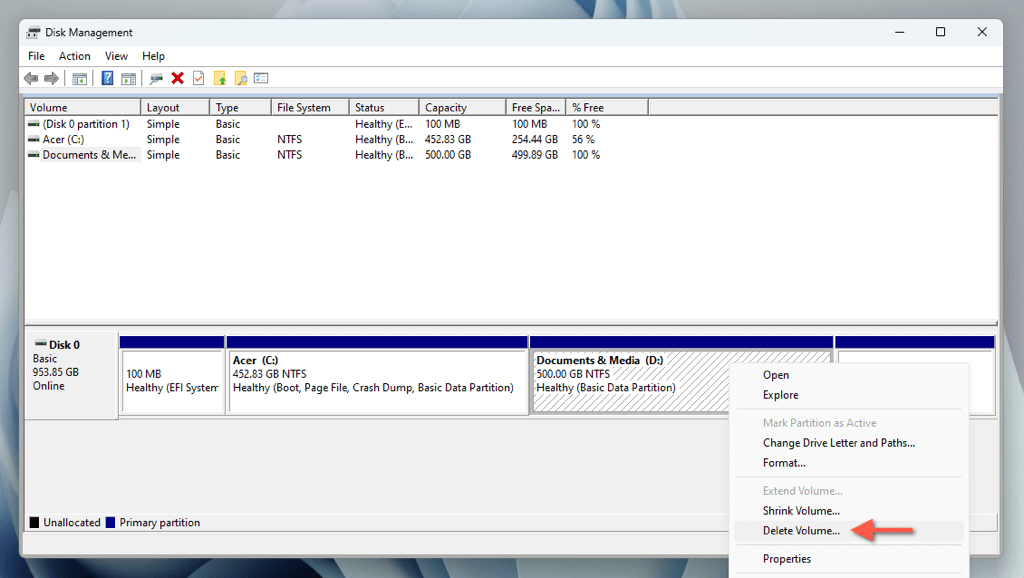
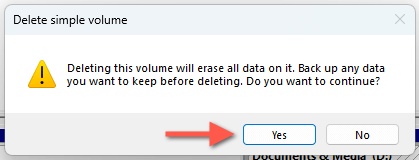
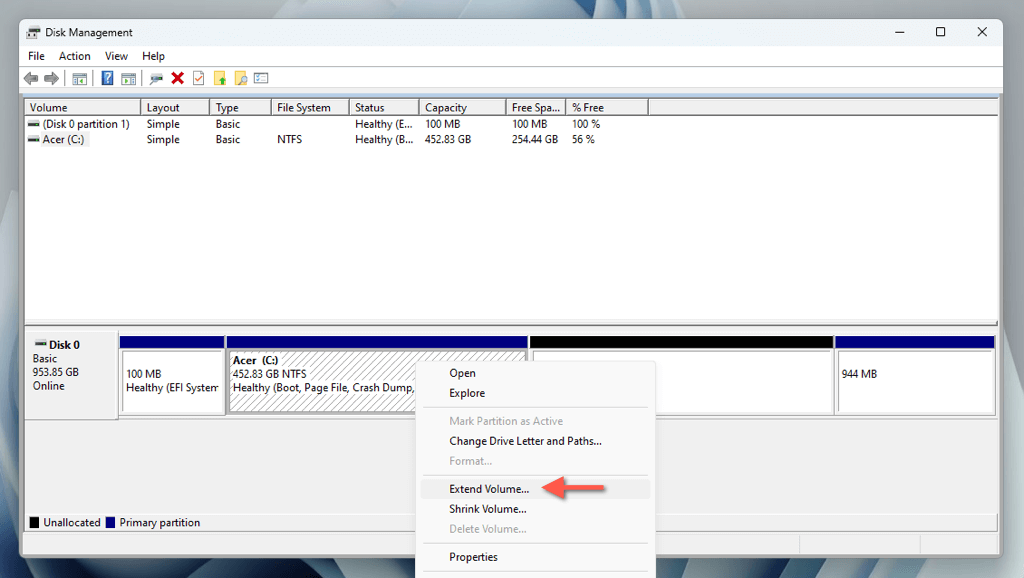
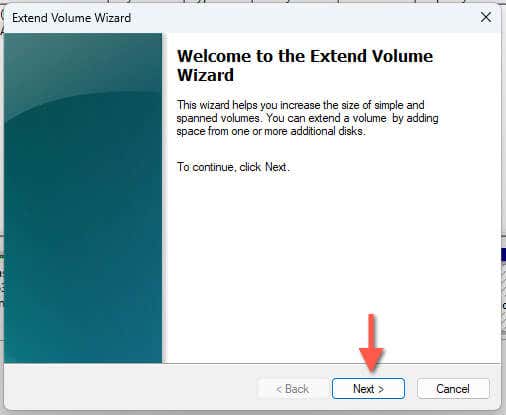
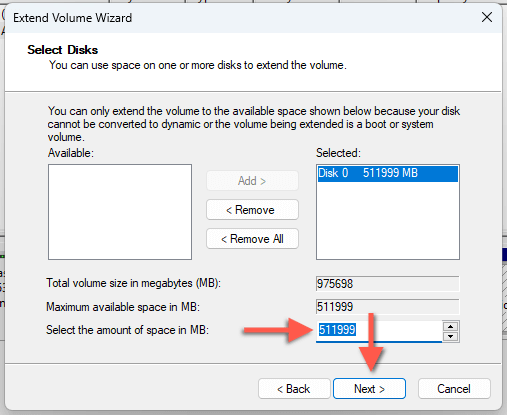
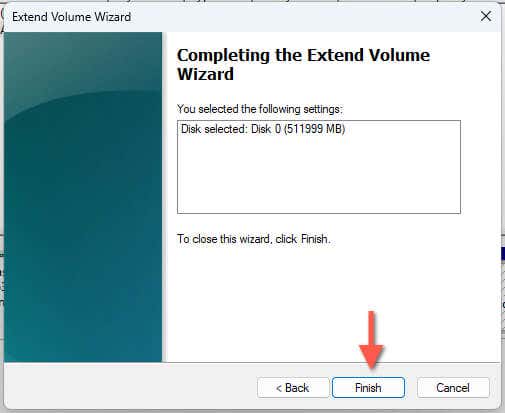
یک SSD را در ویندوز 11 با استفاده از برنامه تنظیمات پارتیشن بندی کنید
صفحه مدیریت فضای ذخیره سازی در برنامه تنظیمات در ویندوز 11 یک رابط مدرن برای رویکردی جایگزین برای کوچک کردن، ایجاد و حذف پارتیشن های دیسک ارائه می دهد.
کوچک کردن پارتیشن اصلی در تنظیمات
شما باید با کوچک کردن پارتیشن سیستم شروع کنید تا فضا را برای پارتیشنی که می خواهید ایجاد کنید آزاد کنید. برای انجام این کار:
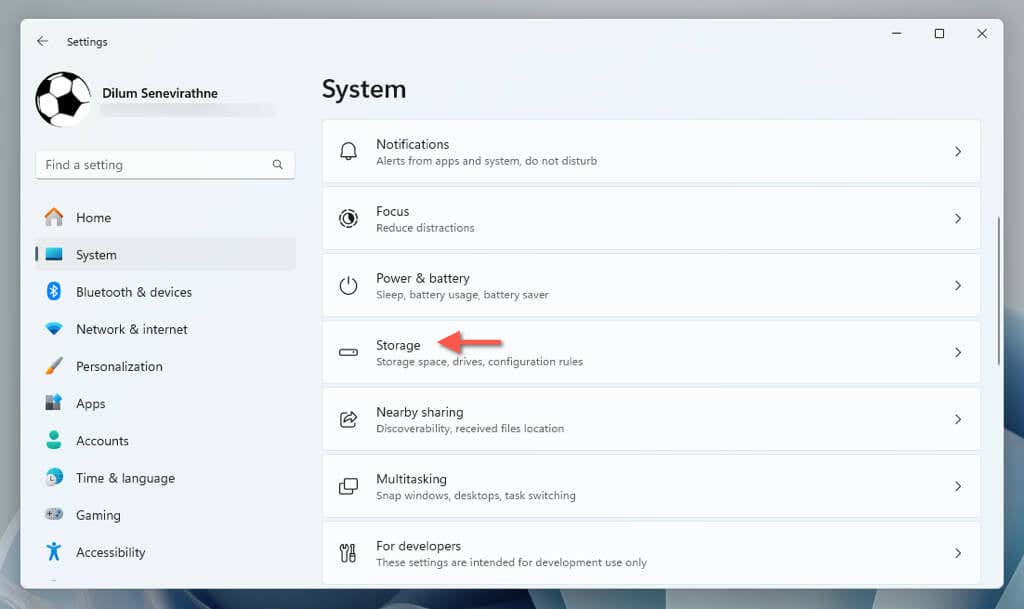
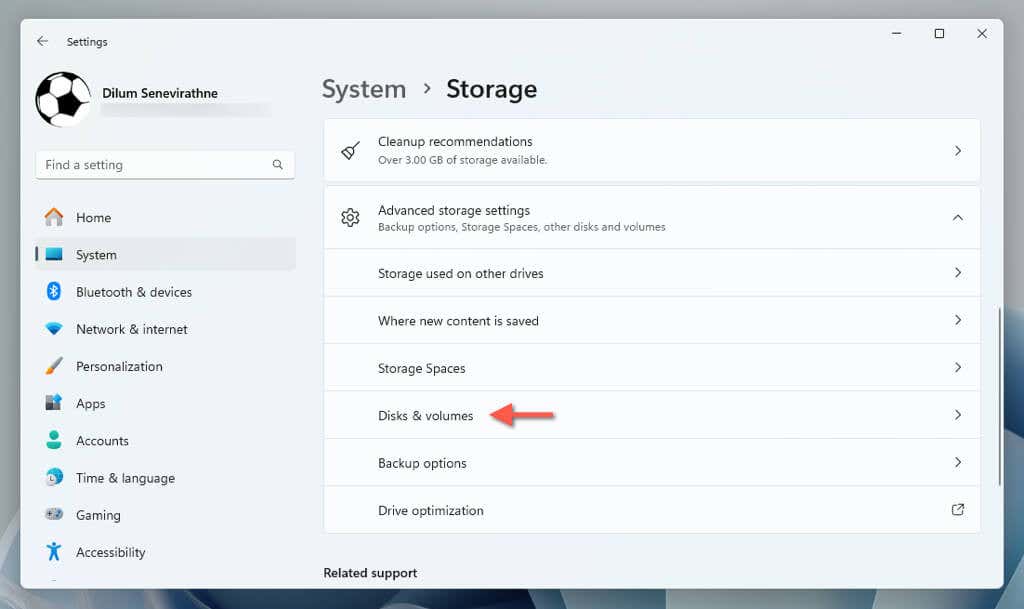
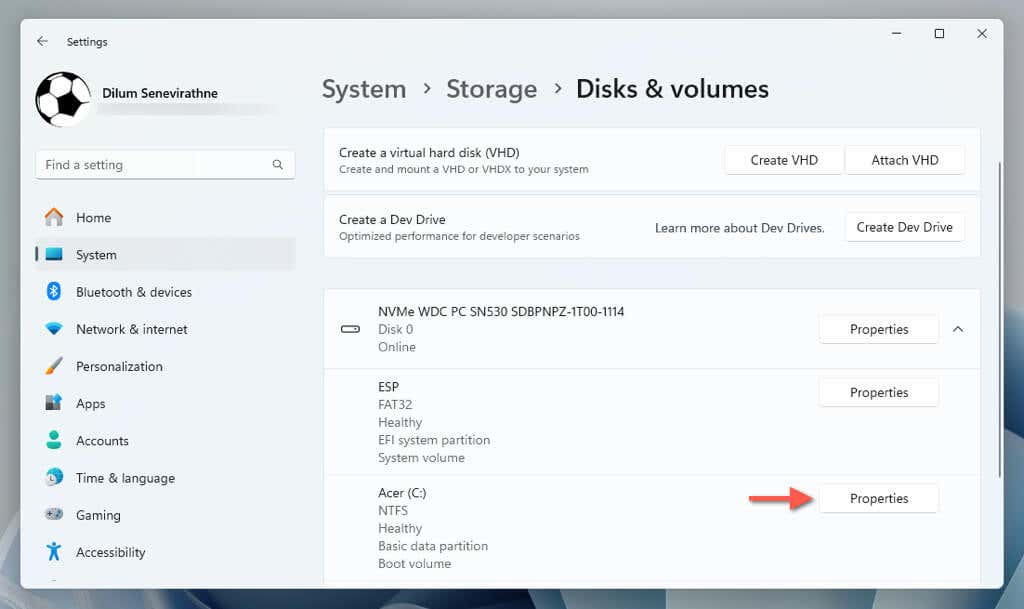
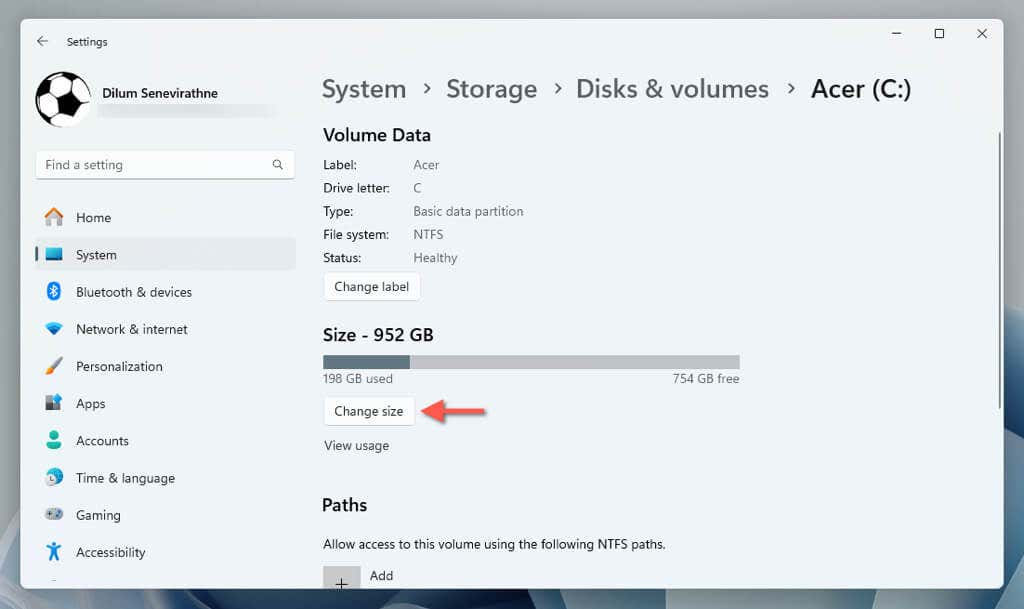
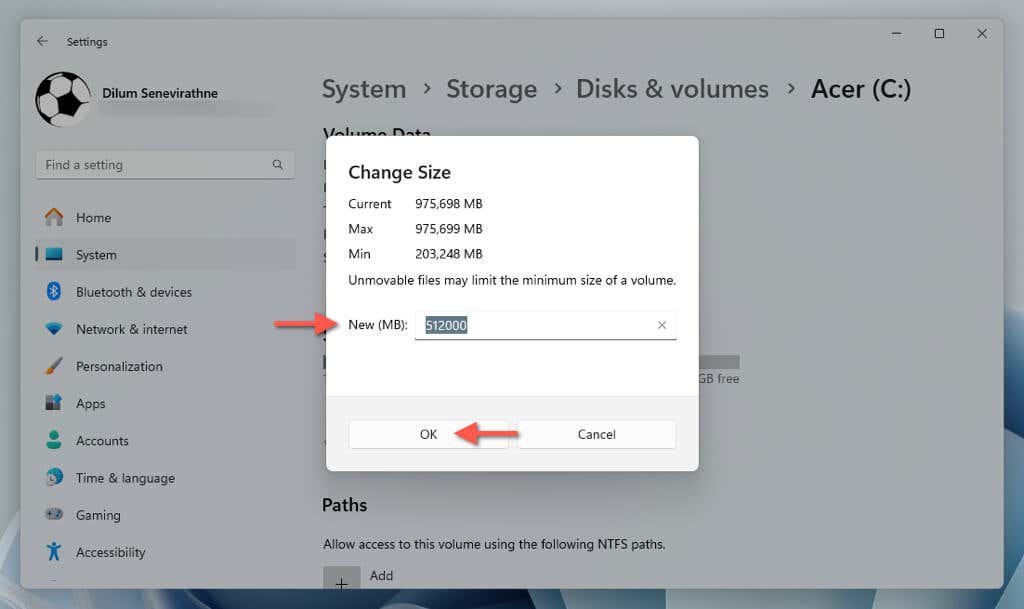
فضای تخصیص نیافته را پارتیشن بندی کنید
اکنون می توانید یک پارتیشن جدید از فضای تخصیص نیافته ایجاد کنید. فقط:.
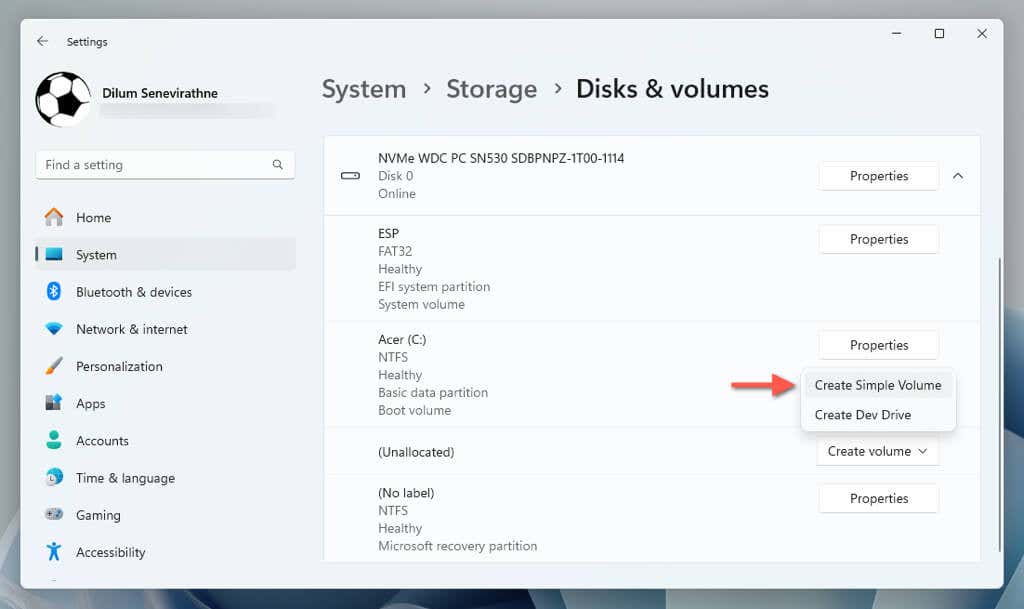
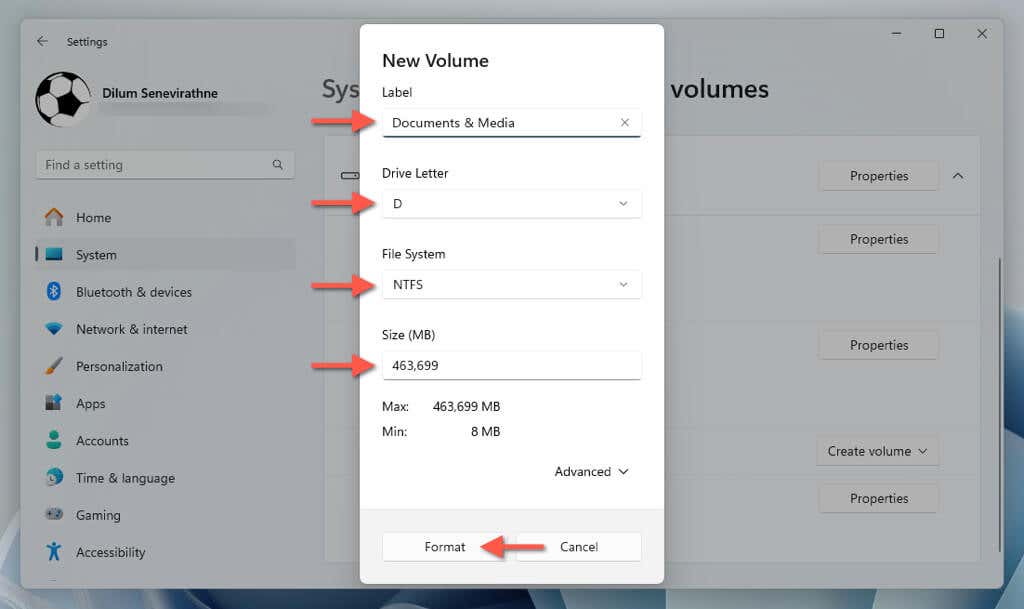
این پارتیشن اکنون باید در صفحه "دیسکها و حجمها" ظاهر شود. اگر میخواهید بعداً برچسب و حرف درایو را تغییر دهید، Propertiesرا در کنار پارتیشن انتخاب کنید و از گزینههای Change labelو Change drive letterاستفاده کنید.
حذف و ادغام پارتیشن
شما همیشه این گزینه را دارید که پارتیشن را به حجمی که قبل از آن میآید حذف و ادغام کنید. مطمئن شوید که ابتدا از اطلاعات خود نسخه پشتیبان تهیه کنید و سپس:
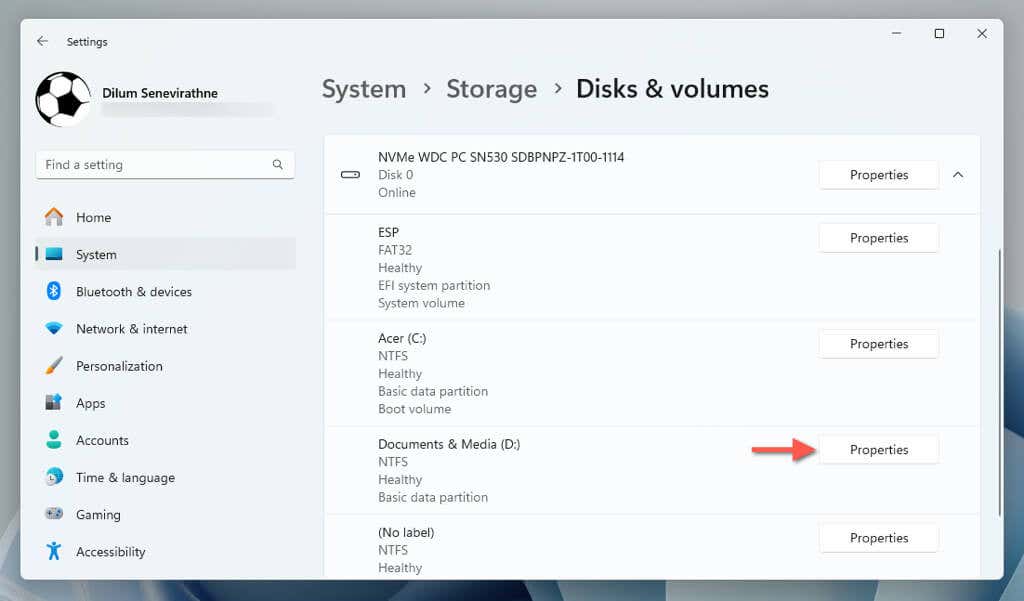
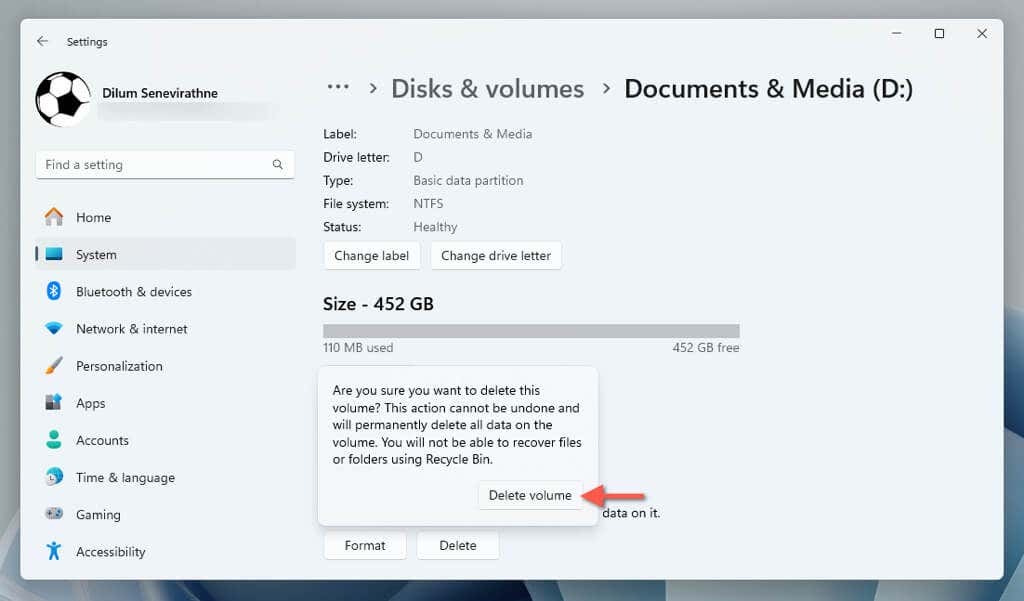
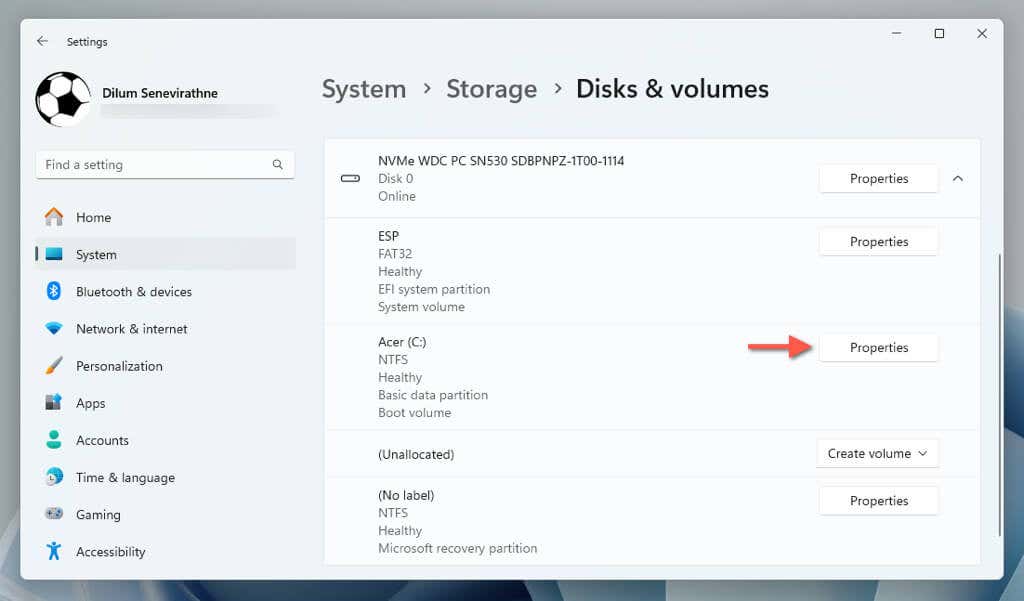
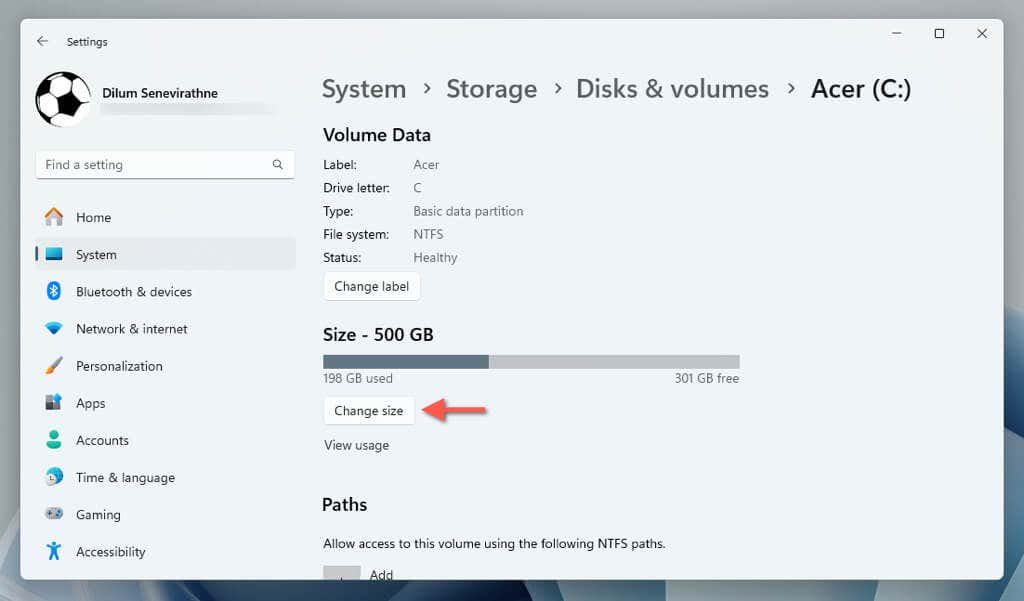
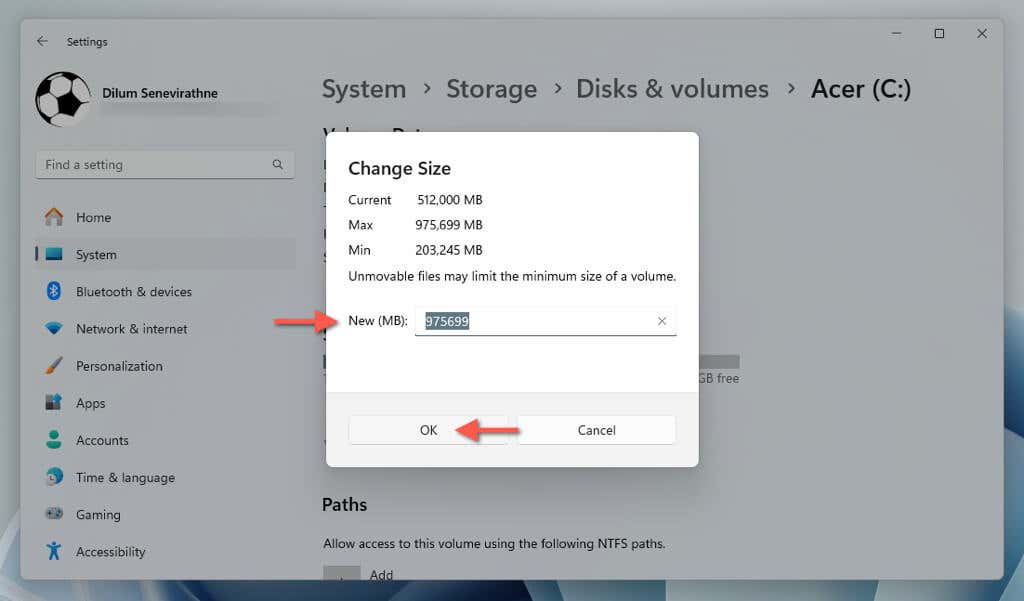
انتخاب خود را انتخاب کنید
پارتیشن بندی یک SSD در ویندوز 11 زمانی ساده است که بدانید چه کاری باید انجام دهید، و دو ابزار داخلی برای انتخاب دارید: ابزار مدیریت دیسک و برنامه تنظیمات. هر کدام مزایای خود را دارند. مدیریت دیسک کنترل جامع و بازخورد بصری را در طول فرآیند پارتیشن بندی فراهم می کند، در حالی که تنظیمات رابط مدرن تری را برای انجام کار ارائه می دهد.
.