
تغییر روشنایی صفحهنمایش ظاهراً کار سادهای است، اما گاهی اوقات این گزینه در ویندوز 11 کار نمیکند. بیایید راههایی را برای غلبه بر این مشکل بررسی کنیم.
مشکل چنین خطایی این است که نمی توان دلیل دقیق وقوع آن را تشخیص داد. هر چیزی ممکن است اشتباه باشد، از درایورهای صفحه نمایش گرفته تا مشکل داخلی ویندوز، بنابراین باید چندین روش را امتحان کنیم و ببینیم چه کار می کند.
رفع 1: رایانه خود را مجدداً راه اندازی کنید.
ما می دانیم که شما این را زیاد شنیده اید، اما باید تکرار شود - ویندوز 11 واقعاً رایانه شما را خاموش نمی کند. مثل همیشه.
هر بار که دکمه خاموش کردن را فشار می دهید، فقط آن را در حالت خواب قرار می دهید. در حالی که این کار راهاندازی مجدد رایانه شخصی شما را سریعتر میکند، به این معنی است که مگر اینکه به صورت دستی رایانه شخصی خود را مجدداً راهاندازی کنید، شروع جدیدی نخواهد داشت.
و هنگامی که با برخی اشکالات یا اشکالات عجیب و غریب سروکار دارید، شروعی تازه دقیقاً همان چیزی است که می خواهید به رایانه خود بدهید. بنابراین قبل از امتحان کردن هر چیزی، ابتدا کمی وقت بگذارید و کامپیوتر خود را مجددا راه اندازی کنید.
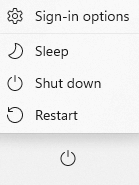
رفع 2: لپ تاپ خود را وصل کنید
این یکی بدیهی است که فقط برای رایانههای لپتاپ قابل استفاده است، اما این بیشتر رایانههای شخصی است. و در اکثر لپتاپها، تنظیمات روشنایی به برق مرتبط است.
لپتاپها نه تنها نمایههای روشنایی جداگانهای برای زمانی که به برق وصل هستند یا با باتری کار میکنند، دارند، بلکه تمایل دارند در حالت صرفهجویی باتری، روشنایی را نیز کاهش دهند. به همین دلیل است که وقتی شارژ لپتاپ شما شروع به کاهش تا حد بحرانی میکند، اغلب متوجه کاهش سطح روشنایی (و حتی عملکرد) میشوید زیرا سیستم صرفهجویی باتری را فعال میکند تا در مصرف انرژی صرفهجویی کند.
بنابراین، اگر نمیتوانید روشنایی لپتاپ را تنظیم کنید، اولین کاری که باید انجام دهید این است که آن را وصل کنید و ببینید که آیا این مشکل را برطرف میکند یا خیر. فقط زمانی که کار نمی کند، باید به سراغ راه حل های دیگر بروید.
رفع 3: همه روش های تنظیم روشنایی در ویندوز را امتحان کنید
بیایید برخی از راه های را برای تغییر روشنایی در ویندوز 11 مرور کنیم. اگر هیچ یک از روشهای اینجا را امتحان نکردهاید، به آن فرصت دهید تا ببینید آیا یکی از آنها مشکل را برطرف میکند یا خیر.
روش 1: دکمه اختصاصی را امتحان کنید
اکثر لپتاپها (و حتی تعدادی از دسکتاپهای مارک دار) دارای یک جفت دکمه برای کاهش یا افزایش روشنایی هستند. اینها اغلب تنظیمات دیگر ویندوز را نادیده می گیرند و زمانی که روش های معمولی کار نمی کنند، می توانند راهی عالی برای تغییر روشنایی صفحه نمایش باشند..
به غیر از لپتاپها، برخی از صفحهکلیدهای خارجی نیز دارای چنین ویژگیهایی هستند که روی کلیدهای عملکردی نگاشت شدهاند که میتوانید با نگه داشتن دکمههای Fn و فشار دادن کلید اختصاصی، آنها را فعال کنید.
روش 2: روشنایی را از تنظیمات تنظیم کنید
دکمه های فیزیکی کنار، همیشه گزینه ای برای تنظیم روشنایی خود از تنظیمات ویندوز وجود دارد. توجه داشته باشید که هر دو در نهایت تنظیمات یکسانی را تغییر میدهند، بنابراین با فشار دادن دکمه صفحه کلید، موقعیت این نوار لغزنده را نیز تغییر خواهید داد.
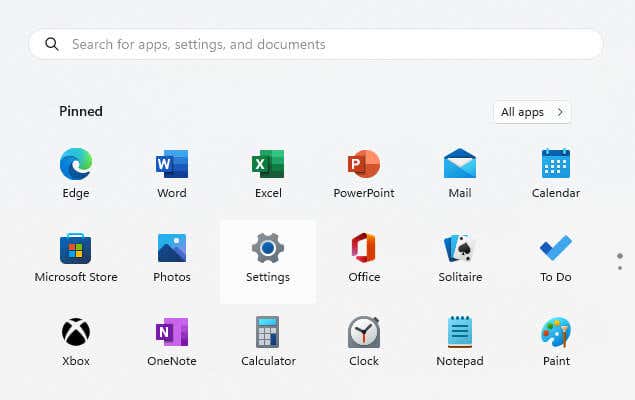
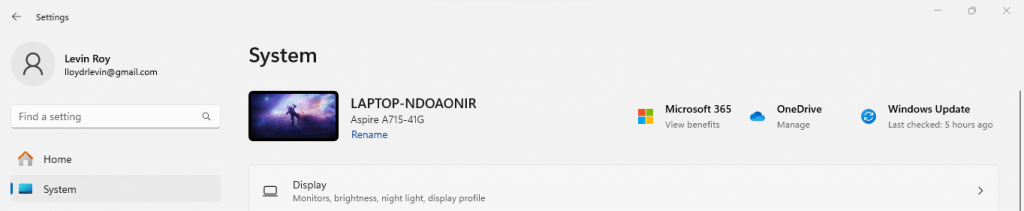

رفع 4: غیرفعال کردن خودکار روشنایی
Windows 11 (و ویندوز 10 هم ) دارای یک تنظیم روشنایی خودکار است که قرار است روشنایی صفحه را بر اساس زمان روز و درخشندگی خارجی در سطوح مناسب تنظیم کند. این معمولاً تنظیم دستی روشنایی را غیرفعال میکند و به نظر میرسد تنظیمات خراب شده است.
خبر خوب این است که روشن یا خاموش کردن آن بسیار آسان است، و ما پیشنهاد میکنیم این کار را انجام دهید.
به خاطر داشته باشید که این ویژگی در هر رایانه شخصی در دسترس نیست، زیرا هر سیستمی سنسورهای لازم را نخواهد داشت. فقط امکان تغییر روشنایی بر اساس محتوا برای همه رایانههای Windows 11 موجود است.
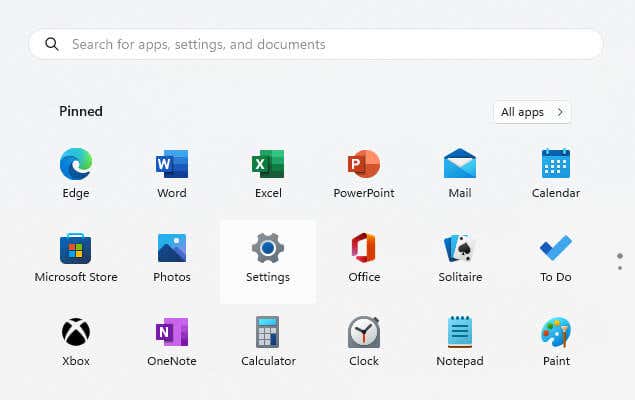
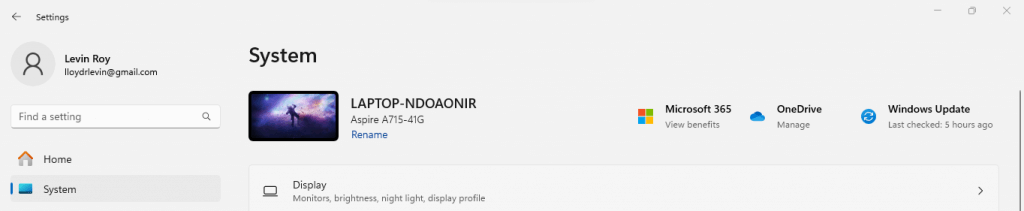

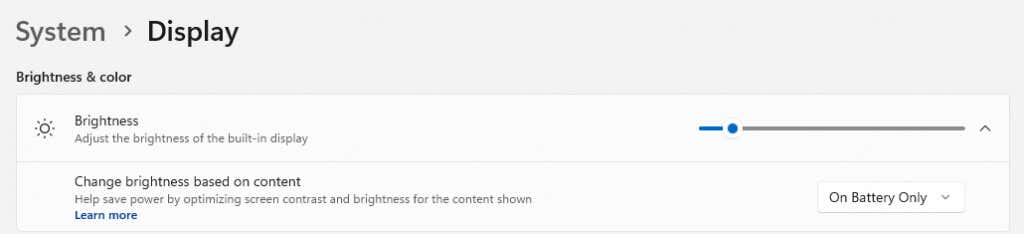
رفع 5: به روز رسانی درایورهای گرافیک
اگر هیچ یک از روشهای قبلی جواب نداد، وقت آن رسیده است که عمیقتر بگردید. ممکن است مشکلی با درایورهایی که خود نمایشگر شما را اجرا می کنند وجود داشته باشد، و به روز رسانی آنها می تواند به راحتی چنین اشکالاتی را برطرف کند.
بسیاری آنها را درایورهای نمایشگر یا درایورهای مانیتور می نامند، اما در حقیقت، این مانیتور شما نیست. که رانندگان را تعیین می کند. این کارت گرافیک شماست. Windows شامل برخی از درایورهای عمومی است که می توانند هر نمایشگری را اجرا کنند، اما همیشه بهتر است درایورهای مخصوص دستگاه خود را نصب کنید.
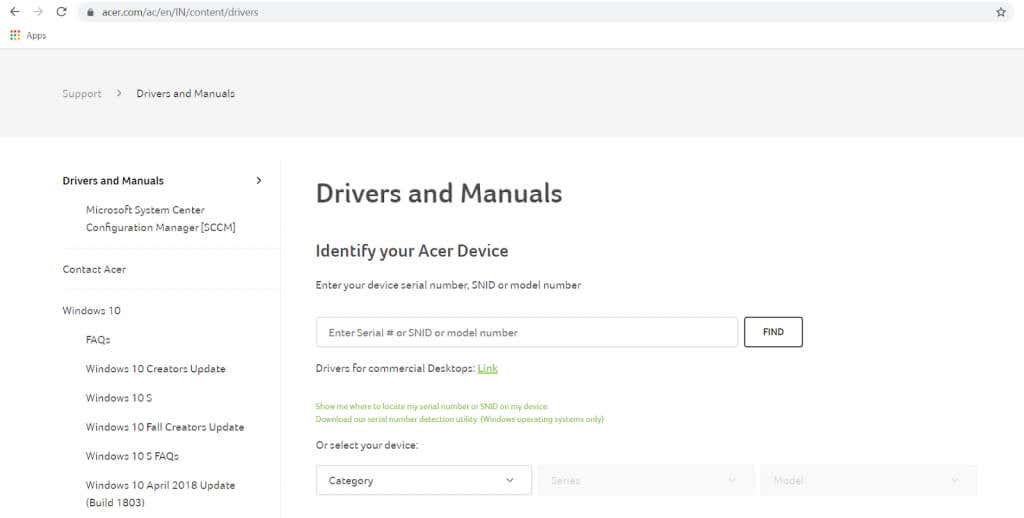
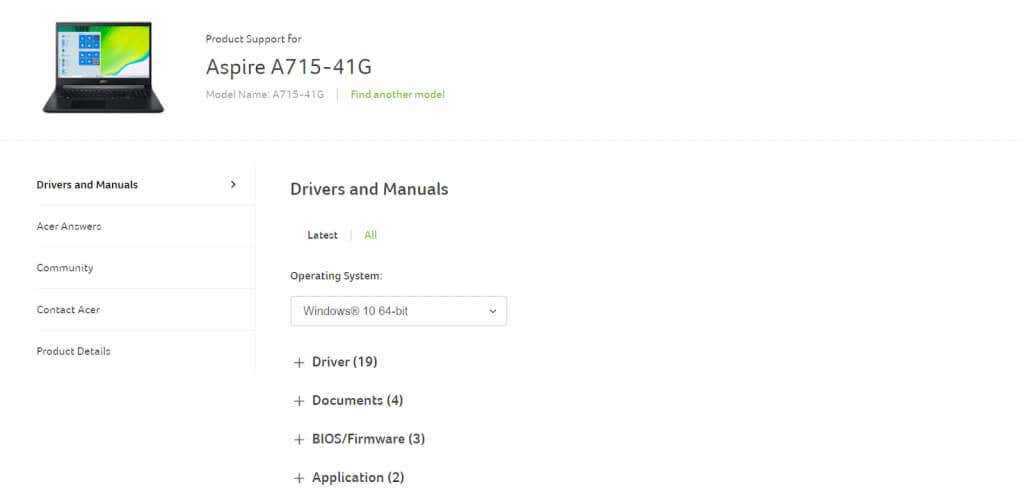
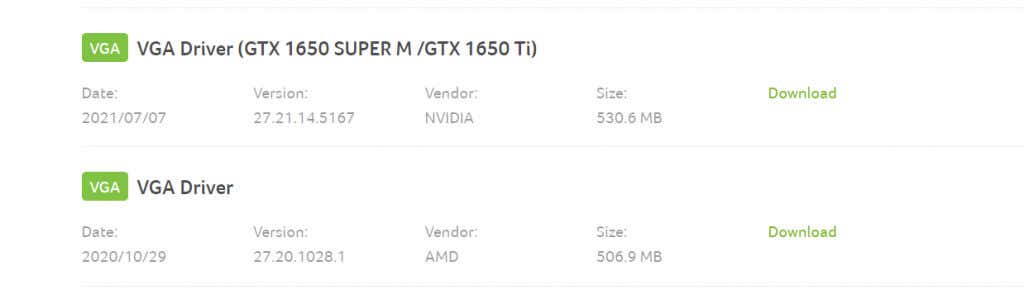

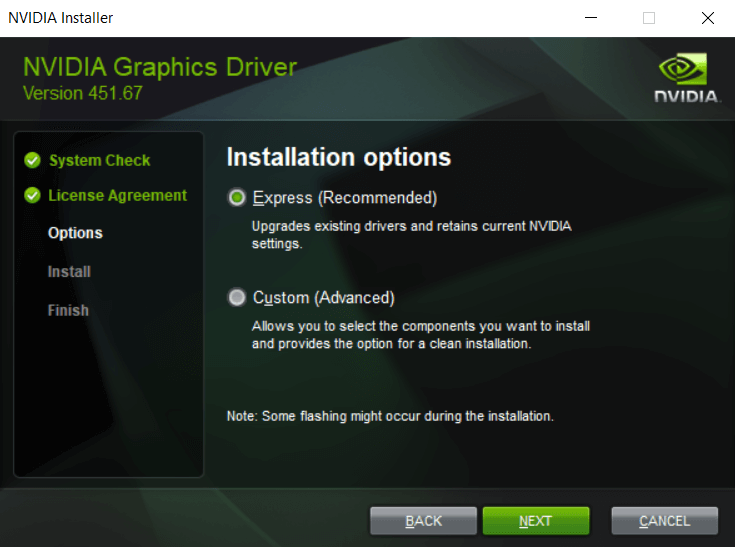
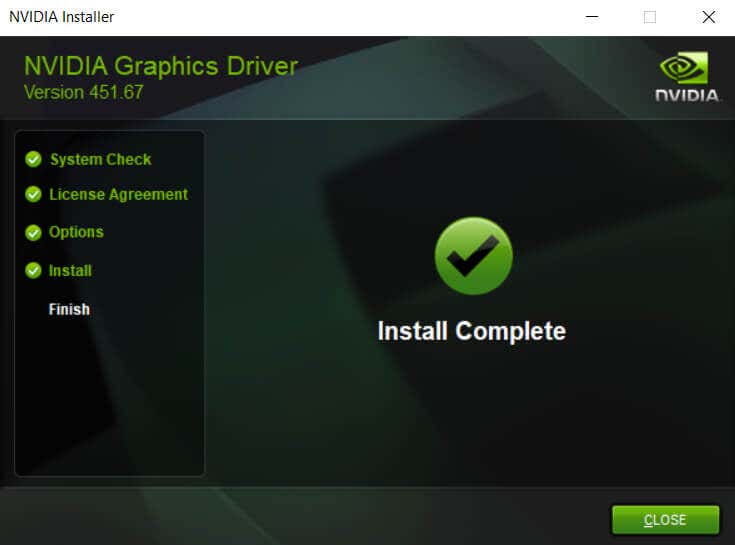
رفع 6: Windows Updates
را نصب کنیدمثل هر نرم افزاری، باگ ها می توانند در سیستم عاملی مانند ویندوز نیز ظاهر شوند. بهروزرسانیهای ویندوز برای رفع هرگونه مشکل گزارششده و اضافه کردن ویژگیهای جدید طراحی شدهاند که در نهایت سیستم شما را در طول زمان پایدارتر میکند.
بهطور پیشفرض، بهروزرسانیهای ویندوز قرار است خودکار باشند، اما بسیاری از کاربران اغلب این بهروزرسانی خودکار را به دلیل محدودیتهای اینترنتی یا دلایل دیگر غیرفعال میکنند. وقتی این کار ادامه پیدا کند، رایانه شما ممکن است از بهروزرسانیهای مهم عقب بماند و احتمالاً باعث ایجاد خطاهایی مانند عدم توانایی در تنظیم روشنایی شود..
به همین دلیل است که هرگاه در ویندوز به مشکلی برخورد کردید، یک قدم خوب این است که اطمینان حاصل کنید که رایانه شخصی شما به روز است و هر گونه به روز رسانی معلق ویندوز را نصب کنید را انتخاب کنید.
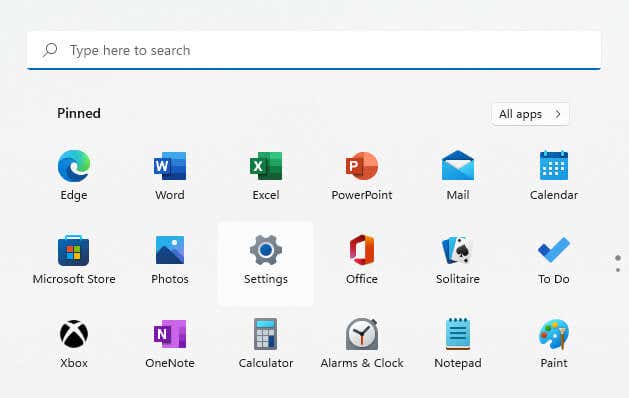
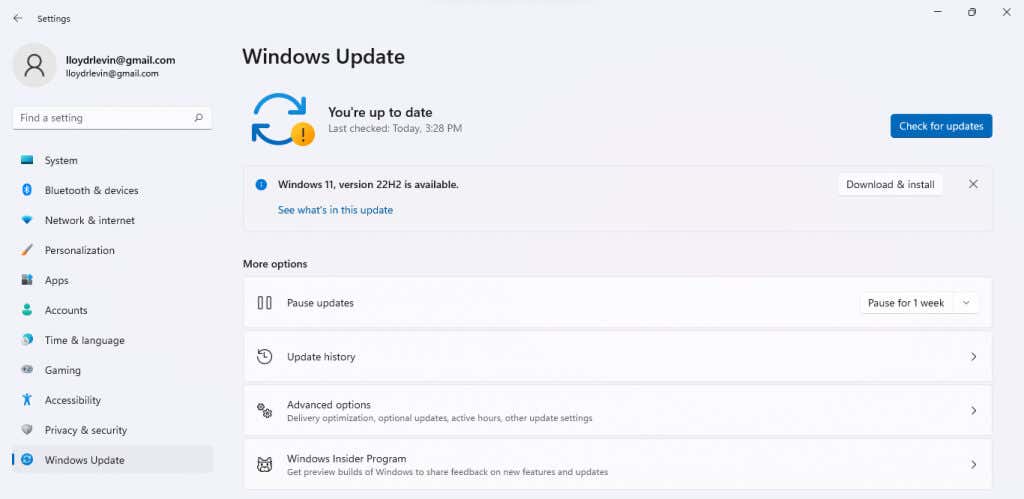
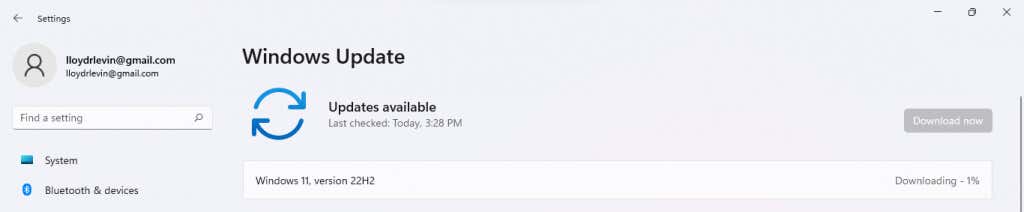
رفع 7: استفاده از بازیابی سیستم
بهروزرسانیهای ویندوز میتوانند بسیاری از مشکلات را برطرف کنند، اما گاهی اوقات میتوانند باعث ایجاد آنها شوند. ویژگیهای جدیدی که با یک بهروزرسانی عرضه میشوند، میتوانند با سایر نرمافزارها و تنظیمات رایانه شخصی شما تضاد داشته باشند و در سیستم شما که بدون مشکل کار میکند، مشکل ایجاد کند.
اما به همین دلیل است که ابزار بازیابی سیستم داریم. با استفاده از این تنظیم میتوانید بهروزرسانیهای اخیر را برگردانید و تنظیمات سیستم را به پیکربندی پایدار بازگردانید.
نگران نباشید - System Restore هیچ فایل یا سایر دادههای کاربر را حذف نمیکند. این فقط خود سیستم اصلی را بازیابی می کند و برنامه های شما را دست نخورده می گذارد. و در حالی که همیشه میتوانید نقاط بازیابی سیستم را به صورت دستی ایجاد کنید را داشته باشید، سیستم عامل برای هر بهروزرسانی اصلی نیز نقاط بازیابی ایجاد میکند.
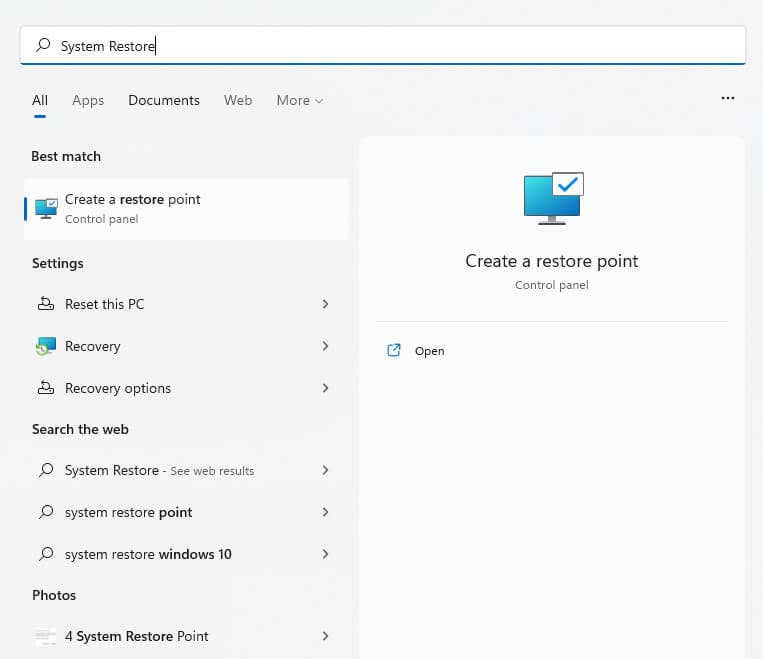
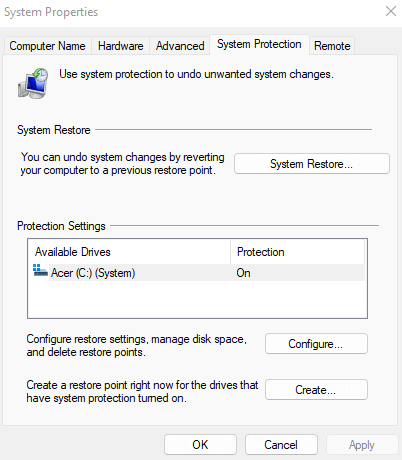
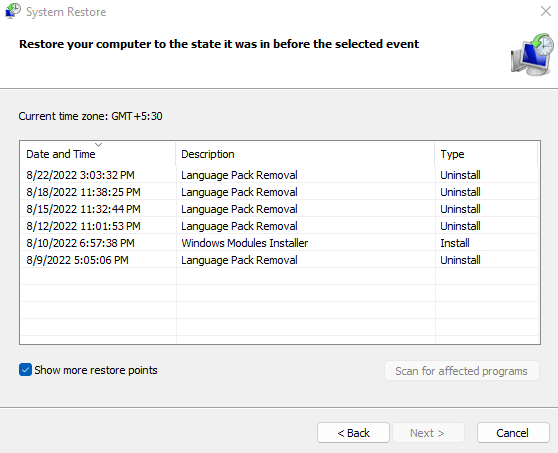
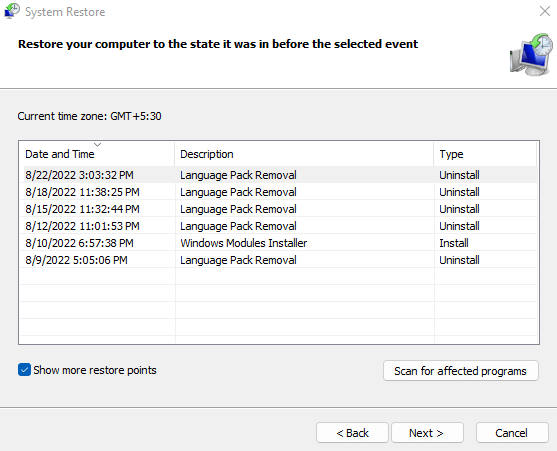
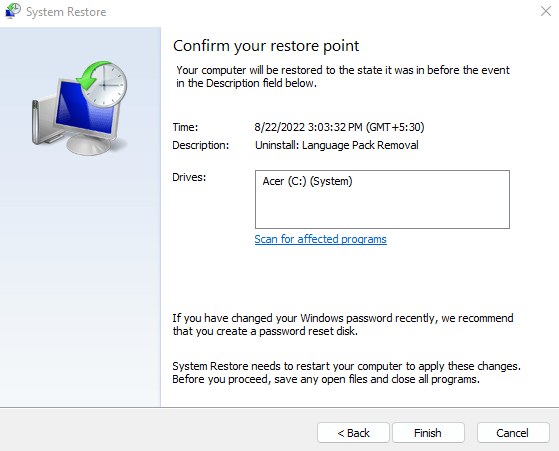
رفع 8: تعمیر فایلهای سیستم
وقتی مشکل شما حتی پس از بهروزرسانی درایورها همچنان ادامه دارد، ممکن است خود فایلهای سیستم ویندوز مقصر باشند. قبل از اینکه برای نصب مجدد ویندوز عجله کنید، بدانید که می توانید به راحتی فایل های سیستم را با استفاده از برخی ابزارهای داخلی تعمیر کنید را انجام دهید..
SFC (System File Checker) یک ابزار خط فرمان است که میتواند فایلهای سیستم را اسکن کرده و یکپارچگی آنها را تأیید کند و هر گونه داده خراب یا گمشده را از یک تصویر پشتیبان ویندوز بازیابی کند. گاهی اوقات حتی تصویر سیستم ممکن است خراب شود، به همین دلیل است که معمولاً توصیه می شود ابتدا یک اسکن DISM را برای تأیید یکپارچگیآن اجرا کنید.
- .
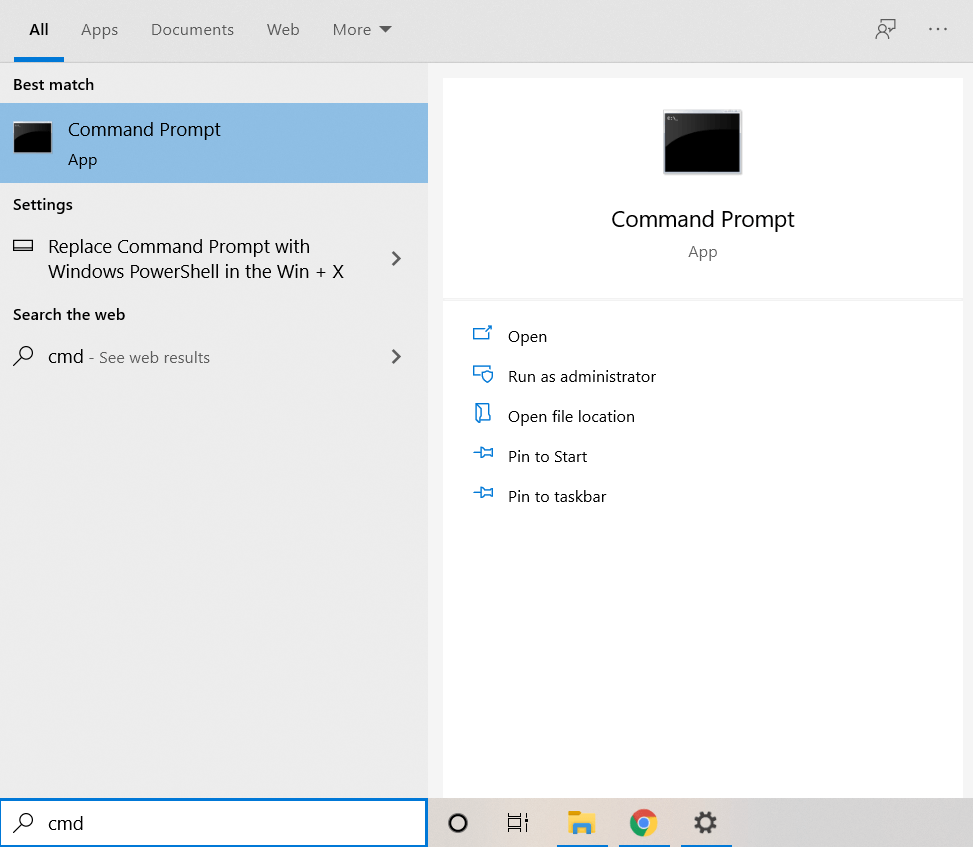
DISM /Online /Cleanup-Image /RestoreHealth
و Enterرا فشار دهید.

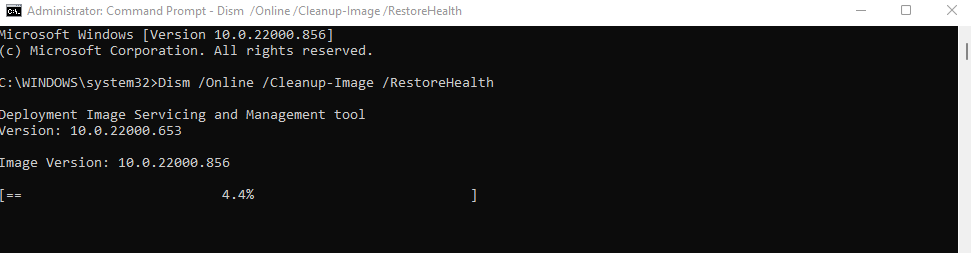
sfc /scannow
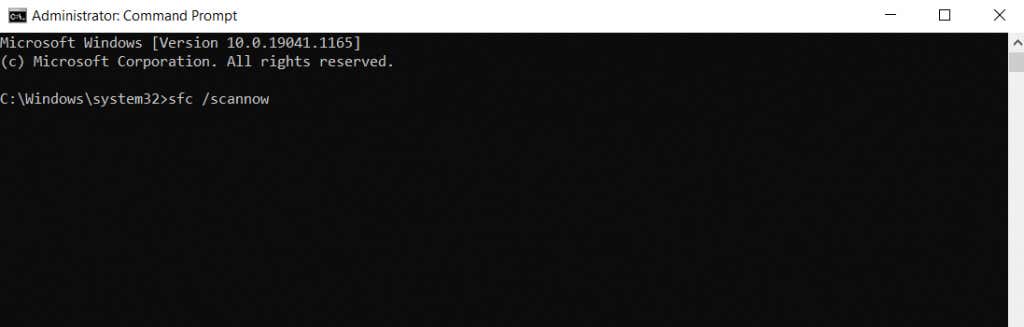
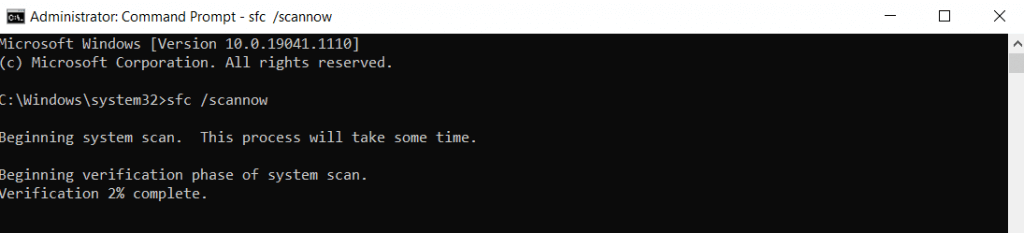
بهترین راه برای رفع مشکلات تنظیم روشنایی در ویندوز 11 چیست؟
توصیه «رایانهتان را مجدداً راهاندازی کنید» کلیشهای است، اما به یک دلیل بسیار خوب - بسیاری از باگها با راهاندازی مجدد مناسب ناپدید میشوند. تنها زمانی که کار نمی کند باید به دنبال راه حلی بگردید.
ابتدا با چیزهای ساده شروع کنید. راهاندازی مجدد رایانه، امتحان کردن کلیدهای تنظیم روشنایی روی صفحهکلید، و غیره. پس از آن، راهحلهای مهمتری مانند نصب مجدد درایورها یا بهروزرسانی ویندوز وجود دارد.
اگر هیچ چیز دیگری کار نمی کند، مشکل مربوط به فایل های سیستم شما است، بنابراین باید سعی کنید از Windows Restore یا اسکن رایانه شخصی با CHKDSK برای بازیابی فایل های سیستم ویندوز به پیکربندی صحیح خود استفاده کنید.
.