نسخه های جدیدتر مایکروسافت آفیس با تعداد زیادی ویژگی جدید عرضه می شود ، اما متوجه خواهید شد که Microsoft Office Picture Manager دیگر بخشی از مجموعه MS Office نیست. آخرین نسخه MS Office که شامل Picture Manager بود، Microsoft Office 2010 بود.
Picture Manager به کاربران اجازه میدهد تصاویر را مشاهده و ویرایش کنند، درست مانند برنامه فعلی Photos. با این حال، از MS Office 2003 بهروزرسانی نشده بود (یعنی زمانی که XP بر رایانههای شخصی در سراسر جهان حاکم شد). مایکروسافت برنامه Photos را به عنوان یک جایگزین مدرن به Microsoft Office Picture Manager اضافه کرد، بنابراین نسخههای جدید MS Office دیگر شامل Picture Manager نیستند.
با این حال، اگر ویرایش های سریع را با مدیریت تصویر راحت کرده اید، همچنان می توانید آن را به عنوان یک برنامه مستقل نصب کنید.
نحوه نصب Microsoft Office Picture Manager
از آنجایی که برنامه به صورت مستقل در دسترس است، لازم نیست MS Office خود را فقط برای بازگرداندن آن تنزل دهید. میتوانید مدیریت تصویر را با استفاده از فایلهای راهاندازی نسخه قدیمیتر MS Office (یعنی 2003، 2007 یا 2010) برگردانید.
اگر فایلهای راهاندازی را ندارید، میتوانید از تنظیمات SharePoint Designer (که شامل Microsoft Office Picture Manager به عنوان یکی از اجزای آن است) استفاده کنید. راه اندازی به صورت رایگان در وب سایت مایکروسافت در دسترس است. صرف نظر از اینکه از چه راهی تصمیم به نصب Picture Manager دارید، فرآیند اساساً یکسان است.
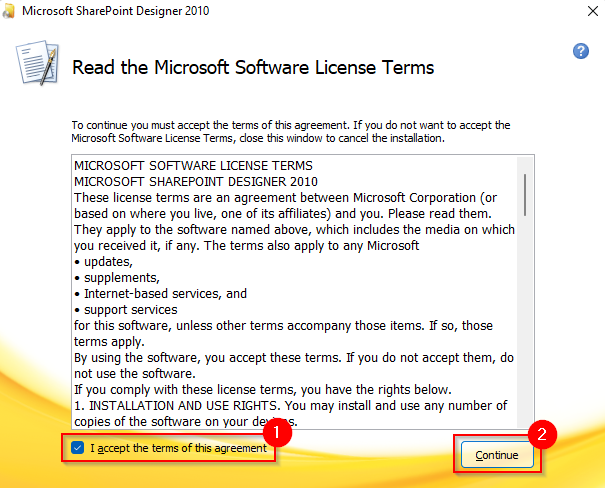
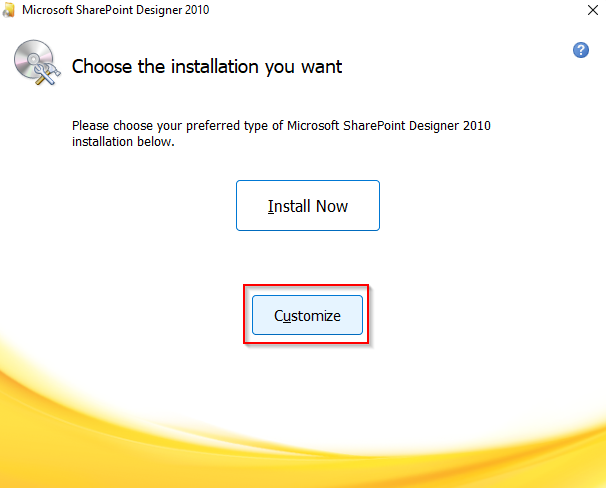
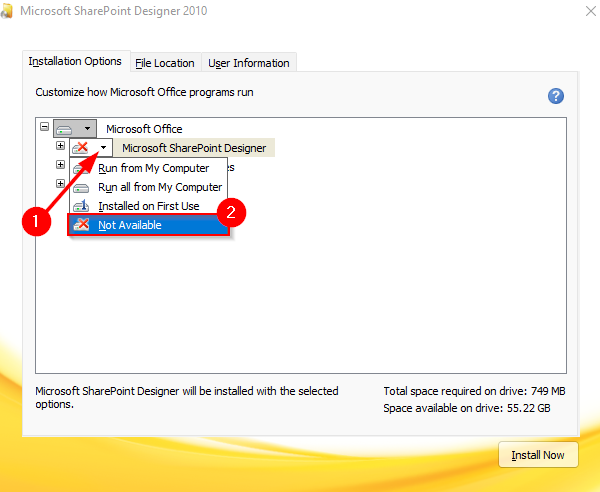
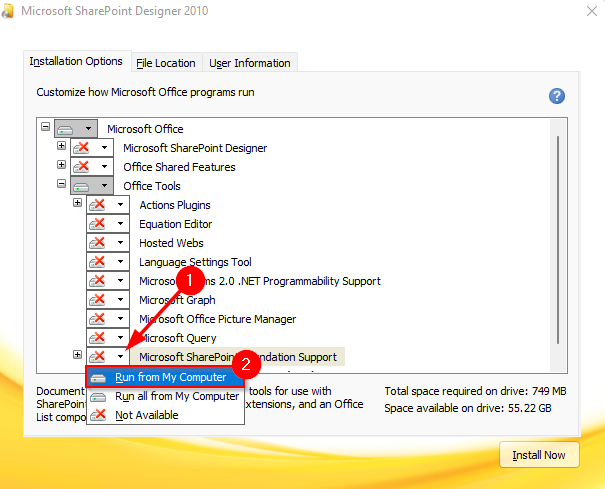
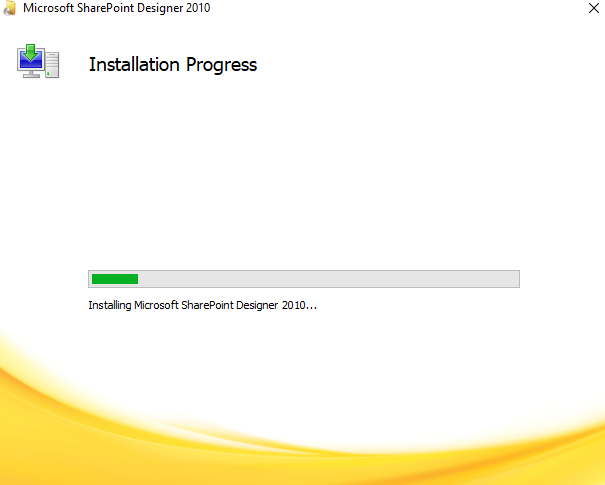
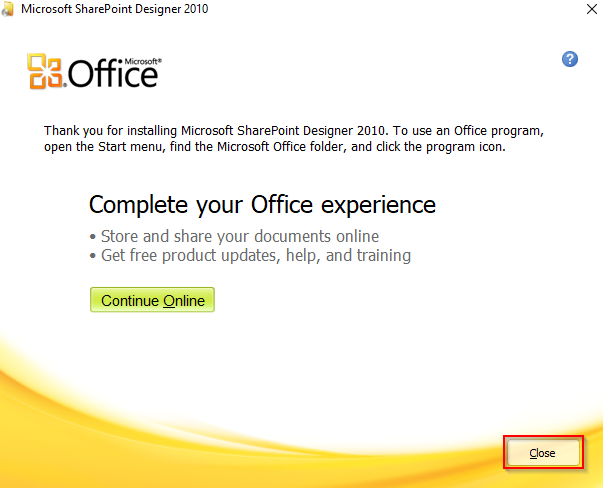
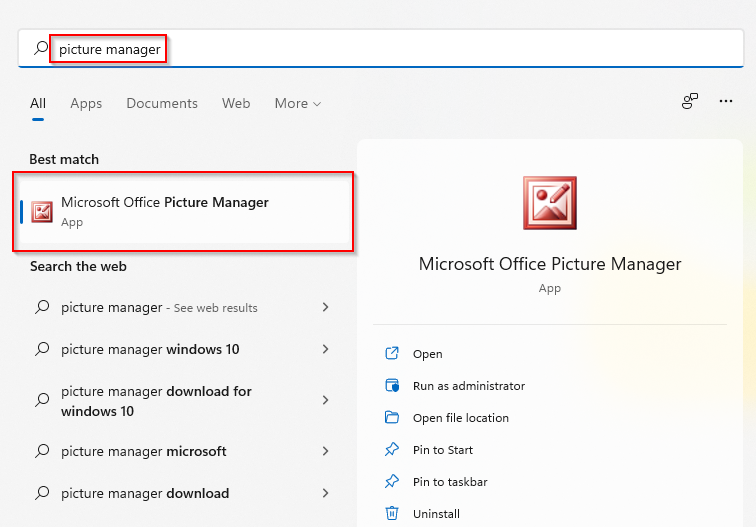
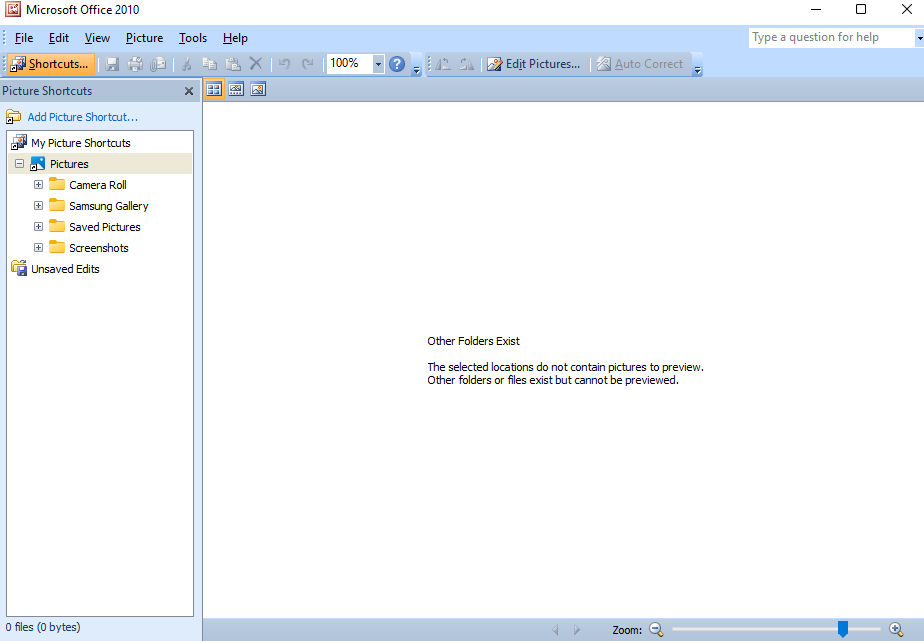
اکنون که مدیریت تصویر را دارید، می توانید از آن برای مشاهده و ویرایش ساده تصاویر در رایانه شخصی خود استفاده کنید. حتی می توانید آن را به عنوان نمایشگر تصویر پیش فرض خود تنظیم کنید.
چرا از Microsoft Office Picture Manager استفاده کنیم؟
دلیل اصلی که ممکن است بخواهید از Microsoft Office Picture Manager استفاده کنید این است که بسیار سریعتر از برنامه Photos بارگیری می شود. وقتی نیاز دارید کارها را سریعتر انجام دهید، Picture Manager می تواند بسیار کمتر آزاردهنده باشد.
Microsoft Office Picture Manager نیز چند ویژگی را ارائه میکند که برنامه جدید Photos ندارد. به عنوان مثال، ابزار حذف قرمزی چشم. همچنان میتوانید با استفاده از برنامه Photos برخی از ویرایشهای اولیه را روی تصاویر انجام دهید، درست مانند مدیریت تصویر. به علاوه، Picture Manager همچنین به شما امکان می دهد تصاویر را از طریق ایمیل ارسال کنید یا یک کتابخانه تصویر در اینترانت شرکت خود ایجاد کنید.
از حس وینتیج لذت ببرید
Microsoft Office Picture Manager رنگ و بویی از احساس XP را به شما می دهد که ممکن است از دو دهه پیش به یاد داشته باشید. در حالی که برنامه Photos شامل بسیاری از ویژگیهای مشابه (و بسیاری موارد جدید) میشود، اگر به دنبال جایگزینی سریعتر و ساختهشده توسط مایکروسافت هستید، Picture Manager ممکن است سوئیچ خوبی باشد. اگر در مورد مدیریت تصویر کاملاً مطمئن نیستید، چند جایگزین های مشاهده عکس که ممکن است بخواهید در نظر بگیرید قانع کننده وجود دارد.
.