بسته به دستگاهی که برای پیوستن به تماس مجازی Google Meet استفاده میکنید، ممکن است بتوانید پسزمینه خود را قبل یا بعد از شروع جلسه تغییر دهید یا محو کنید. در این مقاله، ما تمام Google Meet گزینههای پسزمینه را بررسی میکنیم تا بتوانید جلوه بصری مورد علاقه خود را انتخاب کنید.
مثل بزرگنمایی و تیم های مایکروسافت ، برنامه کنفرانس ویدیویی Google Meet دارای پسزمینههای مجازی و جلوههای پسزمینه (از جمله ویژگی محو کردن) است که میتوانید برای مبهم کردن هر چیزی که به طور طبیعی وجود دارد استفاده کنید. پشت سر شما.
چرا باید پسزمینه خود را در Google Meet محو یا تغییر دهید
دلایل قانعکنندهای برای استفاده از پسزمینه تار یا مجازی در طول جلسات ویدیویی وجود دارد.
دلیل شما برای داشتن پسزمینه تار یا مجازی هرچه باشد، در اینجا نحوه انجام آن در Google Meet آمده است.
الزامات اعمال جلوه های بصری در Google Meet در رایانه
برای استفاده از جلوههای بصری در Google Meet که روی رایانه اجرا میشود، ابتدا باید مطمئن شوید رایانهتان حداقل شرایط را دارد.
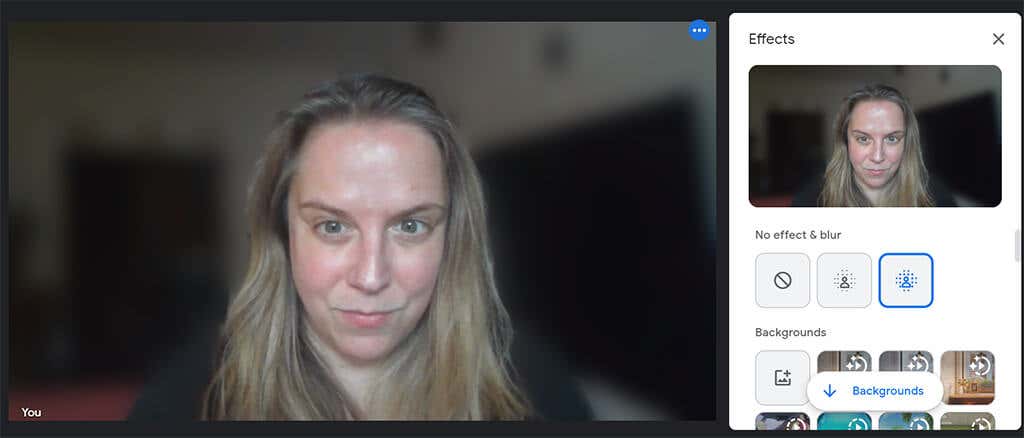
به مرورگری نیاز دارید که از پسزمینه، سبکها و جلوههای همهجانبه پشتیبانی کند. اگر Google Chrome نسخه 91 یا بالاتر را روی دستگاه Mac، Windows یا Linux دارید، این کار درست خواهد بود. اگر نسخه 91 یا بالاتر را در سیستم عامل Chrome دارید، این نیز کار خواهد کرد. به طور مشابه، Microsoft Edge (Chromium) 91 یا بالاتر در ویندوز یا مک باید شرایط لازم را برآورده کند. Safari 10.1 یا بالاتر نیز باید کار کند، اما برای حفظ امنیت، از Chrome استفاده کنید..
همچنین به یک سیستم عامل 64 بیتی و یک مرورگر که از WebGL پشتیبانی می کند نیاز دارید.
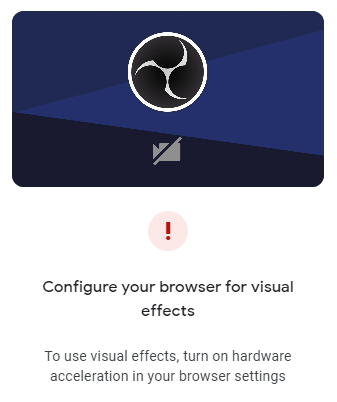
اگر از Chrome بر روی دستگاه Windows یا Mac استفاده میکنید که تمام شرایط بالا را برآورده میکند، اما هنوز نمیتوانید از جلوههای بصری در Google Meet استفاده کنید، احتمالاً باید شتاب سختافزاری را فعال کنید.
چگونه شتاب سخت افزار را در کروم فعال کنیم
برای فعال کردن شتاب سخت افزاری در Chrome در Windows یا Mac، این مراحل را دنبال کنید.
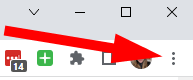
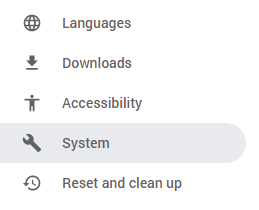
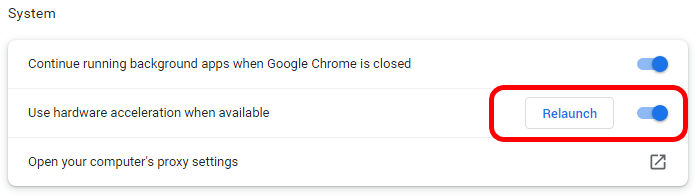
هنگامی که Chrome مجدداً راه اندازی می شود، همه برگه های مرورگری را که با انتخاب راه اندازی مجدد باز کرده بودید، دوباره باز می کند.
نحوه محو کردن پسزمینه در Google Meet در رایانه یا Chromebook
تا زمانی که به حساب Google خود وارد شدهاید، میتوانید قبل از پیوستن به تماس ویدیویی Google Meet، پسزمینه را محو یا تغییر دهید.
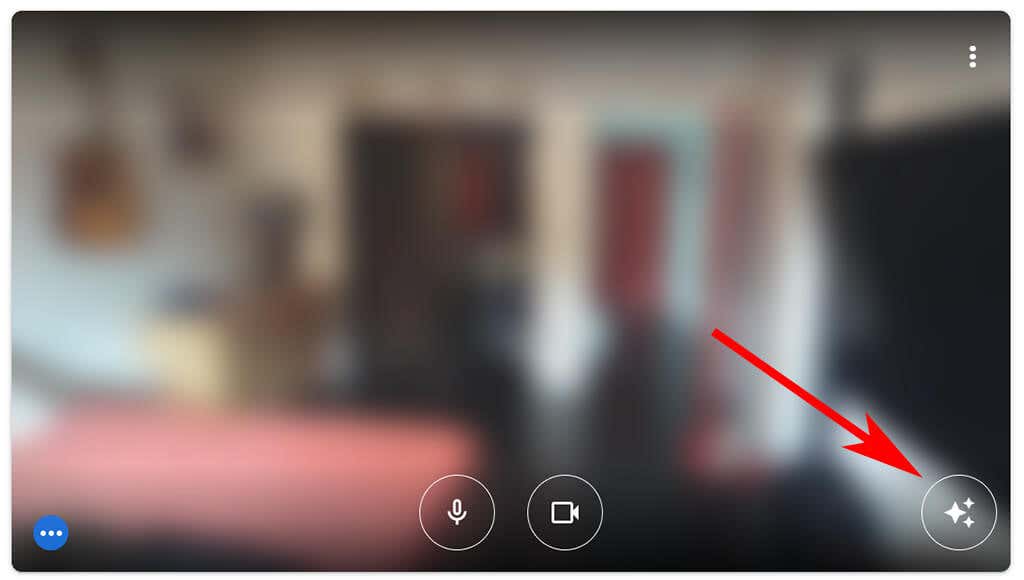
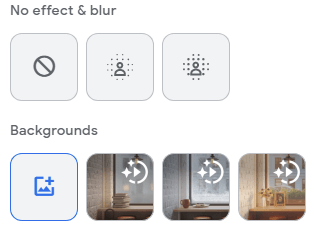
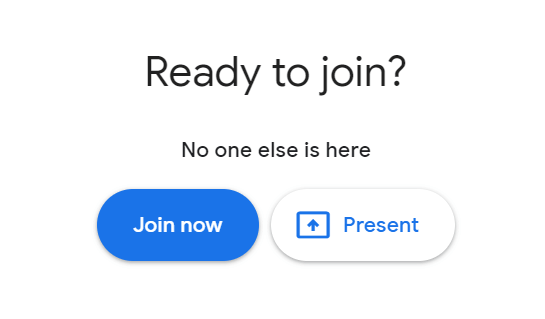
در یک رایانه Chromebook یا Windows یا Linux، میتوانید با انتخاب نماد بیشتر(سه نقطه) در جلسه، یک گزینه محو را انتخاب کنید یا پسزمینه مجازی خود را پس از پیوستن به جلسه تغییر دهید. کنترل در پایین پنجره جلسه. از آنجا، اعمال جلوههای بصریرا انتخاب کنید و افکت، پسزمینه یا فیلتری که میخواهید اعمال شود را انتخاب کنید..
برای محو کردن یا تغییر پسزمینه مجازی خود پس از پیوستن به تماس ویدیویی Google Meet در Mac، نماد More(سه نقطه) را در کنترلهای جلسه انتخاب کنید. سپس تغییر پسزمینهرا انتخاب کنید. از آنجا میتوانید پسزمینه را محو کنیدیا پسزمینه را کمی تار کنیدرا انتخاب کنید.
نحوه محو کردن پسزمینه در برنامه Google Meet در Android یا iPhone/iPad
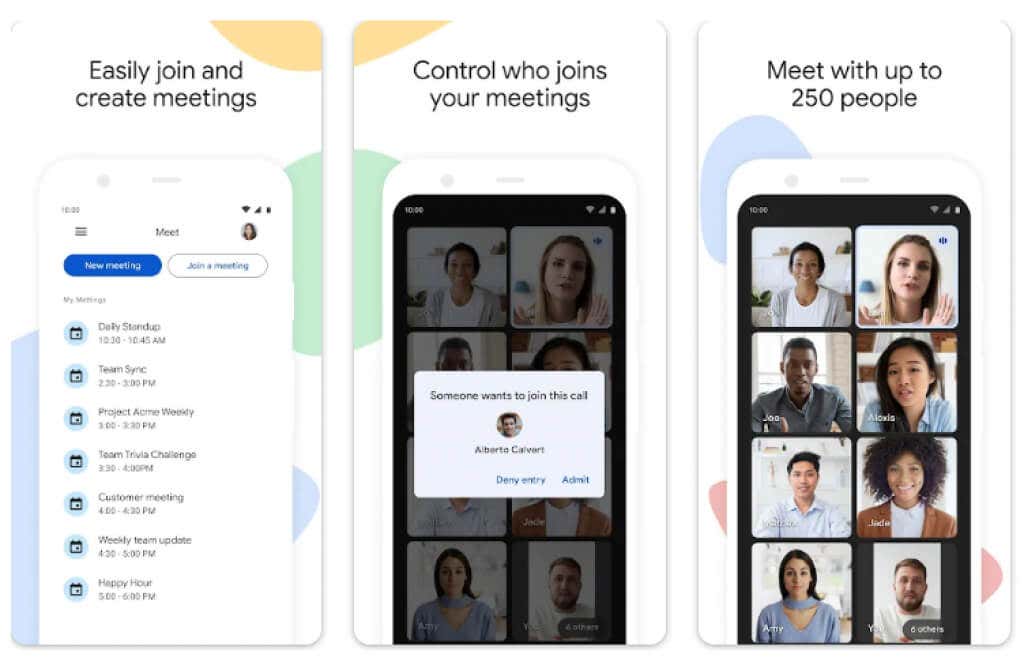
کاربران Android باید دستگاهی با Android نسخه 9.0 یا بالاتر داشته باشند و میتوانند برنامه رسمی Google Meet را از فروشگاه Google Play دریافت کنند. کاربران iPhone 8 و بالاتر یا iPad نسل پنجم به بالا می توانند برنامه را از اپل اپ استور دریافت کنند. حتی با وجود این اخطارها، لازم به ذکر است که در دسترس بودن افکت ها در اندروید بسته به دستگاه متفاوت است. این ویژگی در Pixel 3 ما در دسترس نیست، اگرچه شنیدهایم که در Pixel 3a عالی کار میکند.
پس از نصب برنامه، این مراحل را برای محو کردن پسزمینه دنبال کنید.
در طول تماس ویدیویی، با ضربه زدن روی افکتهادر نمای خود، پسزمینه خود را تغییر داده یا محو کنید و جلوه پسزمینه مورد نظر خود را انتخاب کنید. وقتی کارتان تمام شد، روی بستنضربه بزنید.
.