کلیدهای عملکرد مایکروسافت ویندوز (کلیدهای F1 تا F12 در ردیف بالای صفحهکلید شما) بسته به نحوه استفاده شما از آن کلیدها، میتوانند چندین کار را انجام دهند. می توانید این کلیدها را قفل یا باز کنید تا آنها را مجبور به انجام کارهای مختلف کنید. ما به شما نشان خواهیم داد که چگونه این کار را در ویندوز 10 و 11 انجام دهید.
بهطور پیشفرض، کلیدهای عملکرد صفحهکلید شما وظایف چاپشده روی آنها را انجام میدهند. به عنوان مثال، F2 در اکثر صفحه کلیدها سطح صدا را از بلندگوهای شما کاهش می دهد. میتوانید با قفل کردن و باز کردن قفل این کلیدها، وظایف محول شده به F1، F2 و غیره را انجام دهید.
چرا کلیدهای عملکرد ویندوز خود را قفل یا باز کنید؟
آیا به کلیدهای Fn خود را قفل یا باز نگه دارید بستگی به ویژگیهایی دارد که ترجیح میدهید استفاده کنید. اگر از عملکردهای چاپی کلیدها بیشتر از ویژگی های واقعی F1 تا F12 استفاده می کنید، باز نگه داشتن کلیدها ایده خوبی است. اگر تمایل دارید بیشتر از ویژگیهای F1 تا F12 استفاده کنید، کلیدهای عملکرد خود را قفل کنید تا بتوانید با یک ضربه کلید از آن ویژگیها استفاده کنید.
میتوانید با فشار دادن و نگهداشتن کلید Fn روی صفحه کلید شما و سپس فشار دادن یک کلید عملکرد، استفاده از کلید عملکرد را به طور متناوب تغییر دهید.
از کلید Fn برای قفل کردن یا باز کردن دکمه های عملکرد استفاده کنید
یک راه برای قفل کردن یا باز کردن قفل کلیدهای عملکردی استفاده از دکمه Fn صفحه کلید است. اکثر صفحهکلیدها دارای این دکمه هستند و به شما امکان میدهد رفتار پیشفرض کلیدهای عملکردی خود را تغییر دهید.
به عنوان مثال، میتوانید کلیدهای عملکرد خود را قفل کنید، بنابراین ویژگیهای استاندارد F1 تا F12 با فشار دادن همزمان دکمههای Fn+ Escکار میکنند. چراغ کلید Fnشما روشن میشود که نشان میدهد قفل Fn شما اعمال شده است. می توانید اگر کلید Esc کار نمی کند آن را تعمیر کنید.
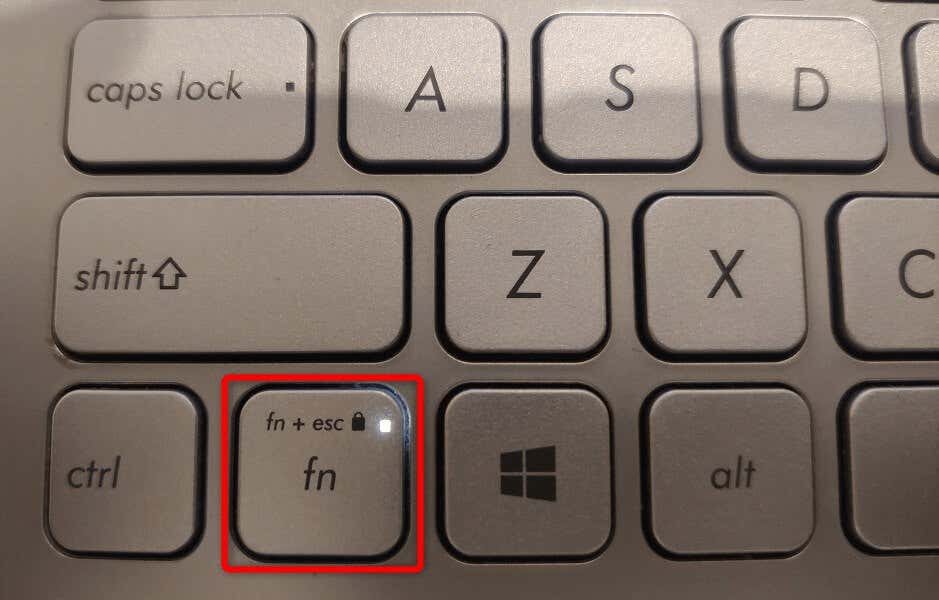
اگر میخواهید از ویژگیهای چاپی کلیدهای عملکردی استفاده کنید، با فشار دادن همزمان Fn+ Escقفل کلیدهای خود را باز کنید. چراغ قفل خاموش می شود که نشان می دهد کلیدها باز هستند.
قفل کردن یا باز کردن قفل کلیدهای عملکرد با Windows Mobility Center
Windows Mobility Center یک ابزار داخلی ویندوز است که می توانید از آن برای انجام کارهای اساسی در رایانه شخصی خود استفاده کنید. این ابزار می تواند روشنایی صفحه نمایش شما را تغییر دهد، صداهای شما را بی صدا یا بی صدا کند و حتی کلیدهای عملکرد شما را قفل یا باز کند.
می توانید از این ابزار برای کلیدهای عملکرد خود را انجام دهید وظایف استاندارد F1 تا F12 یا کارهای چاپ شده روی کلیدها استفاده کنید. توجه داشته باشید که همه رایانههای شخصی گزینه کلید عملکرد را در Windows Mobility Center ارائه نمیدهند. اگر در مورد شما اینطور است، از یک روش جایگزین برای تغییر رفتار این کلیدها در رایانه خود استفاده کنید..

از Windows BIOS/UEFI برای تغییر رفتار کلیدهای عملکرد در لپتاپ یا رایانههای رومیزی استفاده کنید
میتوانید از رابط BIOS/UEFI ویندوز برای تصمیمگیری در مورد عملکرد کلیدهای عملکرد خود استفاده کنید. اگر صفحه کلید شما کلید Fn ندارد و نمی توانید به ویژگی کلید عملکرد در Windows Mobility Center دسترسی پیدا کنید، ممکن است بخواهید از این روش استفاده کنید.
این روش BIOS/UEFI به شما امکان میدهد به سرعت و به راحتی تغییر دهید که آیا کلیدهای شما وظایف چاپ شده یا عملیات استاندارد را انجام میدهند.
مرحله 1: دسترسی به BIOS/UEFI در ویندوز
اولین مرحله به به صفحه BIOS/UEFI در سیستم ویندوز خود دسترسی داشته باشید است. مراحل مربوط به نسخه Windows خود را در زیر دنبال کنید تا به آن صفحه در رایانه شخصی خود برسید.
در ویندوز 11
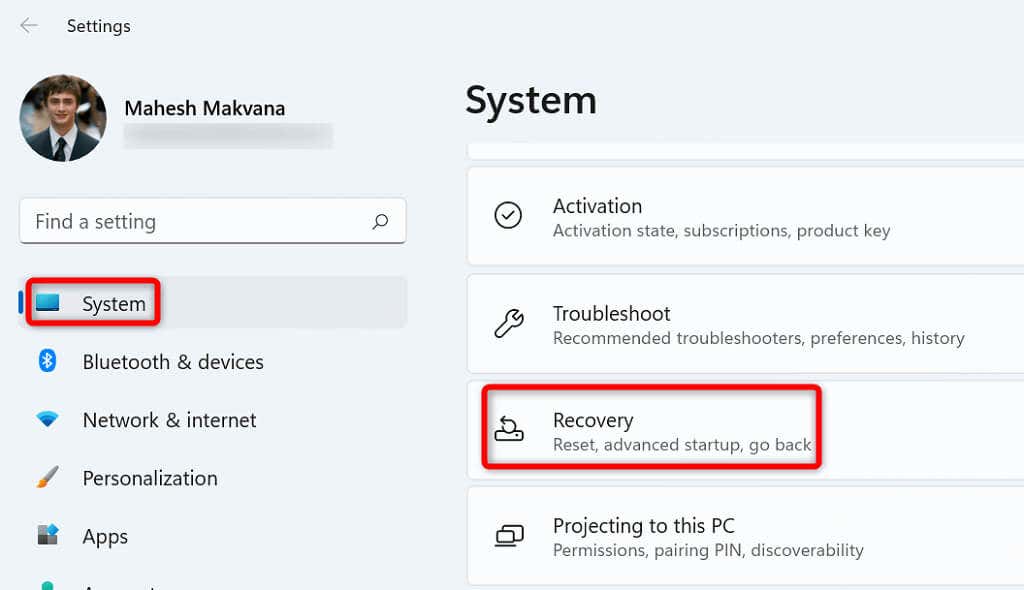

در ویندوز 10
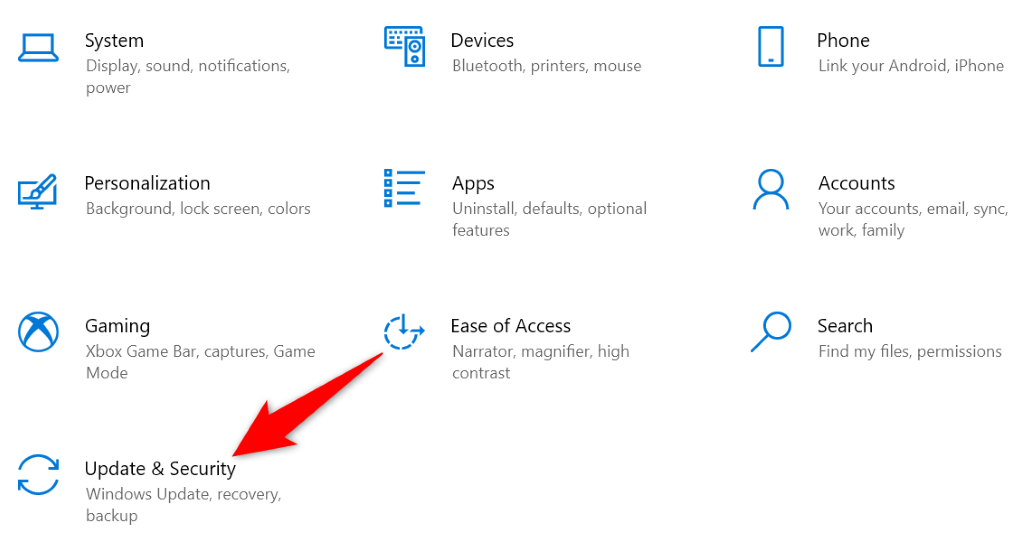
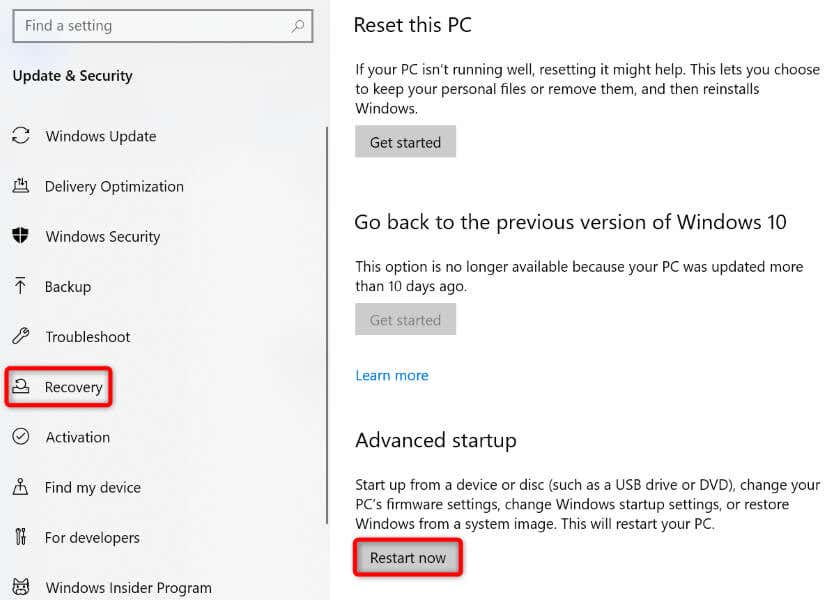
مرحله 2: تغییر رفتار کلیدهای عملکرد
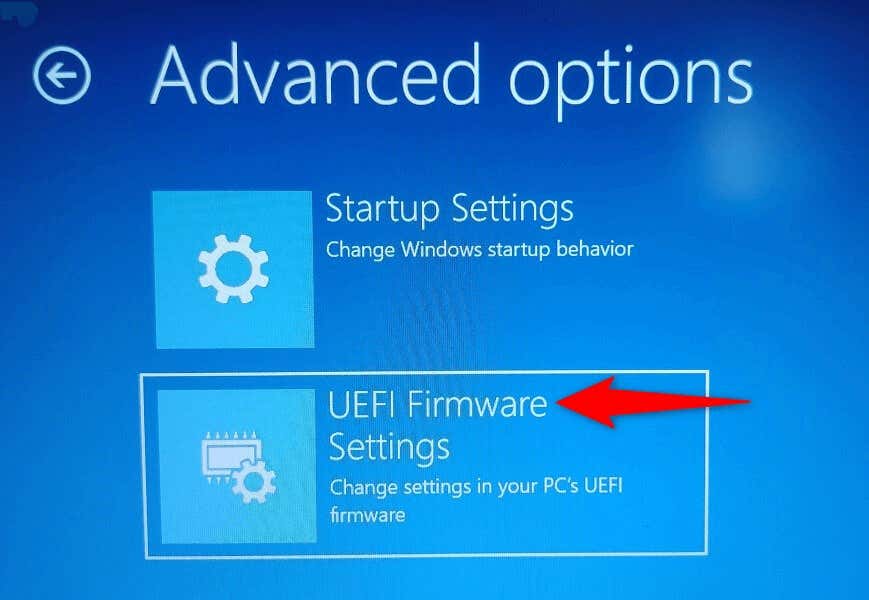

کلیدهای عملکرد شما اکنون همانطور که در BIOS/UEFI خود مشخص کرده اید کار می کنند.
کلیدهای عملکرد را در رایانه شخصی شما عملکردهای استاندارد یا چندرسانه ای انجام دهید
Windows به شما این انعطافپذیری را میدهد تا انتخاب کنید که میخواهید کلیدهای عملکرد صفحهکلیدتان چه کاری انجام دهند. میتوانید آنها را وادار کنید تا عملیات استاندارد را انجام دهند، مانند باز کردن پنجره راهنمای برنامه با F1، یا آنها را مجبور به اجرای کارهای چندرسانهای، مانند کاهش یا افزایش سطح صدا کنید.
میتوانید کلیدهای Fn خود را قفل یا باز کنید را با استفاده از روشهای ذکر شده در بالا، و سپس از عملکردهای پیشفرض کلیدهای خود در لپتاپهای Dell، دستگاههای Lenovo یا هر رایانه دیگری که مبتنی بر ویندوز است استفاده کنید. لذت ببرید!
.